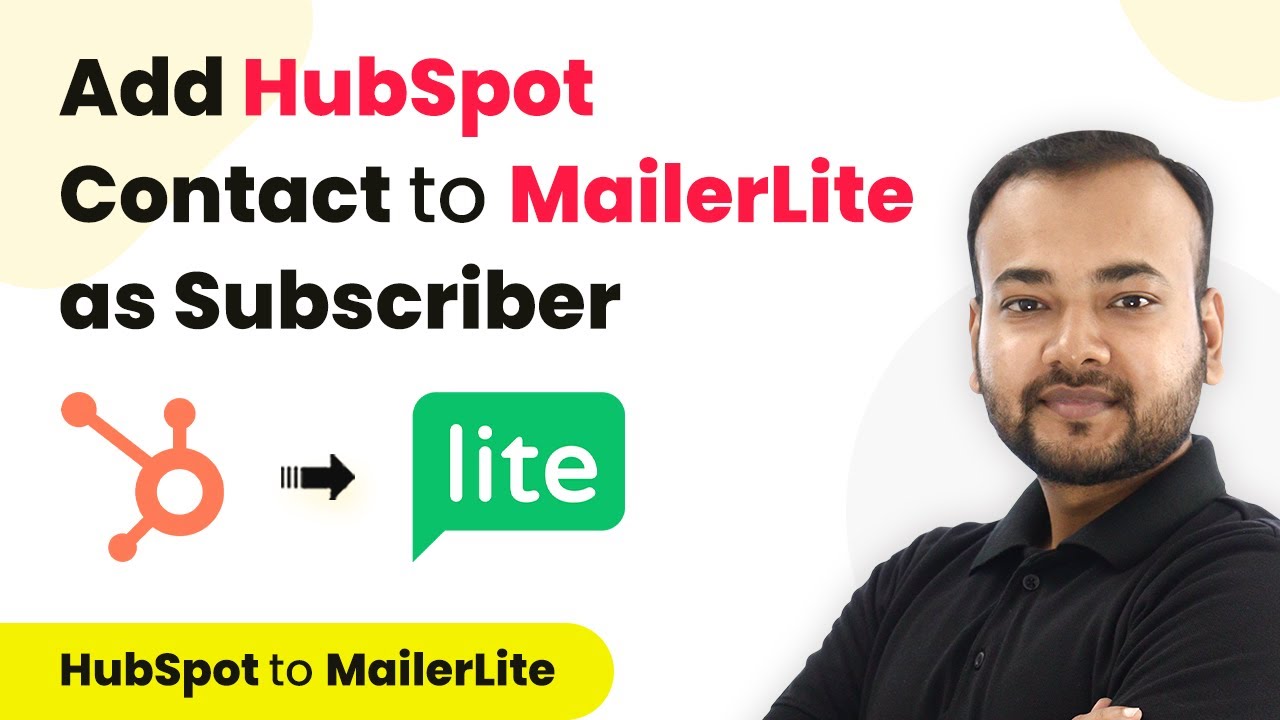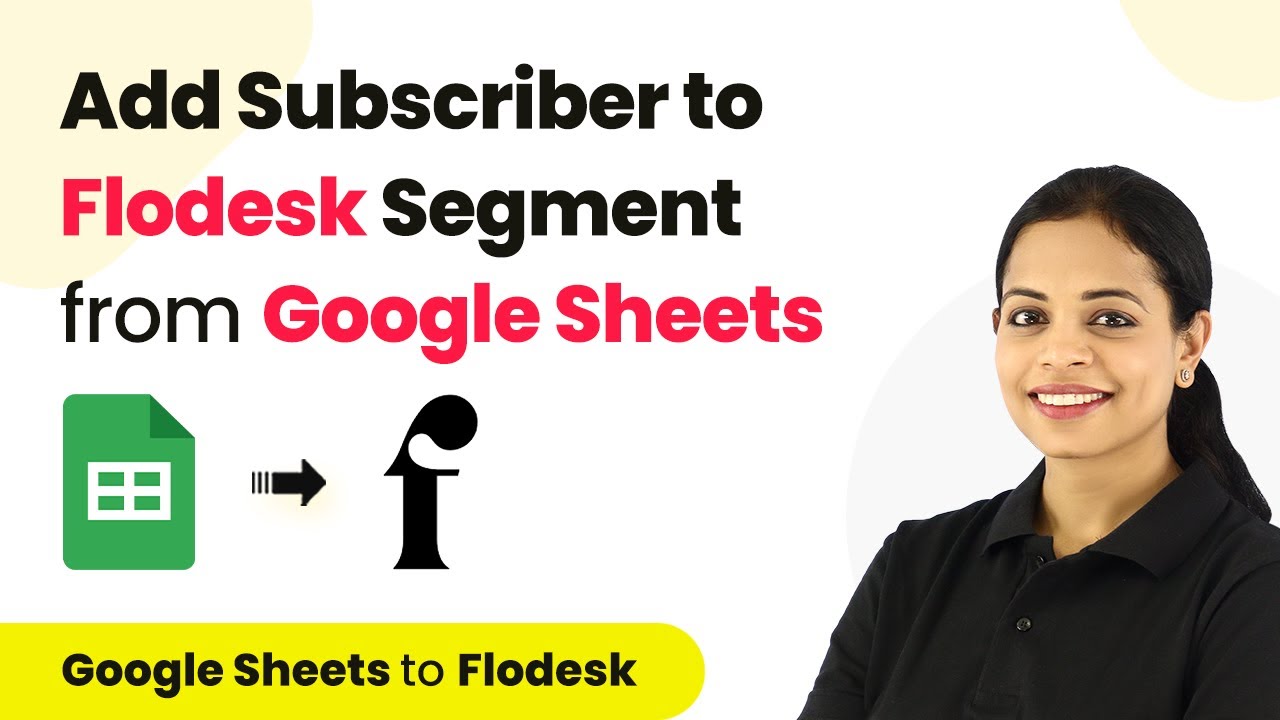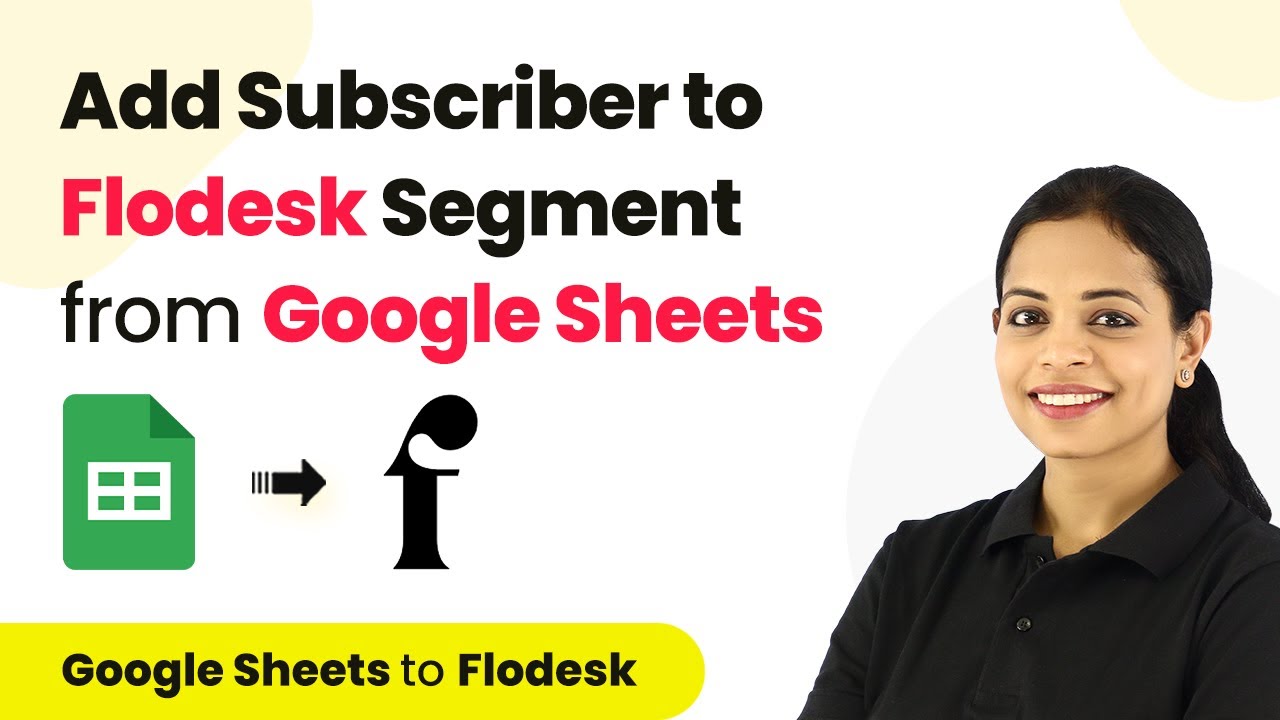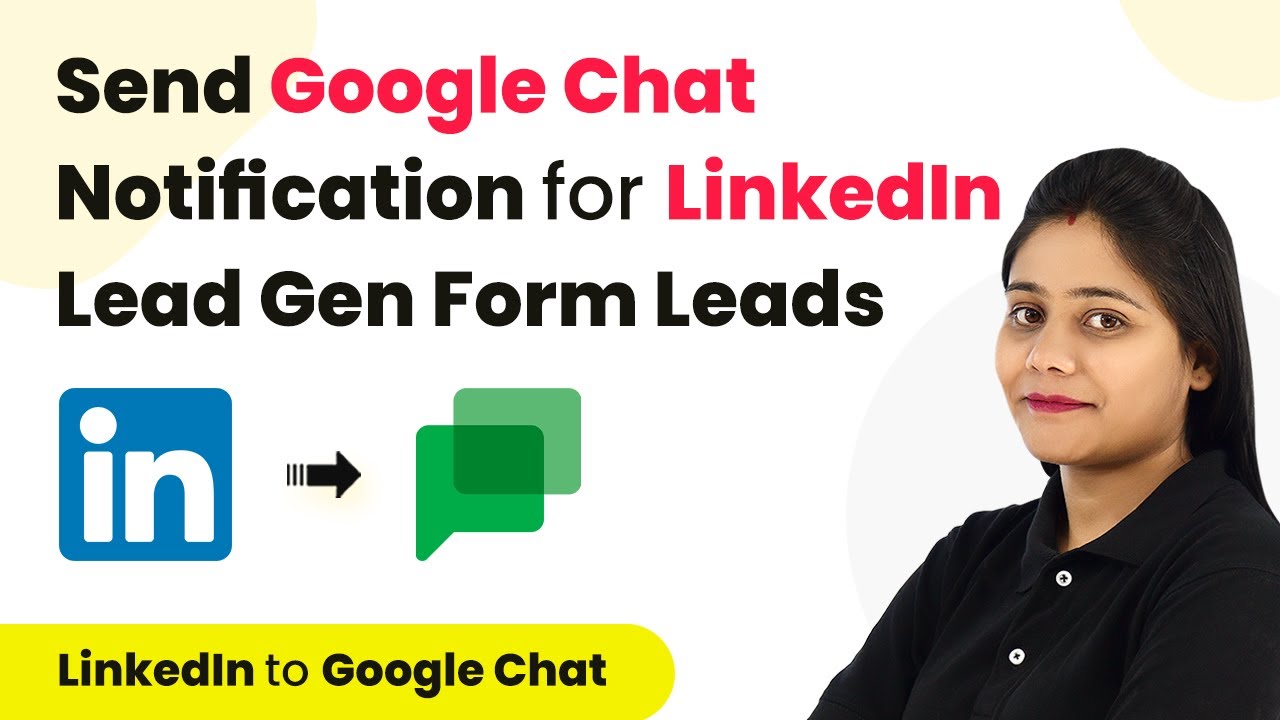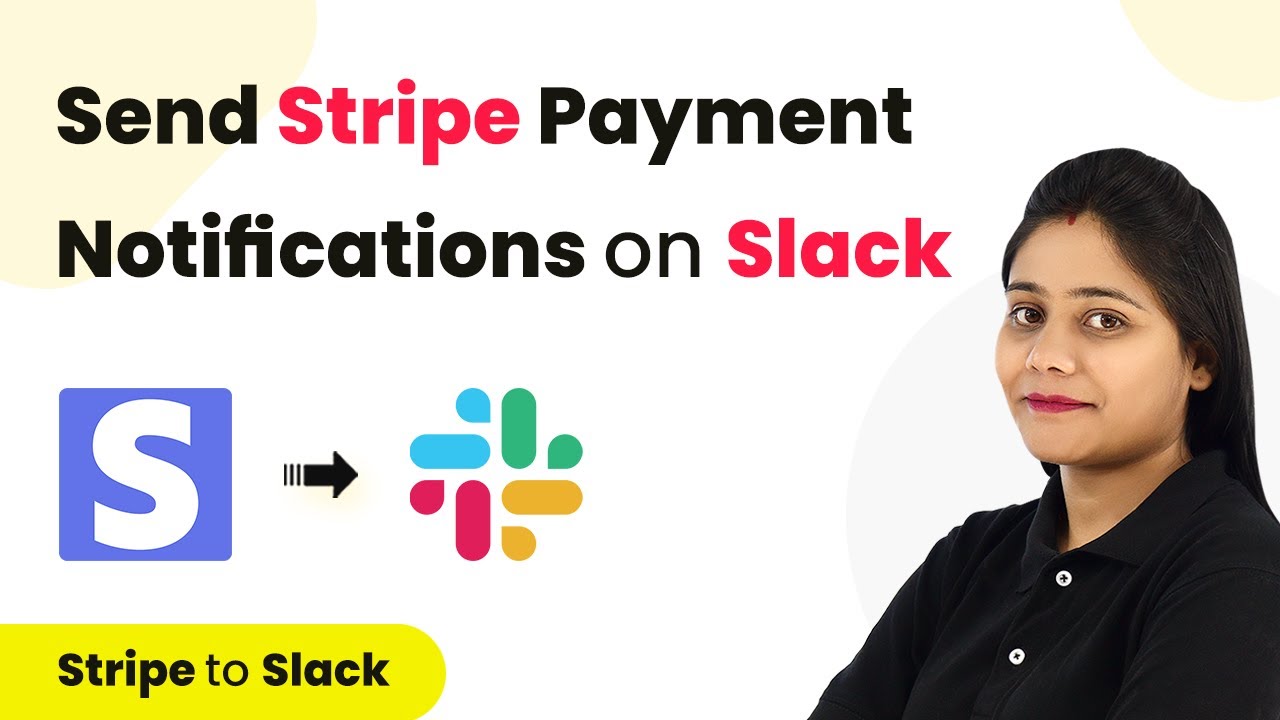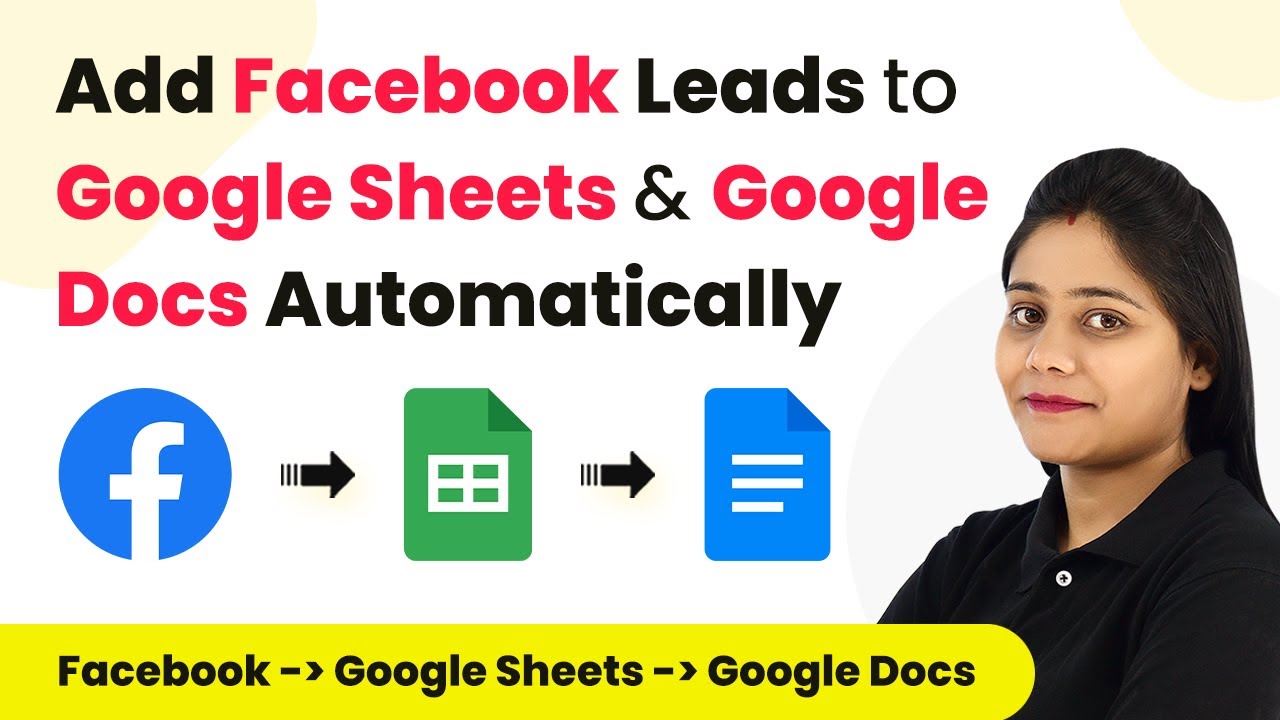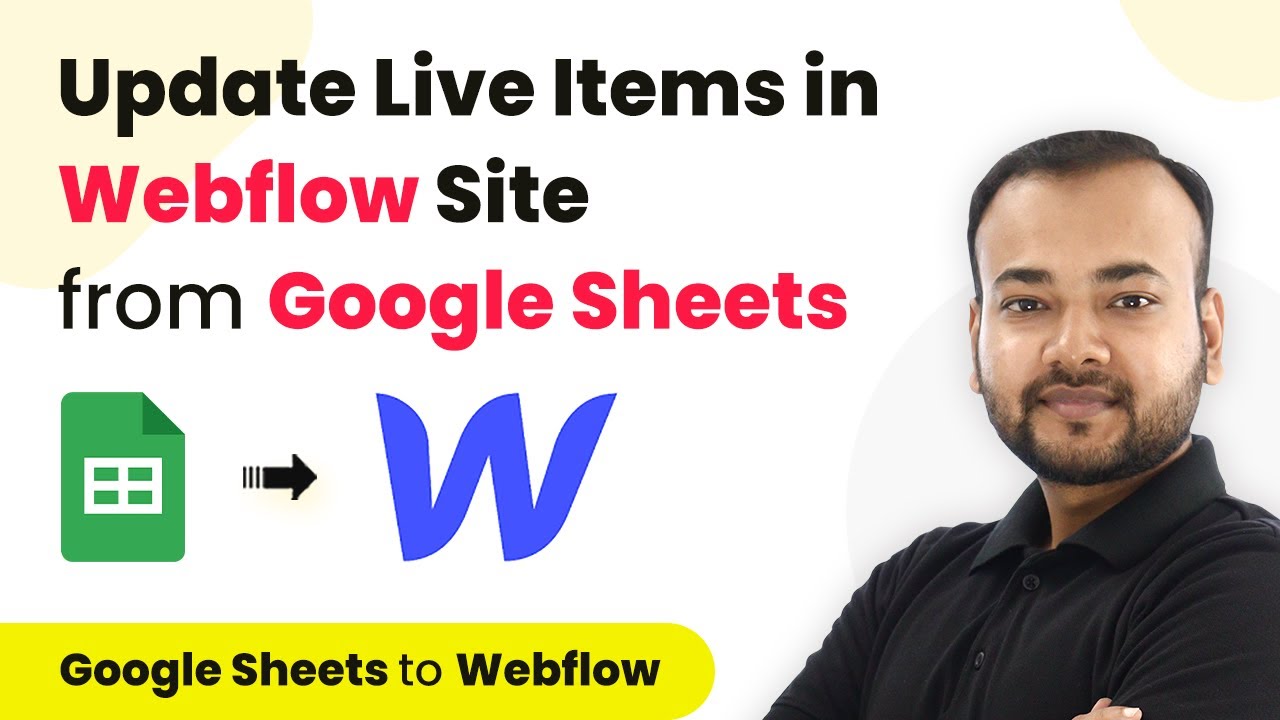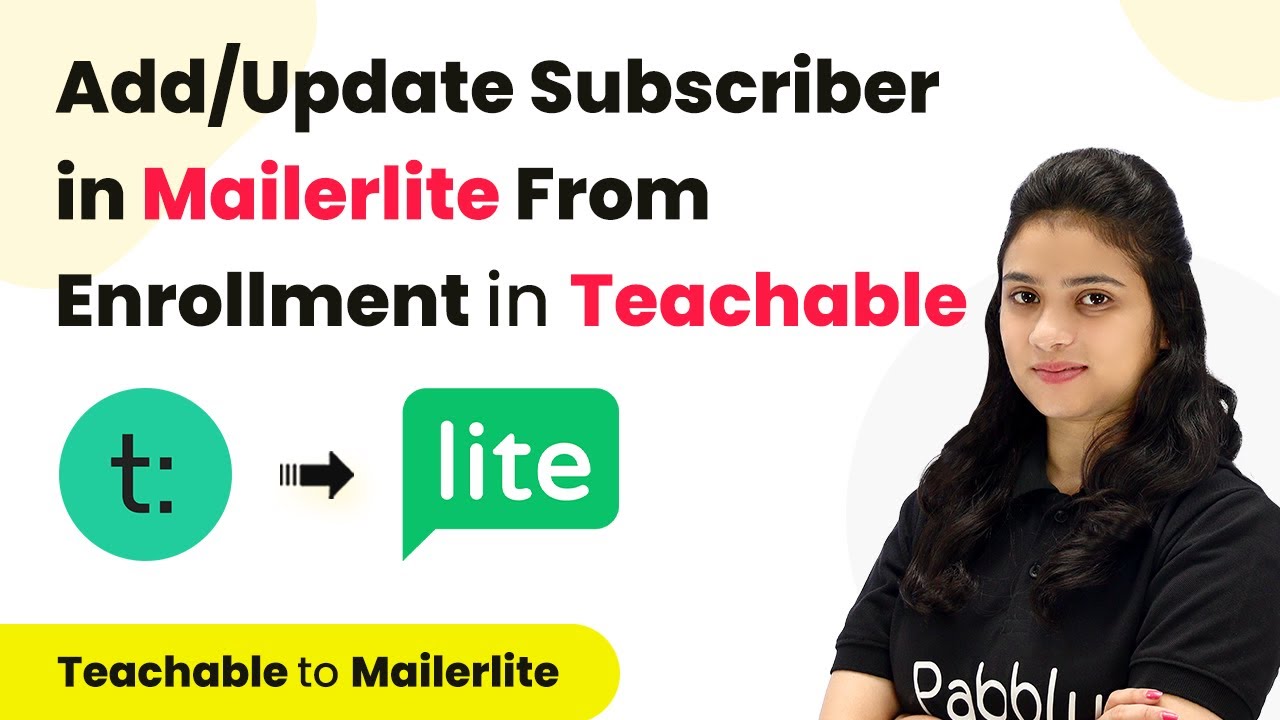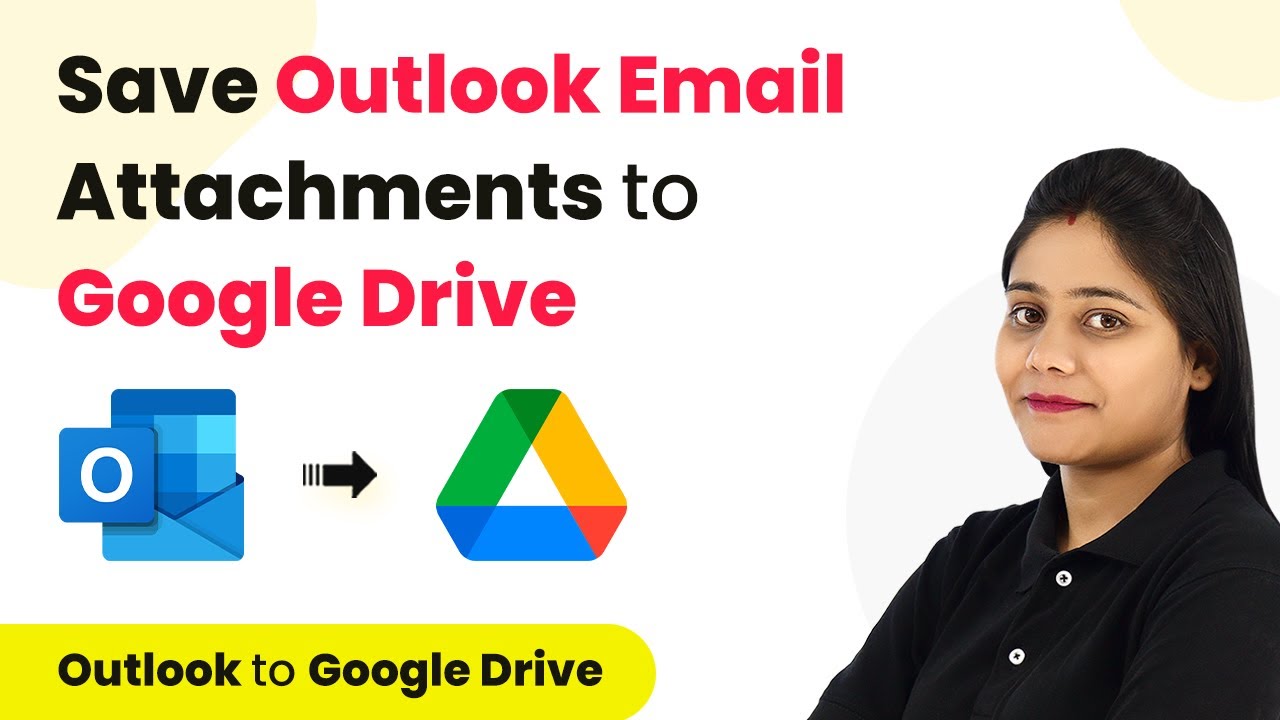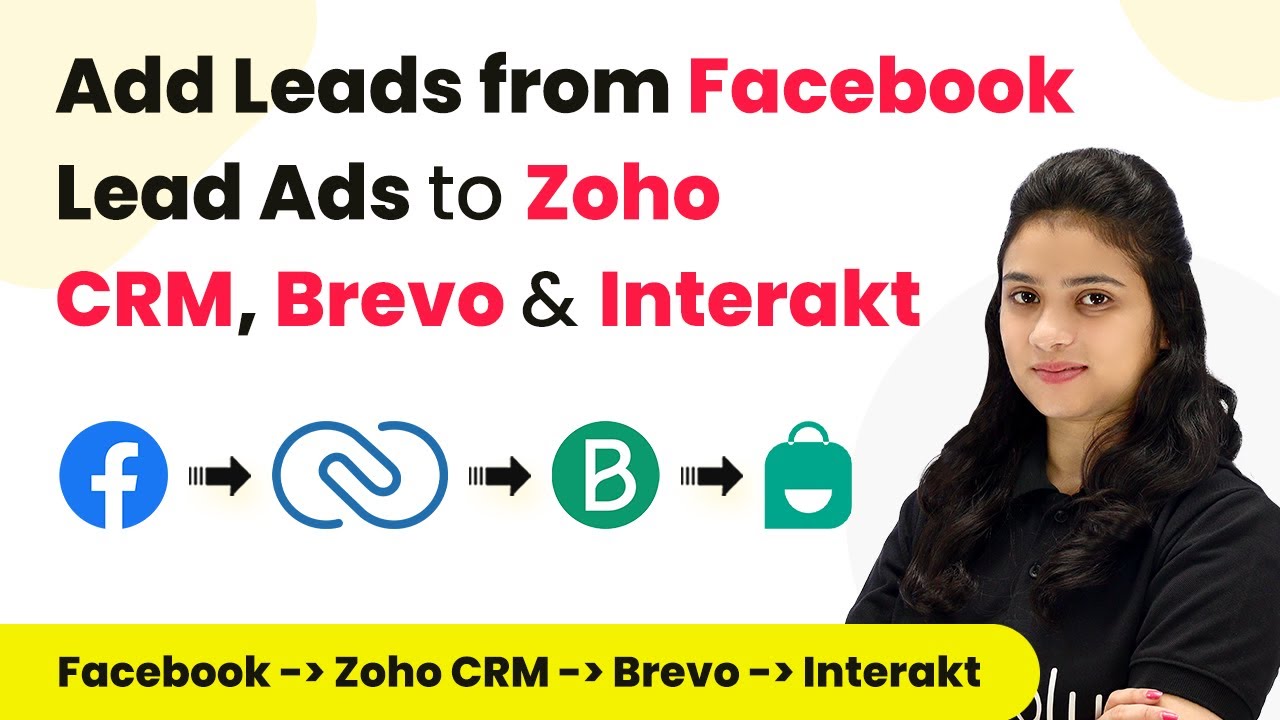Learn how to seamlessly integrate HubSpot with MailerLite using Pabbly Connect for efficient email marketing automation. Follow this detailed tutorial step-by-step. Build sophisticated automated workflows in less time than you think. This guide translates complex integrations into straightforward steps for immediate implementation.
Watch Step By Step Video Tutorial Below
1. Accessing Pabbly Connect for Integration
To integrate HubSpot with MailerLite, you first need to access Pabbly Connect. Begin by signing up for a free account on the Pabbly Connect website. After signing up, log in to reach the dashboard where all integrations can be managed.
Once on the dashboard, click on the ‘Create Workflow’ button. This will allow you to set up the automation process. You can name your workflow to reflect its purpose, such as ‘HubSpot to MailerLite Integration’.
2. Setting Up the Trigger Event in Pabbly Connect
In this section, you will set up the trigger event that starts the integration process. The trigger application is HubSpot CRM. Select HubSpot as your trigger application and choose the event as ‘New Contact Added’. This ensures that whenever a new contact is added in HubSpot, it will trigger the workflow. using Pabbly Connect
- Search for HubSpot CRM in the trigger application list.
- Select ‘New Contact Added’ as the trigger event.
- Connect your HubSpot account by clicking the ‘Connect’ button.
After connecting, you will need to select the output properties. Choose the relevant contact details you want to fetch, such as first name, last name, email, and phone number. This data will be used to create a subscriber in MailerLite.
3. Creating a Subscriber in MailerLite
After setting up the trigger, the next step is to configure the action event to create a subscriber in MailerLite using Pabbly Connect. Search for MailerLite in the action application list and select ‘Create or Update Subscriber’ as the action event.
- Connect to your MailerLite account by entering the API key.
- Toggle the ‘Map’ button to add a new subscriber instead of updating.
- Map the fields from HubSpot to MailerLite, such as email, first name, last name, and phone number.
Once you have mapped all the necessary fields, click on the ‘Save and Send Test Request’ button. This action will create a new subscriber in MailerLite using the data fetched from HubSpot.
4. Testing the Integration and Conclusion
After successfully mapping the fields and saving the configuration, it’s time to test the integration. Click on ‘Save and Send Test Request’ to check if the subscriber is added to MailerLite. You can verify this by refreshing your MailerLite subscriber list.
If the integration is successful, you will see the new subscriber added with the details you provided. This process illustrates how Pabbly Connect effectively automates the workflow between HubSpot and MailerLite, making it seamless and efficient.
By setting up this integration, you save time and reduce manual entry errors. Each time a new contact is added to HubSpot, they will automatically become a subscriber in MailerLite, enhancing your email marketing efforts.
Conclusion
In conclusion, using Pabbly Connect allows you to effortlessly integrate HubSpot with MailerLite. This automation not only streamlines your processes but also enhances your email marketing capabilities, making it easier to manage subscribers efficiently.
Ensure you check out Pabbly Connect to create business automation workflows and reduce manual tasks. Pabbly Connect currently offer integration with 2,000+ applications.
- Check out Pabbly Connect – Automate your business workflows effortlessly!
- Sign Up Free – Start your journey with ease!
- 10,000+ Video Tutorials – Learn step by step!
- Join Pabbly Facebook Group – Connect with 21,000+ like minded people!