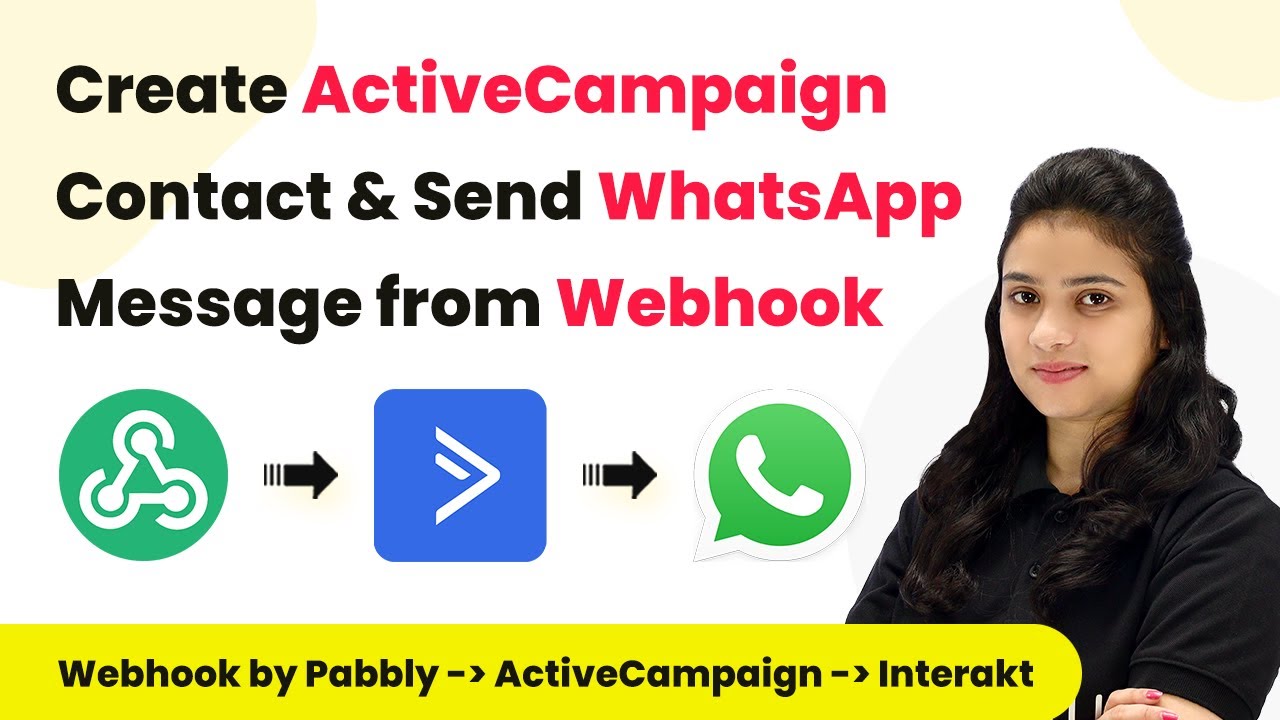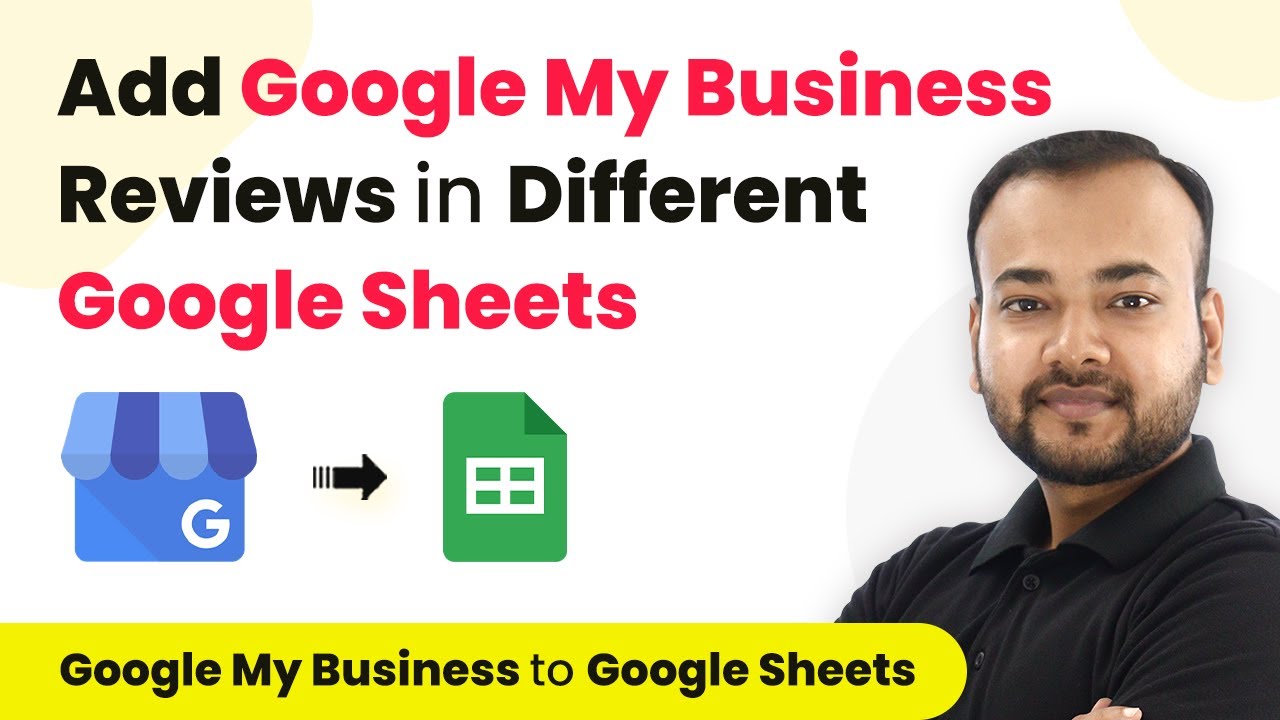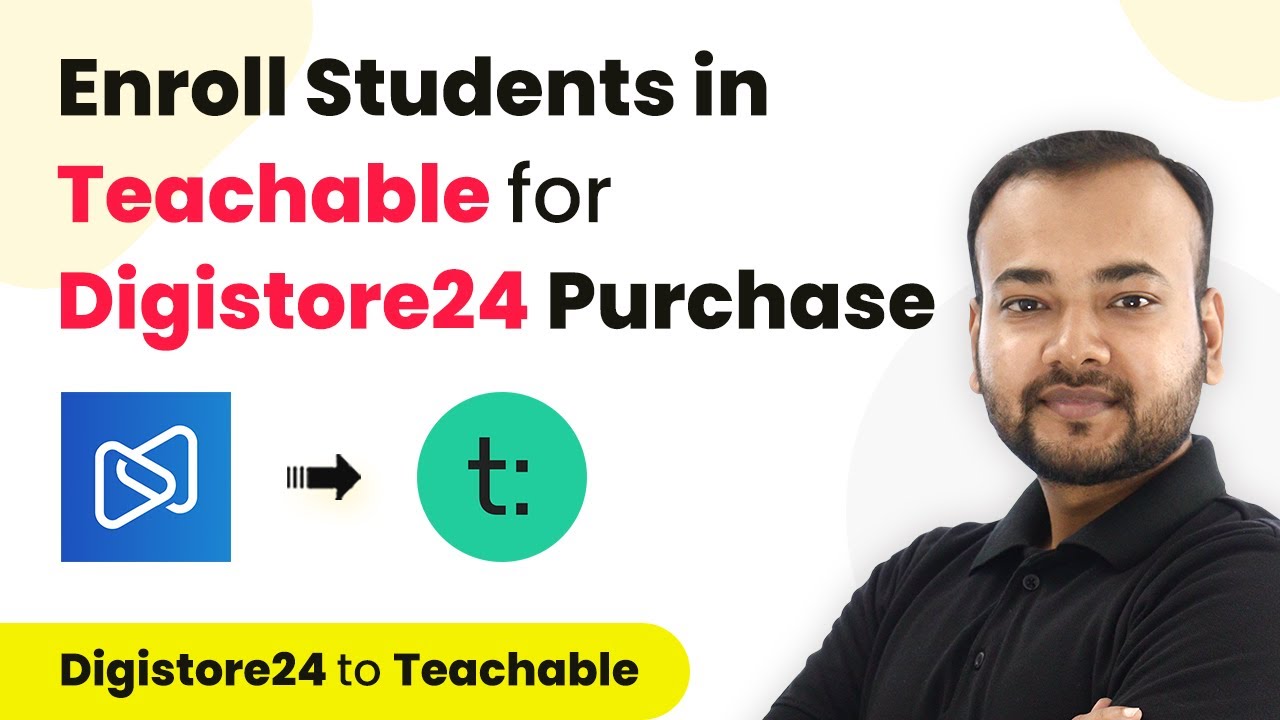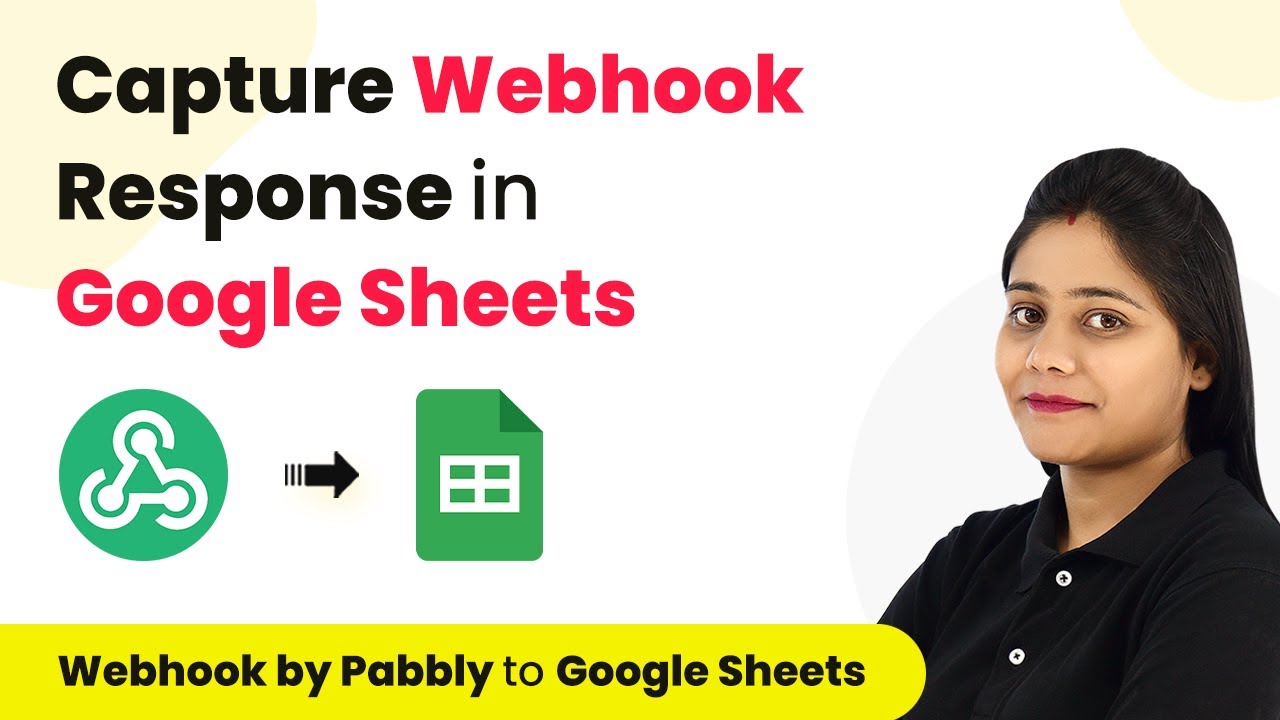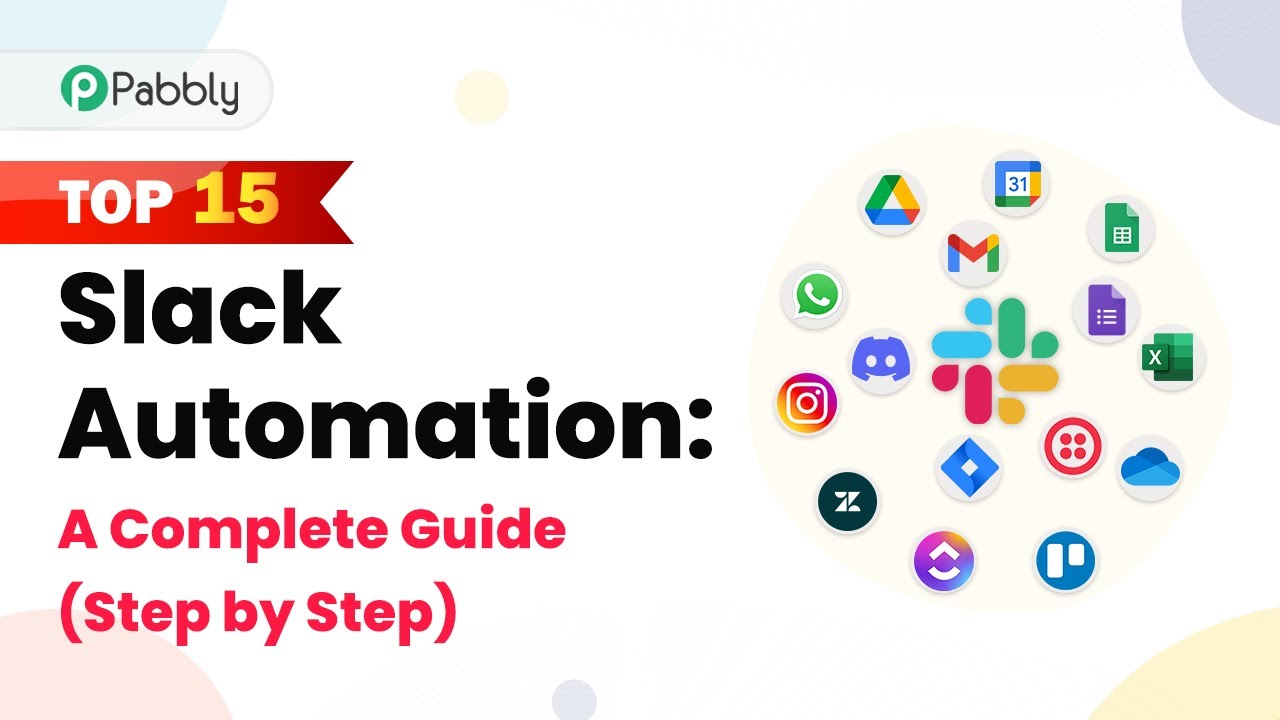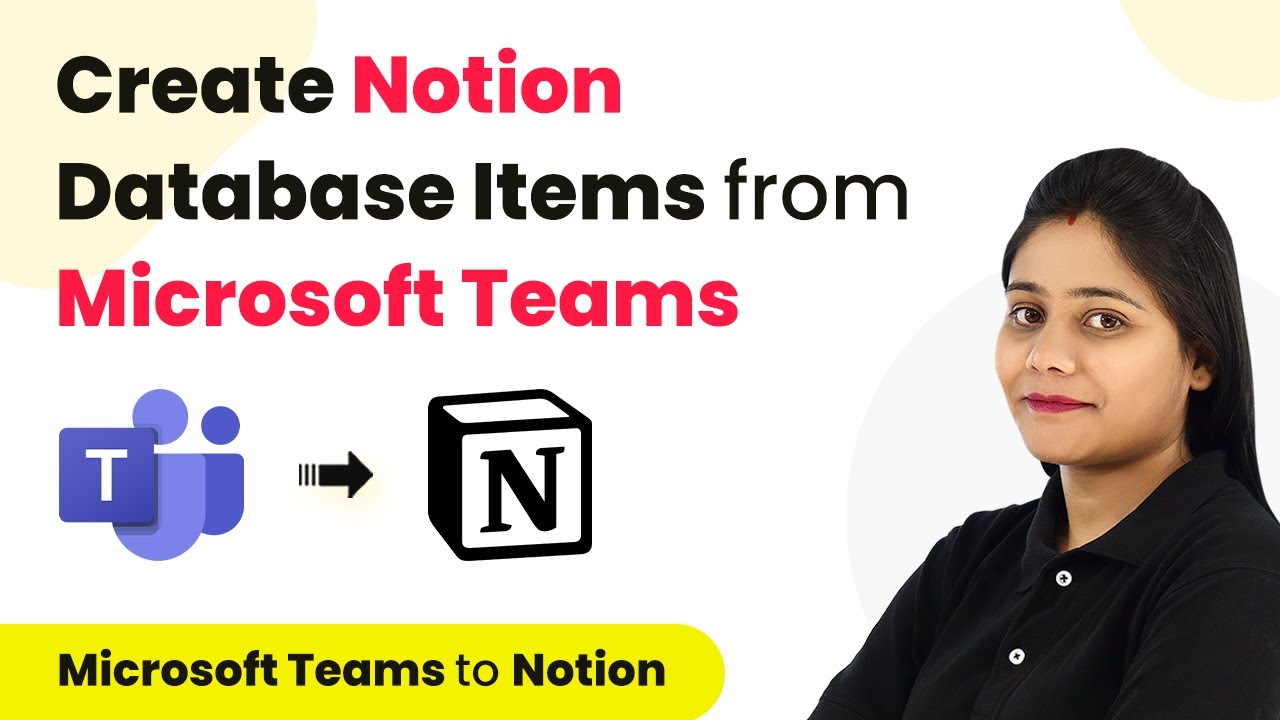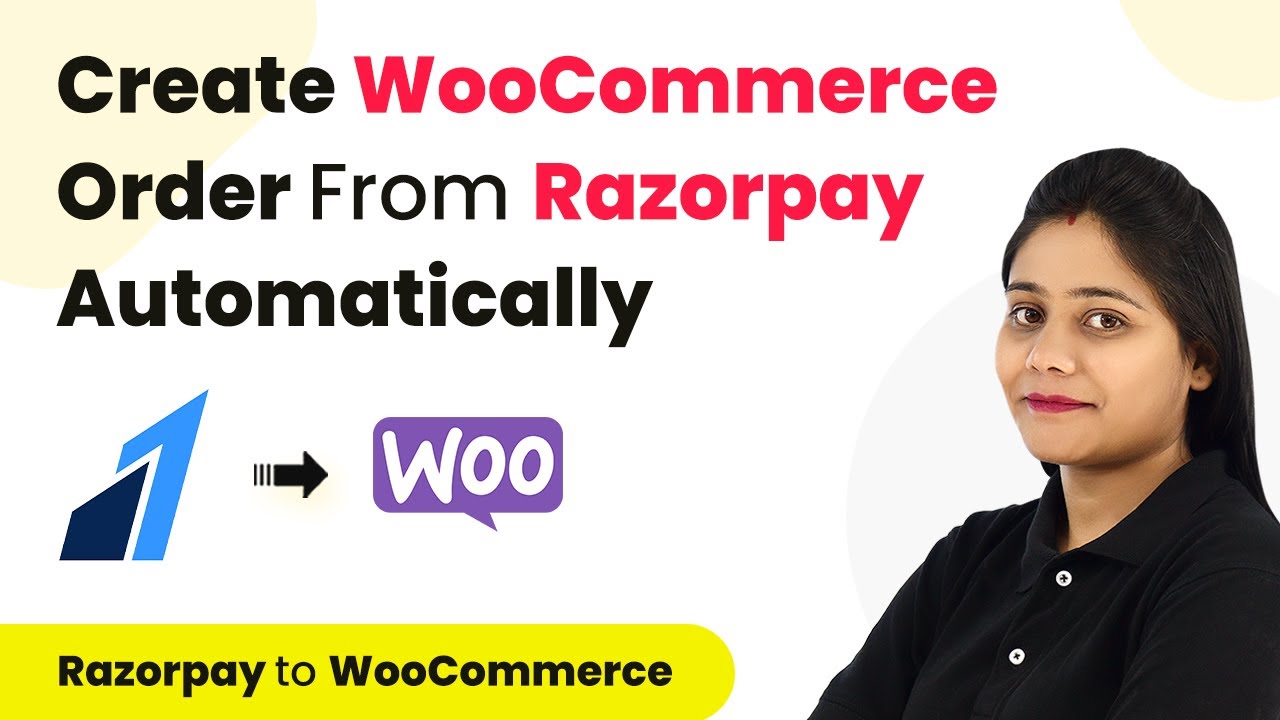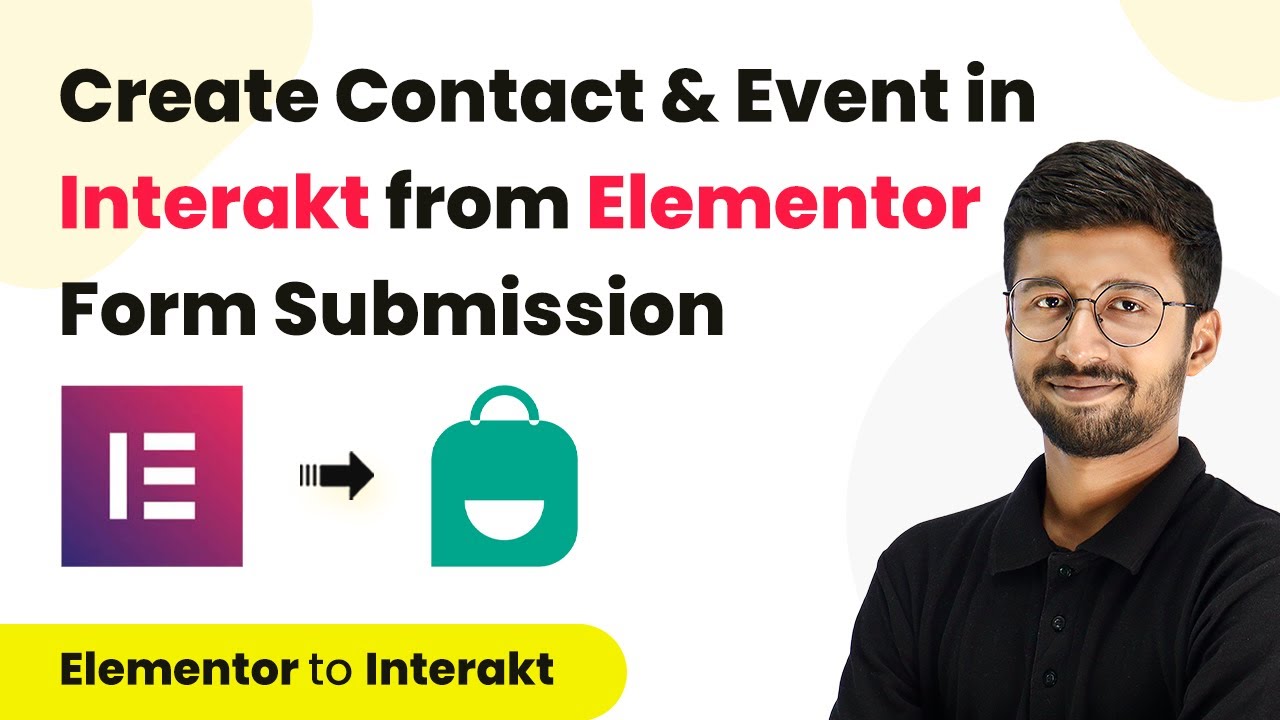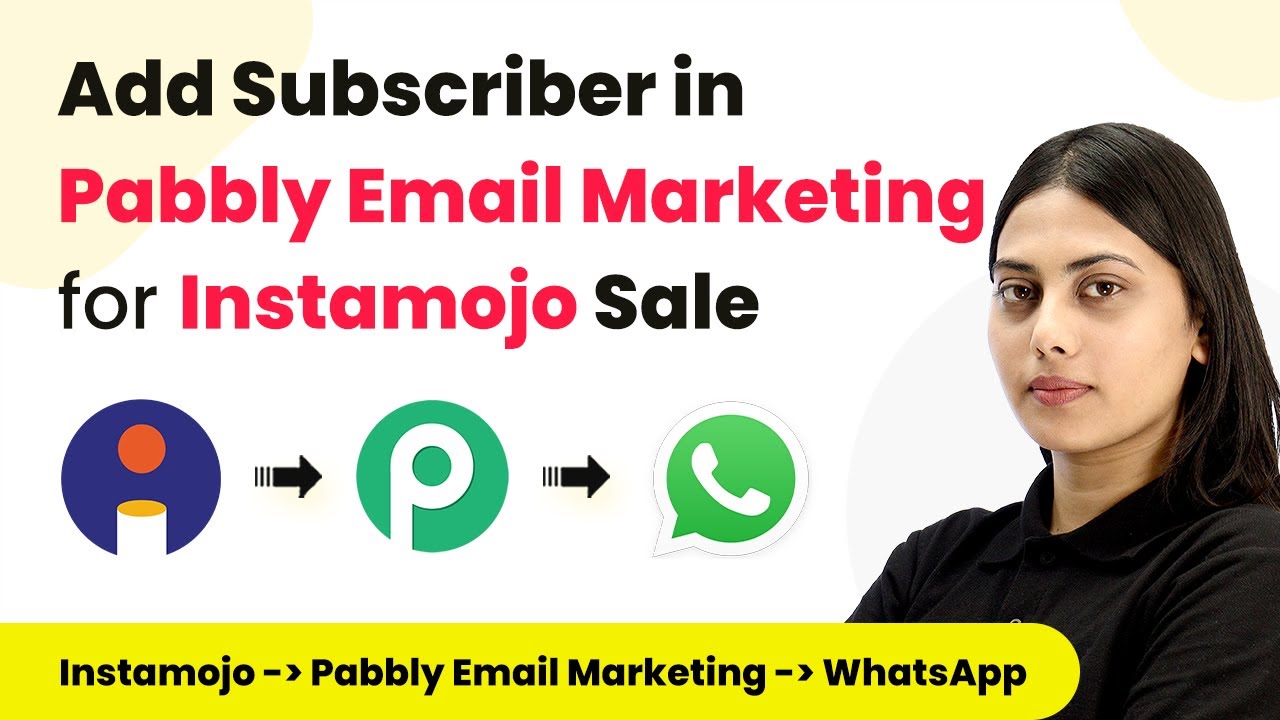Learn how to seamlessly integrate Here, WhatsApp, and other applications using Pabbly Connect with this step-by-step tutorial. Learn to create powerful connections between your critical applications without requiring specialized programming knowledge or extensive technical background.
Watch Step By Step Video Tutorial Below
1. Accessing Pabbly Connect for Integration
To start integrating Here, WhatsApp, and other applications, first access Pabbly Connect through your web browser. Type in the URL to reach the landing page, where you will find options to sign in or sign up for free.
If you are a new user, click on ‘Sign up for free’ to create an account. Existing users should click on ‘Sign in’ and then select ‘Access Now’ for Pabbly Connect to get to the dashboard, where you can manage your workflows.
2. Creating a New Workflow in Pabbly Connect
Once you are on the Pabbly Connect dashboard, you need to create a new workflow. Click on the ‘Create Workflow’ option located in the upper right corner. You will be prompted to name your workflow; choose a relevant name that reflects its purpose.
- Click on ‘Create’ after naming your workflow.
- You will see two windows: one for triggers and another for actions.
In this case, the trigger will be a new webhook response received via Here, and the actions will involve creating a contact in Active Campaign and sending a WhatsApp message. This setup will allow Pabbly Connect to automate these tasks seamlessly.
3. Setting Up the Trigger with Here
To set up the trigger in Pabbly Connect, select Here as your trigger application. Choose the event ‘New Webhook Response’ to initiate the process. You will receive a webhook URL that needs to be copied.
Next, navigate to your Here account and paste the copied webhook URL into the integration settings. After completing the integration, perform a test submission to ensure Pabbly Connect captures the response correctly. Confirm that you see the response reflected back in your Pabbly Connect dashboard.
4. Adding Actions to Create Contacts and Send Messages
After setting the trigger, it’s time to add actions. Start by selecting Active Campaign as your action application in Pabbly Connect. Choose ‘Create Contact’ as the action event. You will need to connect your Active Campaign account by entering your API key and URL.
- Map the fields from the webhook response to the corresponding fields in Active Campaign.
- After mapping, click ‘Save and Send Test Request’ to verify that a contact is created successfully.
Once confirmed, add another action for sending a WhatsApp message. Select Interact as your action application, and choose ‘Send WhatsApp Message’ as the action event. Again, connect your Interact account and fill in the necessary details for the WhatsApp message.
5. Verifying the Integration and Testing
After setting up all actions in Pabbly Connect, it’s crucial to test the entire workflow. Check your Active Campaign to ensure the new contact was created with the correct details. Then verify that the WhatsApp message was sent successfully to the intended recipient.
Finally, if everything works as expected, your integration is complete. You can now automate the process of creating contacts and sending messages whenever a new webhook response is received, all facilitated by Pabbly Connect.
Conclusion
In this tutorial, we demonstrated how to integrate Here, WhatsApp, and other applications using Pabbly Connect. By following these steps, you can automate workflows effectively and enhance productivity.
Ensure you check out Pabbly Connect to create business automation workflows and reduce manual tasks. Pabbly Connect currently offer integration with 2,000+ applications.
- Check out Pabbly Connect – Automate your business workflows effortlessly!
- Sign Up Free – Start your journey with ease!
- 10,000+ Video Tutorials – Learn step by step!
- Join Pabbly Facebook Group – Connect with 21,000+ like minded people!