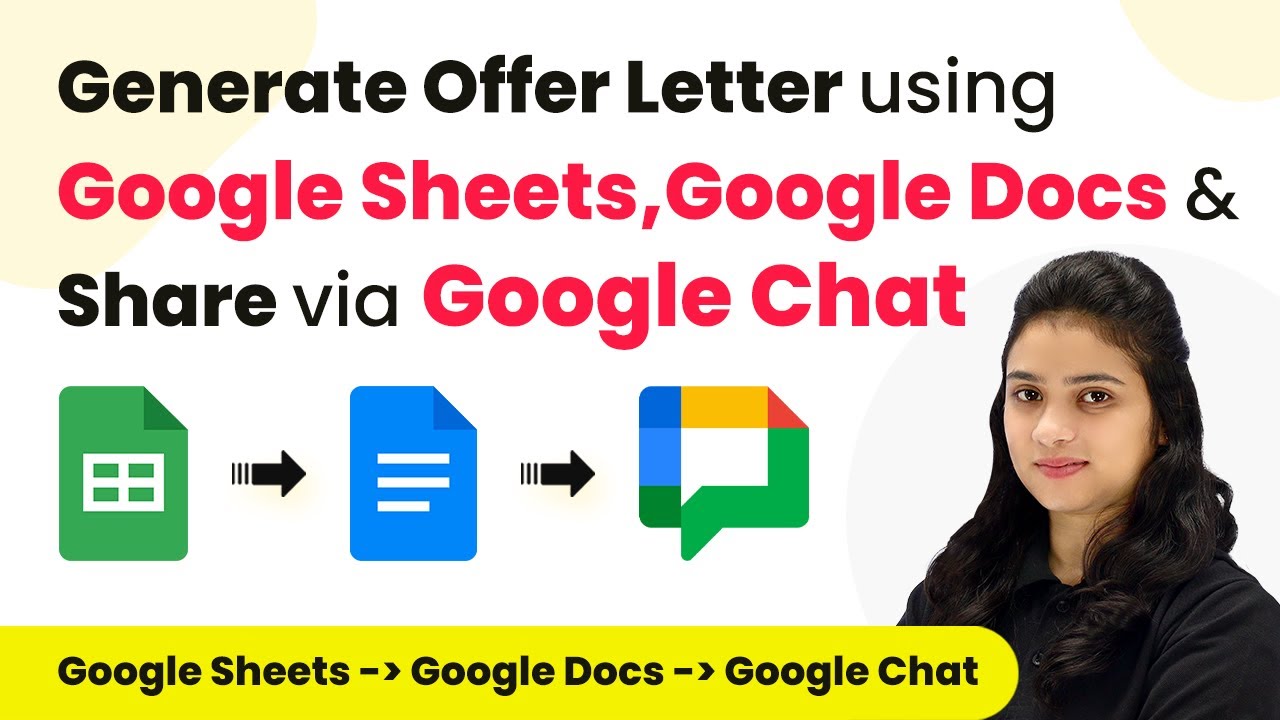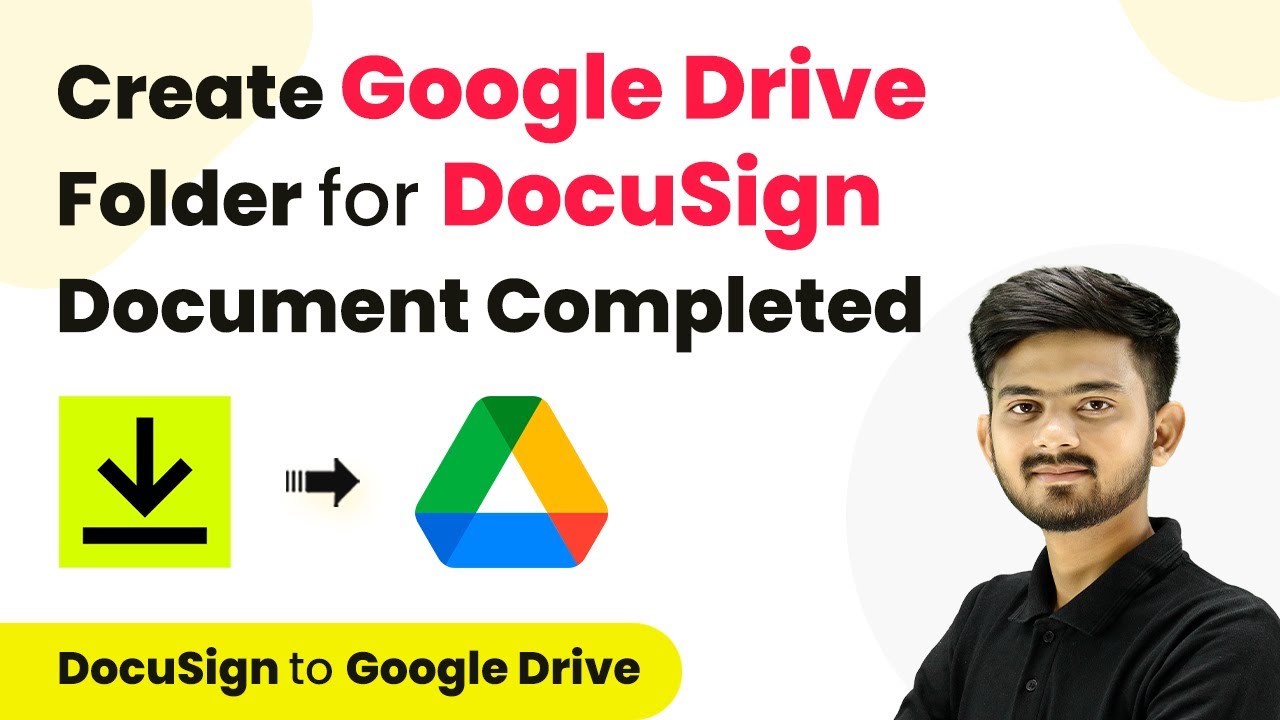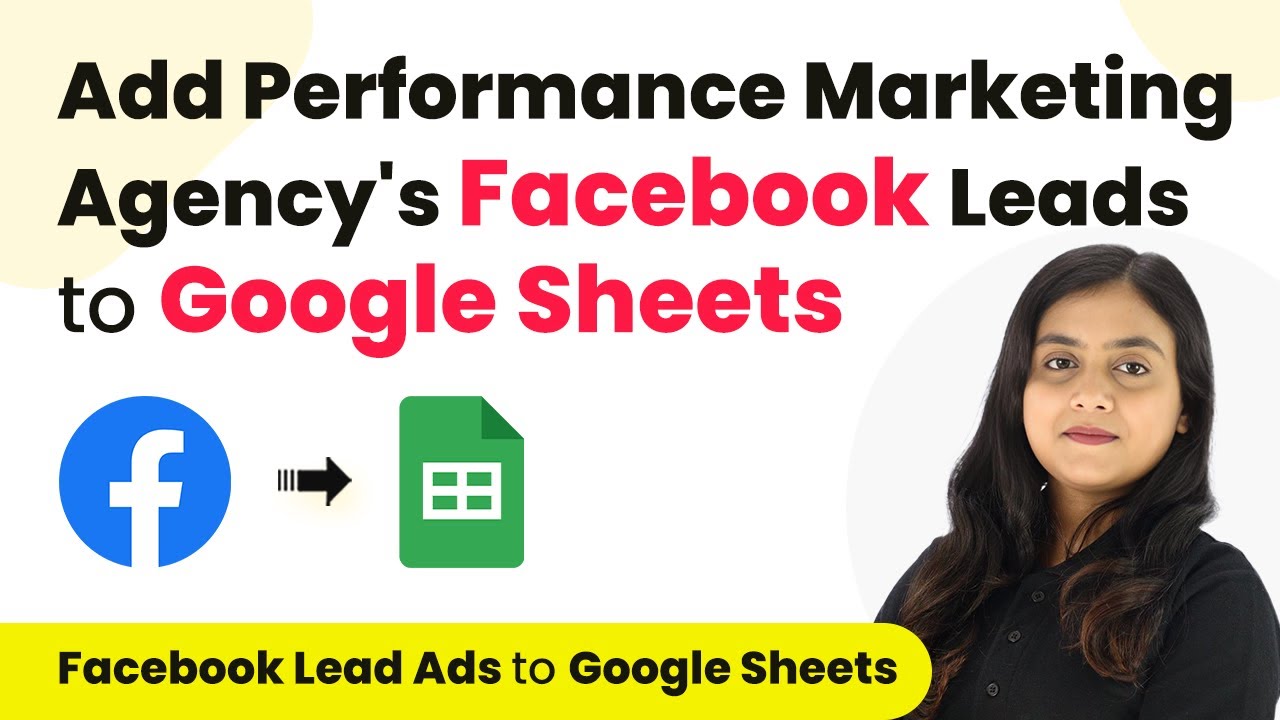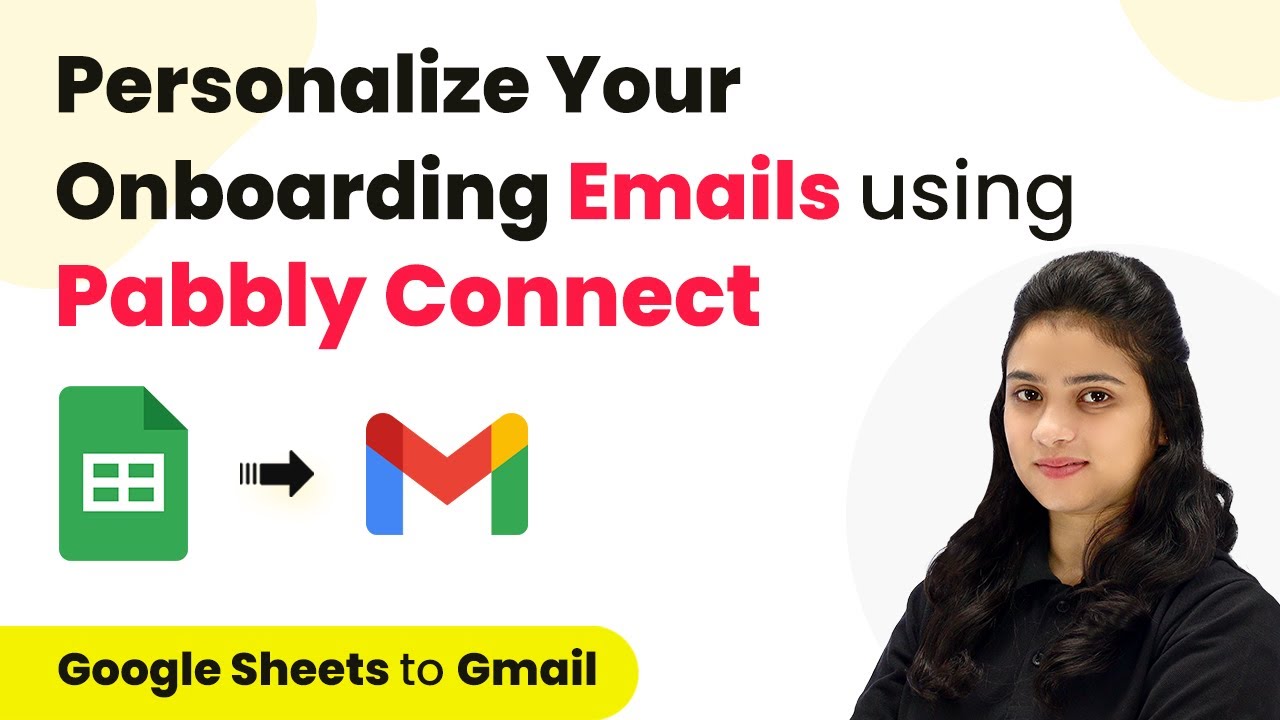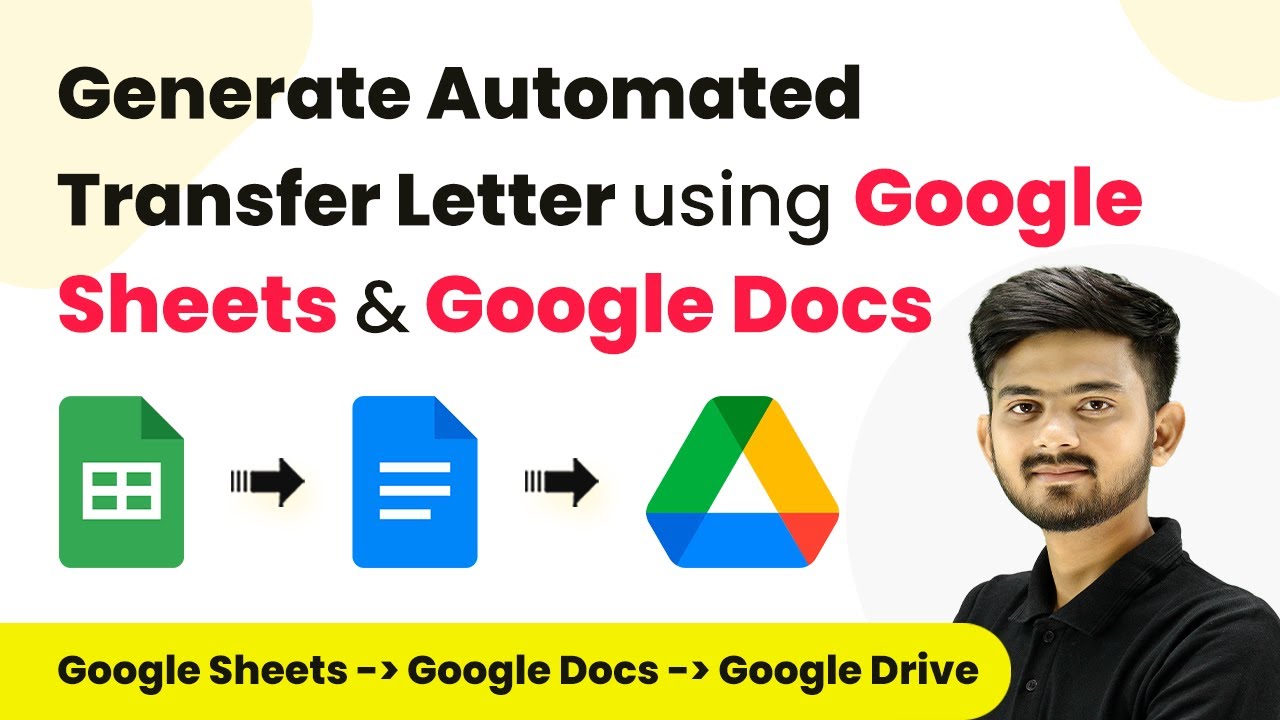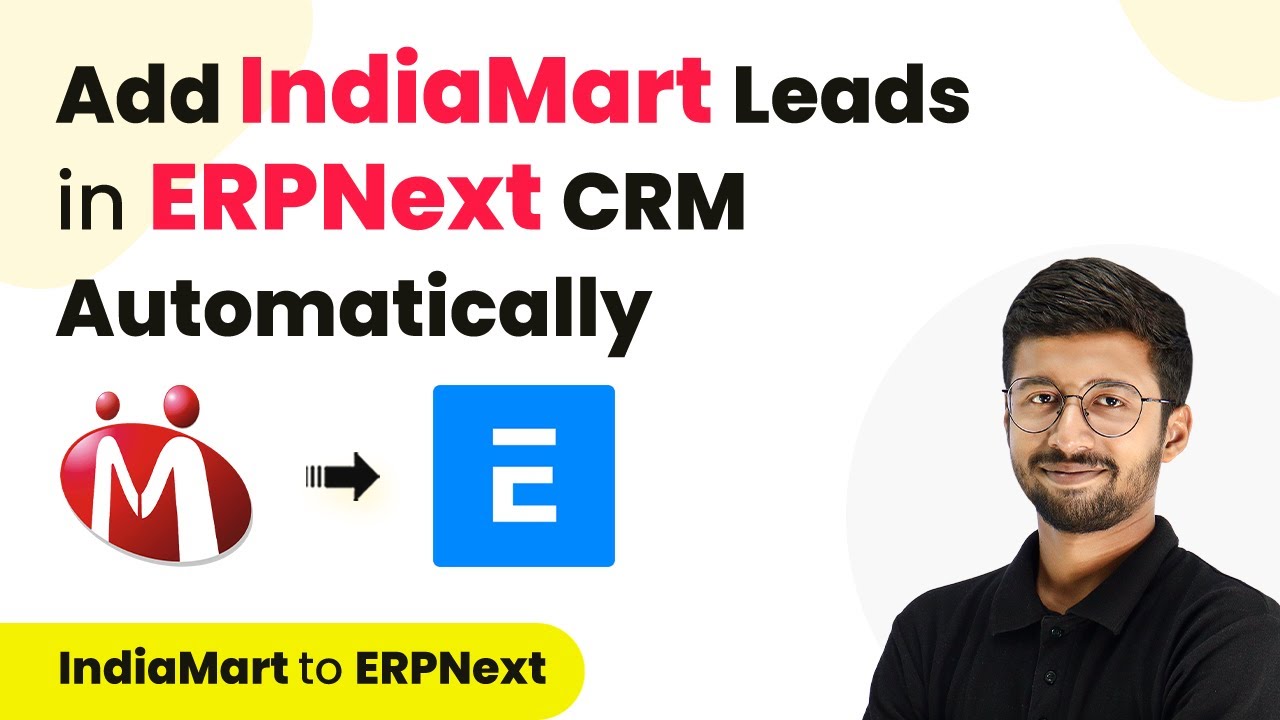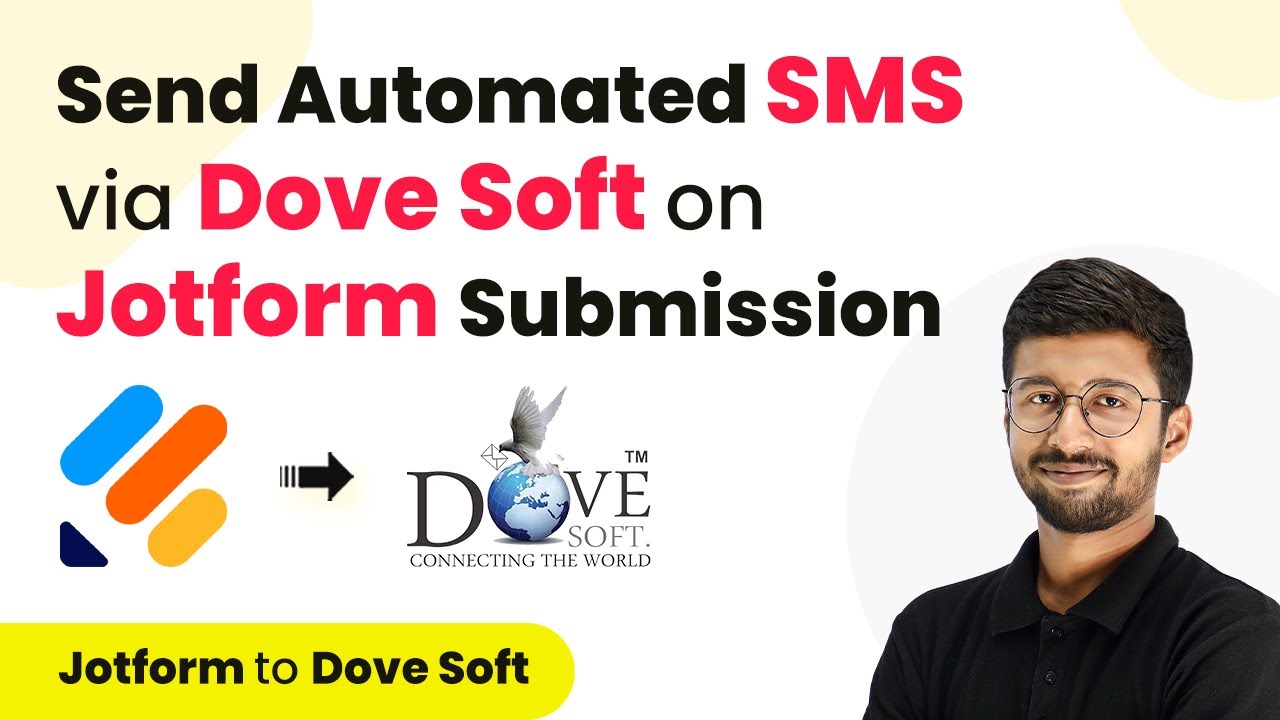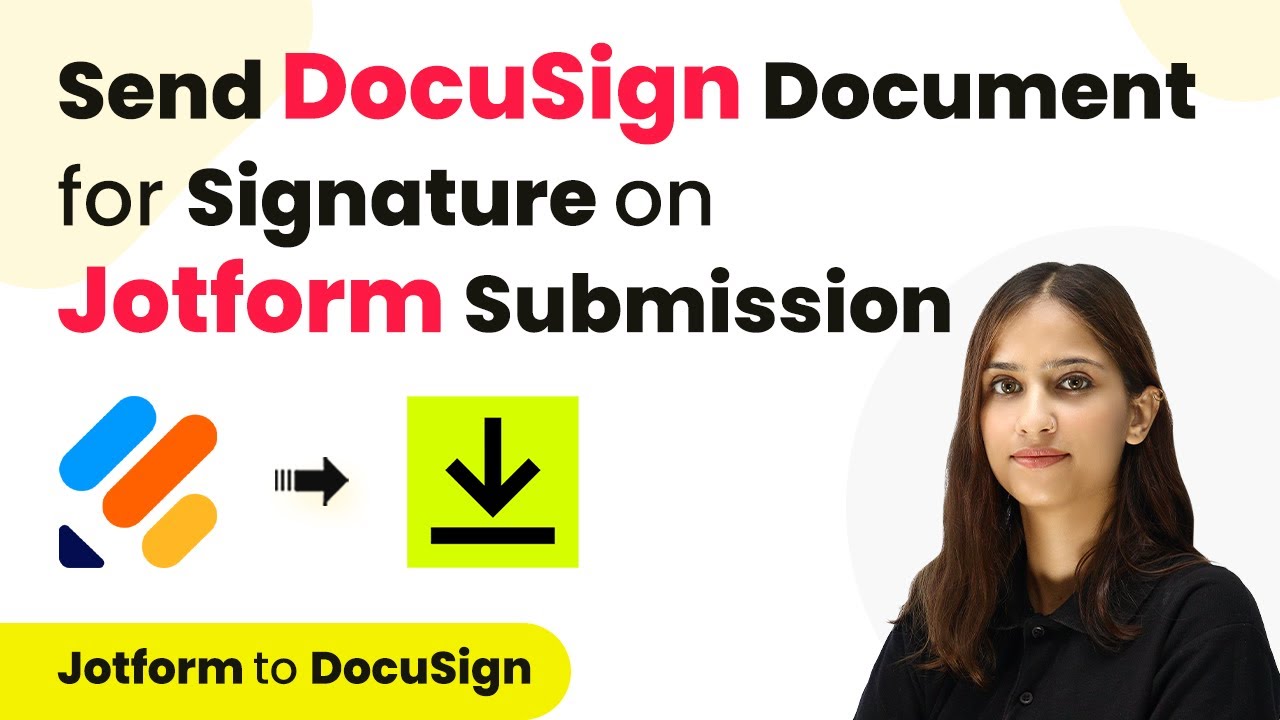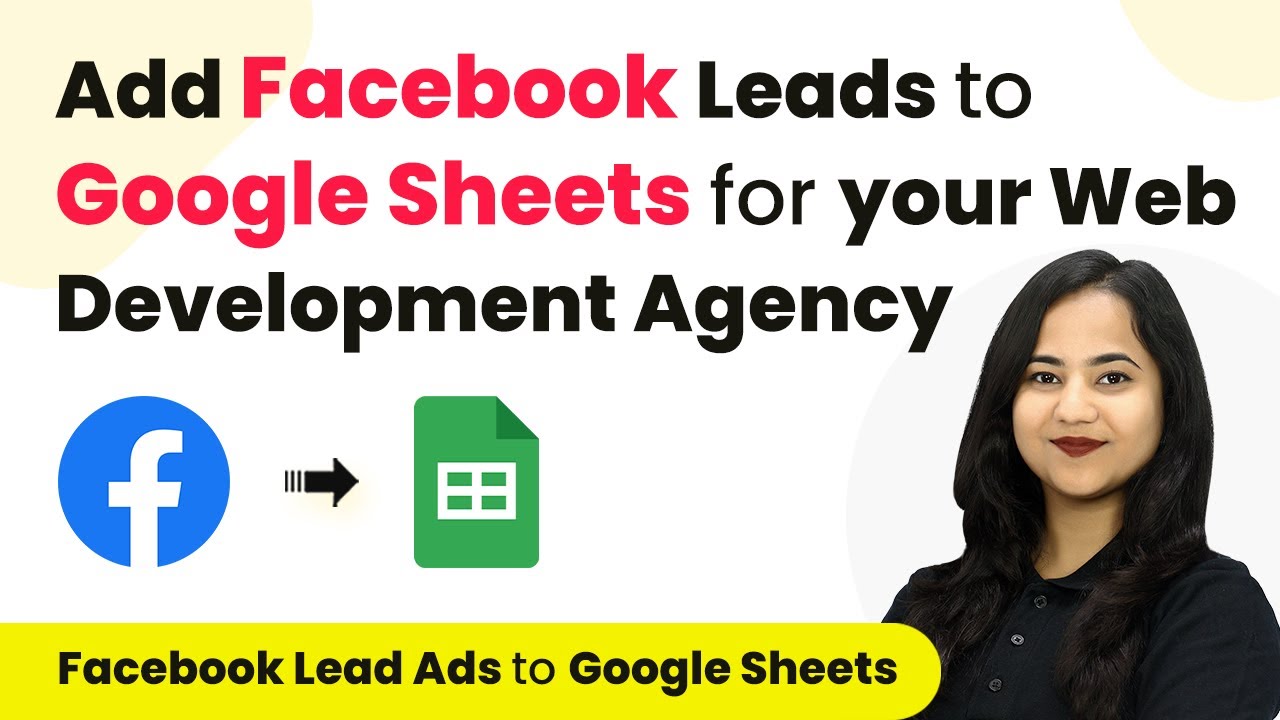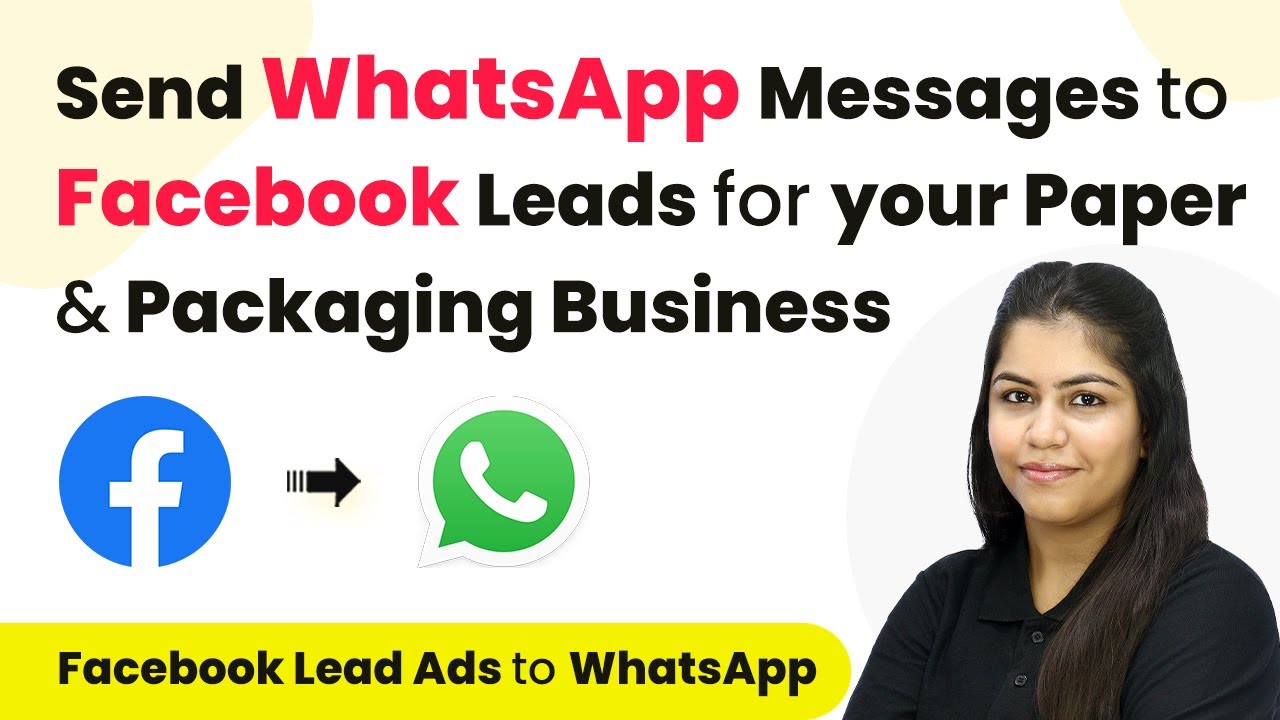Learn how to automate job offer letters using Pabbly Connect, Google Sheets, and Google Chat. Step-by-step guide for seamless integration. Explore systematic approaches to creating efficient automation solutions that convert technical concepts into practical, implementable instructions.
Watch Step By Step Video Tutorial Below
1. Accessing Pabbly Connect for Automation
To start automating job offer letters, first access Pabbly Connect by visiting the official website. Here, you can sign in if you already have an account or create a new account for free, which provides 100 free tasks each month.
Once logged in, navigate to the dashboard where you can find all your workflows. To create a new workflow, click on the ‘Create Workflow’ button. Name your workflow something relevant, like ‘Create and Send Job Offer Letters Automatically’ and select the appropriate folder for organization.
2. Setting Up the Trigger in Google Sheets
In this step, you will set Google Sheets as the trigger application in your Pabbly Connect workflow. Select Google Sheets and choose ‘New or Updated Spreadsheet Row’ as the trigger event. This will activate the workflow whenever a new row is added to your spreadsheet.
- Select Google Sheets as the trigger application.
- Choose ‘New or Updated Spreadsheet Row’ as the trigger event.
- Copy the webhook URL provided by Pabbly Connect.
Paste this URL into your Google Sheets add-on settings under the Pabbly Connect Webhooks option. This will allow data to flow from Google Sheets to Pabbly Connect whenever a new candidate’s details are added.
3. Creating Job Offer Letter in Google Docs
After setting up the trigger, the next step is to create the job offer letter in Google Docs using Pabbly Connect. Add Google Docs as the action application and select ‘Create Document from Template’ as the action event. This action will generate the offer letter based on your predefined template.
Map the necessary fields from the Google Sheets data, such as candidate name, designation, and compensation details. This mapping ensures that each job offer letter is personalized for each candidate.
- Select Google Docs as the action application.
- Choose ‘Create Document from Template’ as the action event.
- Map candidate details to the corresponding fields in the template.
Once the document is created, you will receive a confirmation along with the document ID, indicating that the job offer letter has been successfully generated in Google Docs.
4. Sharing the Offer Letter on Google Chat
With the job offer letter created, the next step is to share it with the HR team via Google Chat. In this step, you will add Google Drive as another action application in Pabbly Connect. Select the action event ‘Share File with Anyone’ to generate a shareable link for the PDF version of the job offer letter.
Map the document ID from the previous step to ensure that the correct file is shared. After obtaining the shareable link, the final action will be to send this link via Google Chat to your HR team.
Select Google Drive as the action application. Choose ‘Share File with Anyone’ as the action event. Map the document ID to generate a shareable PDF link.
Finally, add Google Chat as the last action application in Pabbly Connect and select ‘Create Message’ to send the job offer letter link along with a message to your HR team.
5. Testing and Finalizing the Workflow
Now that the workflow is set up, it’s time to test the entire process. Add a new candidate’s details to your Google Sheets, ensuring the status is set to ‘Send’. This will trigger the workflow in Pabbly Connect, creating the job offer letter and sharing it in Google Chat.
Upon testing, you should see the job offer letter generated in Google Docs and a message sent to the HR team on Google Chat with the link to the document. This confirms that the integration works seamlessly and automates the entire process efficiently.
Make sure to monitor the workflow for any errors and adjust the settings as necessary. This automation not only saves time but also ensures consistency in sending out job offer letters.
Conclusion
Using Pabbly Connect, you can automate the creation and sharing of job offer letters effortlessly. This integration with Google Sheets and Google Chat streamlines your HR processes, saving time and ensuring accuracy.
Ensure you check out Pabbly Connect to create business automation workflows and reduce manual tasks. Pabbly Connect currently offer integration with 2,000+ applications.
- Check out Pabbly Connect – Automate your business workflows effortlessly!
- Sign Up Free – Start your journey with ease!
- 10,000+ Video Tutorials – Learn step by step!
- Join Pabbly Facebook Group – Connect with 21,000+ like minded people!