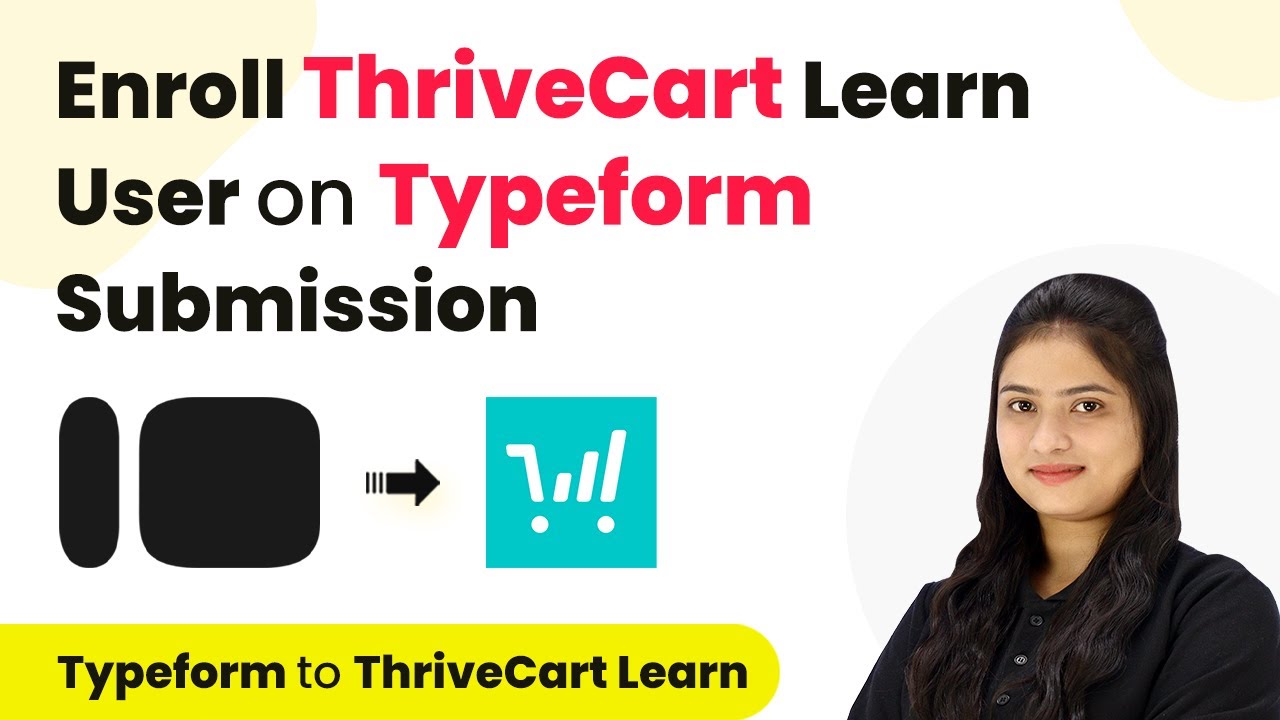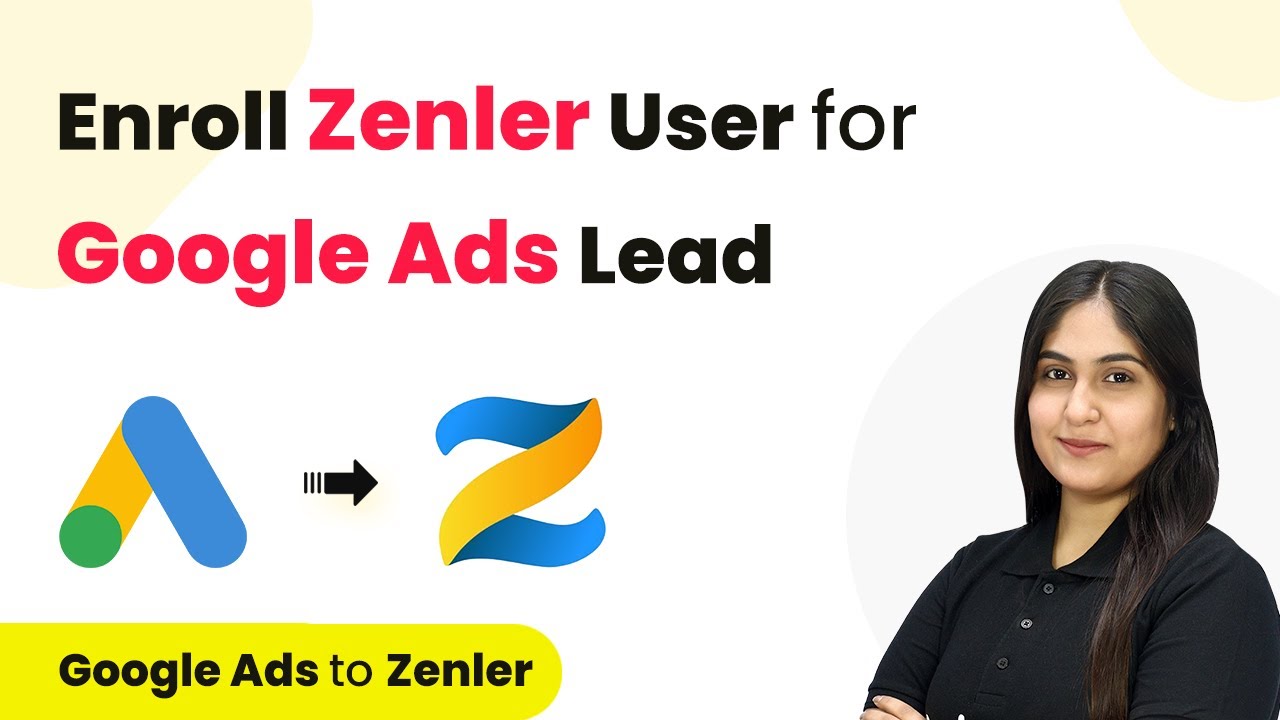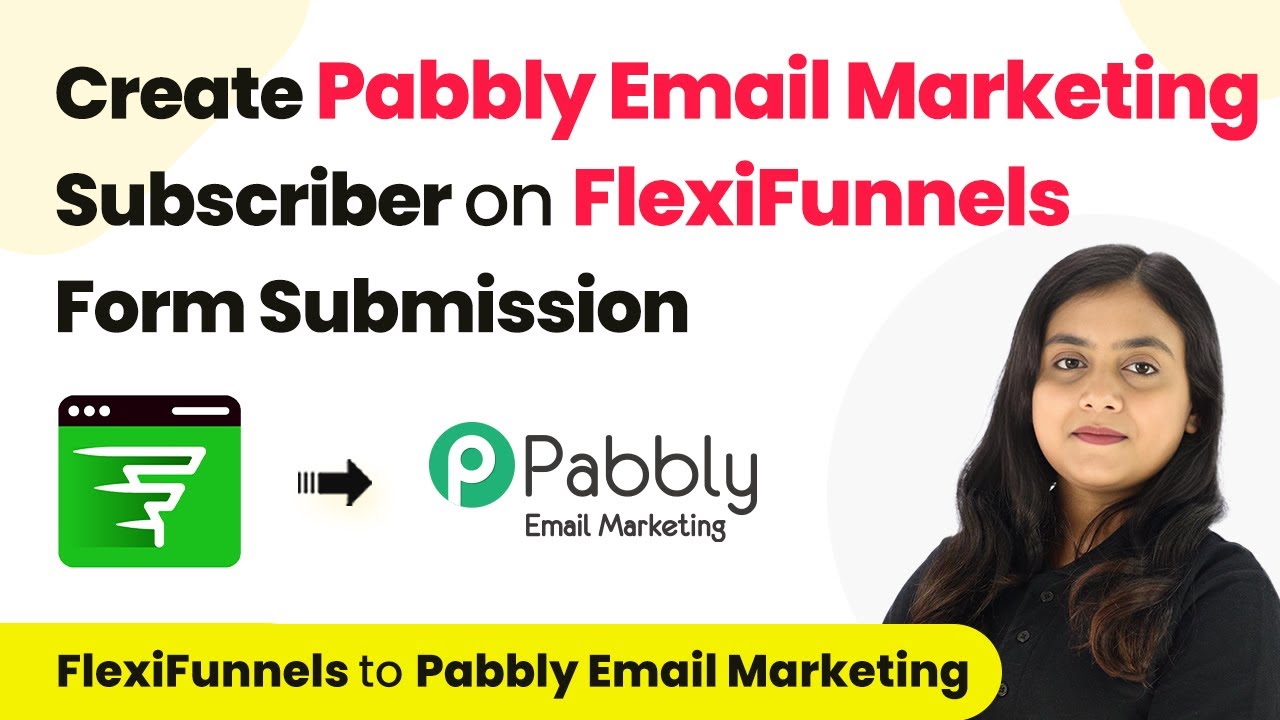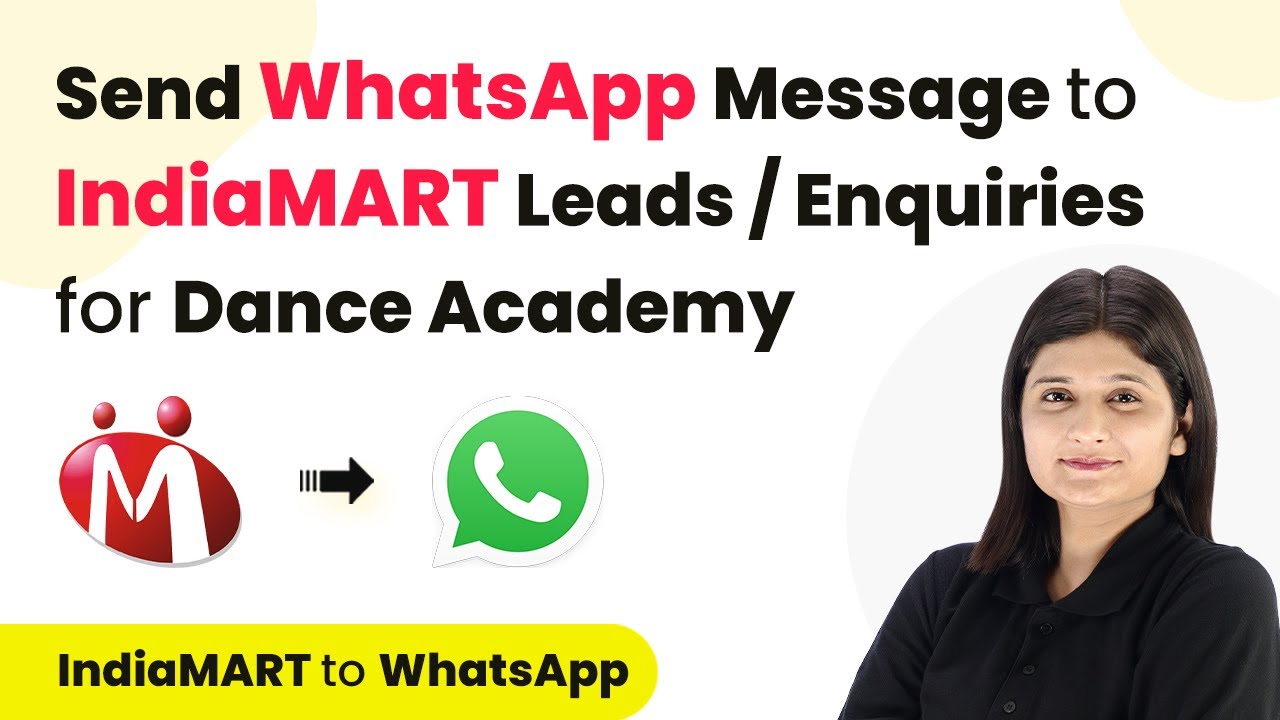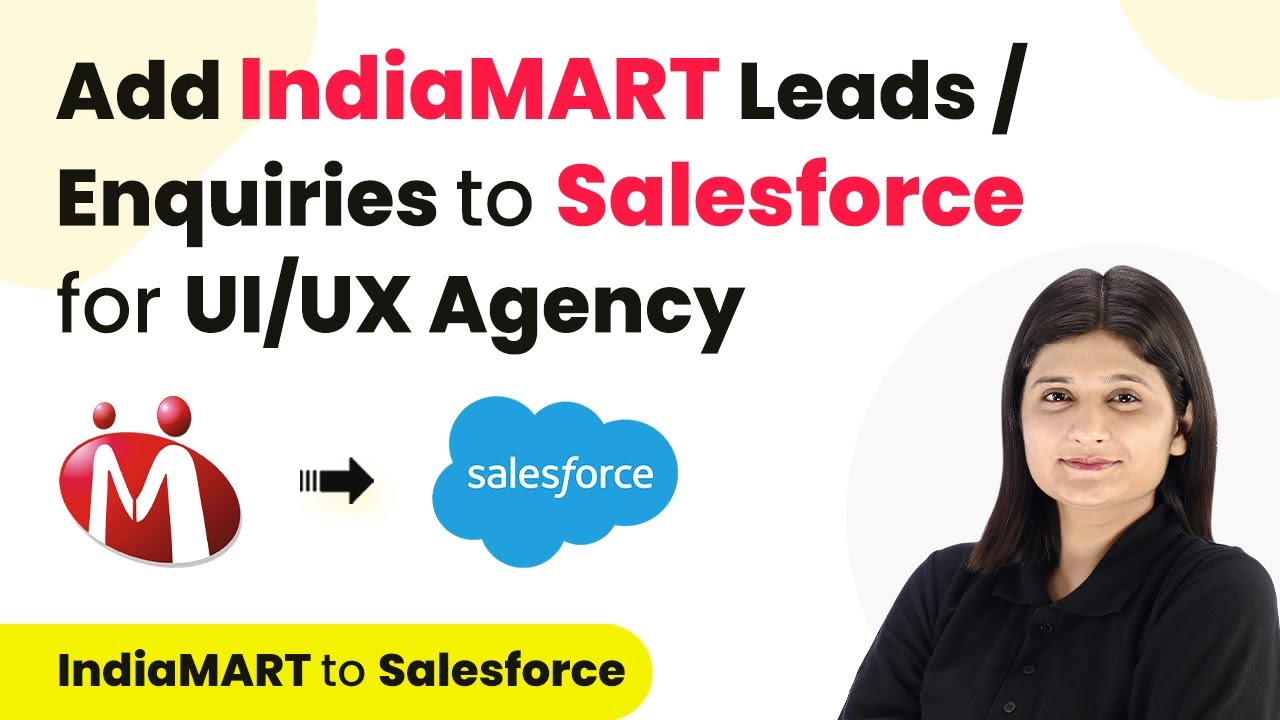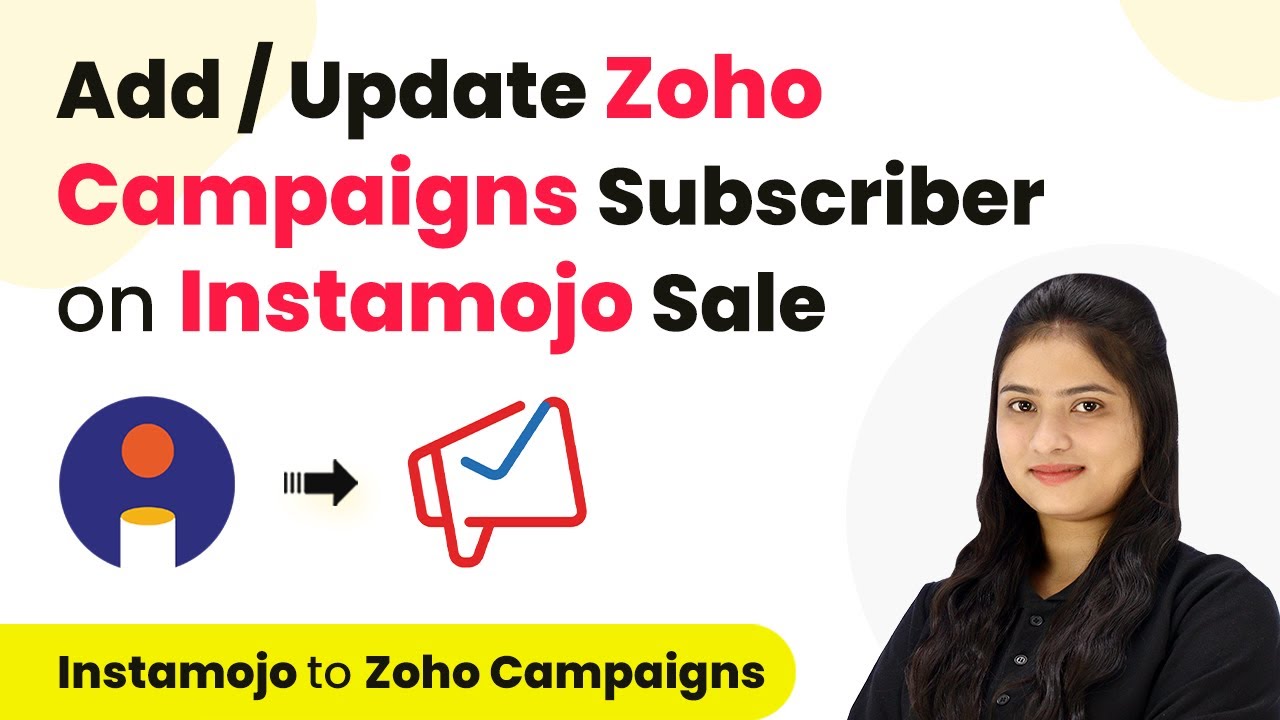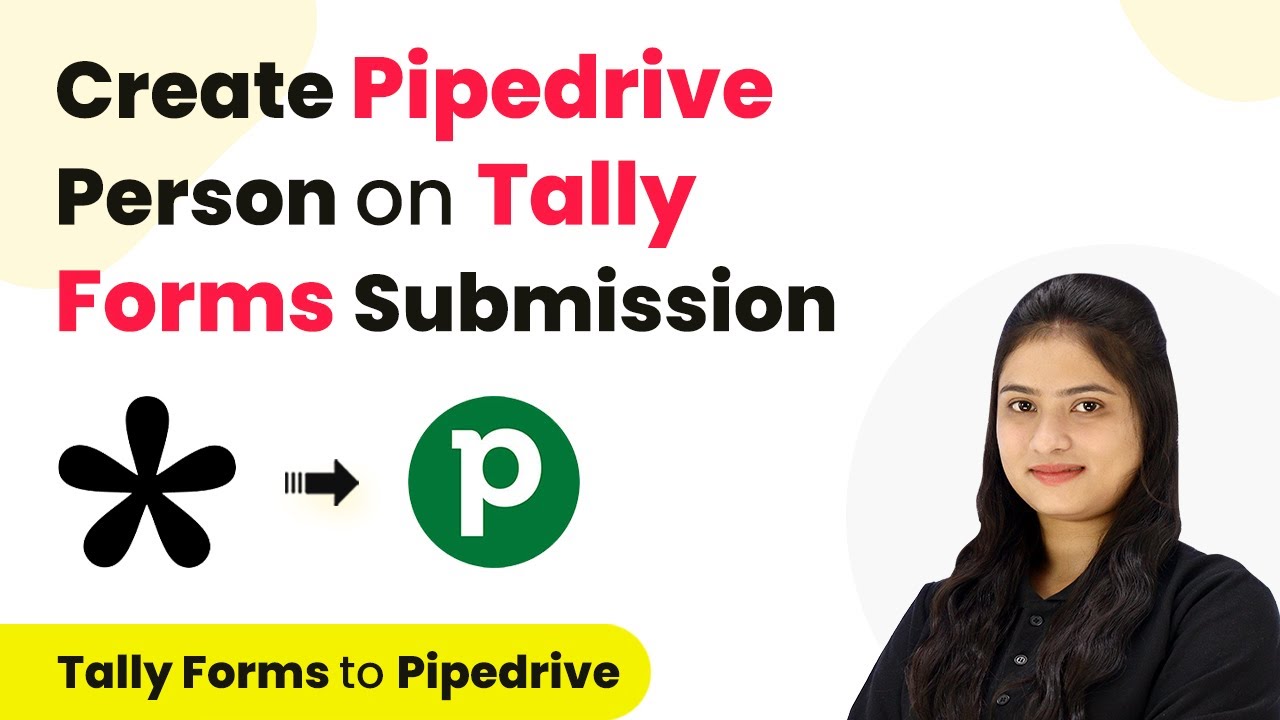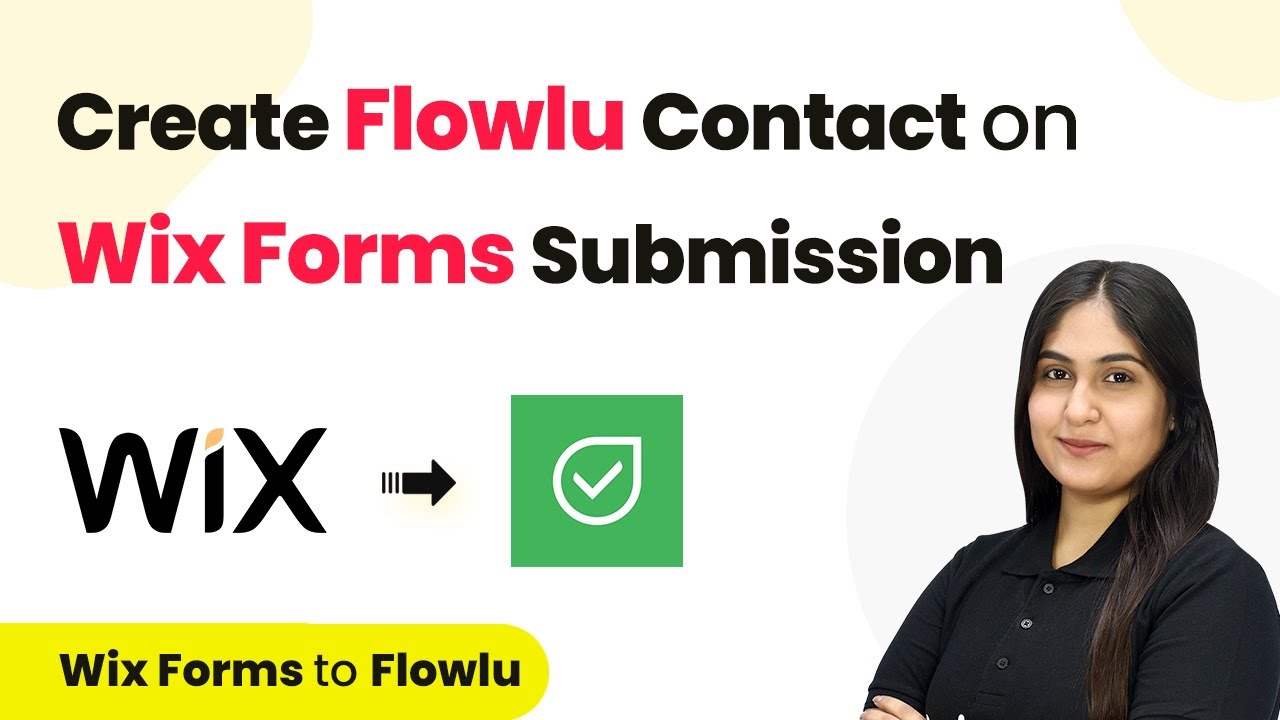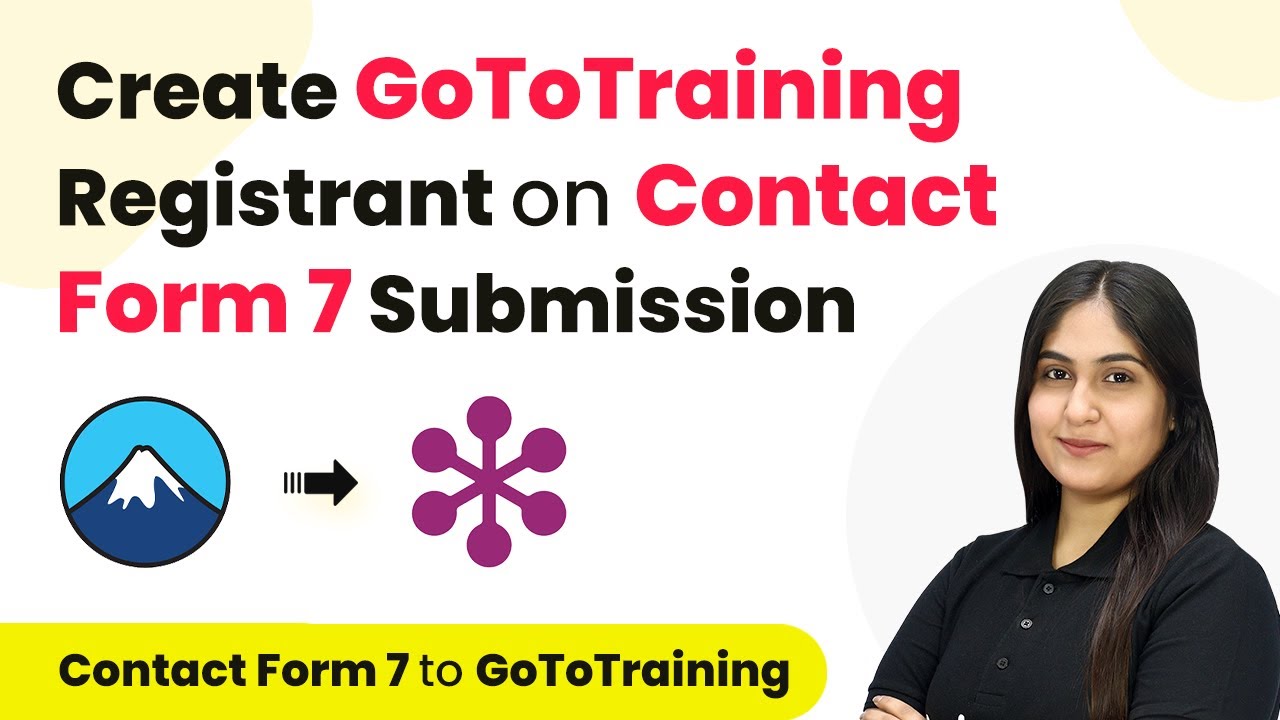Learn how to automate student enrollment in ThriveCart Learn using Typeform submissions with Pabbly Connect. This step-by-step guide covers everything you need to know. Discover how to seamlessly connect your essential tools through accessible instructions that make powerful automation available to professionals at every skill level.
Watch Step By Step Video Tutorial Below
1. Accessing Pabbly Connect for Integration
To start the integration process, you need to access Pabbly Connect. This powerful automation tool allows you to connect Typeform with ThriveCart Learn seamlessly. Begin by navigating to the Pabbly Connect website and signing in or creating an account.
Once logged in, you will be directed to the dashboard. Here, you can create workflows that automate tasks between applications. Click on the ‘Create Workflow’ button to initiate the process of enrolling students automatically from Typeform submissions.
2. Creating a New Workflow in Pabbly Connect
After accessing Pabbly Connect, the next step is to create a new workflow. Name your workflow something descriptive, such as ‘Enroll ThriveCart Learn User on Typeform Submission’. This helps in identifying the purpose of the workflow later on.
- Select the folder where you want to save your workflow.
- Click on the ‘Create’ button to proceed.
- You will see two windows: Trigger and Action.
In this step, you will set Typeform as the trigger application and ThriveCart Learn as the action application. This configuration indicates that when a Typeform submission occurs, the specified action in ThriveCart Learn will follow.
3. Connecting Typeform to Pabbly Connect
To connect Typeform with Pabbly Connect, select Typeform as your trigger application and choose the event ‘New Entry’. This event captures submissions from your Typeform registration form.
Click on the ‘Connect’ button to establish a connection. You will need to authorize Pabbly Connect to access your Typeform account. After logging in, grant the necessary permissions, and your Typeform will be successfully connected to Pabbly Connect.
4. Setting Up ThriveCart Learn Action in Pabbly Connect
Now that Typeform is connected, it’s time to set up the action in Pabbly Connect. Choose ThriveCart Learn as the action application and select the event ‘Create New Student’. This action will enroll the user based on the data received from Typeform.
To create a successful connection, you will need to provide your ThriveCart API key. This key can be found in your ThriveCart account settings. Paste the API key into Pabbly Connect and save the connection.
- Map the email address from the Typeform response to the ThriveCart enrollment.
- Enter the course ID for the specific course you want to enroll the user in.
- Complete the mapping of other necessary fields like name and phone number.
After mapping all required fields, click on ‘Save and Send Test Request’ to ensure that the student is successfully enrolled in ThriveCart Learn.
5. Testing the Integration
With your workflow set up between Typeform and ThriveCart Learn using Pabbly Connect, it’s important to test the integration. Go back to your Typeform and submit a test entry with dummy data.
Once the form is submitted, return to Pabbly Connect to check if the response has been captured. If the data appears correctly in the workflow, this confirms that the integration is functioning as intended. You should see the new student enrolled in your ThriveCart account.
To further verify, repeat the test submission with different dummy data to ensure that the automation consistently enrolls students into the correct course each time.
Conclusion
Integrating Typeform with ThriveCart Learn using Pabbly Connect automates the enrollment process for your courses. This step-by-step guide ensures that every Typeform submission results in a new student being enrolled, saving you time and effort.
Ensure you check out Pabbly Connect to create business automation workflows and reduce manual tasks. Pabbly Connect currently offer integration with 2,000+ applications.
- Check out Pabbly Connect – Automate your business workflows effortlessly!
- Sign Up Free – Start your journey with ease!
- 10,000+ Video Tutorials – Learn step by step!
- Join Pabbly Facebook Group – Connect with 21,000+ like minded people!
By following these detailed instructions, you can streamline your course registration process, making it easier for students to enroll in your offerings.