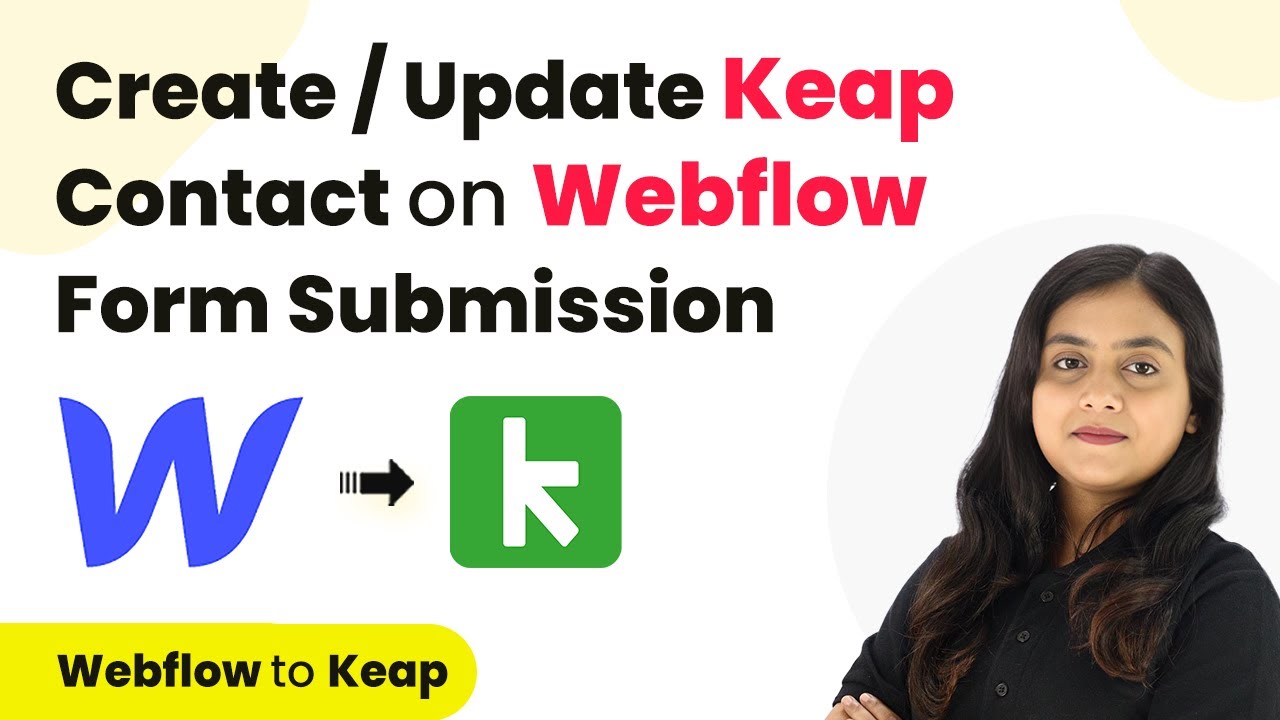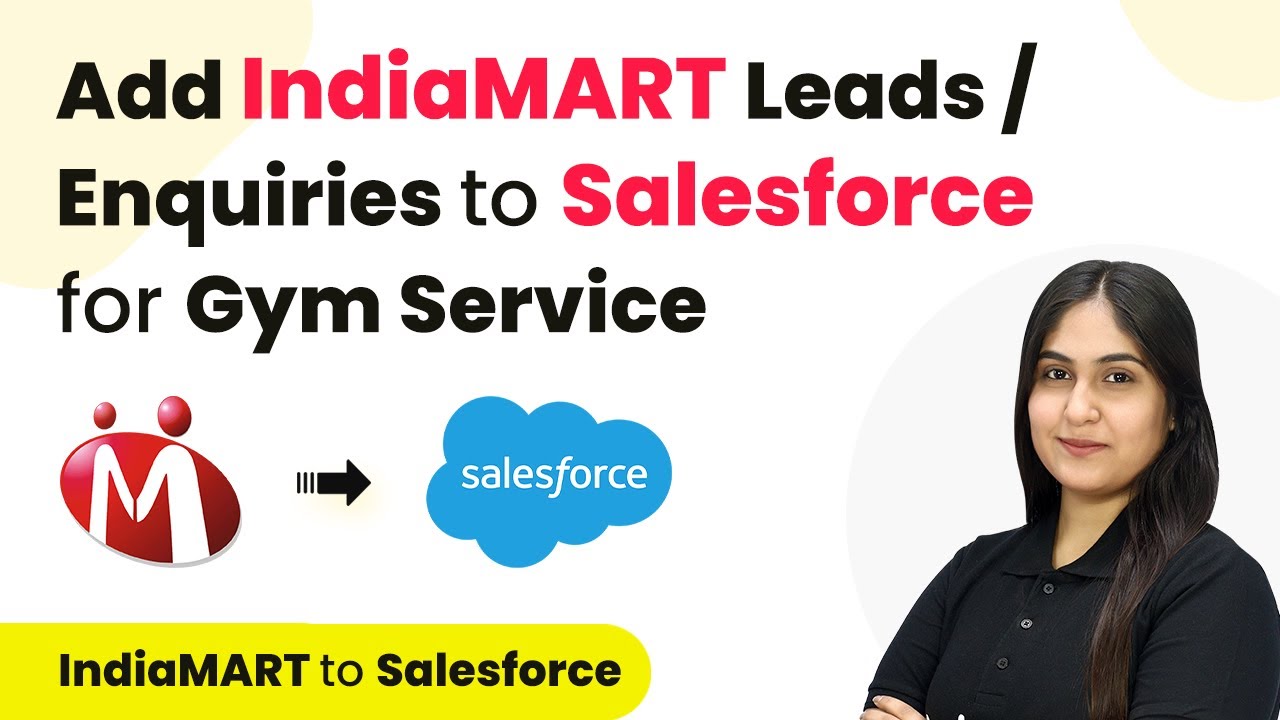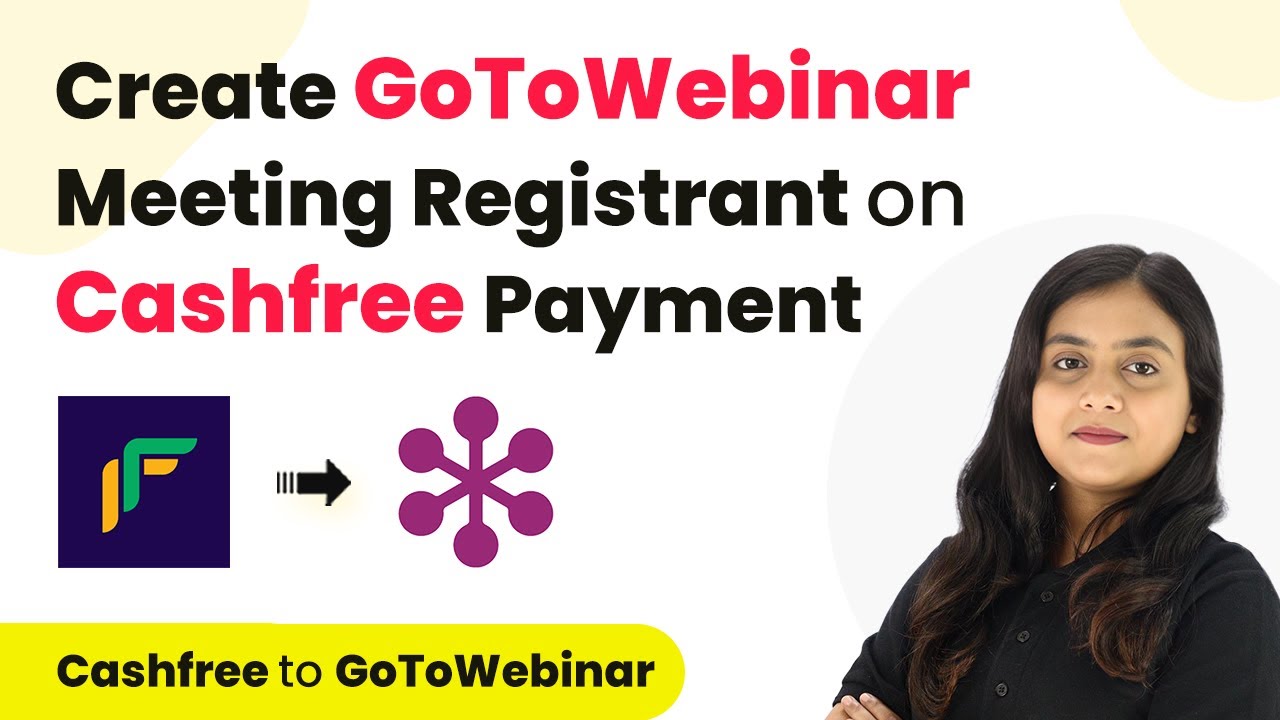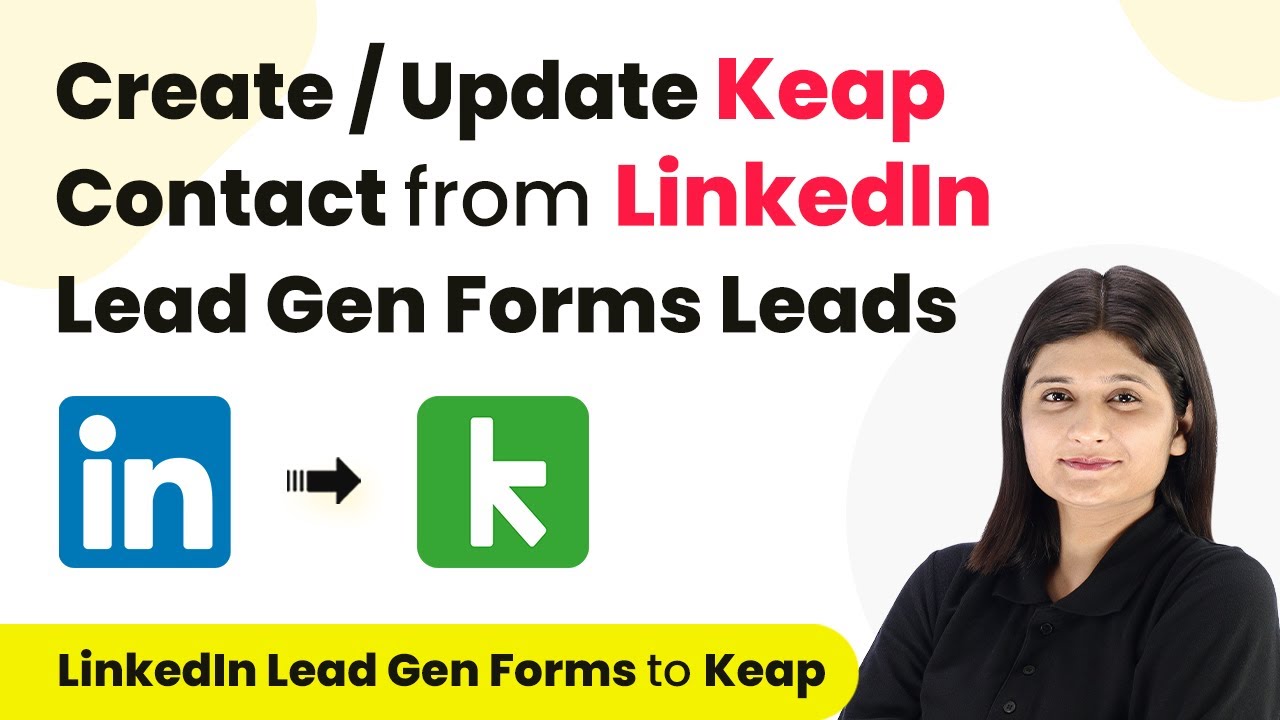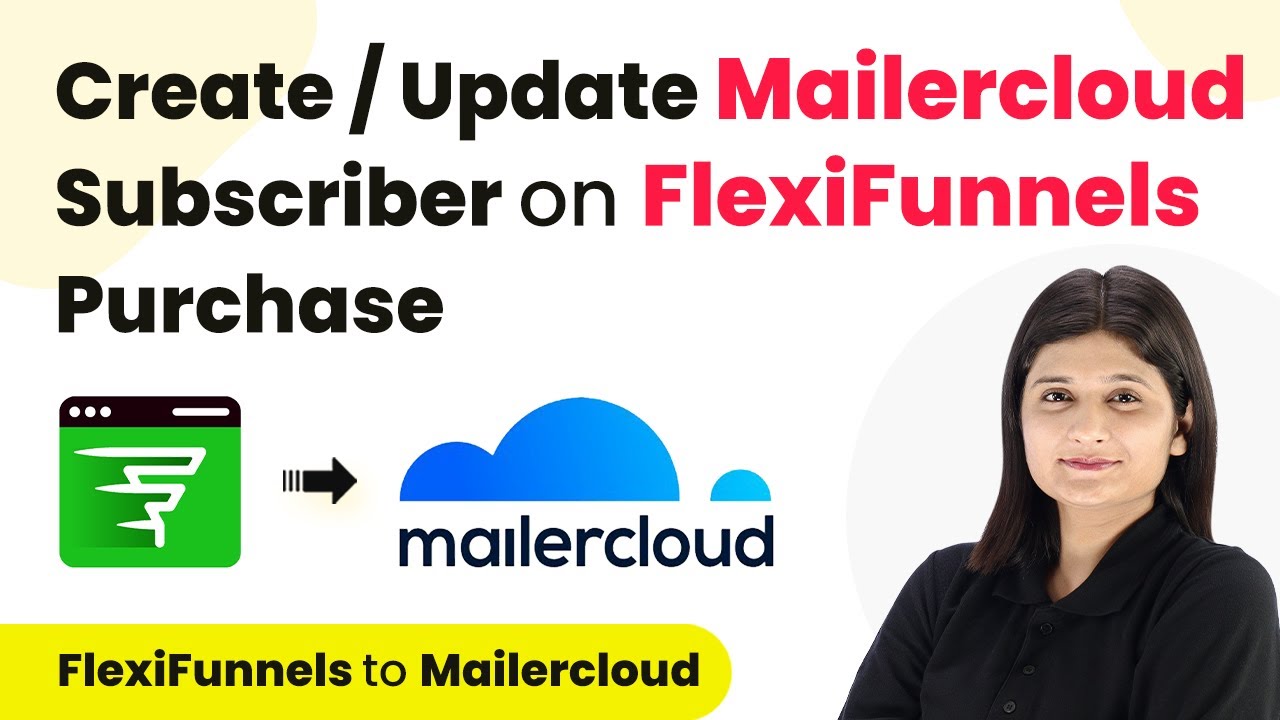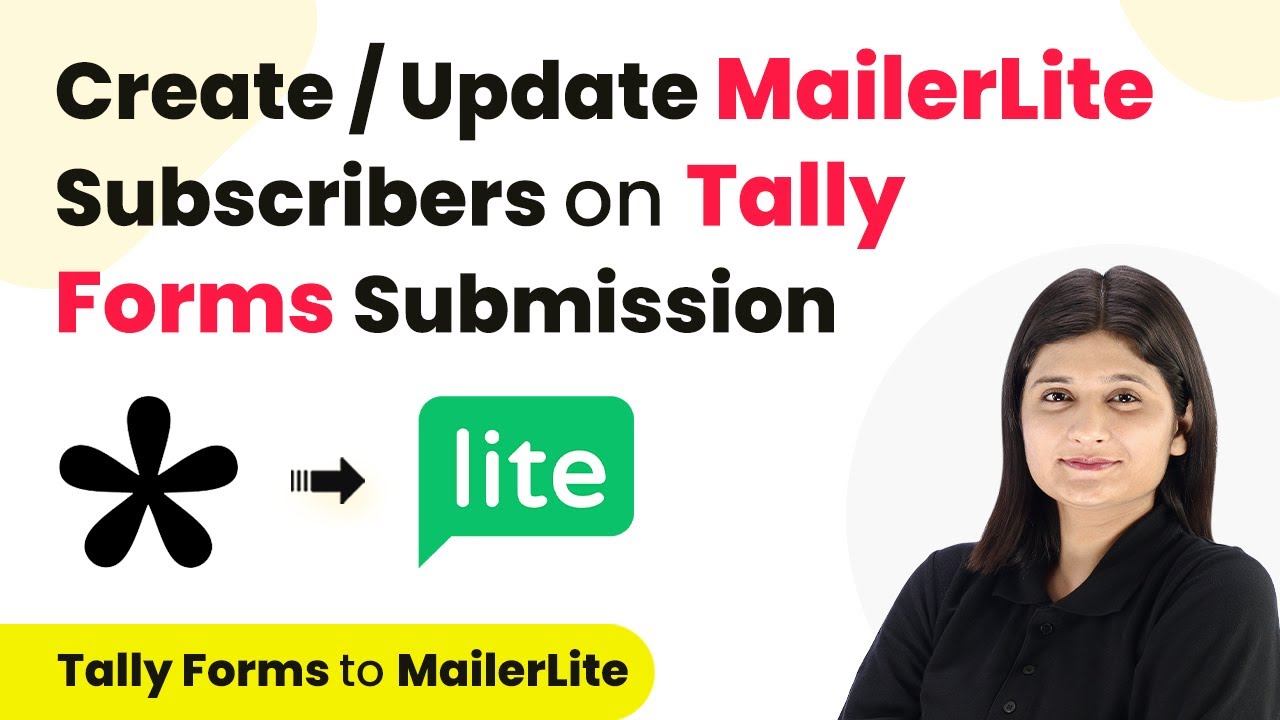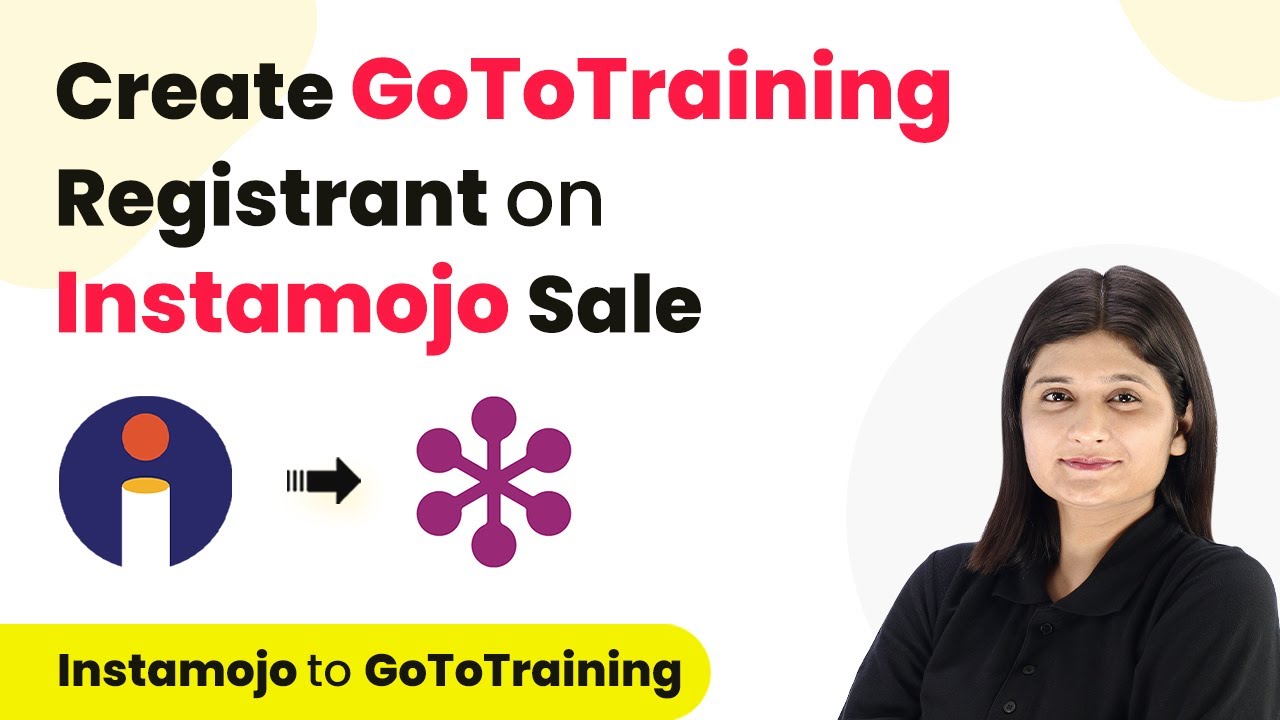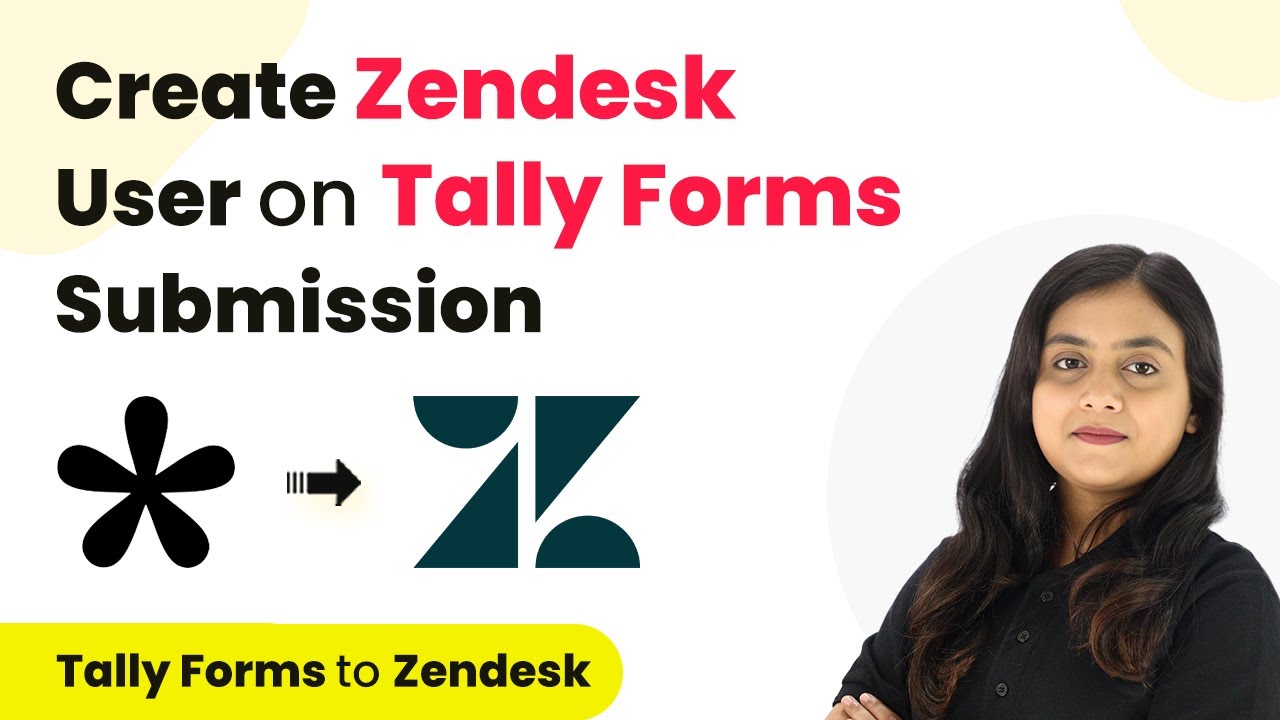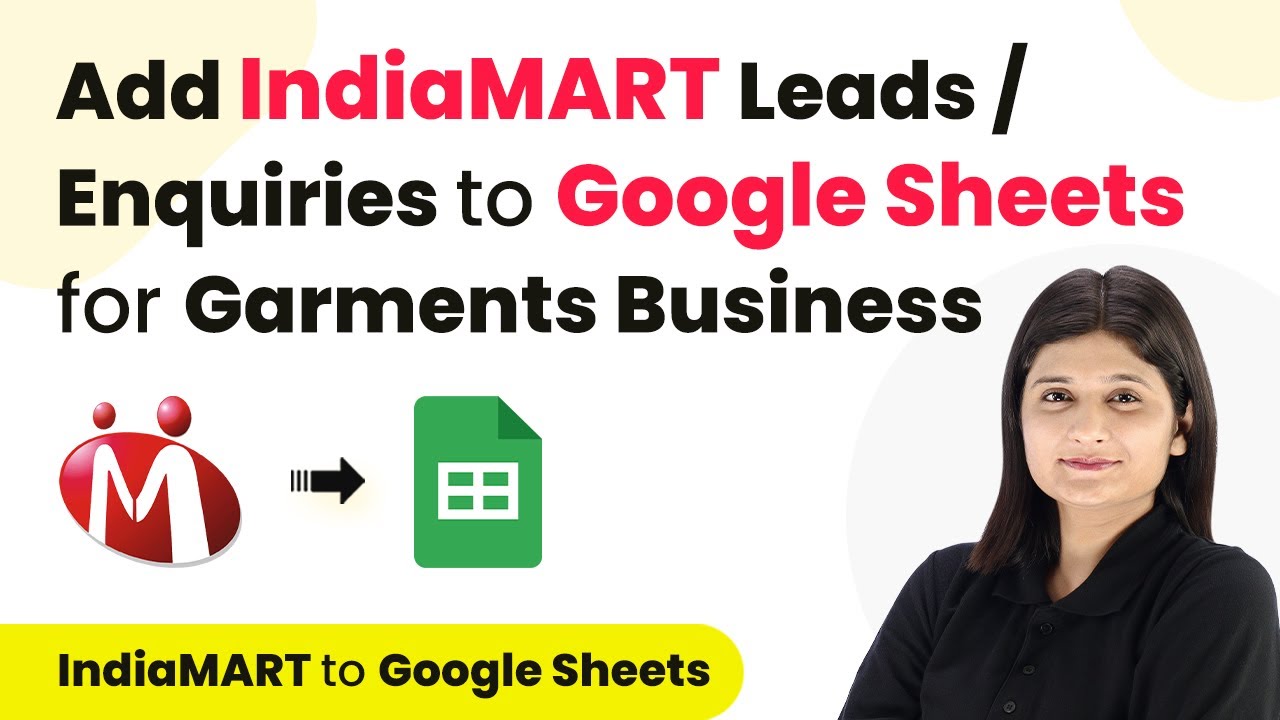Learn how to automate Keap contact creation from Webflow form submissions using Pabbly Connect with this step-by-step guide. Eliminate manual repetitive tasks from your workflow. Discover proven automation methods with intuitive steps designed for efficiency-minded professionals.
Watch Step By Step Video Tutorial Below
1. Accessing Pabbly Connect for Webflow Form Submission
In this section, we will explore how to access Pabbly Connect to set up automation for Webflow form submissions. First, navigate to the Pabbly Connect website and sign in to your account. If you are new to Pabbly, you can sign up for free and receive 100 tasks every month.
Once you are logged in, you will see the dashboard with various applications. Click on the ‘Access Now’ button for Pabbly Connect. This will take you to the main interface where you can start creating your workflows.
2. Creating a Workflow in Pabbly Connect
To create an automation workflow, you need to click on the ‘Create Workflow’ button located at the top right corner of the dashboard. A dialog box will appear prompting you to name your workflow. For this integration, name it ‘Create or Update Keap Contact on Webflow Form Submission’.
- Enter the name of your workflow.
- Select a folder to save your workflow.
- Click the ‘Create’ button to finalize.
After creating the workflow, you will see two sections: Trigger and Action. The trigger will determine when your automation starts, while the action will define what happens as a result. Now, let’s set up the trigger using Pabbly Connect.
3. Setting Up the Trigger with Webflow
In the Trigger section, select ‘Webflow V2’ as your trigger application. For the trigger event, choose ‘Form Submitted’. This setup will allow Pabbly Connect to capture the form submission data from Webflow.
Click the ‘Connect’ button, and a window will prompt you to add a new connection. Here, you will need to provide an API token from your Webflow account. To obtain this token, log into your Webflow account, navigate to the settings of your site, and generate a new API token with the necessary permissions.
4. Testing the Trigger with a Form Submission
Once you have configured the connection, select the site ID associated with your Webflow form. After saving the configuration, click the ‘Save and Send Test Request’ button. This action will put Pabbly Connect in a waiting state for a response from Webflow.
Next, perform a test form submission using the form you created in Webflow. Fill in the required fields such as first name, last name, phone number, and email, then submit the form. After submission, check back in Pabbly Connect to see if the response has been captured successfully.
5. Setting Up the Action to Create or Update Keap Contact
In the Action section of your workflow, select ‘Keap’ as the action application. For the action event, choose ‘Create or Update Contact’. This step will enable Pabbly Connect to create a new contact in your Keap account based on the form submission data.
Click the ‘Connect’ button and authorize Pabbly Connect to access your Keap account. After authorization, you will need to map the fields from the previous step to the corresponding fields in Keap, such as email, first name, last name, and phone number.
- Map the email field to the email from the form submission.
- Map the first name and last name fields accordingly.
- Add a lead source as ‘Webflow Form Submission’.
After mapping the data, click on the ‘Save and Send Test Request’ button. If everything is configured correctly, you will receive a positive response indicating that the contact has been created in your Keap account.
Conclusion
In this tutorial, we demonstrated how to automate the process of creating or updating Keap contacts using Webflow form submissions with the help of Pabbly Connect. This integration saves time and ensures your contact list is always up to date, allowing for more efficient lead management.
Ensure you check out Pabbly Connect to create business automation workflows and reduce manual tasks. Pabbly Connect currently offer integration with 2,000+ applications.
- Check out Pabbly Connect – Automate your business workflows effortlessly!
- Sign Up Free – Start your journey with ease!
- 10,000+ Video Tutorials – Learn step by step!
- Join Pabbly Facebook Group – Connect with 21,000+ like minded people!
By following the steps outlined above, you can set up similar automations to streamline your processes and enhance productivity using Pabbly Connect.