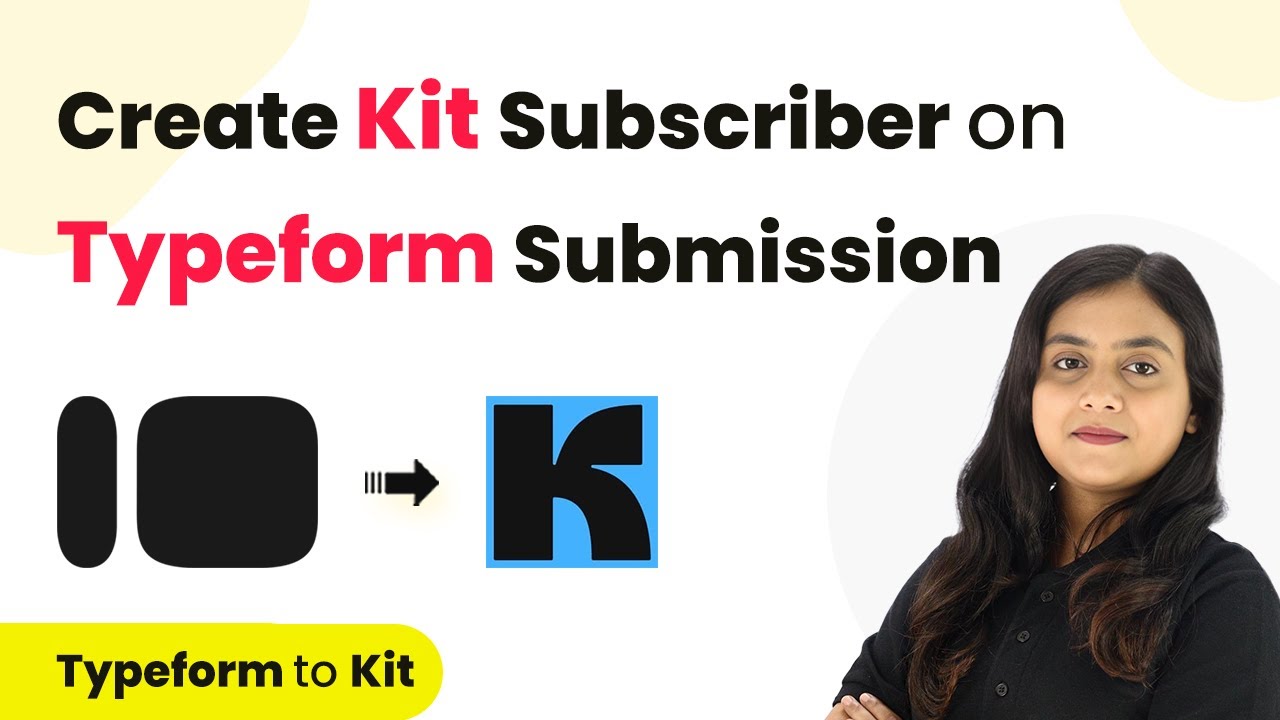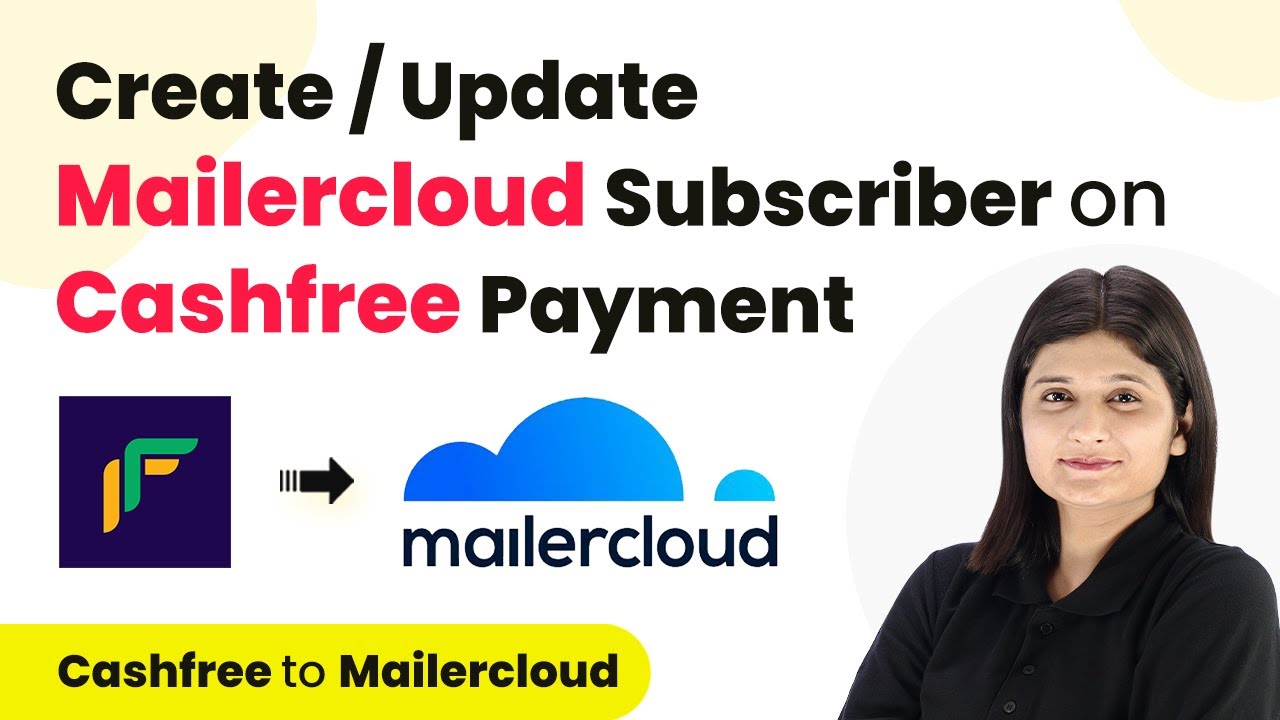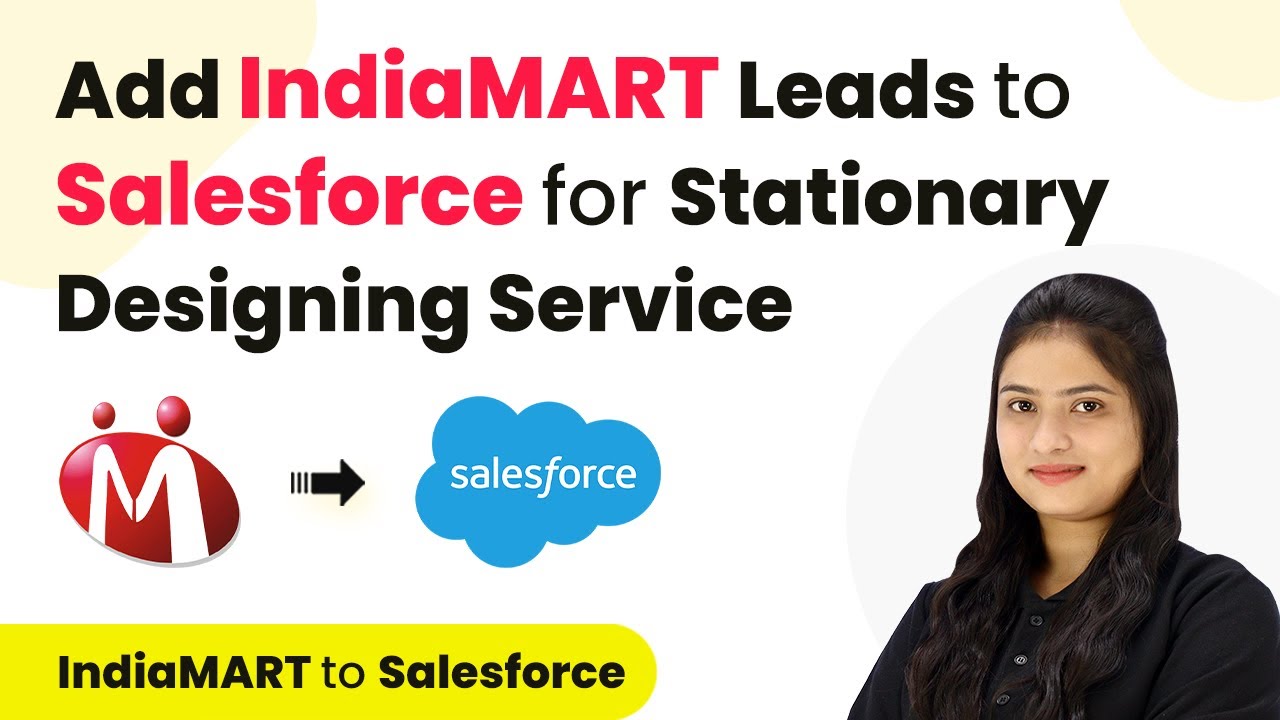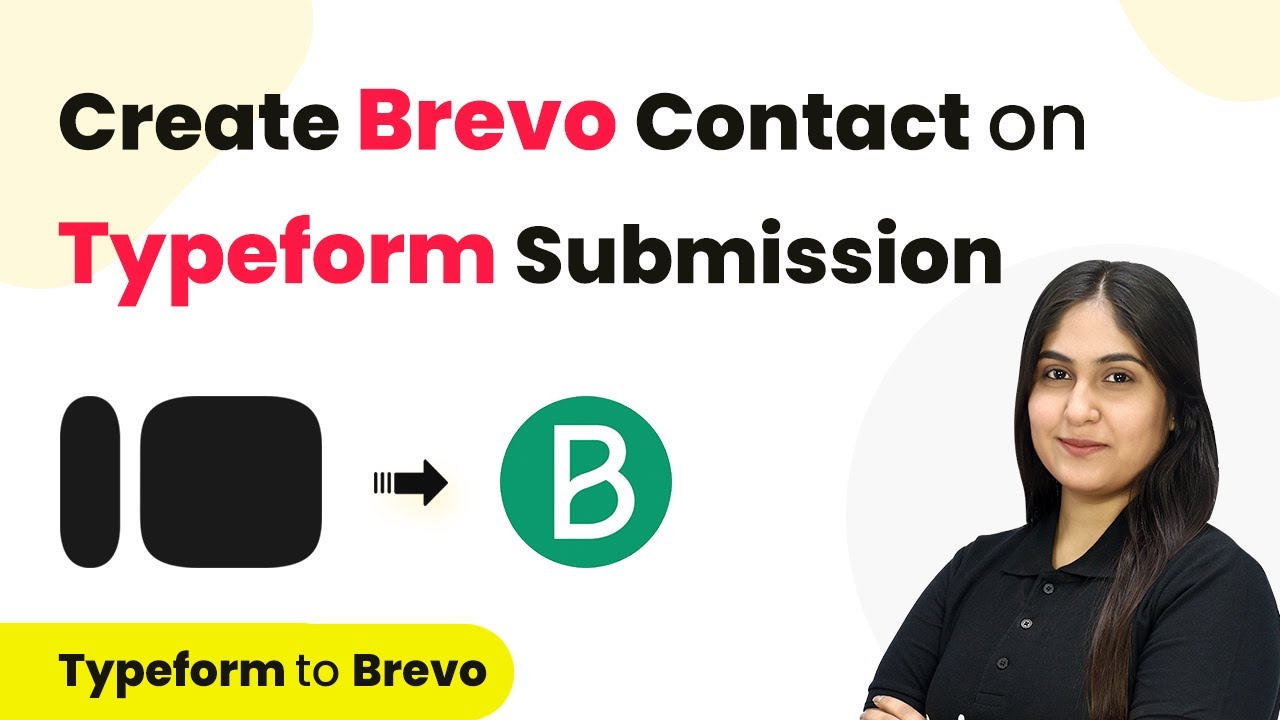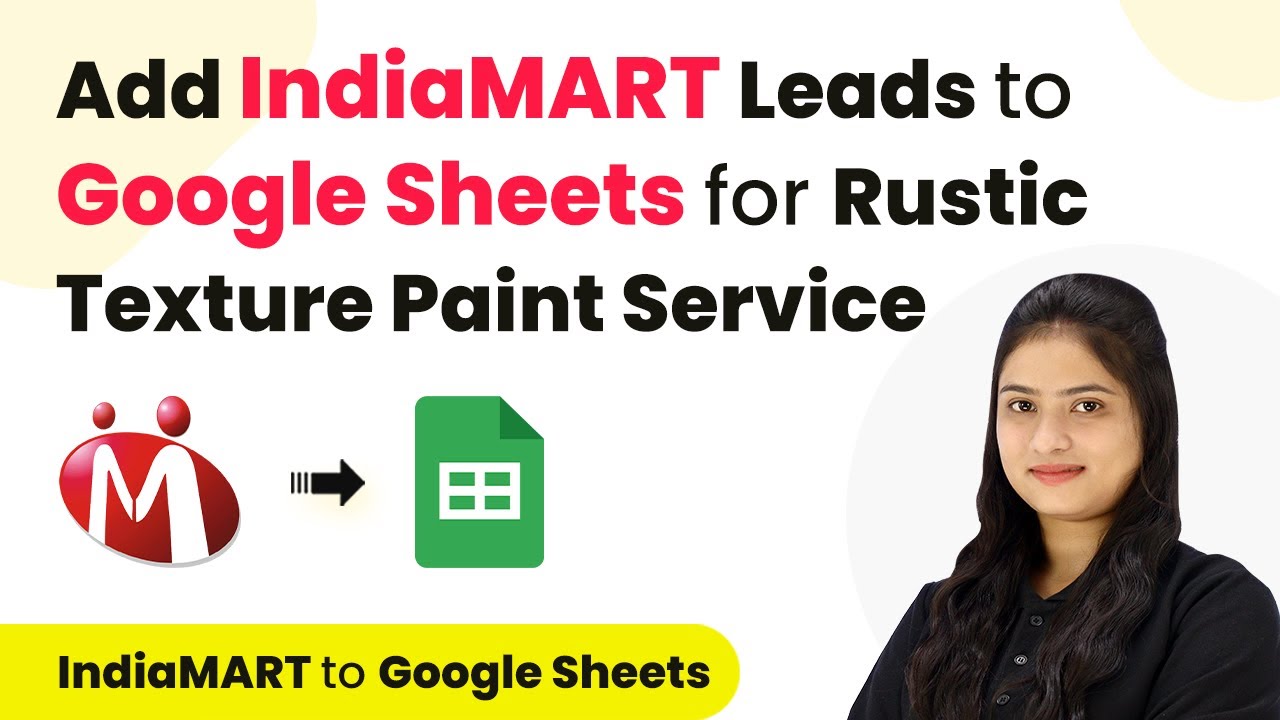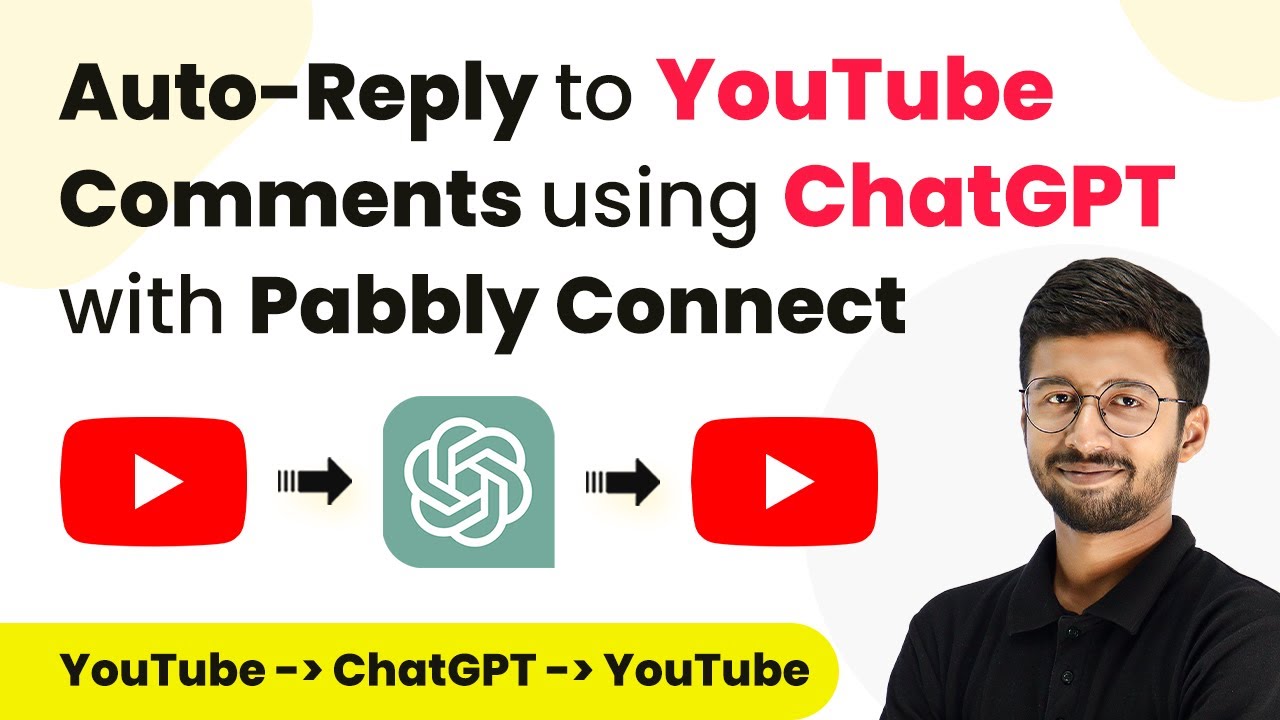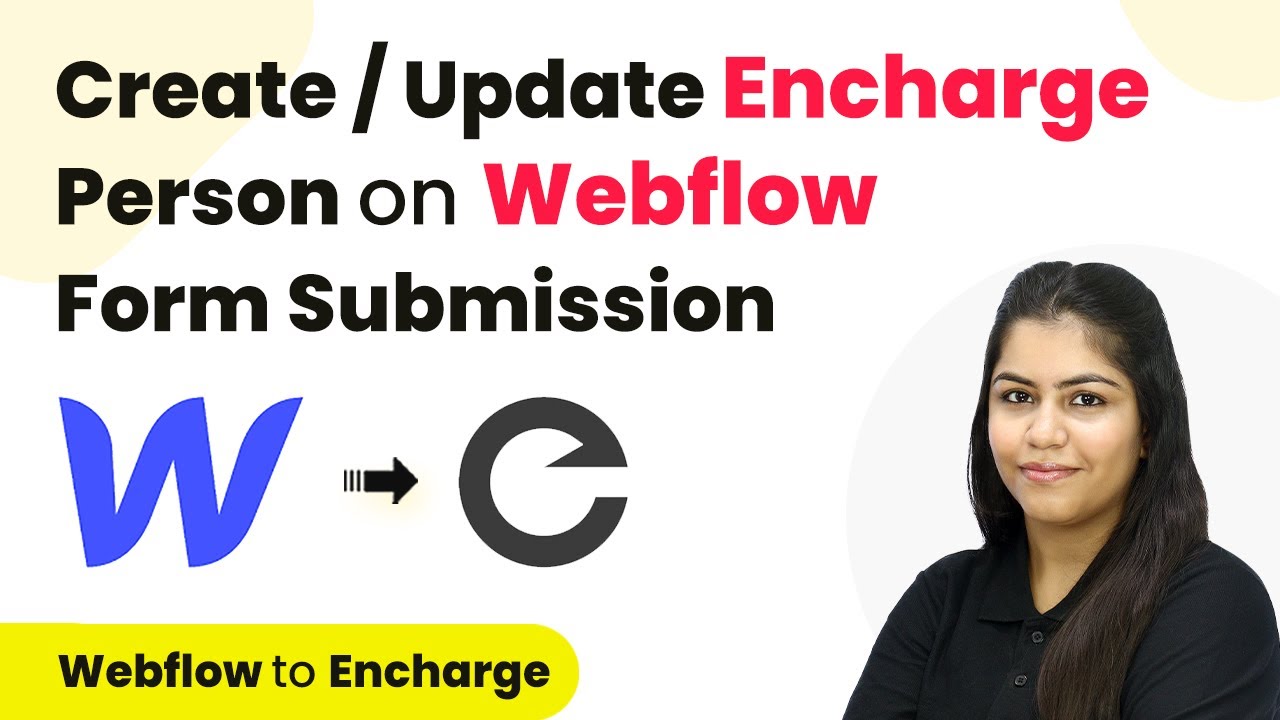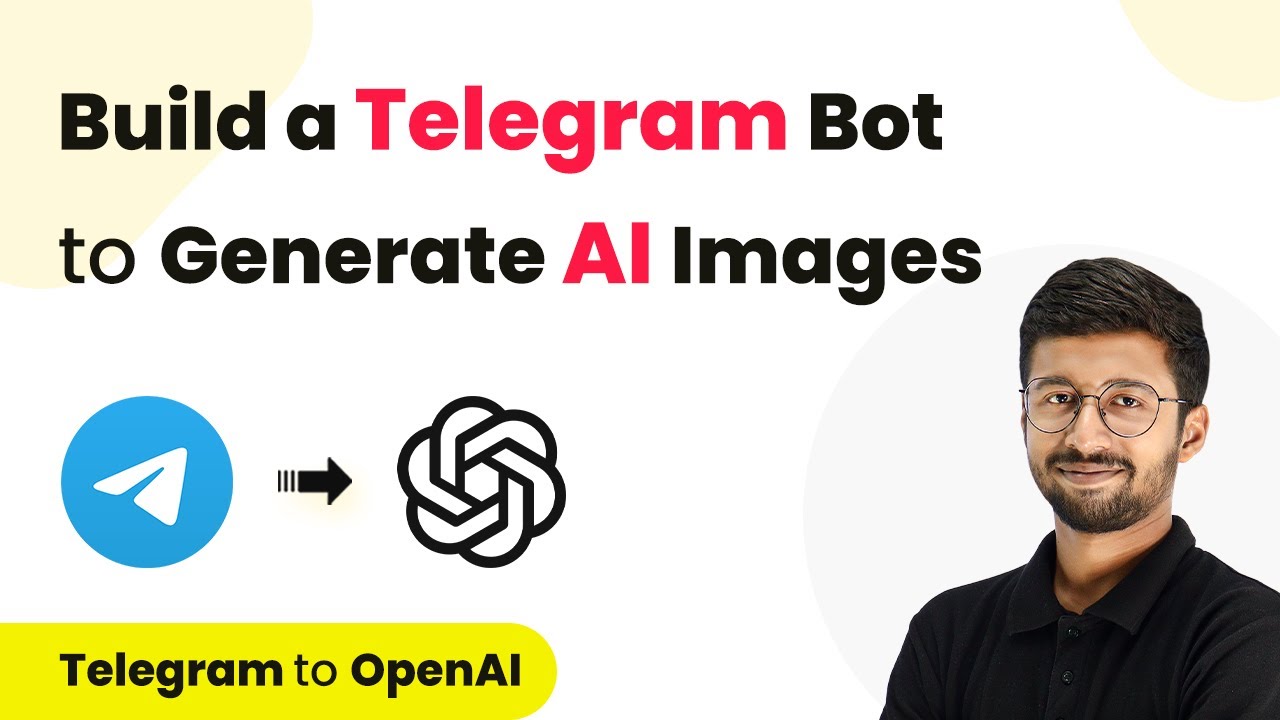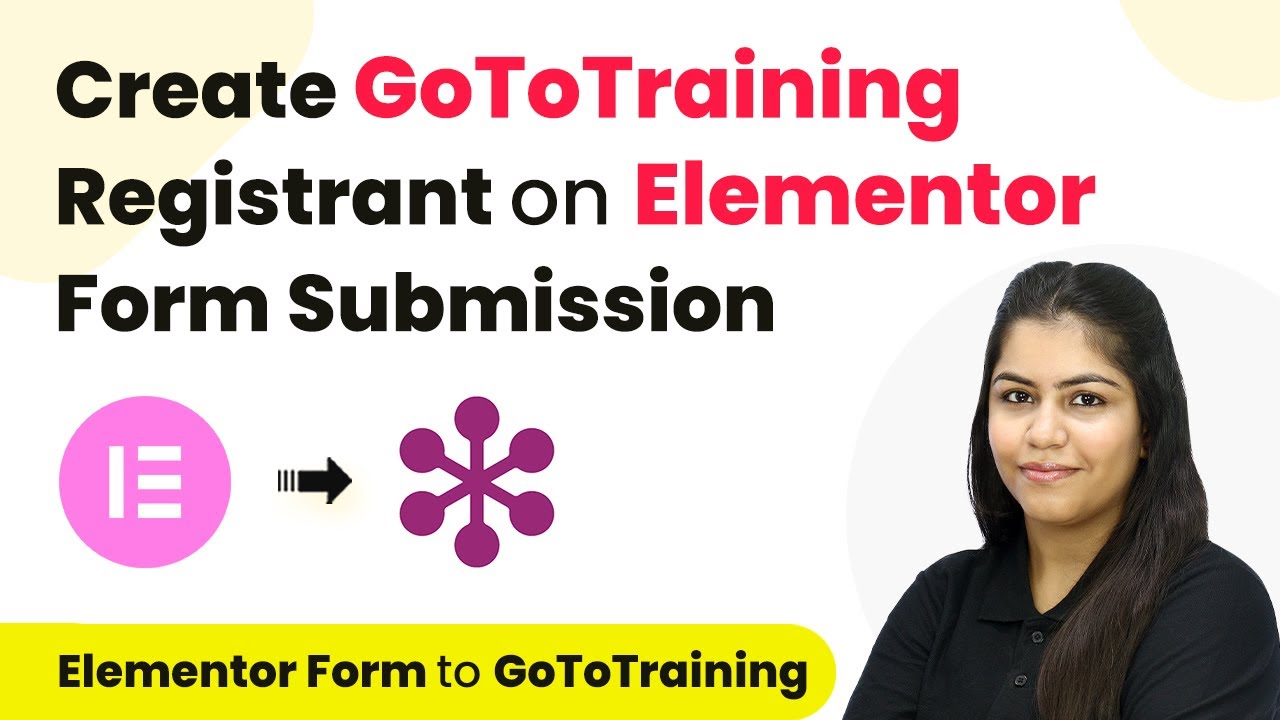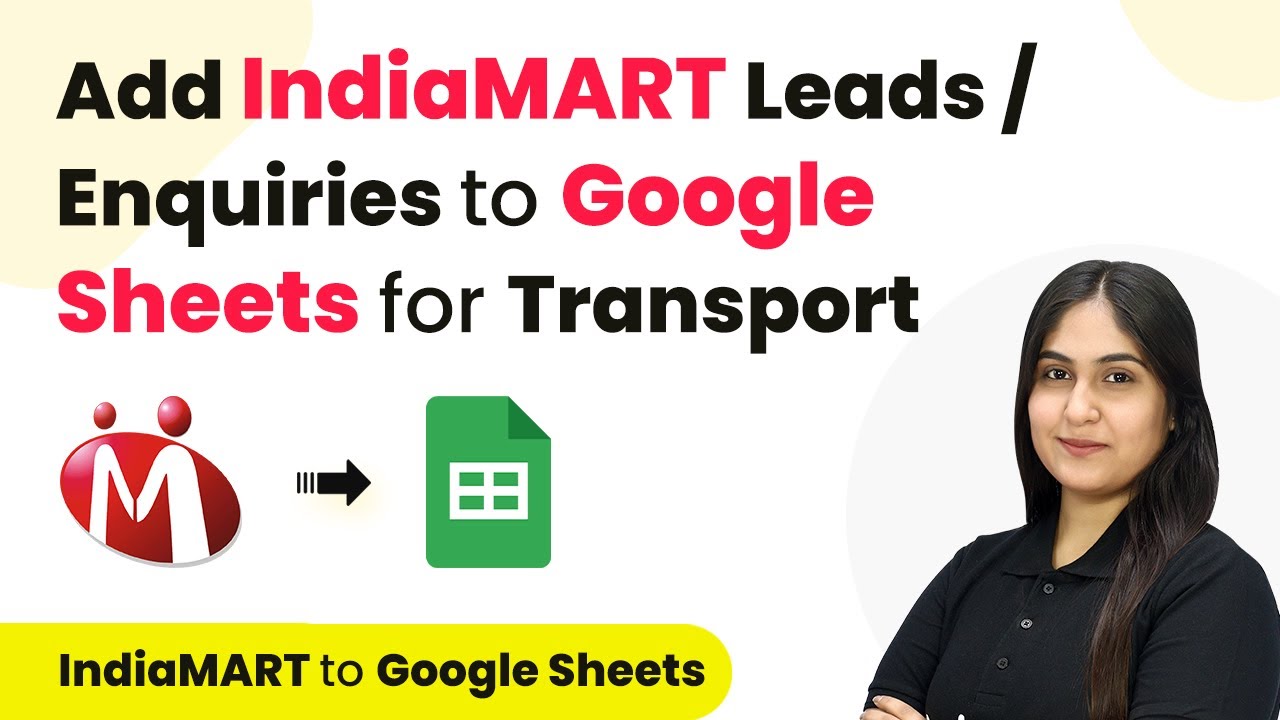Learn how to automate subscriber creation in Kit from Typeform submissions using Pabbly Connect. Follow our detailed tutorial for seamless integration. Develop expertise in application integration and learn how to design streamlined automation workflows using proven, simplified approaches.
Watch Step By Step Video Tutorial Below
1. Accessing Pabbly Connect for Integration
To start the integration process between Typeform and Kit, you first need to access Pabbly Connect. This automation platform allows you to connect various applications seamlessly. If you are new, sign up for a free account on the Pabbly Connect website.
After signing in, you will see the dashboard. Click on the Pabbly Connect icon to enter the integration workspace. Here, you can create a new workflow to automate the subscriber creation process from Typeform submissions.
2. Creating a New Workflow in Pabbly Connect
In the Pabbly Connect dashboard, click on the Create Workflow button located at the top right corner. A dialog box will appear, prompting you to name your workflow. For this integration, name it ‘Create Kit Subscriber on Typeform Submission’.
- Select the folder where you want to save your workflow.
- Click on the Create button to finalize the workflow creation.
Once created, you will see two sections: Trigger and Action. The Trigger is the event that starts the workflow, while the Action is what happens as a result of that trigger. In this case, the trigger will be a new entry in Typeform.
3. Setting Up the Trigger with Typeform
For the Trigger application, select Typeform and choose the New Entry event. This setup ensures that every time a new form submission is made, Pabbly Connect captures the data.
Click on the Connect button to establish a connection. A new window will prompt you to either create a new connection or use an existing one. Choose to connect with Typeform and grant the necessary permissions to allow Pabbly Connect to access your Typeform data.
- Select your specific form (e.g., Contact Us Form) from the dropdown menu.
- Click on Save and Send Test Request to ensure the connection works.
After testing the connection, perform a test submission on your Typeform to verify that Pabbly Connect captures the response correctly. This confirms that the trigger setup is functioning properly.
4. Configuring the Action to Add Subscribers in Kit
Now, it’s time to set up the Action step in your workflow. Select Kit as the Action application and choose the Add Subscriber event. This action will create a new subscriber in your Kit account whenever a new entry is captured from Typeform.
Click on the Connect button to establish a connection with Kit. You will need to enter your API Key and API Secret from your Kit account settings. These credentials allow Pabbly Connect to communicate with Kit and perform the necessary actions.
Navigate to your Kit account settings to retrieve your API credentials. Paste the API Key and API Secret into the respective fields in Pabbly Connect.
After saving the connection, map the fields for the subscriber’s first name, email, and any tags you wish to assign. This mapping ensures that the data from the Typeform submission is correctly inserted into Kit.
5. Finalizing the Integration and Testing
To finalize the integration, click on the Save and Send Test Request button in Pabbly Connect. This will send the mapped data to Kit and create a new subscriber. Ensure that you check your Kit account to confirm that the subscriber has been added successfully.
Once you verify that the subscriber is created in Kit, your automation is complete. This integration allows you to automate the process of adding subscribers based on Typeform submissions, saving you time and effort in managing your leads.
With Pabbly Connect, you can create similar automations between various applications, enhancing your productivity and streamlining your marketing efforts.
Conclusion
In this tutorial, we demonstrated how to use Pabbly Connect to automate the creation of Kit subscribers from Typeform submissions. This integration simplifies lead management and enhances communication without manual effort.
Ensure you check out Pabbly Connect to create business automation workflows and reduce manual tasks. Pabbly Connect currently offer integration with 2,000+ applications.
- Check out Pabbly Connect – Automate your business workflows effortlessly!
- Sign Up Free – Start your journey with ease!
- 10,000+ Video Tutorials – Learn step by step!
- Join Pabbly Facebook Group – Connect with 21,000+ like minded people!