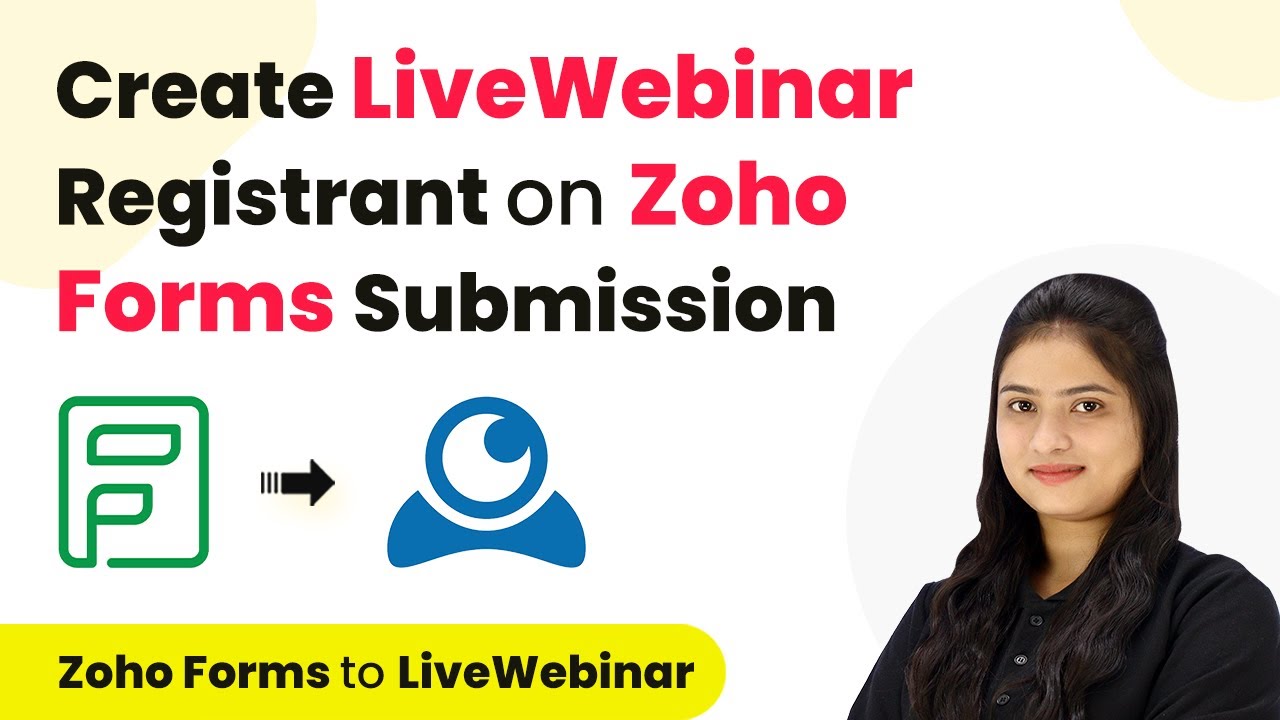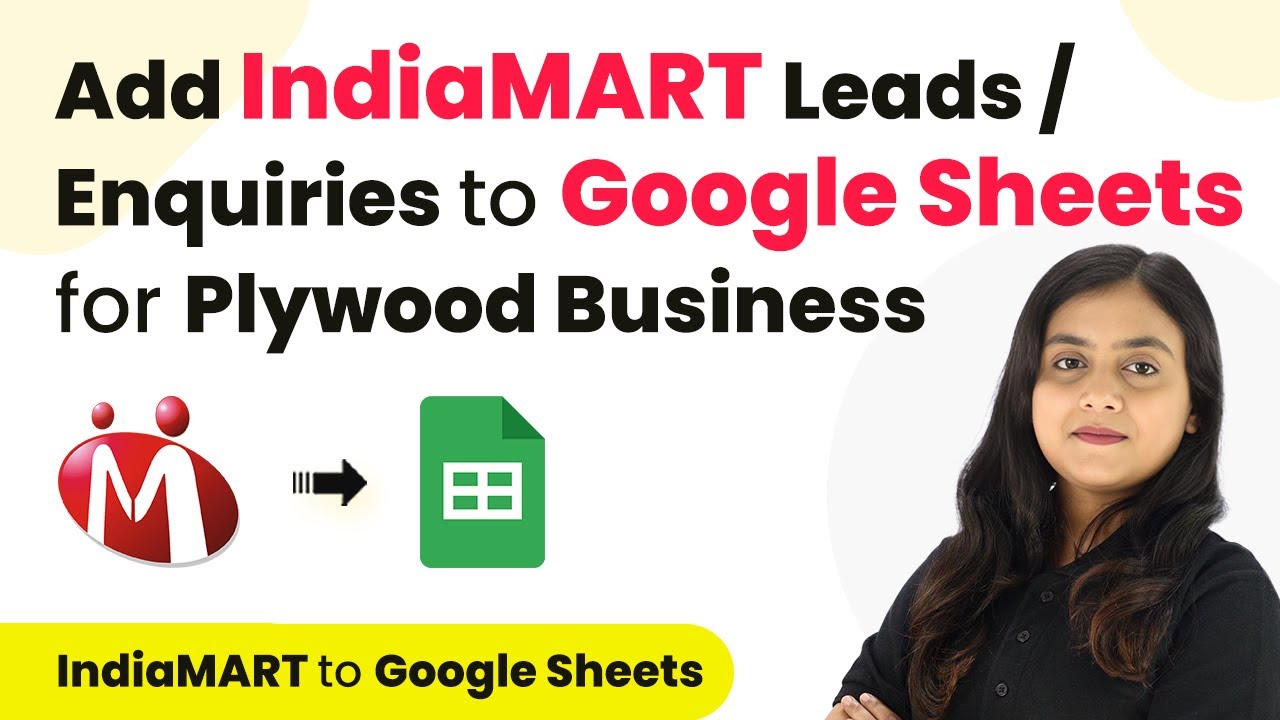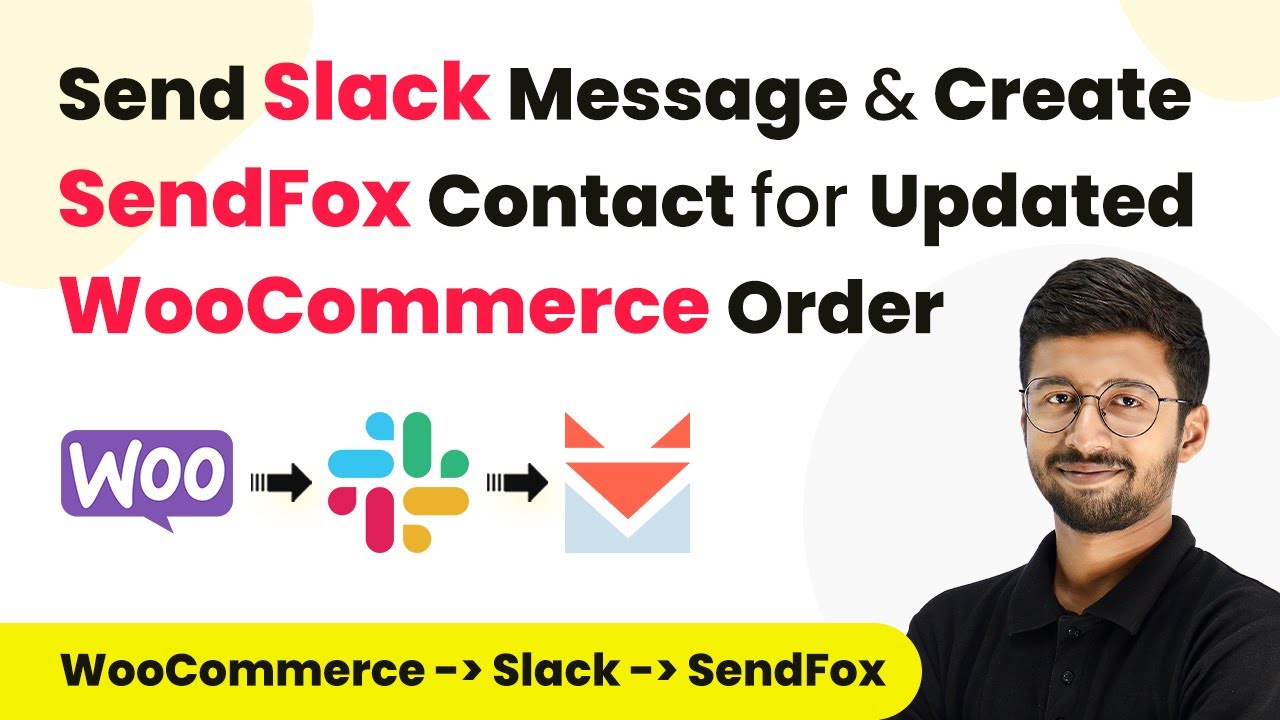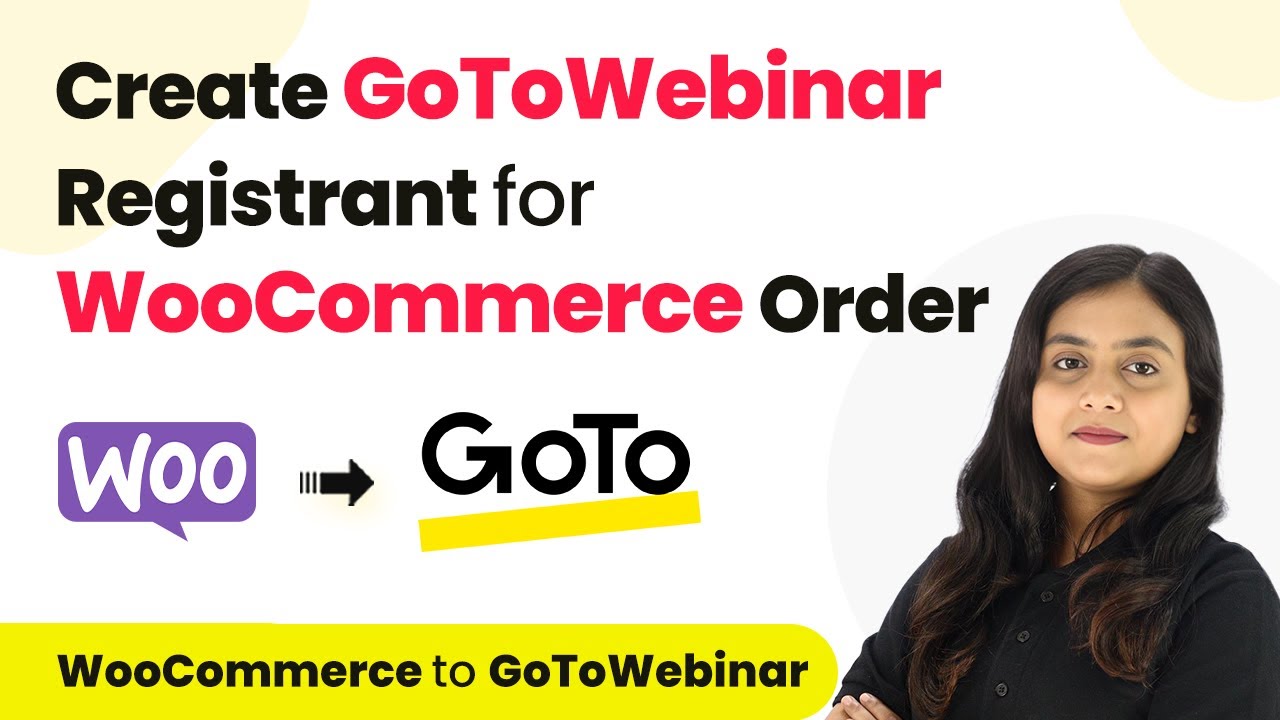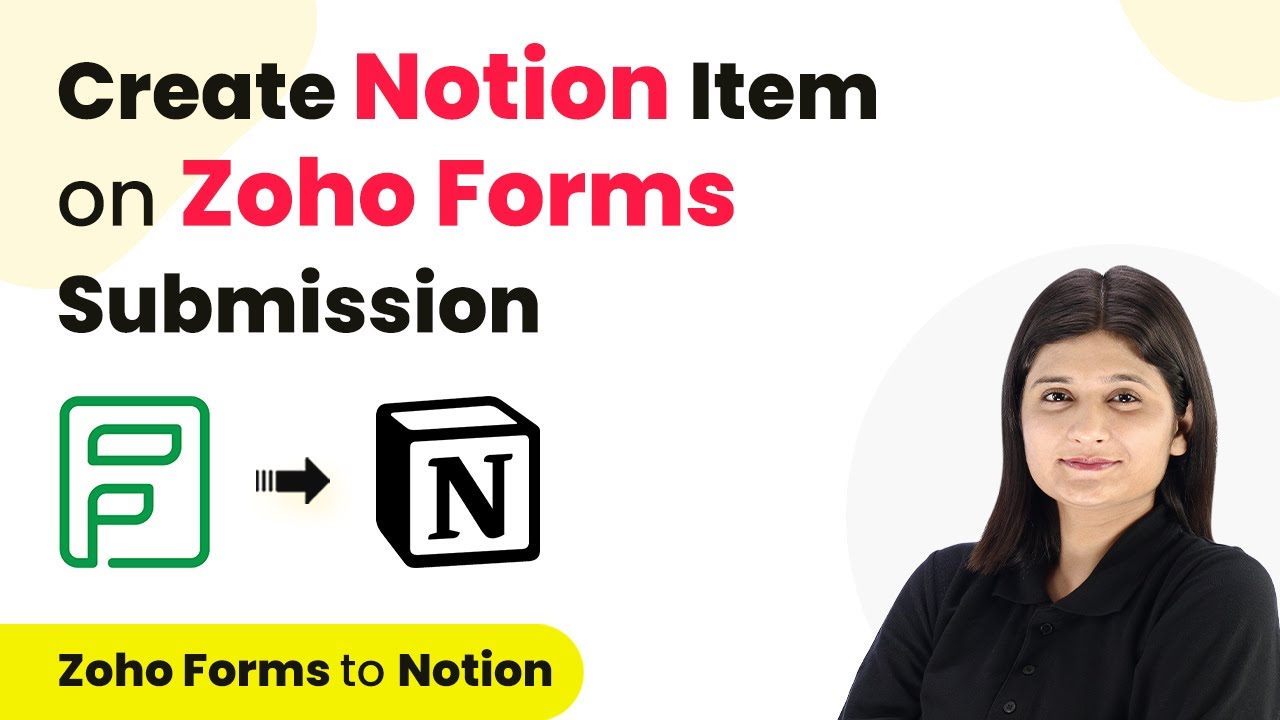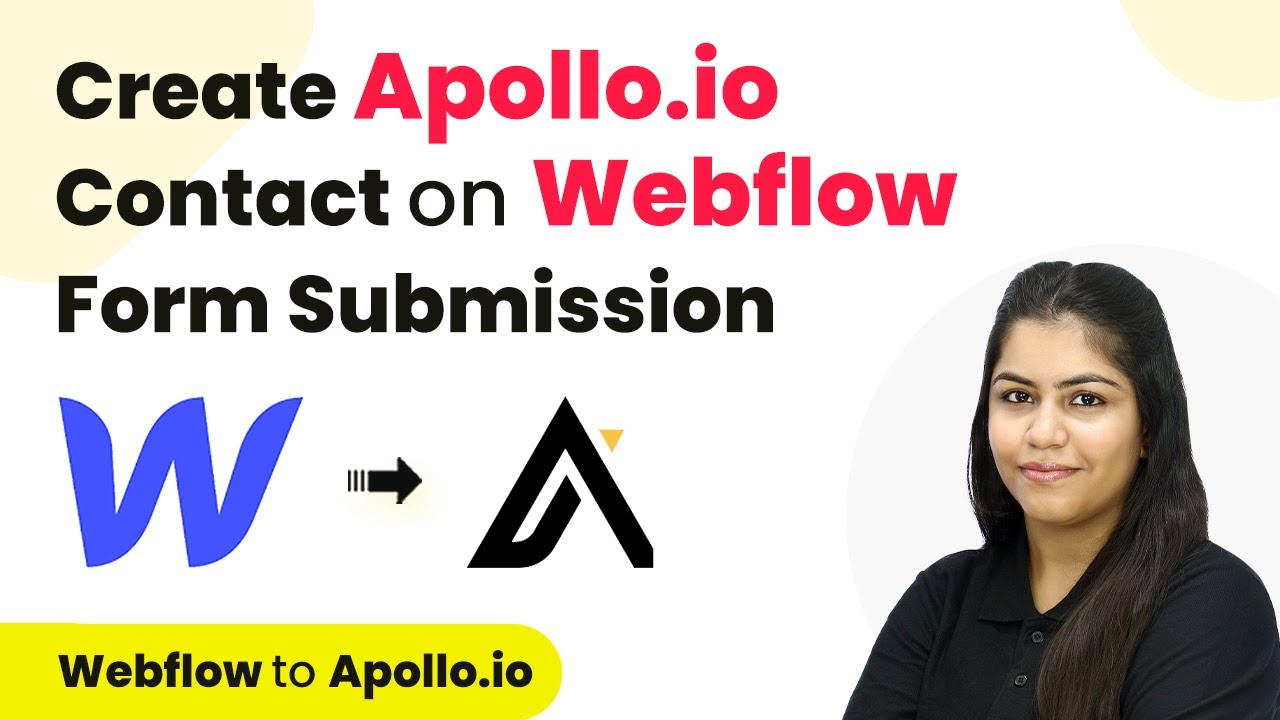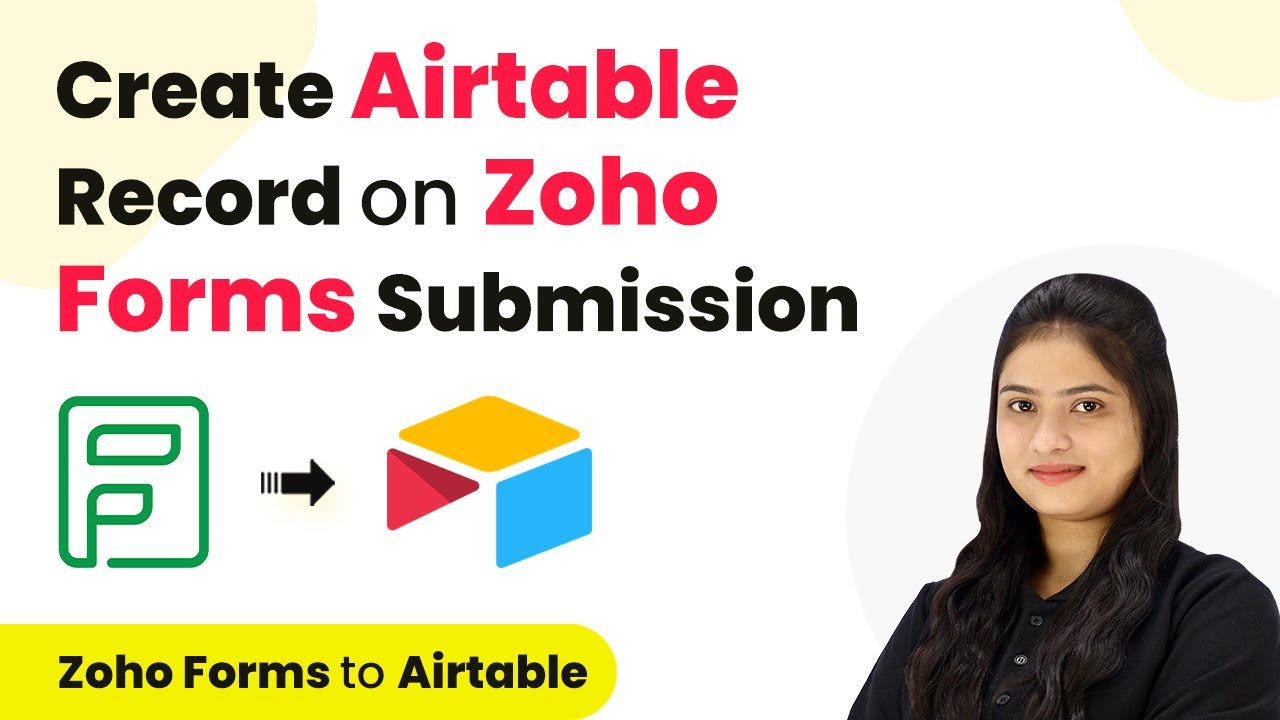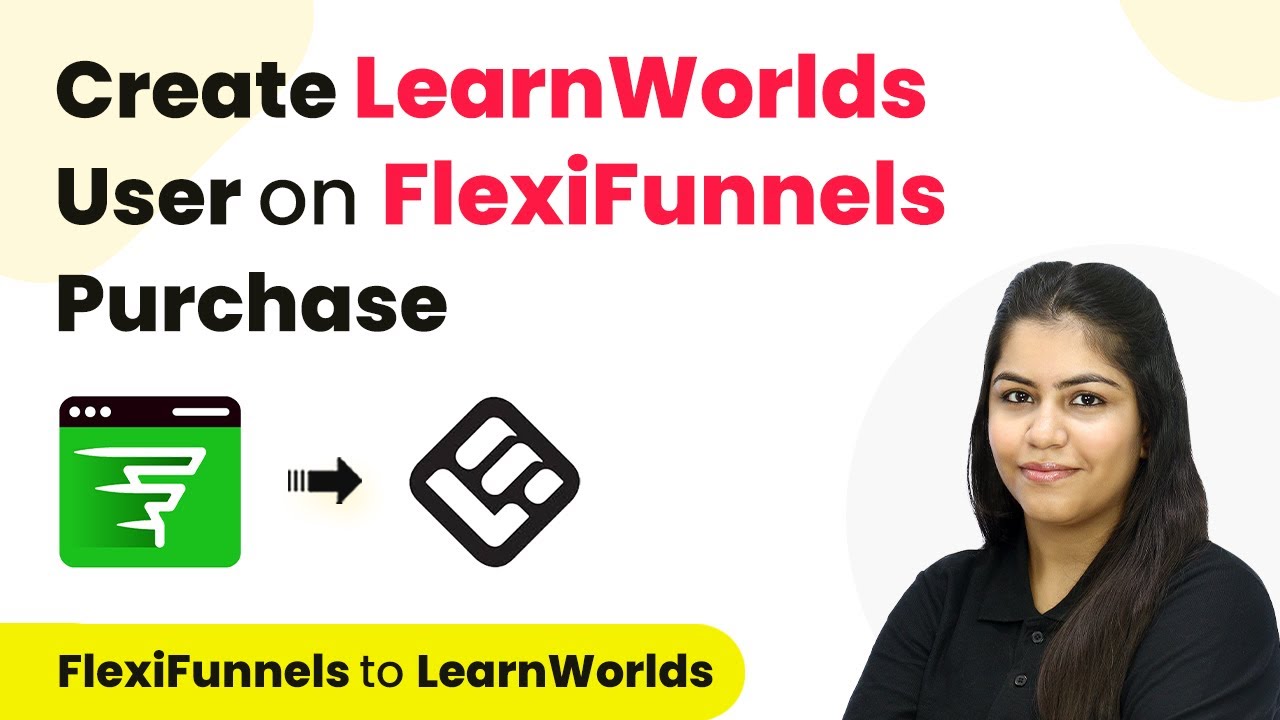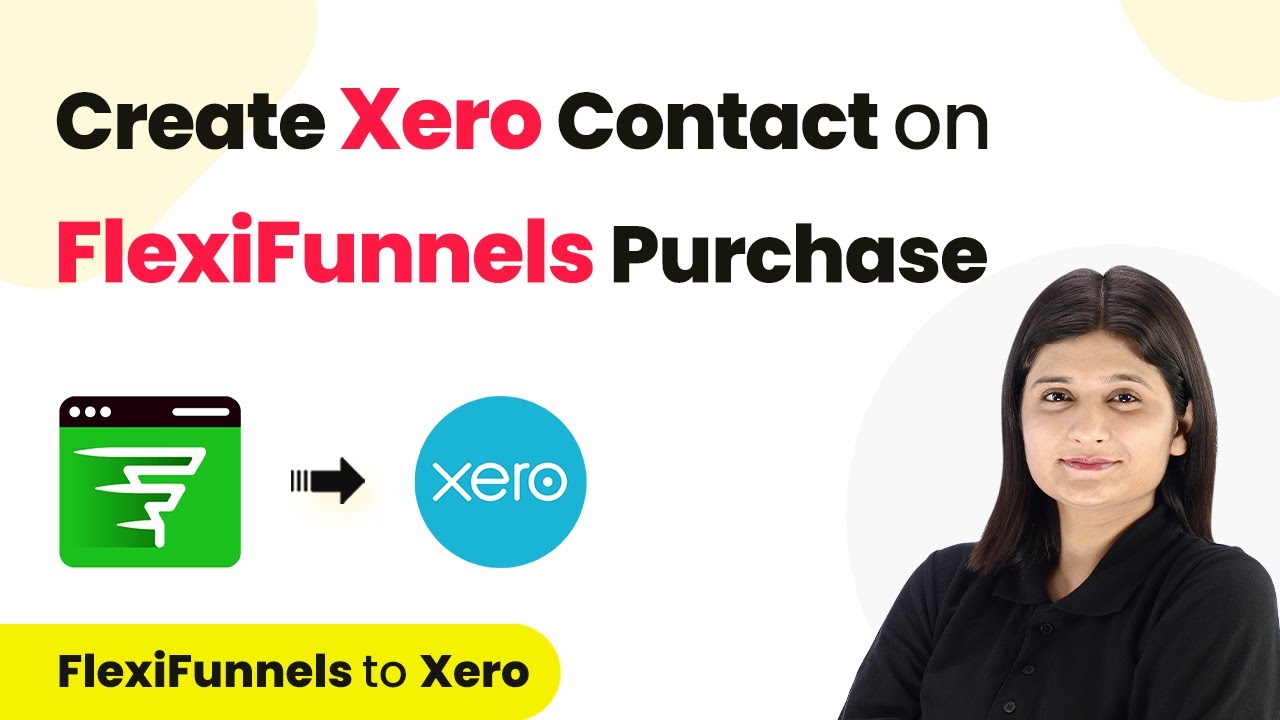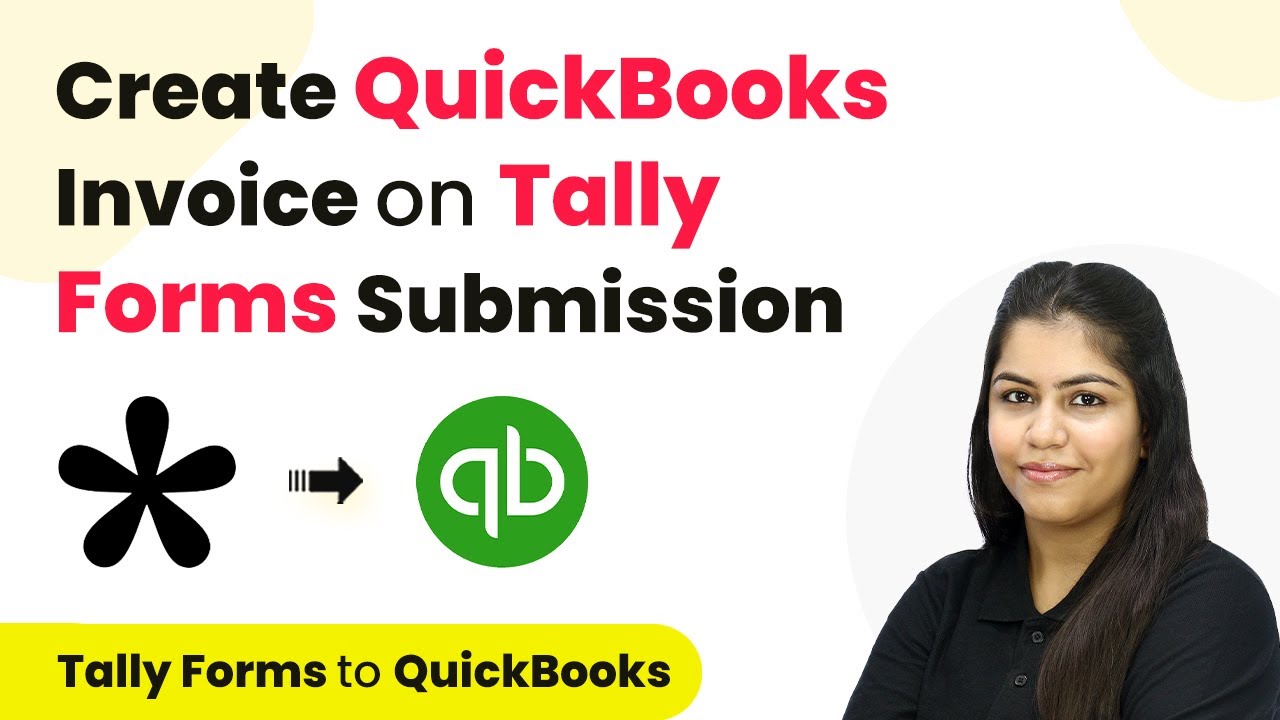Learn how to automate LiveWebinar registration from Zoho Forms submissions using Pabbly Connect in this step-by-step tutorial. Revolutionize your productivity approach with just a few strategic clicks. Uncover professional methods for connecting applications and creating workflows that reclaim hours of your week.
Watch Step By Step Video Tutorial Below
1. Access Pabbly Connect for Automation
To begin automating the registration process for your webinars, first, you need to access Pabbly Connect. Start by typing the URL Pabbly.com/connect in your browser. Once on the homepage, you will find options to sign in or sign up for free.
If you are an existing user, click on the ‘Sign In’ button to log into your account. New users can click ‘Sign Up for Free’ to create an account. After signing up, you’ll receive 100 free tasks per month to explore Pabbly Connect and test various automations.
2. Create a New Workflow in Pabbly Connect
Once logged into Pabbly Connect, navigate to the dashboard where you can manage your workflows. To start a new automation, click on the ‘Create Workflow’ button. A dialog box will prompt you to name your workflow.
For this automation, name your workflow something like ‘Create Live Webinar Registrant on Zoho Forms Submission’. Select a relevant folder for your workflow, such as ‘Webinars and Meetings’, then click ‘Create’ to save your workflow.
3. Set Up Trigger Using Zoho Forms
In this step, you will set up the trigger for your workflow using Pabbly Connect. Select Zoho Forms as your trigger application. You will then choose the trigger event, which in this case is ‘New Form Submission’. This means that every time a new form is submitted, it will trigger the workflow.
- Choose Zoho Forms as your trigger application.
- Select ‘New Form Submission’ as the trigger event.
- Copy the generated webhook URL provided by Pabbly Connect.
Next, you will need to set up this webhook URL in your Zoho Forms. Go to your Zoho Forms account, select the specific registration form, and navigate to the integrations section. Here, paste the webhook URL under the Webhook settings to connect it to Pabbly Connect.
4. Test the Zoho Forms Integration
After setting up the webhook, it’s time to test the integration. Submit a test entry through your Zoho Form. Once submitted, Pabbly Connect will capture the response. You should see all the details you entered, such as first name, last name, email, and phone number, displayed in the response section of Pabbly Connect.
This confirms that the integration is successfully capturing data from Zoho Forms. You can now proceed to set up the action step for creating a registrant in LiveWebinar.
5. Create Registrant in LiveWebinar
Now, you will set the action step using Pabbly Connect to create a registrant in LiveWebinar. Select LiveWebinar as the action application and choose ‘Create Webinar Registrant’ as the action event. You will need to authorize Pabbly Connect to access your LiveWebinar account.
- Select the webinar for which you want to add the registrant.
- Map the registrant’s name and email from the previous response.
- Click ‘Save and Send Test Request’ to finalize the action.
After successfully mapping the required fields and saving your settings, check your LiveWebinar account to confirm that the new registrant has been added. This completes the automation process, ensuring that every new submission from Zoho Forms creates a registrant in LiveWebinar automatically.
Conclusion
In this tutorial, we explored how to automate the process of creating a registrant in LiveWebinar upon a new submission in Zoho Forms using Pabbly Connect. By following these steps, you can streamline your webinar registration process and enhance efficiency in your business operations.
Ensure you check out Pabbly Connect to create business automation workflows and reduce manual tasks. Pabbly Connect currently offer integration with 2,000+ applications.
- Check out Pabbly Connect – Automate your business workflows effortlessly!
- Sign Up Free – Start your journey with ease!
- 10,000+ Video Tutorials – Learn step by step!
- Join Pabbly Facebook Group – Connect with 21,000+ like minded people!