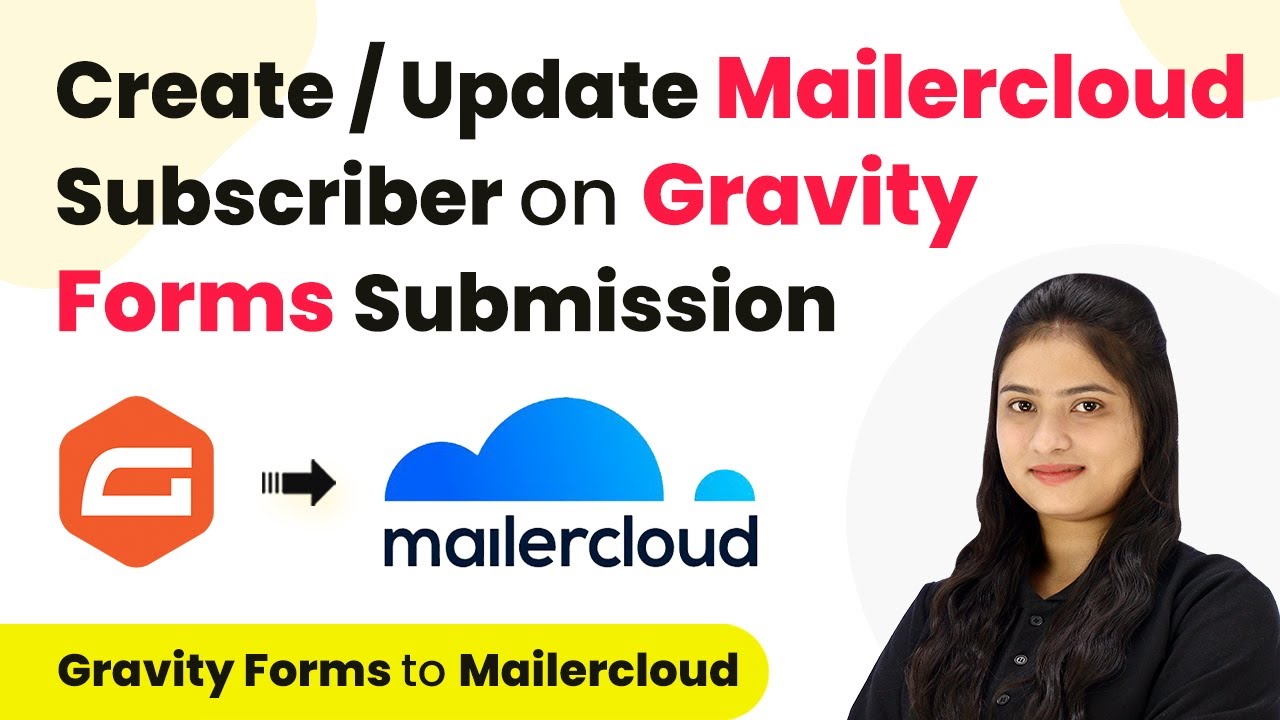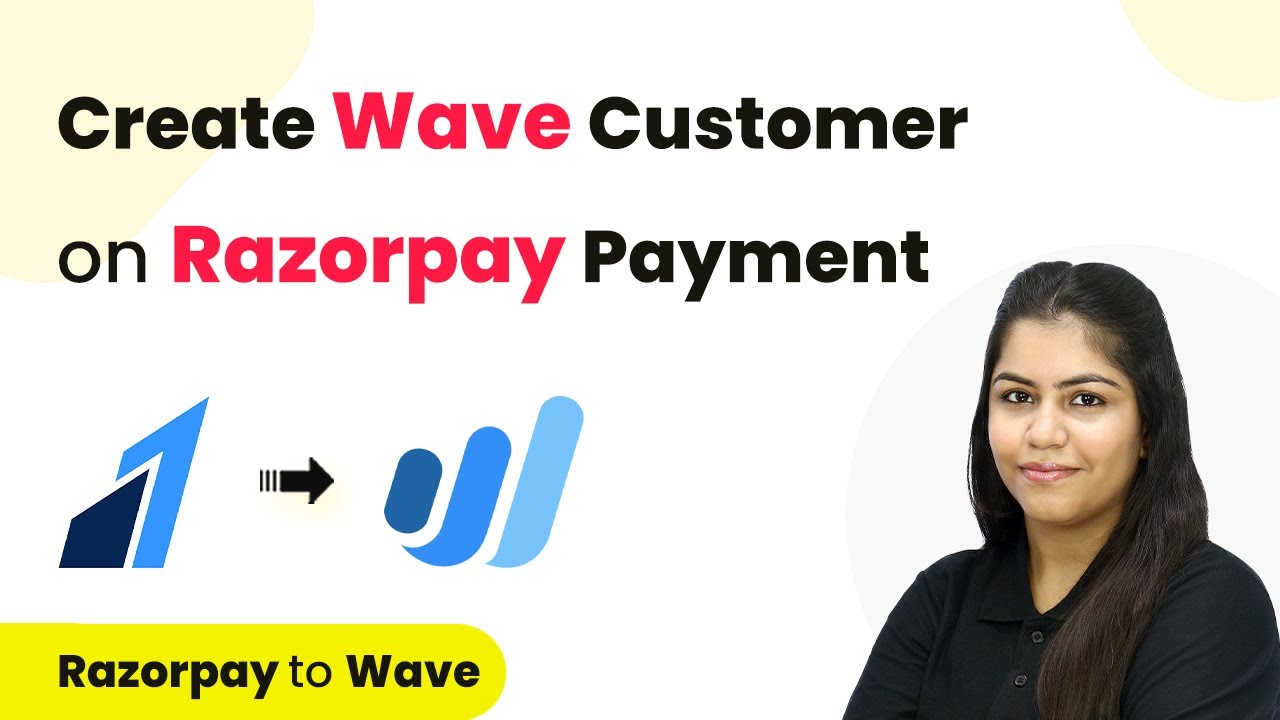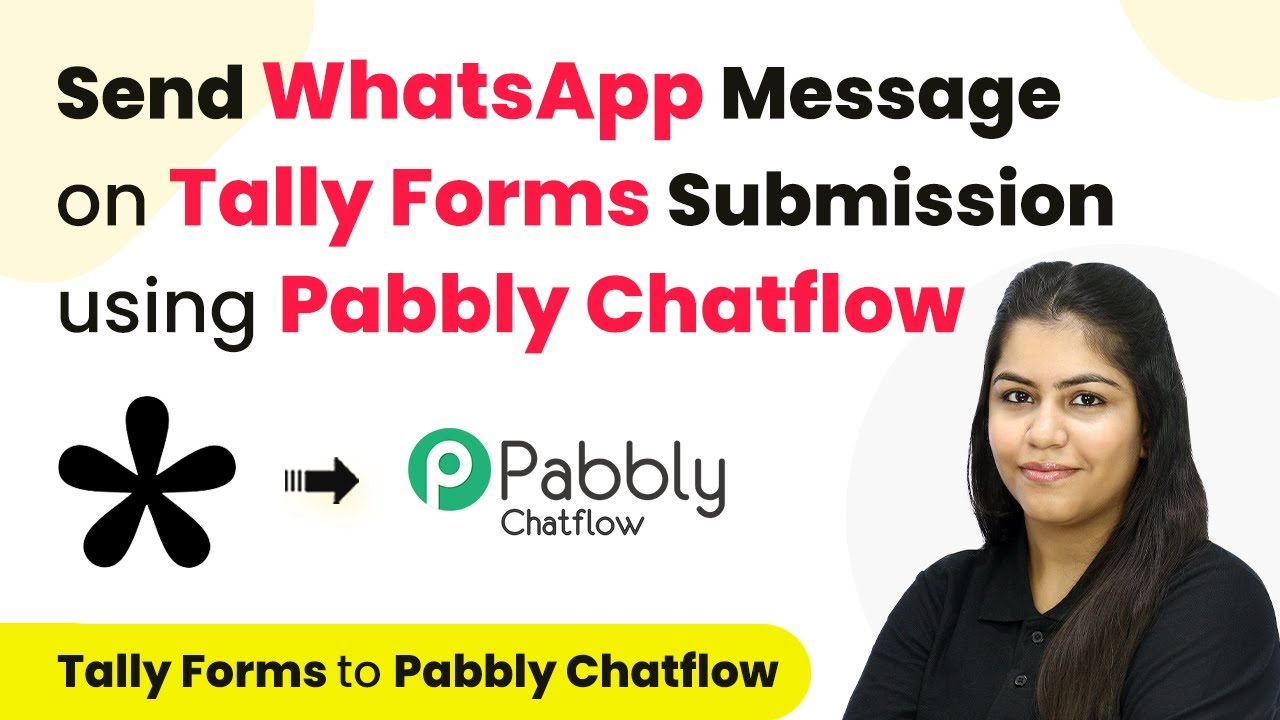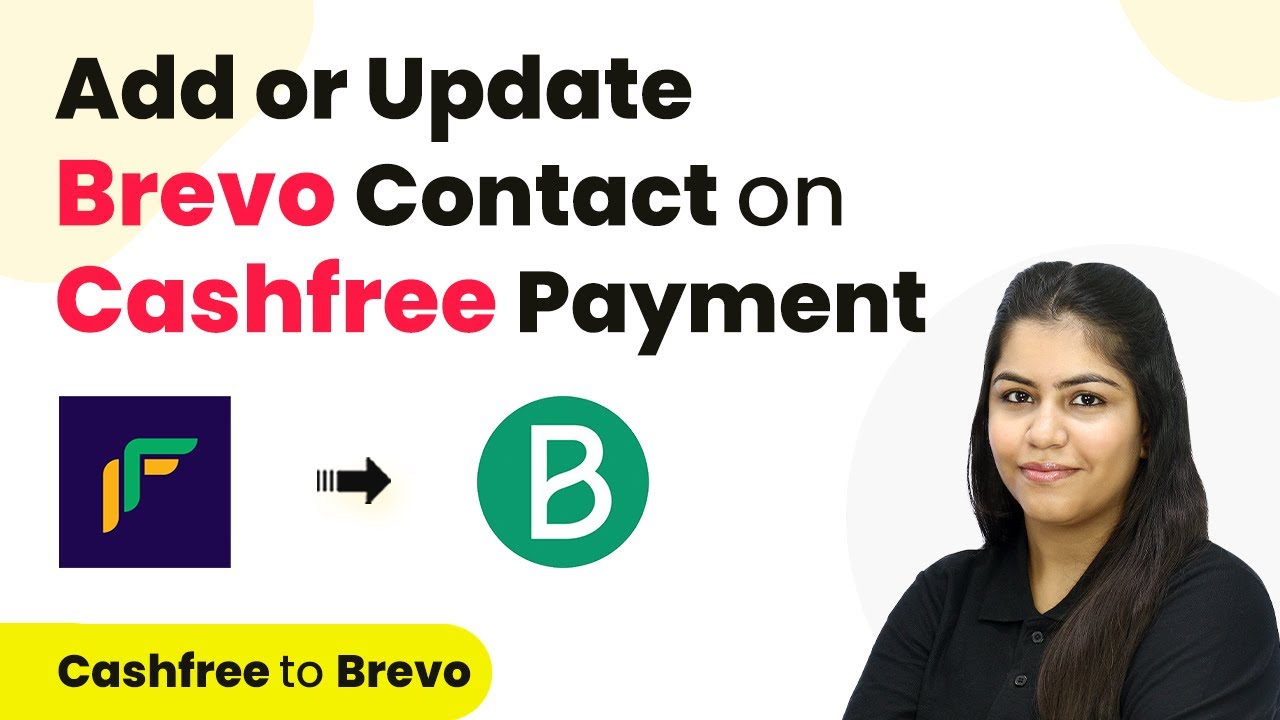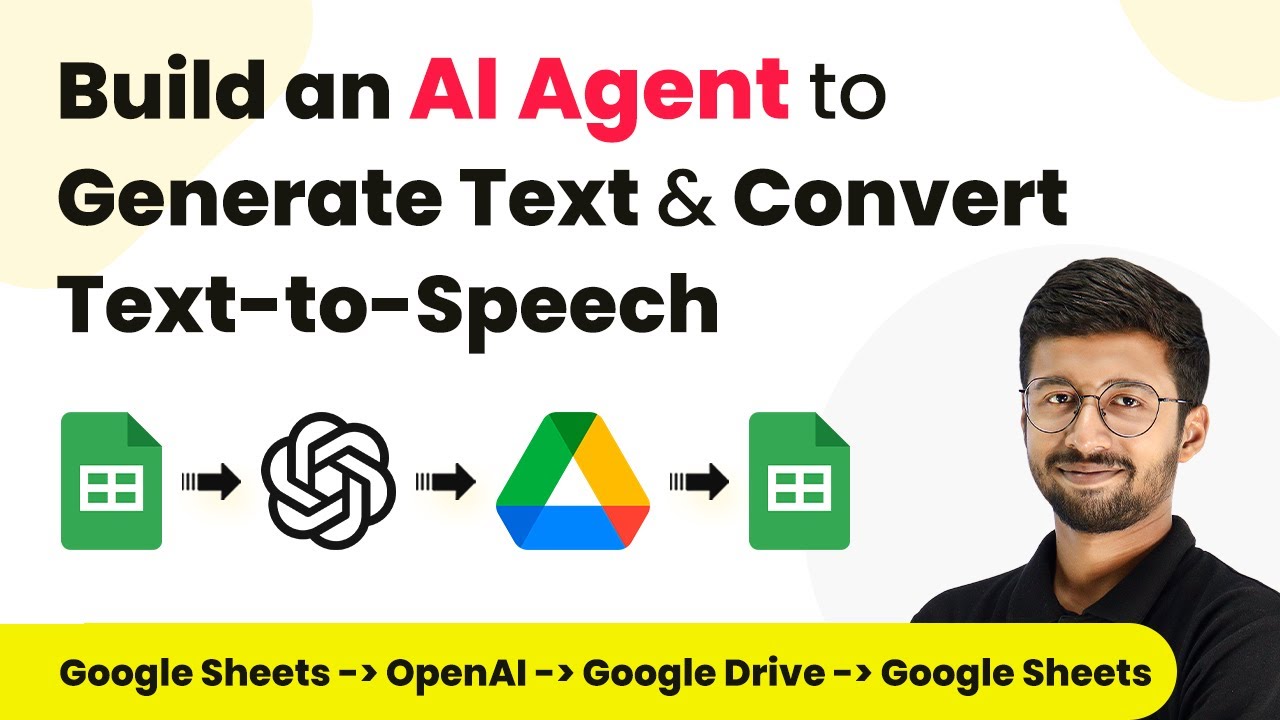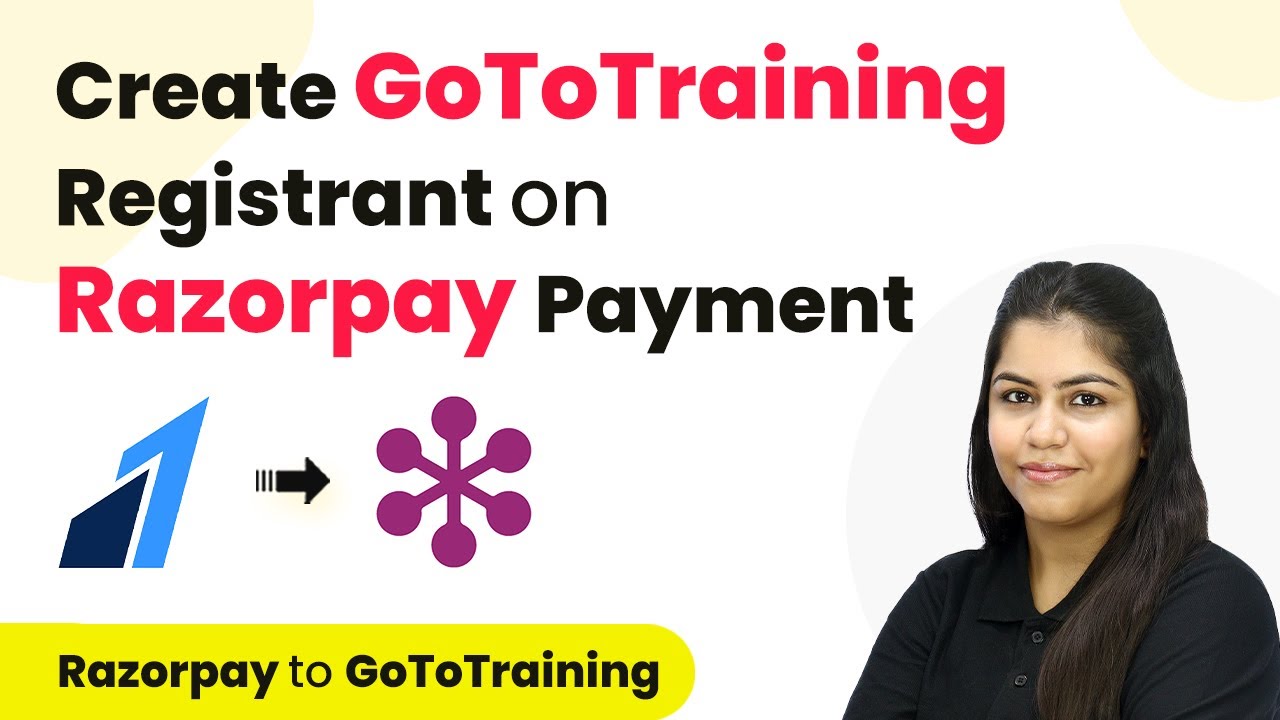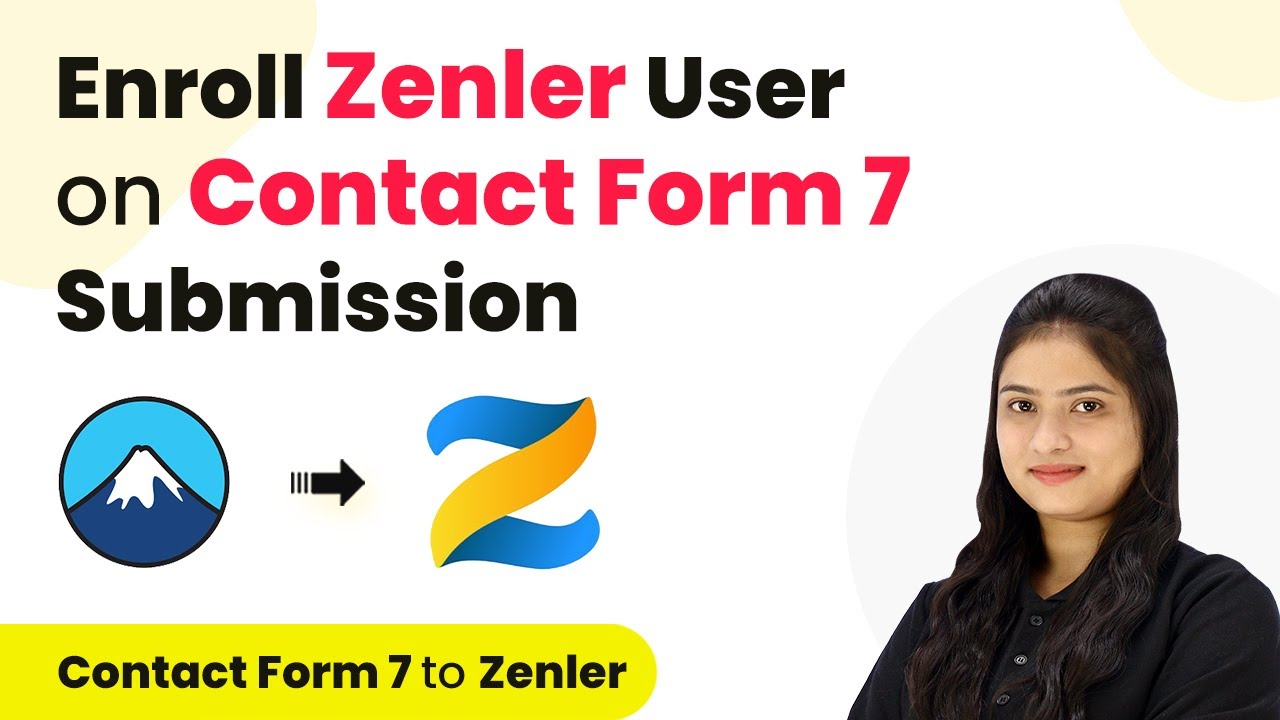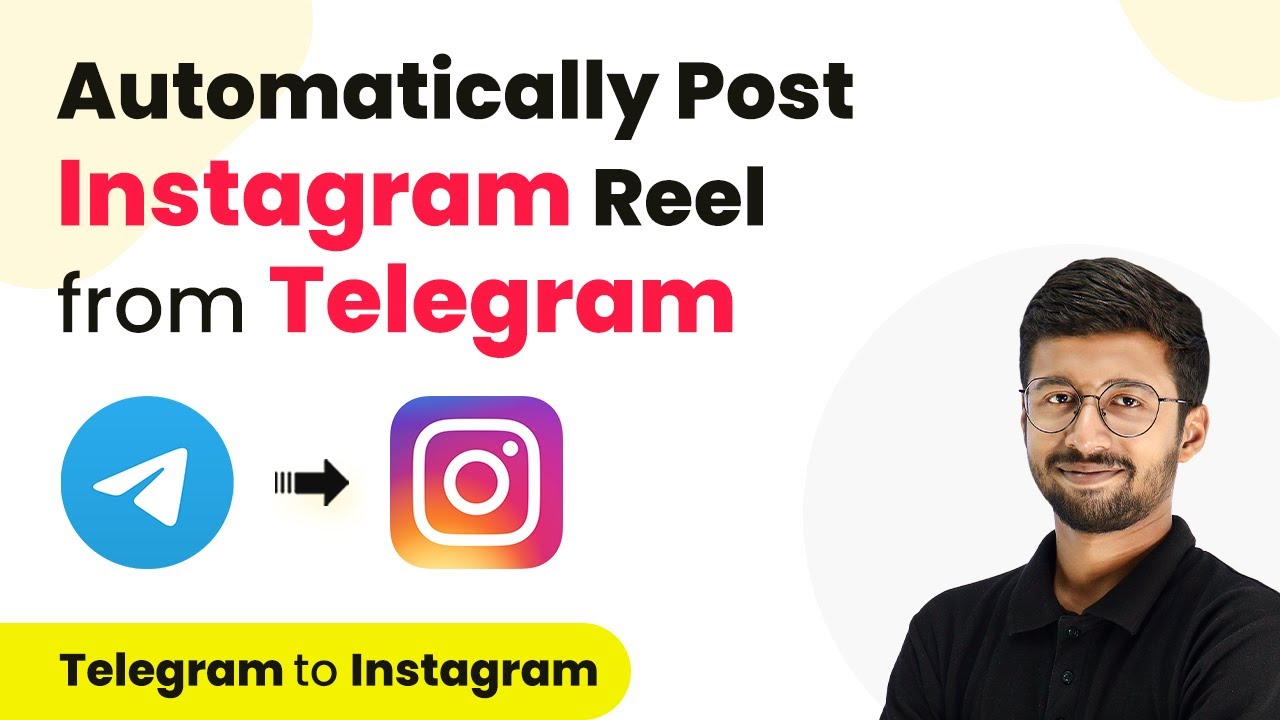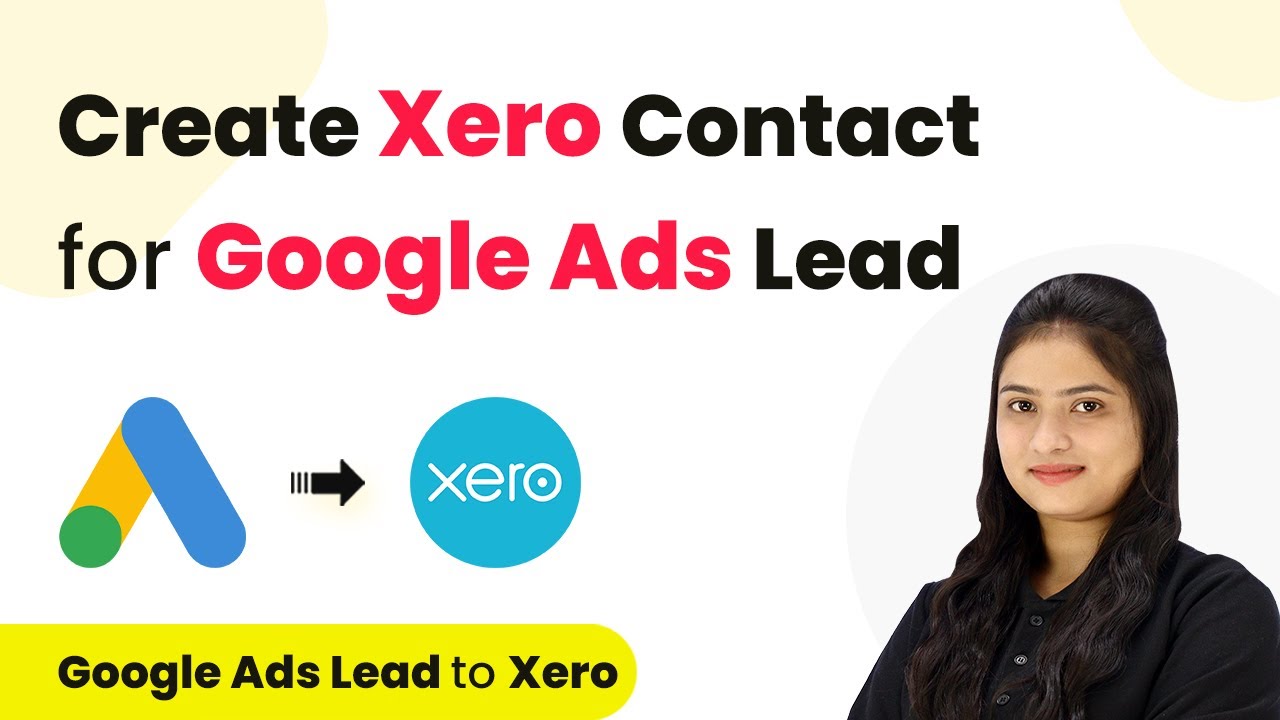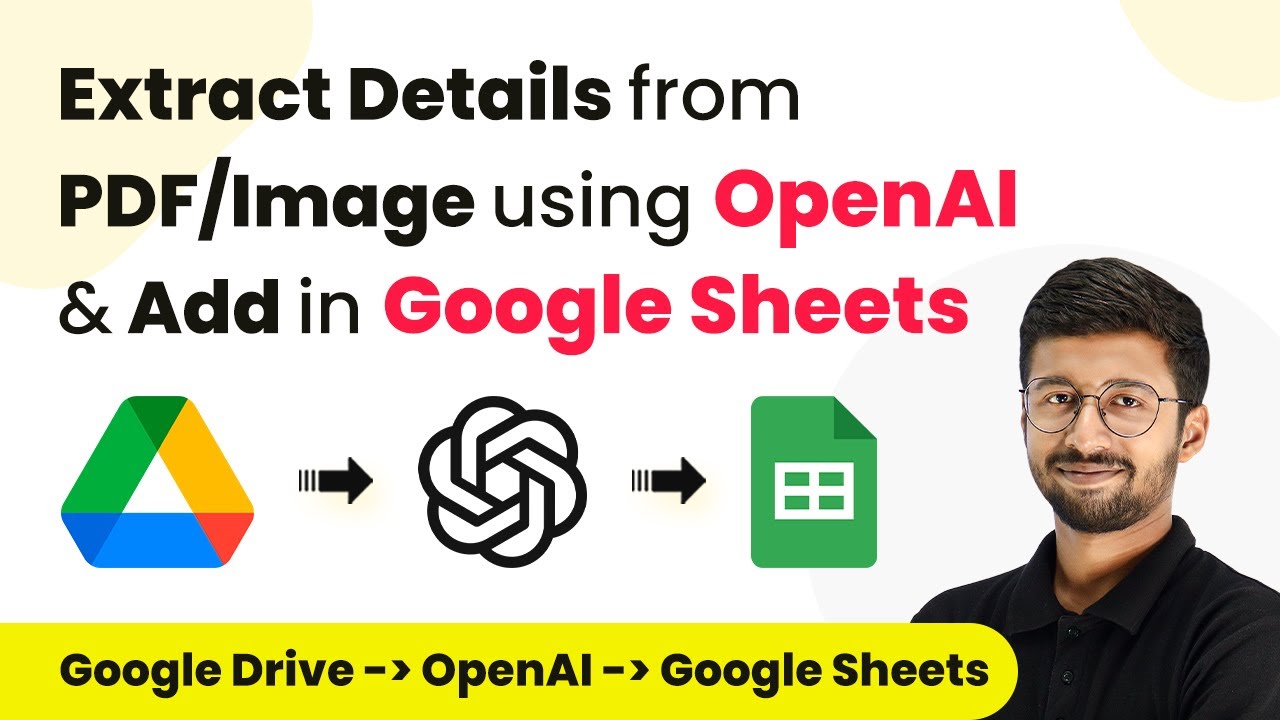Learn how to create or update Mailercloud subscribers on Gravity Forms submission using Pabbly Connect in this detailed tutorial. Follow this definitive guide to creating powerful automated workflows with straightforward, efficiency-focused solutions that save valuable time.
Watch Step By Step Video Tutorial Below
1. Accessing Pabbly Connect for Gravity Forms Integration
To create or update Mailercloud subscribers on Gravity Forms submission, you first need to access Pabbly Connect. Start by visiting the Pabbly Connect homepage at Pabbly.com/connect. Here, you will find options to either sign in or sign up for a free account.
For new users, clicking on the ‘Sign up for free’ button allows you to create an account in just a few minutes. Existing users can log in directly. Once logged in, you can explore the various automation tools offered by Pabbly Connect.
2. Creating a New Workflow in Pabbly Connect
After logging into Pabbly Connect, you will be on the dashboard where you can create a new workflow. Click on the ‘Create Workflow’ option, and a dialog box will appear asking for a workflow name. Enter a suitable name like ‘Create or Update Mailercloud Subscriber on Gravity Forms Submission’.
Next, select a folder to save your workflow. Choose an appropriate folder, such as ‘Email Marketing Automations’. After naming and selecting the folder, click on ‘Create’ to proceed. This will open a new screen with trigger and action windows, essential for setting up your integration.
3. Setting Up Trigger with Gravity Forms
The next step involves setting up the trigger for your workflow. In Pabbly Connect, select ‘Gravity Forms’ as your trigger application. Choose the trigger event as ‘New Response’. This means every time a new form is submitted, it will trigger the workflow.
To connect Gravity Forms with Pabbly Connect, you will need a webhook URL. Copy the provided webhook URL from Pabbly and navigate to your WordPress site where Gravity Forms is installed. Edit the specific form you want to connect, go to the settings, and select ‘Webhooks’. Click on ‘Add New’ and fill in the required fields:
- Name: Give a name to your webhook.
- Request URL: Paste the webhook URL from Pabbly Connect.
- Request Method: Set to POST.
- Request Format: Set to JSON.
After filling in these details, click on ‘Save Settings’. This successfully connects your Gravity Forms with Pabbly Connect.
4. Testing the Connection with Pabbly Connect
Now that you have set up the trigger, it’s time to test the connection. Go back to Pabbly Connect and you will see a message indicating that it is waiting for a webhook response. To test, submit the Gravity Form with dummy data. This will send the data to Pabbly Connect.
Once you submit the form, return to Pabbly Connect to check for the captured response. You should see the details of the submission, including the name, email, and service type. This confirms that the connection between Gravity Forms and Pabbly Connect is successful.
5. Setting Up Action to Create/Update Mailercloud Subscriber
The final step is to set up the action that will create or update subscribers in Mailercloud. In Pabbly Connect, select ‘Mailercloud’ as your action application and choose the action event as ‘Create or Update Subscriber’. This allows you to manage existing subscribers and add new ones seamlessly.
You will need to connect your Mailercloud account by entering the API key, which you can find in your Mailercloud account under the Integrations section. After entering the API key, select the list where you want to add subscribers, map the fields from the Gravity Forms submission to the Mailercloud fields, and then save the settings.
Finally, test the action by sending a test request. If successful, you will see the new subscriber added to your Mailercloud list. This completes the integration process, ensuring that every time a form is submitted on Gravity Forms, the subscriber is created or updated in Mailercloud through Pabbly Connect.
Conclusion
In this tutorial, we explored how to automate the process of creating or updating Mailercloud subscribers using Gravity Forms submissions with Pabbly Connect. By following these steps, you can streamline your email marketing efforts effortlessly.
Ensure you check out Pabbly Connect to create business automation workflows and reduce manual tasks. Pabbly Connect currently offer integration with 2,000+ applications.
- Check out Pabbly Connect – Automate your business workflows effortlessly!
- Sign Up Free – Start your journey with ease!
- 10,000+ Video Tutorials – Learn step by step!
- Join Pabbly Facebook Group – Connect with 21,000+ like minded people!