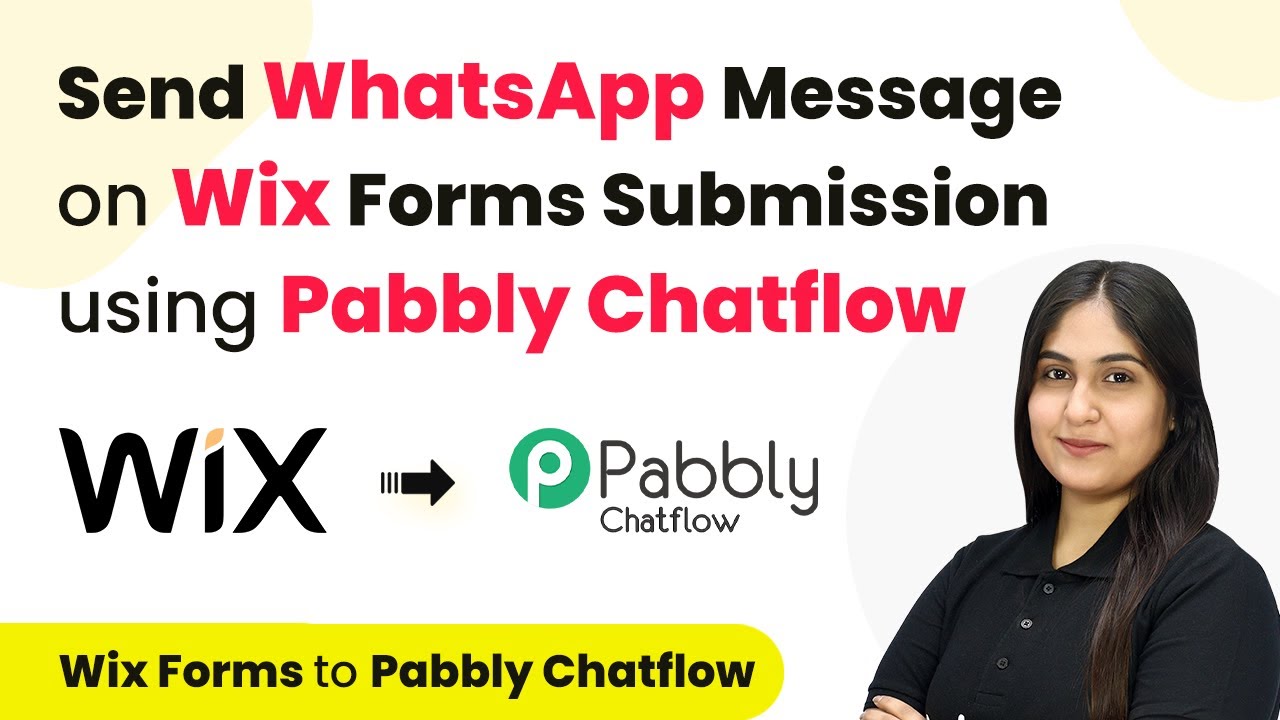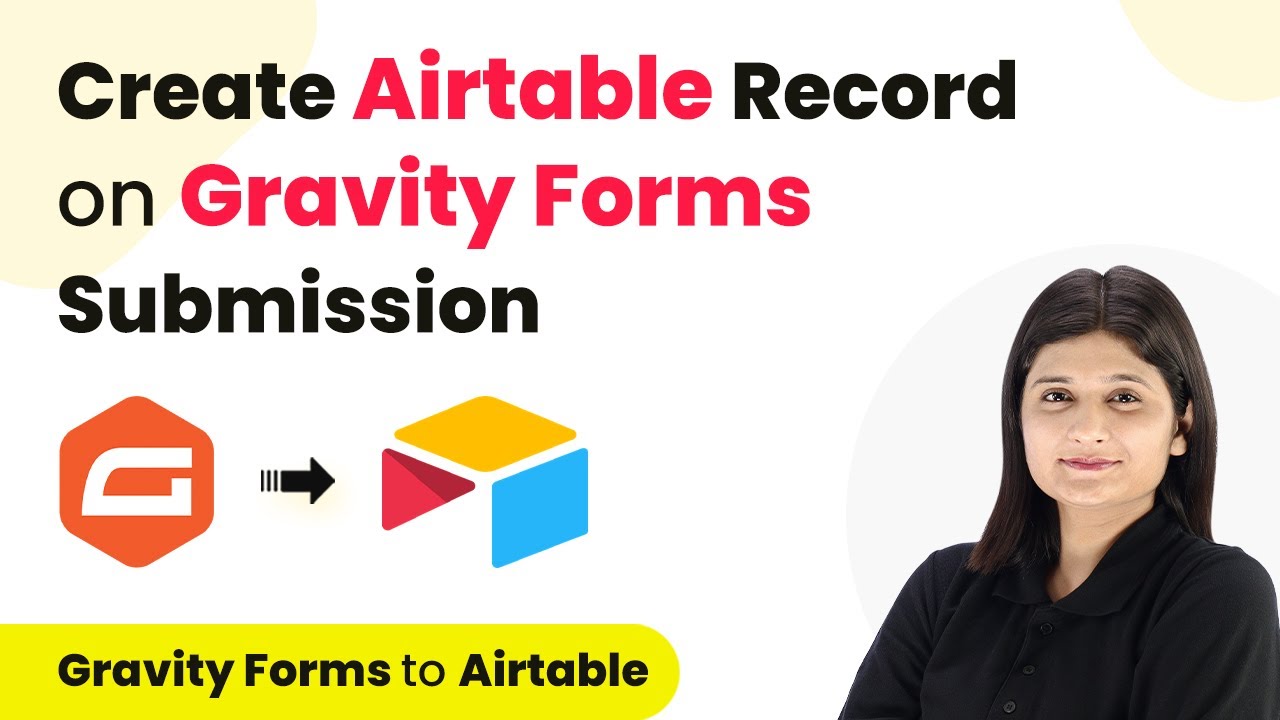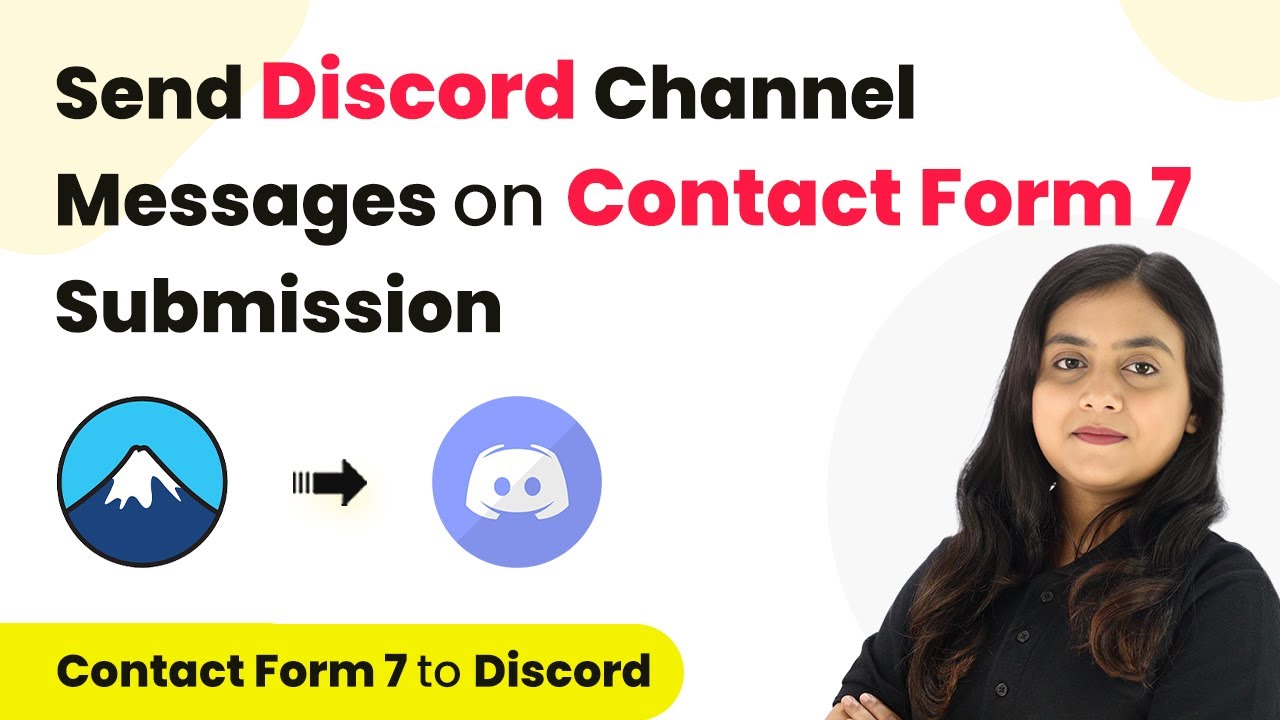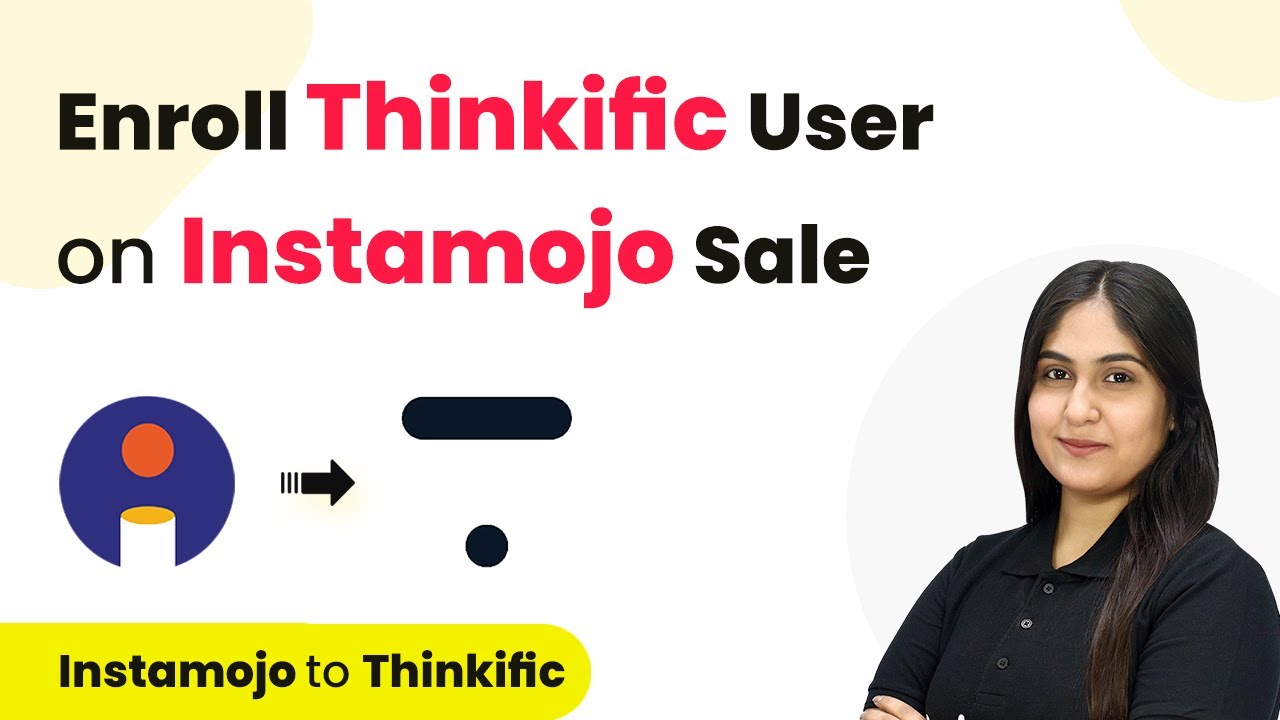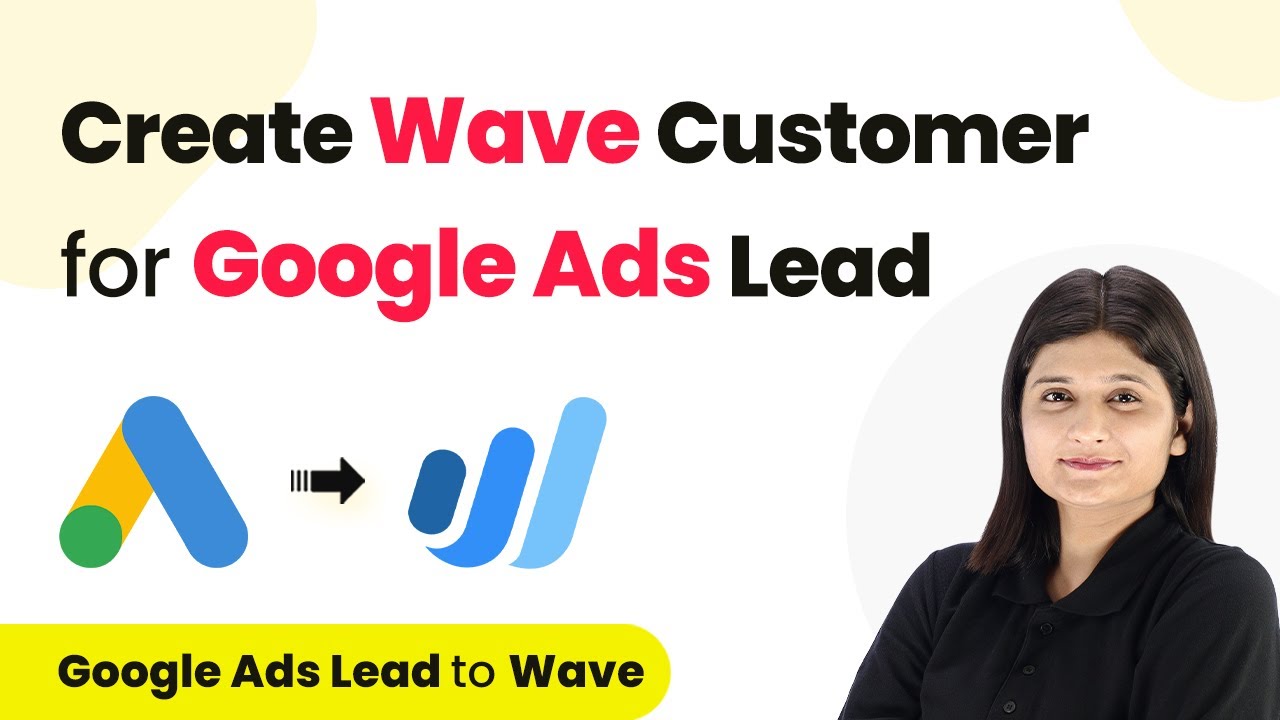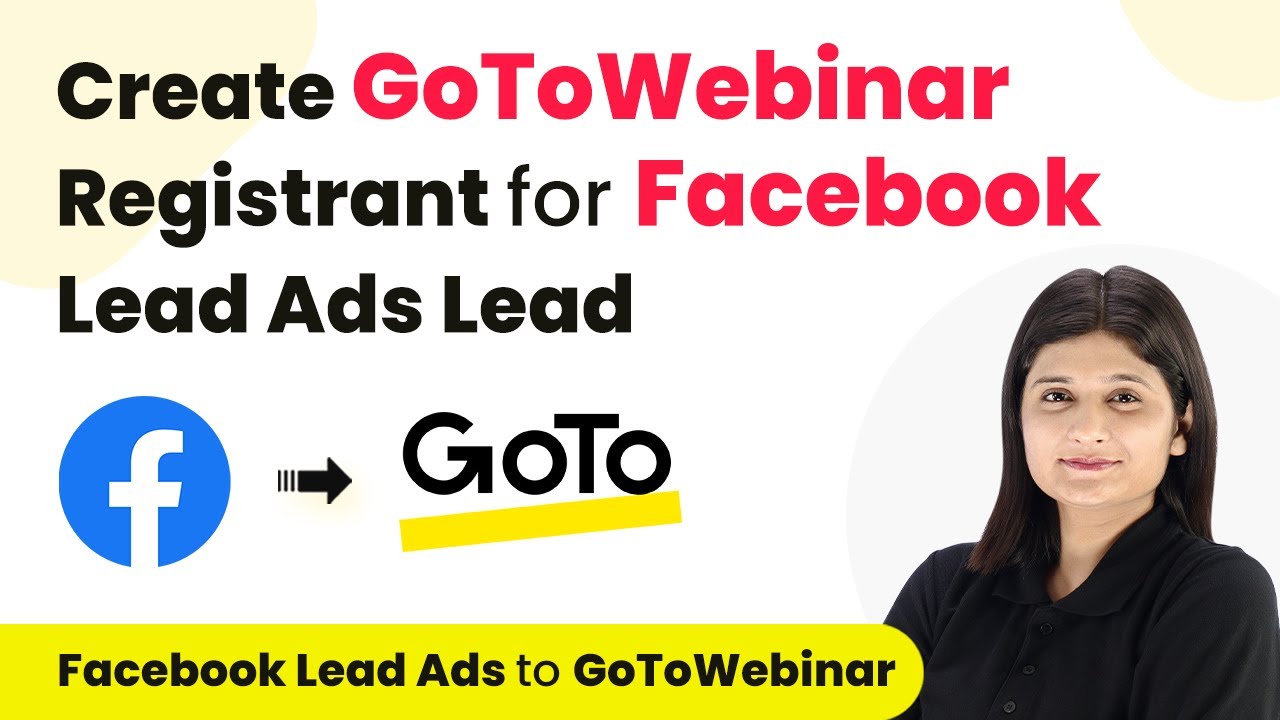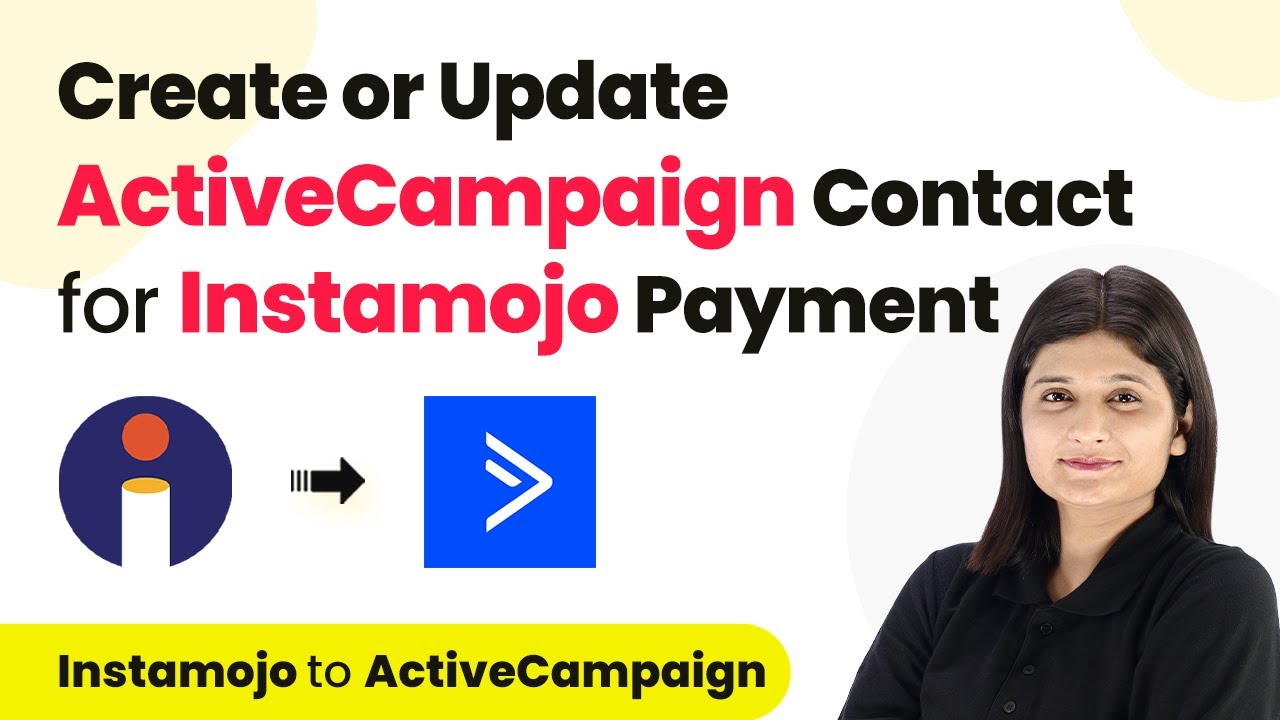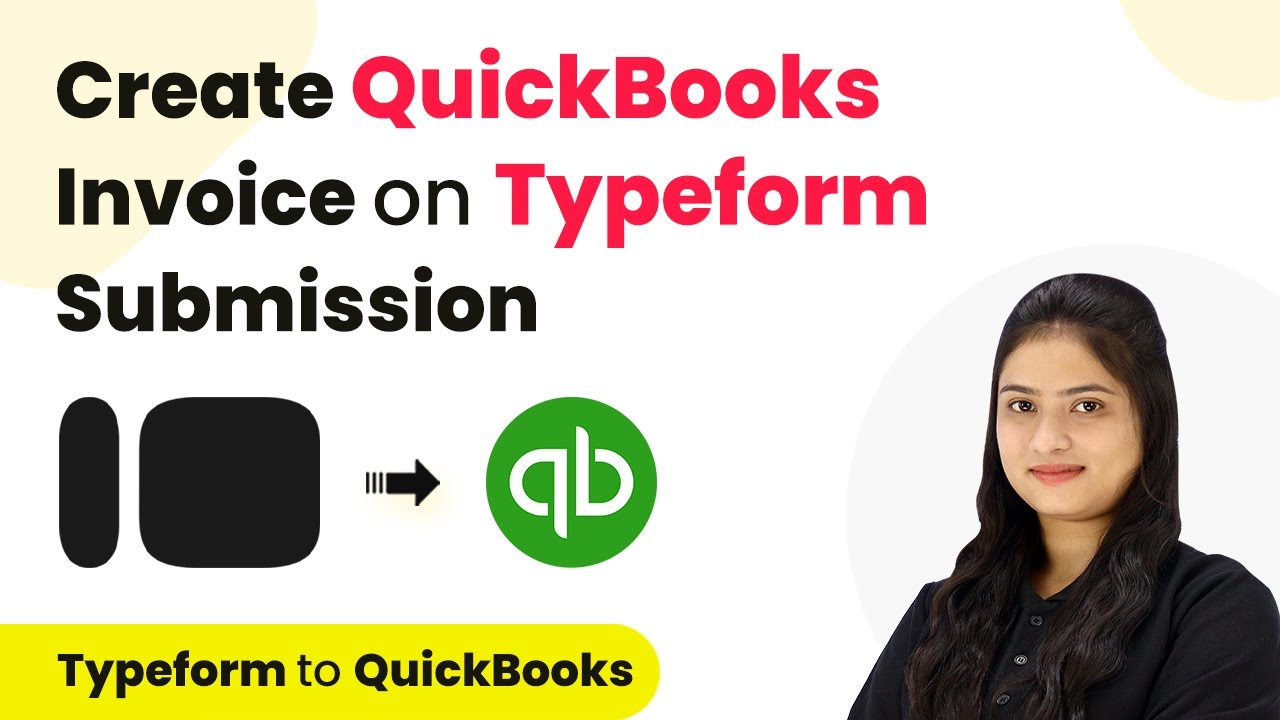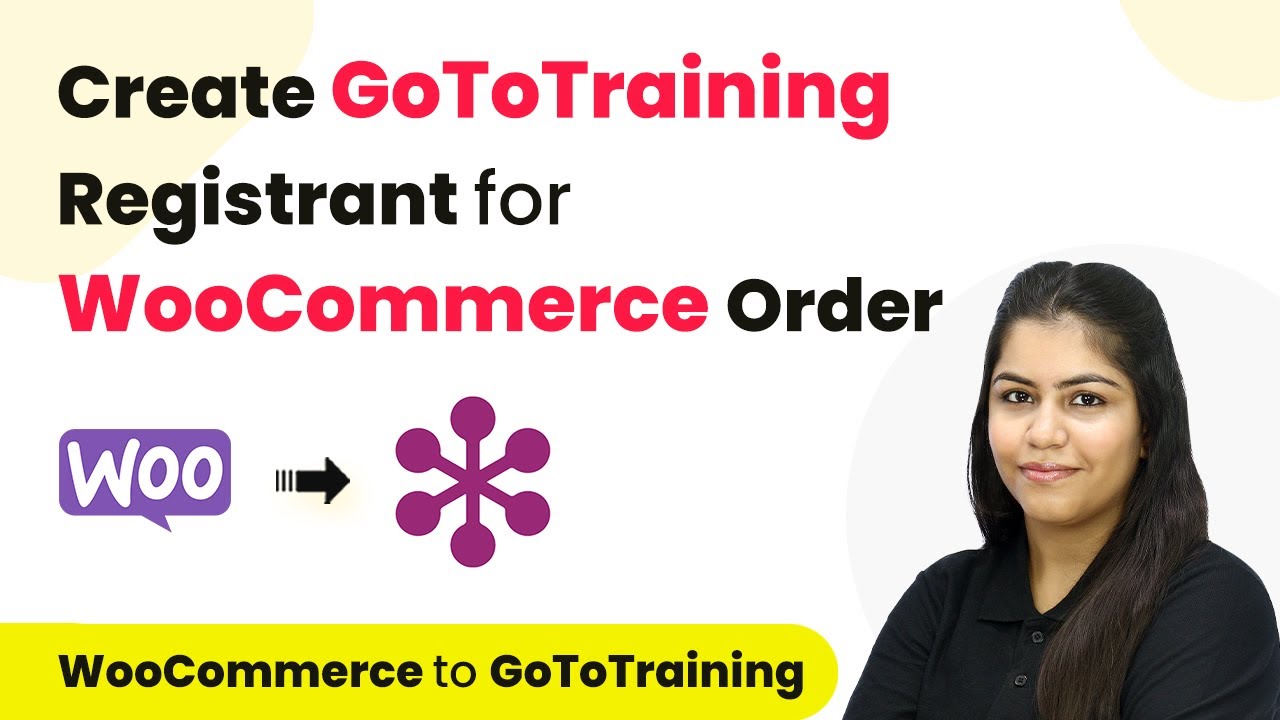Learn how to automate WhatsApp messages for Wix form submissions using Pabbly Connect and Pabbly Connect. Step-by-step guide for seamless integration. Explore efficient methods for automating routine tasks with clear, concise instructions suited for both newcomers and experienced professionals.
Watch Step By Step Video Tutorial Below
1. Introduction to Sending WhatsApp Messages with Pabbly Connect
In this tutorial, we will explore how to send automated WhatsApp messages when a Wix form is submitted using Pabbly Connect. This integration is crucial for businesses, especially in real estate, to engage leads promptly and effectively.
By utilizing Pabbly Connect, you can streamline communication with potential clients. This automation allows you to send personalized messages instantly after form submissions, enhancing customer engagement and service quality.
2. Setting Up Pabbly Connect for Automation
To start, navigate to the Pabbly Connect homepage. If you are a new user, click on ‘Sign Up Free’ to create an account. Existing users can log in directly. Once logged in, you will see the dashboard where you can create workflows.
- Click on ‘Create Workflow’ in the top right corner.
- Name your workflow (e.g., ‘Send WhatsApp Message on Wix Forms Submission’).
- Select the appropriate folder for your workflow.
After creating the workflow, you will need to set up a trigger. Select ‘Wix Forms’ as your trigger application and choose ‘New Form Submission’ as the trigger event. This step ensures that every time a form is submitted, Pabbly Connect will capture the response and initiate the next steps in the workflow.
3. Connecting Wix Forms to Pabbly Connect
After setting the trigger, Pabbly Connect provides you with a webhook URL. This URL will be used to connect your Wix Forms with Pabbly Connect. Copy the webhook URL provided in the workflow.
Next, log in to your Wix account and navigate to the site where your form is located. Go to the ‘Automations’ section and create a new automation. Choose ‘Start from Scratch’ and name it (e.g., ‘New Lead’). Select ‘New Form Submitted’ as the trigger for this automation. Here, you can specify which forms will trigger the automation if you have multiple forms.
- Paste the webhook URL in the action step as ‘Send via Webhook’.
- Make sure to select ‘All Keys and Values’ to capture all form data.
Once this is complete, activate the automation. This setup will ensure that every form submission will send a request to Pabbly Connect for further processing.
4. Sending WhatsApp Messages Using Pabbly Chatflow
Now that Wix Forms are connected to Pabbly Connect, the next step is to send WhatsApp messages using Pabbly Chatflow. In your Pabbly Connect workflow, add an action step and select Pabbly Chatflow as the application.
For the action event, choose ‘Send Template Message’. This allows you to send a predefined message template to your leads. To connect Pabbly Chatflow with Pabbly Connect, you will need to enter your API token from your Pabbly Chatflow account.
Access your Pabbly Chatflow settings to find your API token. Map the recipient’s mobile number from the Wix form submission data.
Once you have set up the template message and mapped the necessary fields, save your workflow. This integration ensures that every new lead receives an automated WhatsApp message promptly.
5. Testing the Integration and Finalizing
After setting up the integration, it’s essential to test it to ensure everything works smoothly. Go back to your Wix form and submit a test entry. This action should trigger the workflow in Pabbly Connect.
Check your WhatsApp to see if you have received the automated message. The message should include personalized details based on the form submission. This testing phase is critical to confirm that the connection between Wix Forms, Pabbly Connect, and Pabbly Chatflow is functioning as expected.
If the message is received successfully, your automation is complete. You can now rely on this system to engage leads automatically, enhancing your customer service and operational efficiency.
Conclusion
In conclusion, using Pabbly Connect for automating WhatsApp messages based on Wix form submissions significantly improves lead engagement. By following the detailed steps in this tutorial, you can streamline your communication process and enhance customer satisfaction.
Ensure you check out Pabbly Connect to create business automation workflows and reduce manual tasks. Pabbly Connect currently offer integration with 2,000+ applications.
- Check out Pabbly Connect – Automate your business workflows effortlessly!
- Sign Up Free – Start your journey with ease!
- 10,000+ Video Tutorials – Learn step by step!
- Join Pabbly Facebook Group – Connect with 21,000+ like minded people!
Implementing this integration allows businesses to respond to inquiries promptly, ensuring no opportunity is missed. Start using Pabbly Connect today to automate your workflows effectively!