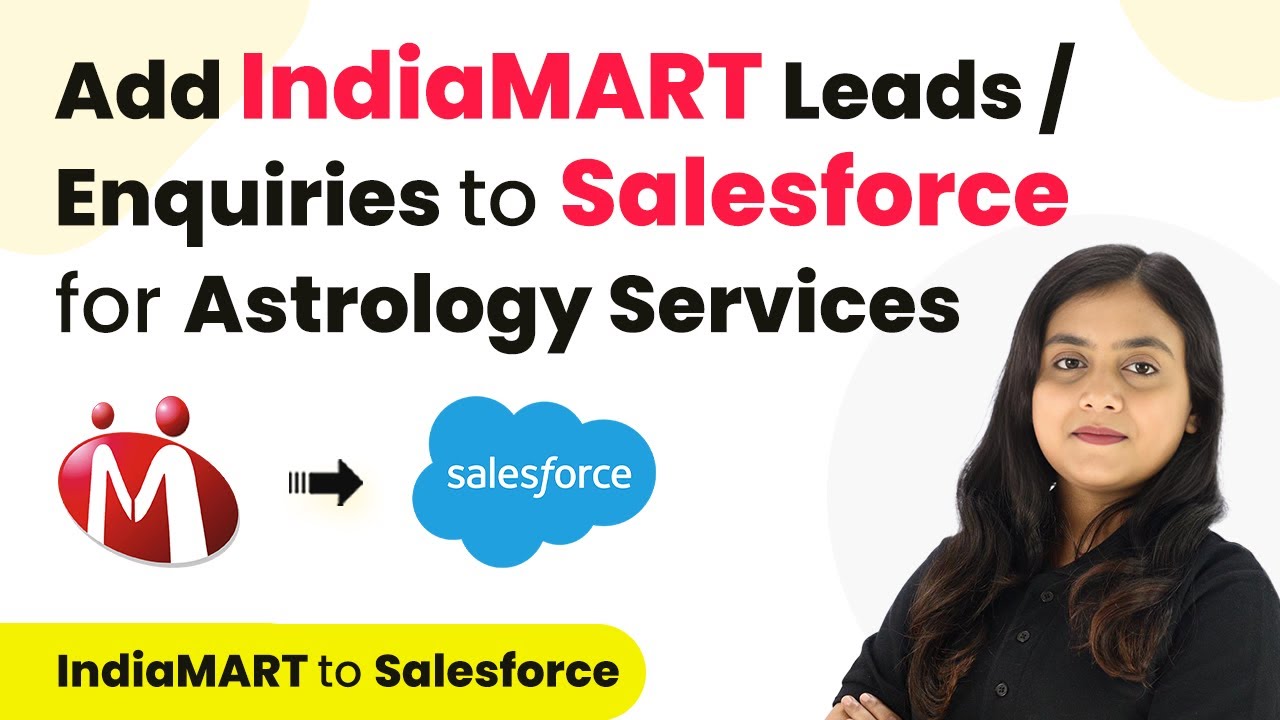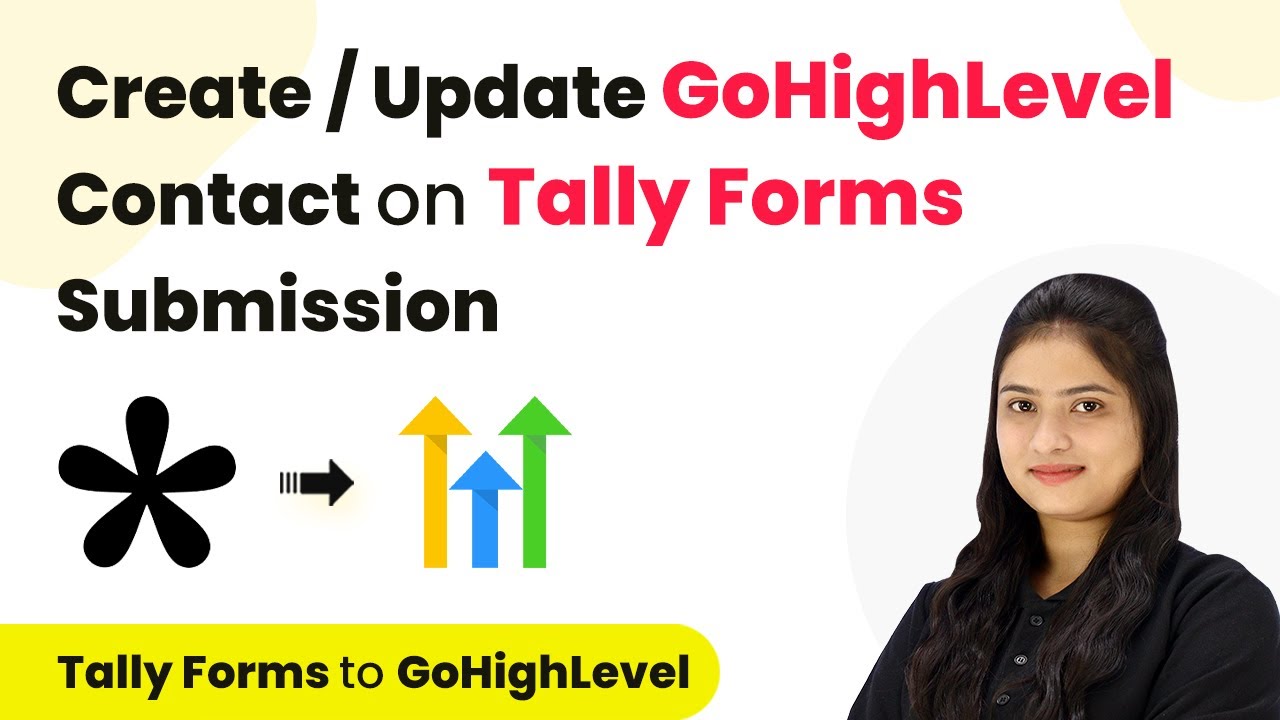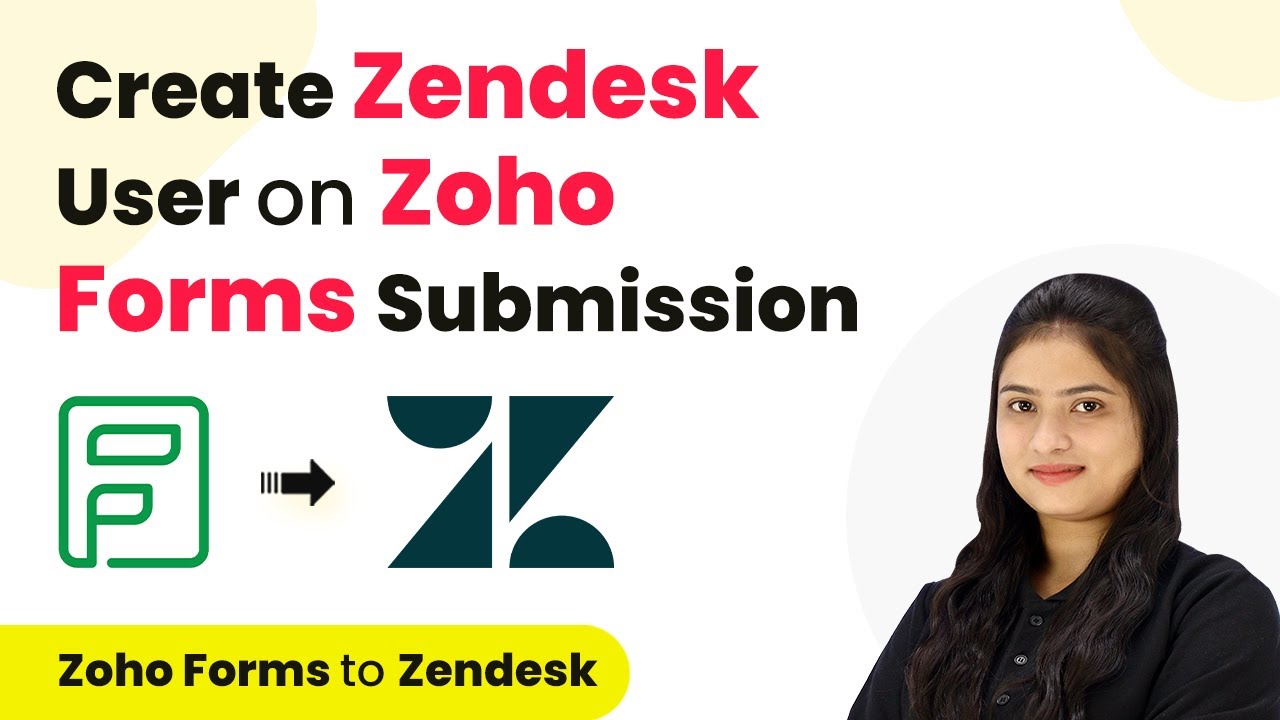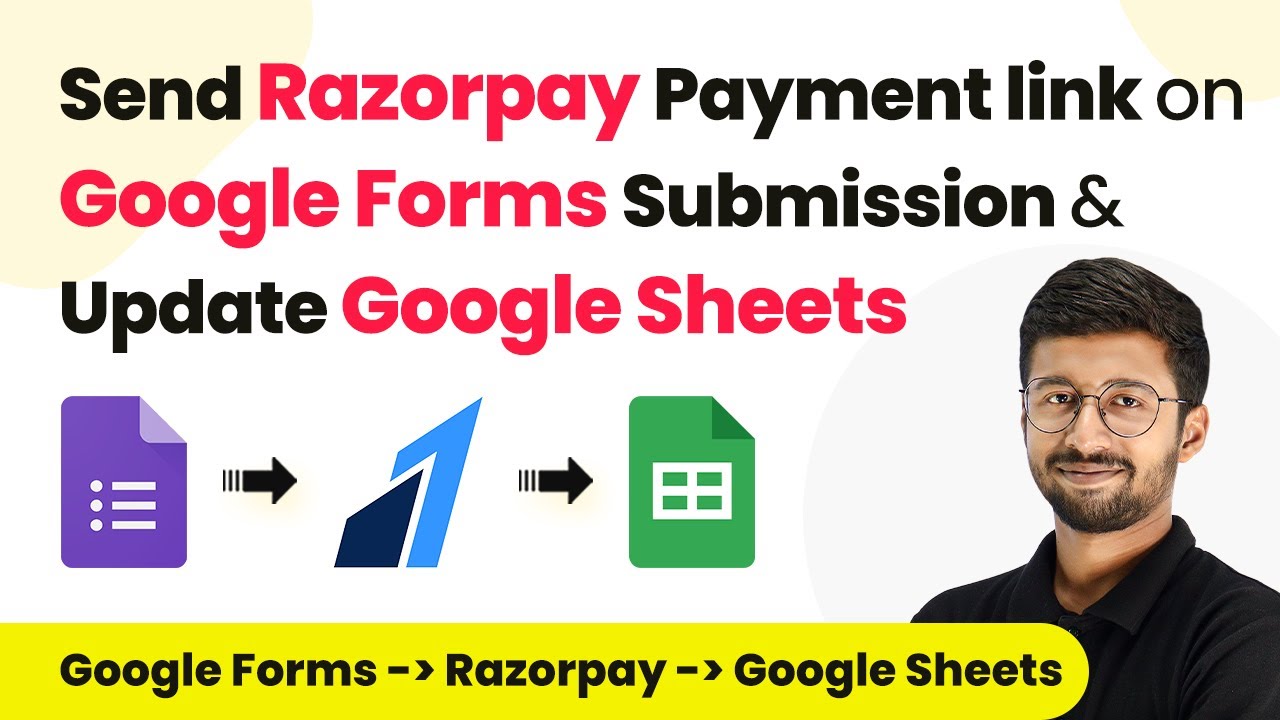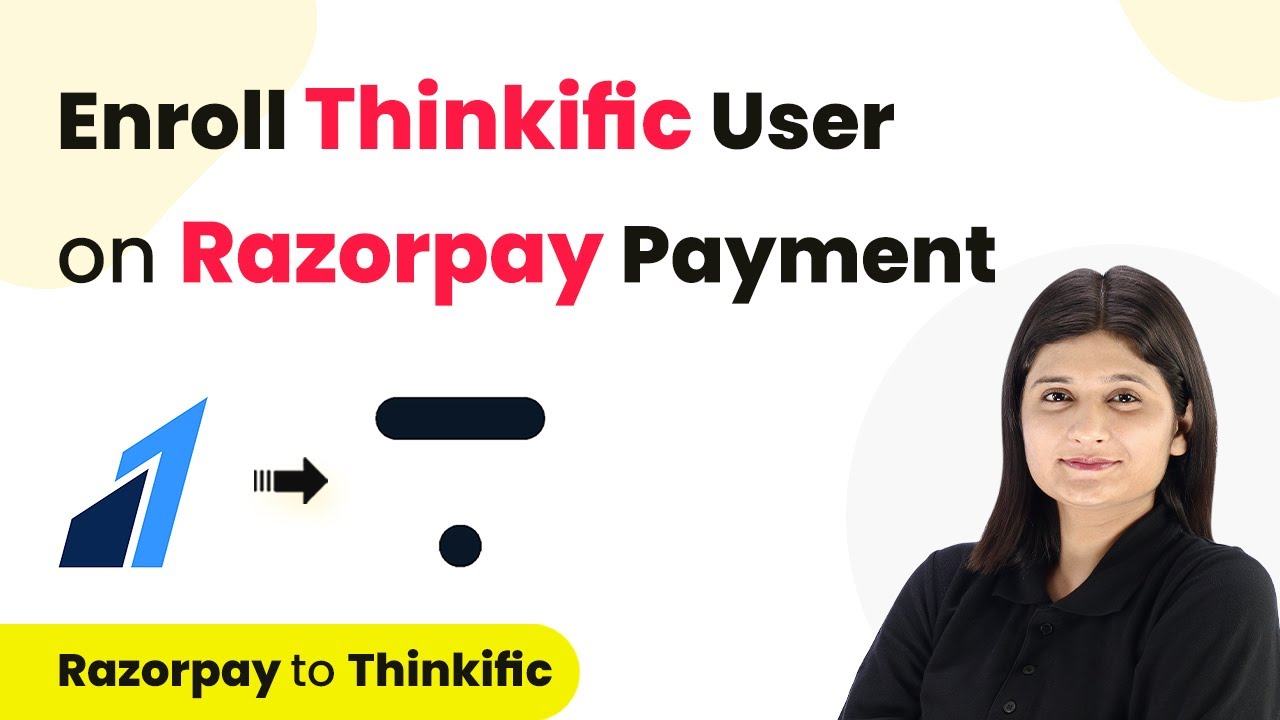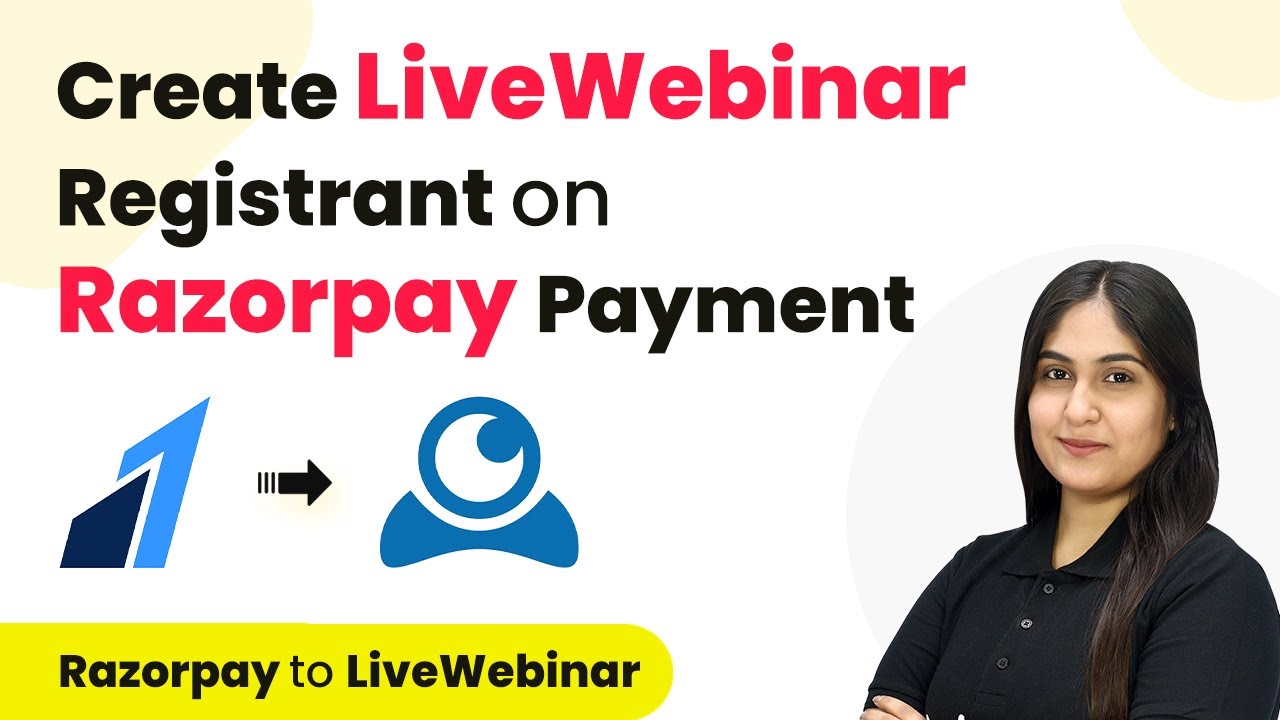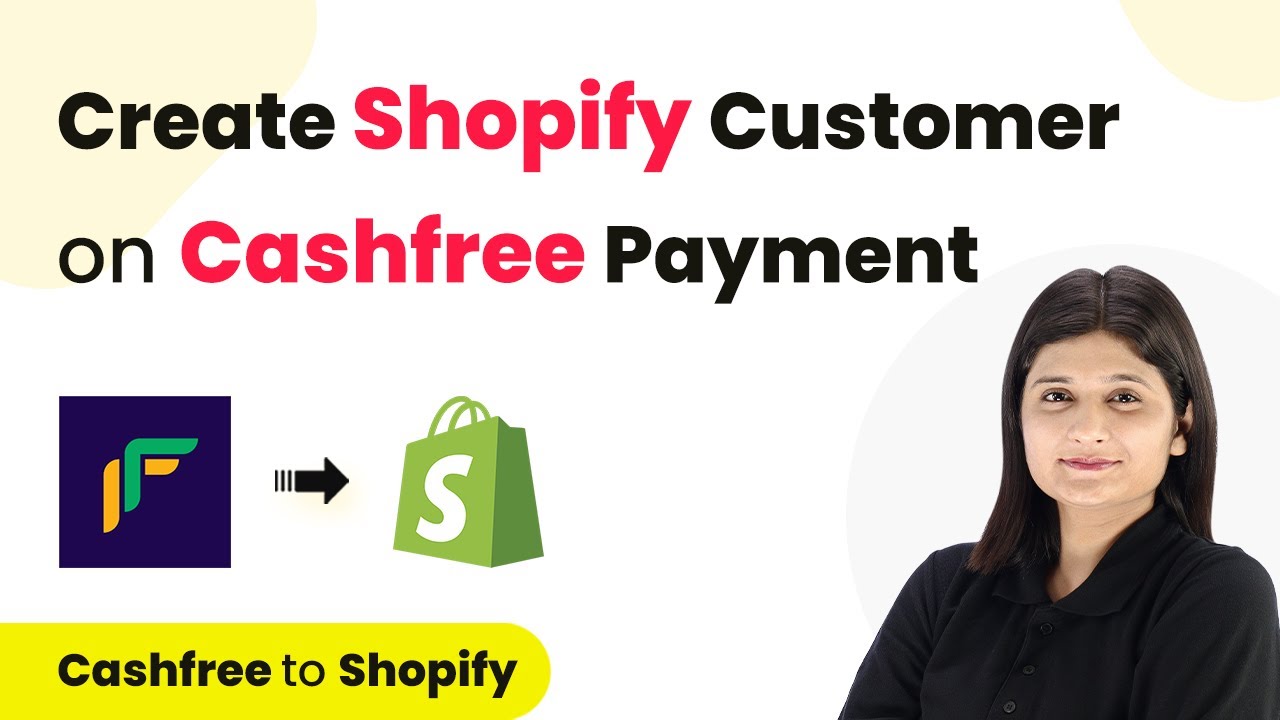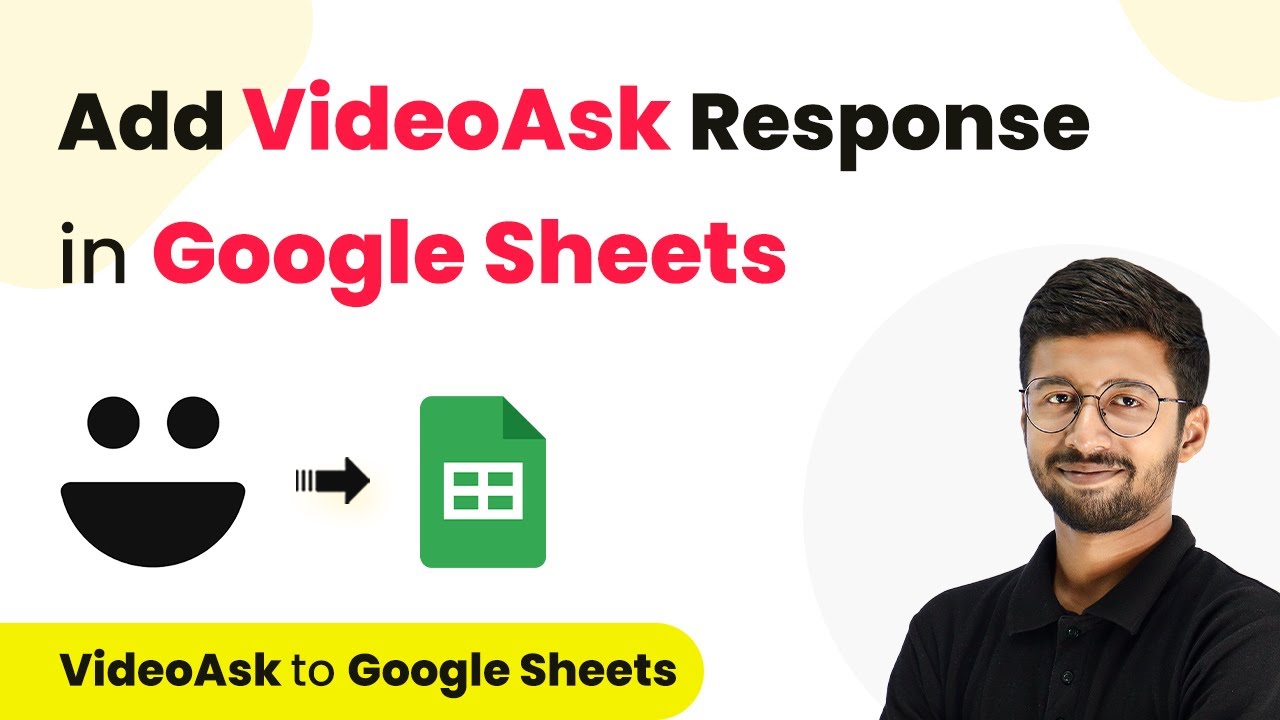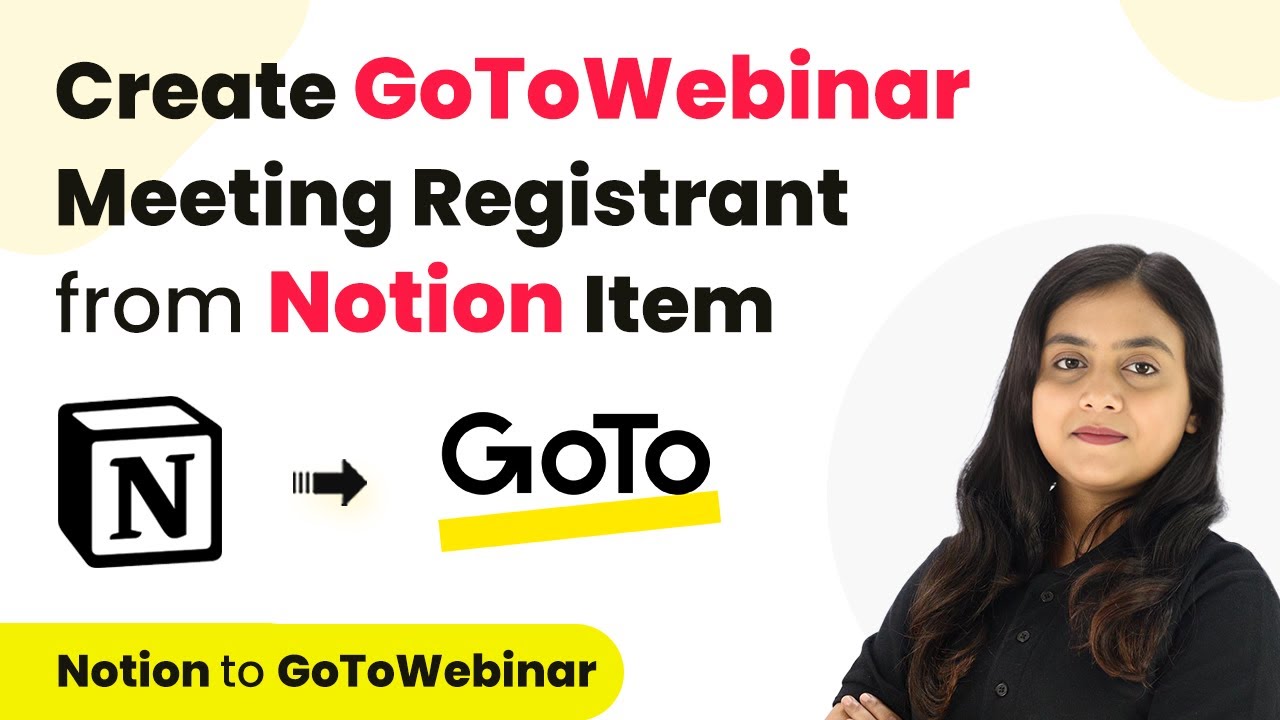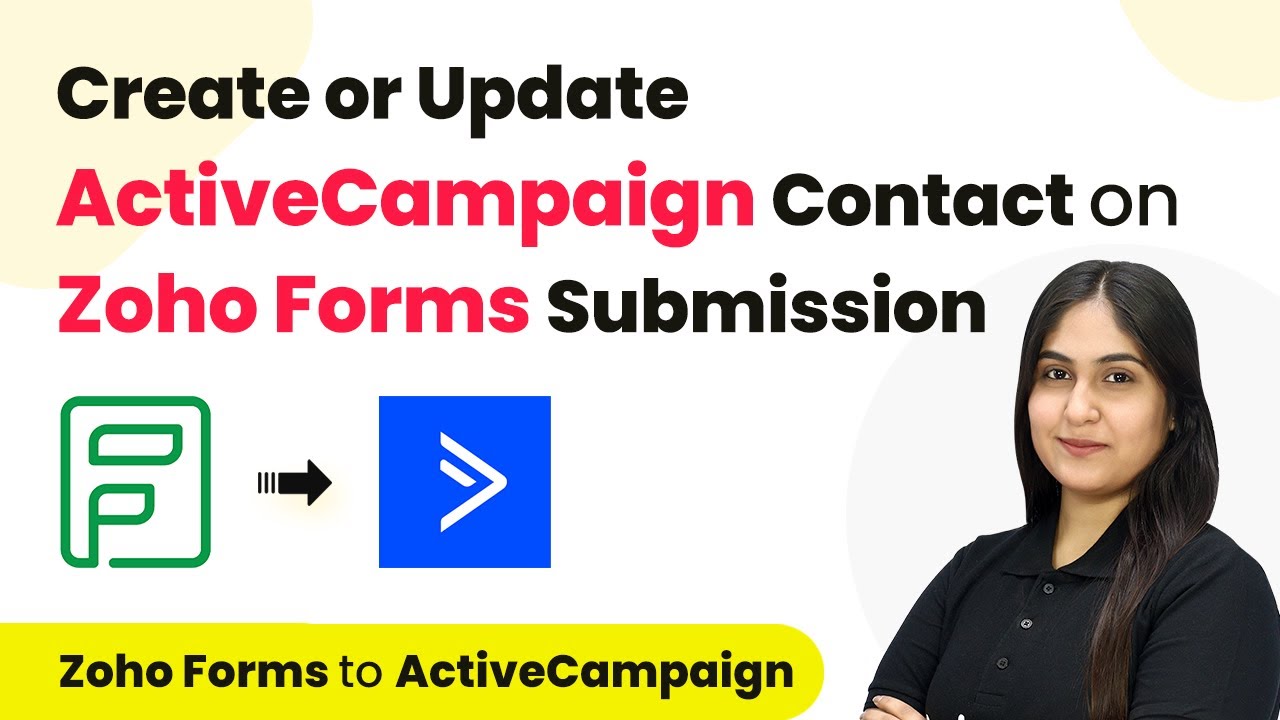Learn how to automate the integration of IndiaMART leads into Salesforce for astrology services using Pabbly Connect. Step-by-step guide included. Develop expertise in application integration and learn how to design streamlined automation workflows using proven, simplified approaches.
Watch Step By Step Video Tutorial Below
1. Accessing Pabbly Connect for Integration
To start integrating IndiaMART leads into Salesforce, you need to access Pabbly Connect. Begin by visiting the Pabbly Connect website and signing in to your account. If you are a new user, you can sign up for free and receive 100 free tasks every month.
Once logged in, you will see various Pabbly applications. Click on the ‘Access Now’ button for Pabbly Connect to proceed. This will take you to the Pabbly Connect dashboard where you can create a workflow for your automation.
2. Creating a Workflow in Pabbly Connect
In the Pabbly Connect dashboard, you need to create a new workflow to automate the lead integration process. Click on the ‘Create Workflow’ button located at the top right corner. A dialog box will appear prompting you to enter a workflow name and select a folder.
- Name your workflow as ‘Add IndiaMART Leads to Salesforce for Astrology Services’.
- Select an appropriate folder for saving your workflow.
After naming your workflow and selecting the folder, click on the ‘Create’ button. This action will set up the workflow environment where you can define the trigger and action for your automation.
3. Setting Up the Trigger for IndiaMART Leads
The next step in Pabbly Connect is to set up the trigger. Select IndiaMART as the trigger application since you want to capture new leads generated in your account. Choose the ‘New Leads’ event as the trigger.
After selecting the trigger application and event, Pabbly Connect will provide you with a unique webhook URL. Copy this URL as you will need it to connect your IndiaMART account.
- Log in to your IndiaMART account and navigate to the Lead Manager section.
- Select ‘Push API’ from the options available.
- Paste the copied webhook URL in the URL field and name the platform as ‘Pabbly Connect’.
After saving these settings, your IndiaMART account will be successfully connected to Pabbly Connect, and you can now proceed to test the integration.
4. Testing the Integration of IndiaMART with Salesforce
To ensure that the integration works, generate a test lead in your IndiaMART account. Create a dummy product and use the ‘Contact Supplier’ button to submit a lead inquiry.
Once the lead is submitted, return to your Pabbly Connect workflow and check if the response has been captured. You should see the details of the new lead, including the name, email, and inquiry message.
Verify that the lead details, such as the unique query ID and status, are displayed correctly. Ensure that all relevant information is captured from the test lead.
This confirms that the trigger setup is functioning correctly, allowing Pabbly Connect to capture new leads from IndiaMART.
5. Adding Captured Leads to Salesforce
Now that you have successfully captured leads from IndiaMART, the next step is to add these leads to your Salesforce account. In your Pabbly Connect workflow, select Salesforce as the action application and choose the ‘Create Lead’ action event.
Click on the ‘Connect’ button to establish a connection with Salesforce. Authorize the connection by clicking ‘Allow’ when prompted. After authorization, you will need to map the fields from the IndiaMART lead response to the Salesforce lead fields.
Map the first name, last name, email, phone number, and other relevant details from the previous step. Set the lead source as ‘IndiaMART’ and fill in any required fields.
After completing the mapping, click on the ‘Save and Test Request’ button. Refresh your Salesforce leads page to see the new lead added successfully. This process demonstrates how Pabbly Connect seamlessly integrates IndiaMART leads into Salesforce, enhancing your business operations.
Conclusion
In this tutorial, we have shown how to automate the integration of IndiaMART leads into Salesforce using Pabbly Connect. By following these steps, you can efficiently manage your leads and improve your astrology services business. This automation saves time and enhances productivity, allowing you to focus on your clients.
Ensure you check out Pabbly Connect to create business automation workflows and reduce manual tasks. Pabbly Connect currently offer integration with 2,000+ applications.
- Check out Pabbly Connect – Automate your business workflows effortlessly!
- Sign Up Free – Start your journey with ease!
- 10,000+ Video Tutorials – Learn step by step!
- Join Pabbly Facebook Group – Connect with 21,000+ like minded people!