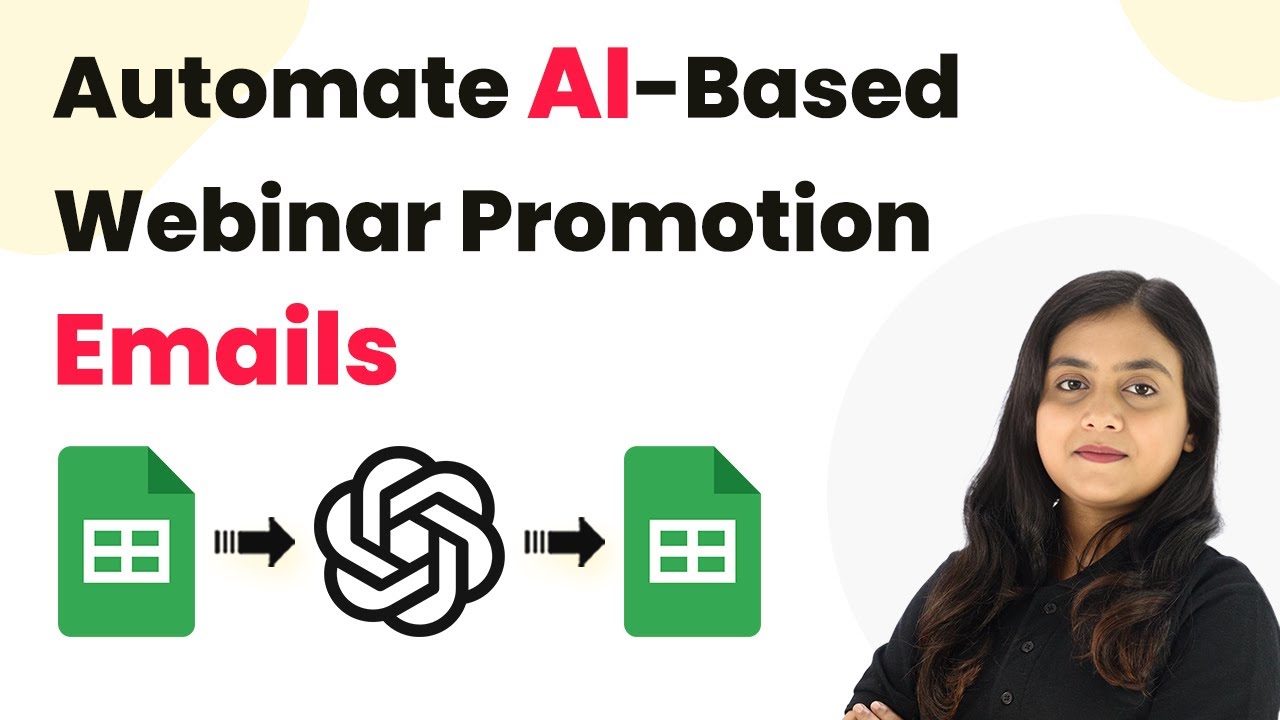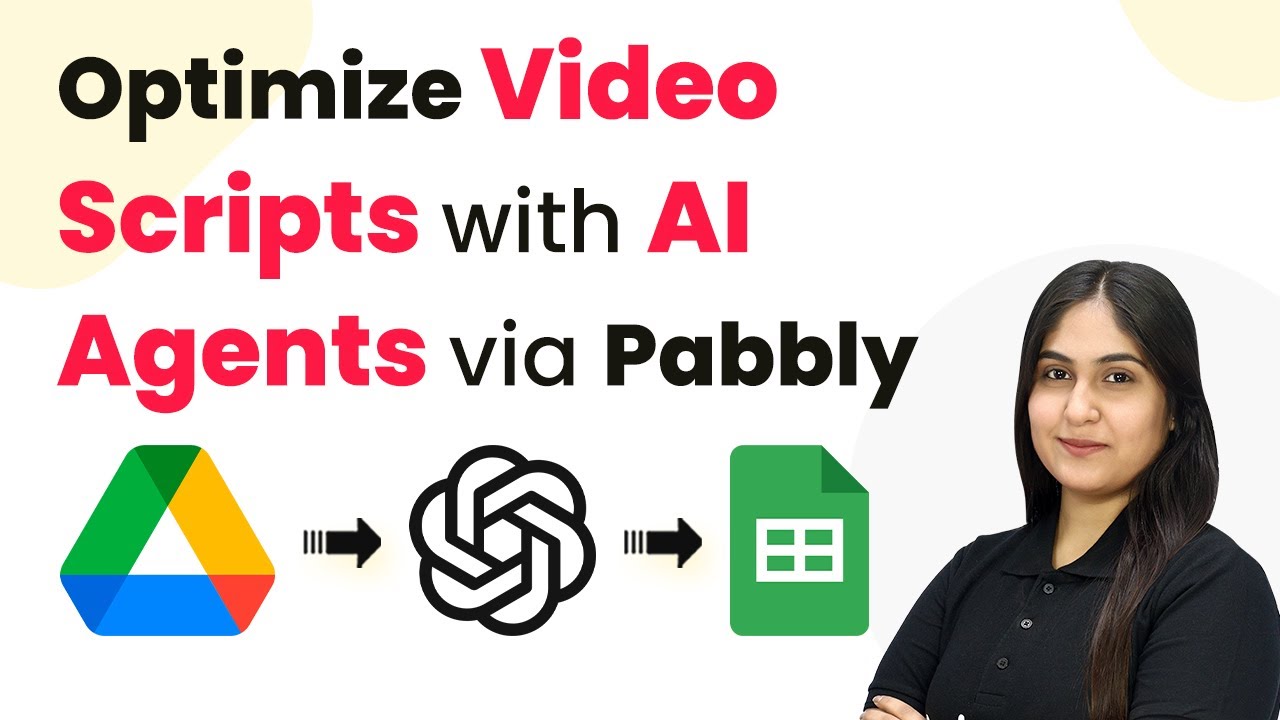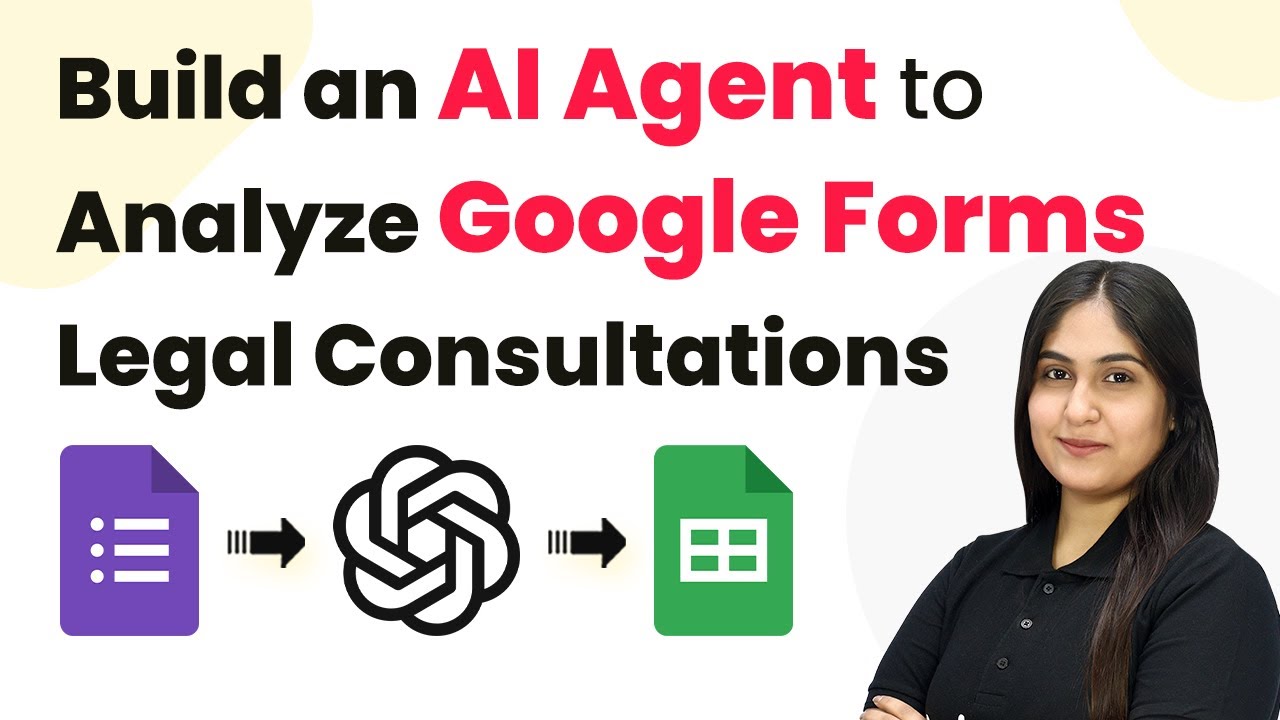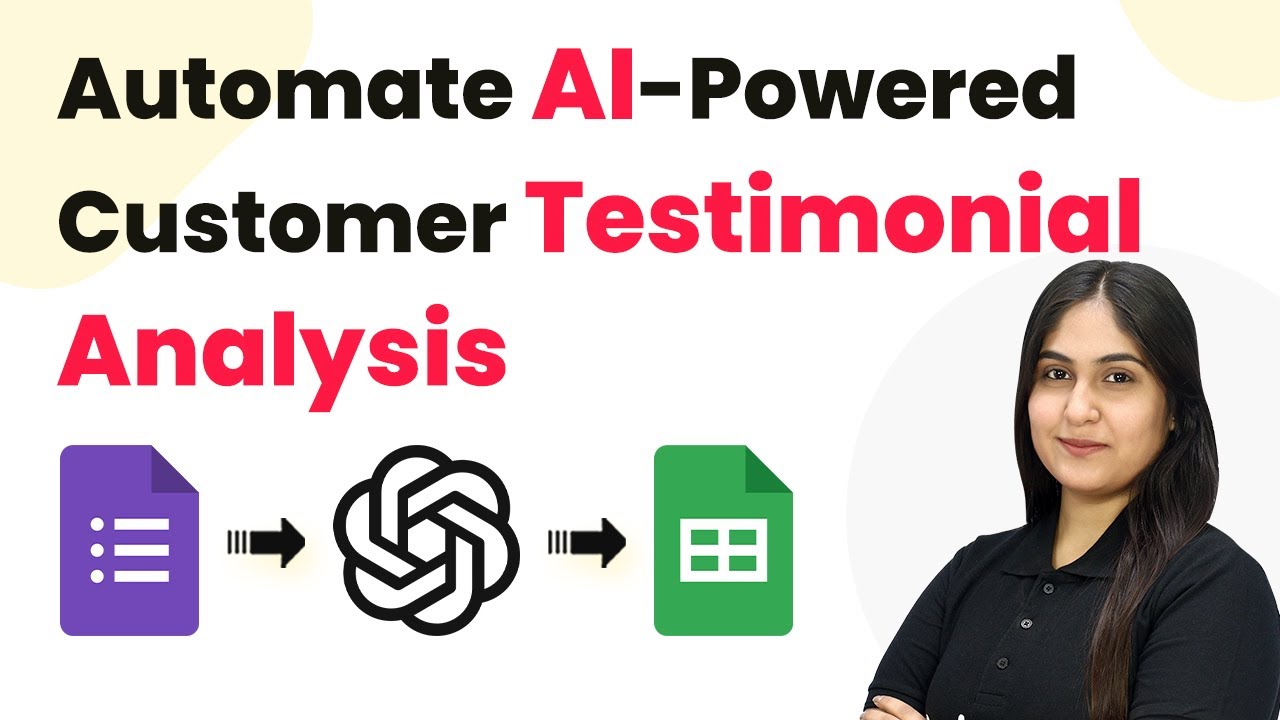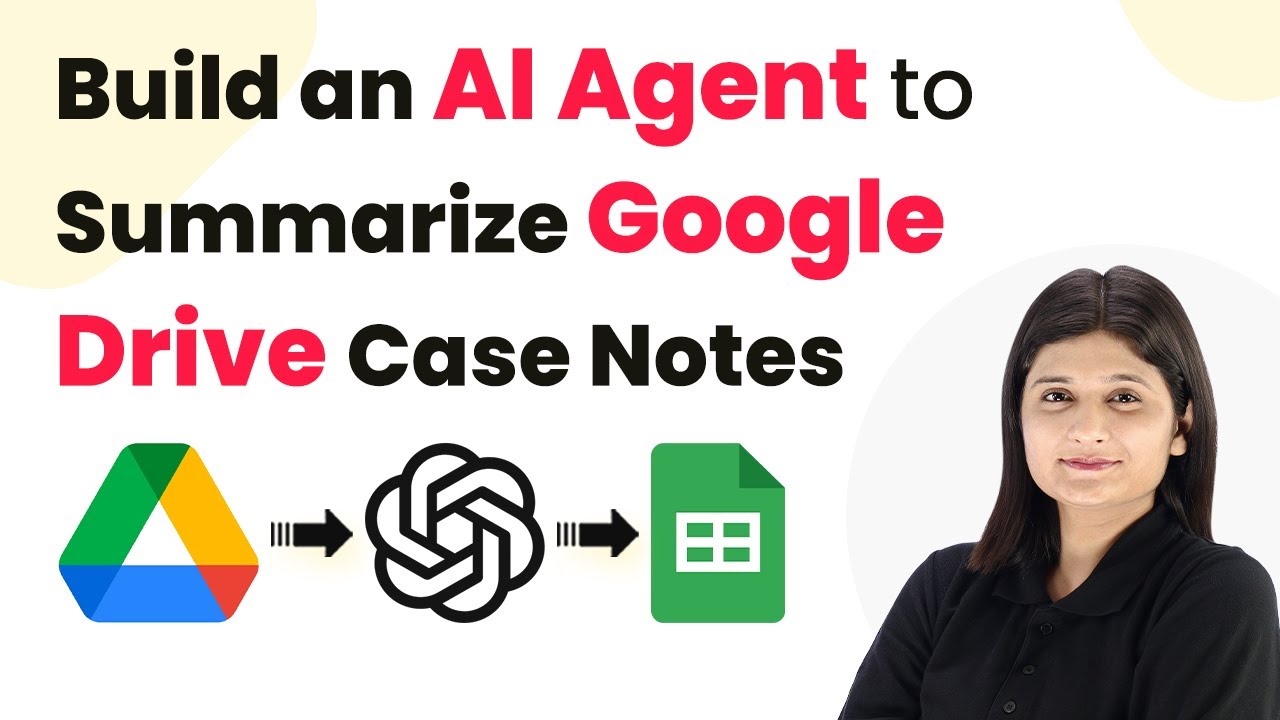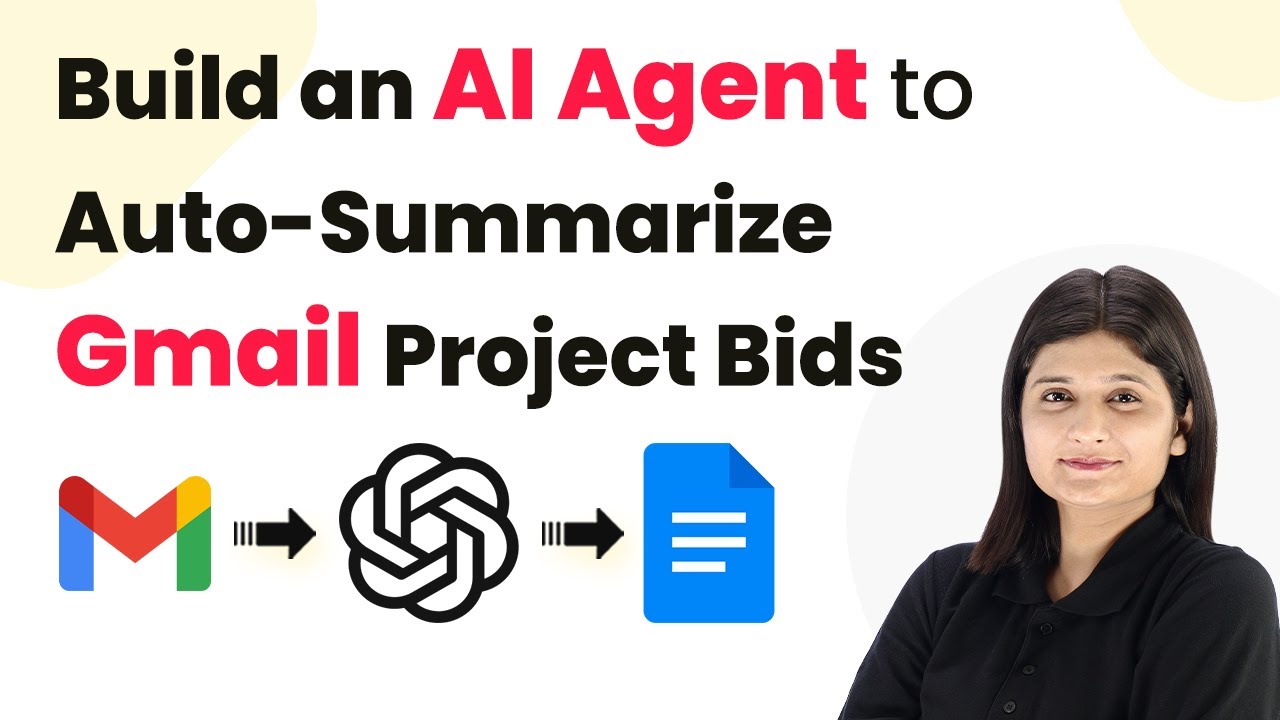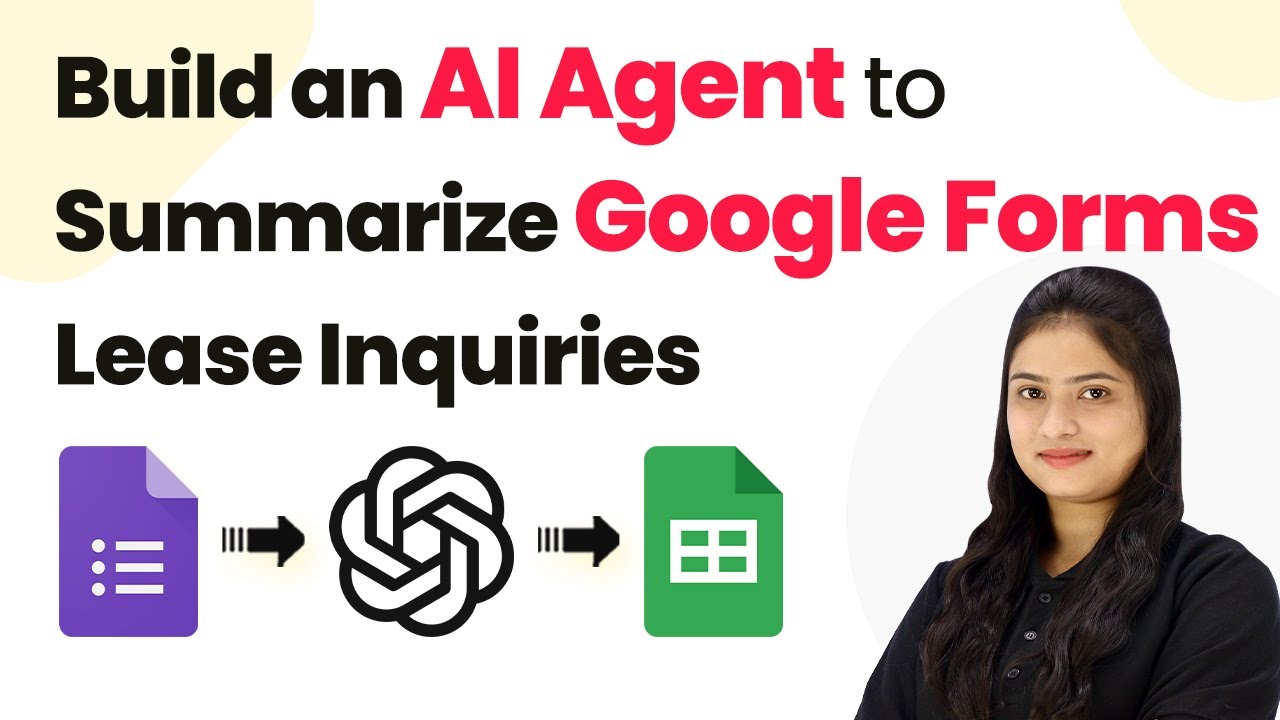Learn how to generate stunning wallpapers using AI with Pabbly Connect. This detailed tutorial guides you through the integration process step-by-step. Learn to create powerful connections between your critical applications without requiring specialized programming knowledge or extensive technical background.
Watch Step By Step Video Tutorial Below
1. Accessing Pabbly Connect for Wallpaper Generation
To generate wallpapers using AI, the first step is to access Pabbly Connect. Open your web browser and navigate to the Pabbly Connect landing page. If you are new, click on the ‘Sign Up Free’ button to create an account, or if you already have an account, click on ‘Sign In’.
Once logged in, you will be directed to the ‘All Apps’ page. Click on ‘Access Now’ under Pabbly Connect to reach the dashboard where you can create your workflow for generating wallpapers.
2. Creating a Workflow in Pabbly Connect
In this section, you will set up a new workflow in Pabbly Connect. Click on the ‘Create Workflow’ button and name your workflow, such as ‘AI Agent for Wallpapers on Pinterest’. Select the desired folder for your workflow and click on ‘Create’.
After creating the workflow, you will see two windows: the trigger window and the action window. The trigger window is where you will set the conditions for your AI agent to start working. The action window is where the subsequent actions will occur once the trigger is activated.
- Click on the ‘Create Workflow’ button.
- Name your workflow appropriately.
- Select the appropriate folder and click ‘Create’.
Now that the workflow is set up, you can proceed to connect your A Table database with Pabbly Connect to capture the details of the wallpaper.
3. Connecting A Table to Pabbly Connect
The next step is to connect your A Table database to Pabbly Connect. In the trigger window, search for ‘A Table’ and select it as your app. For the trigger event, choose ‘New Record’. Click on ‘Connect’ and select ‘Add New Connection’ to link your A Table account.
In the pop-up window, grant access to your A Table account by selecting the bases you want to connect. Once connected, select the base named ‘AI Content Generation’ and the table named ‘AI Wallpapers’ to capture new records. Ensure you have a field named ‘Created’ with the field type set to ‘Created Time’ to track when new records are added.
- Search for ‘A Table’ in the trigger window.
- Select ‘New Record’ as the trigger event.
- Connect your A Table account and select the appropriate base and table.
After completing this connection, you can proceed to the next step of sending the image description to OpenAI for wallpaper generation.
4. Generating Wallpaper Using OpenAI
Now that your A Table is connected, you will set up the action step to generate the wallpaper using OpenAI through Pabbly Connect. In the action window, search for ‘OpenAI’ and select it. For the action event, choose ‘Generate Image’ and click on ‘Connect’ to add your OpenAI account.
You will need to enter your OpenAI API key, which you can obtain from your OpenAI account dashboard. Once connected, specify the model (e.g., DALL-E 3) and map the image description from the trigger step into the prompt field. Set the number of images to generate as ‘1’ and map the size, quality, and style from the A Table responses.
Select ‘OpenAI’ and choose ‘Generate Image’ as the action event. Enter your OpenAI API key to connect. Map the image description and other fields as required.
After mapping all the necessary fields, click on ‘Save and Send Test Request’ to generate the wallpaper. You will receive a response with the image URL that you can use for the next step.
5. Posting the Generated Wallpaper on Pinterest
The final step is to post the generated wallpaper as a pin on your Pinterest account using Pabbly Connect. In the action window, search for ‘Pinterest’ and select it. Choose ‘Create Pin’ as the action event and connect your Pinterest account.
Once connected, select the board where you want to post the pin. Map the image URL from the OpenAI response, along with the title and description from your A Table database. After mapping all the required fields, click on ‘Save and Send Test Request’ to create the pin on Pinterest.
Select ‘Pinterest’ and choose ‘Create Pin’ as the action event. Map the image URL, title, and description. Click ‘Save and Send Test Request’ to post the pin.
After successfully posting the pin, you can verify it by refreshing your Pinterest board. The generated wallpaper should appear as a new pin, confirming that your AI agent is functioning correctly.
Conclusion
In this tutorial, you learned how to generate stunning wallpapers using AI with Pabbly Connect. By integrating A Table, OpenAI, and Pinterest, you can automate the process of wallpaper creation and posting. This seamless workflow allows for efficient management of your AI-generated content.
Ensure you check out Pabbly Connect to create business automation workflows and reduce manual tasks. Pabbly Connect currently offer integration with 2,000+ applications.
- Check out Pabbly Connect – Automate your business workflows effortlessly!
- Sign Up Free – Start your journey with ease!
- 10,000+ Video Tutorials – Learn step by step!
- Join Pabbly Facebook Group – Connect with 21,000+ like minded people!