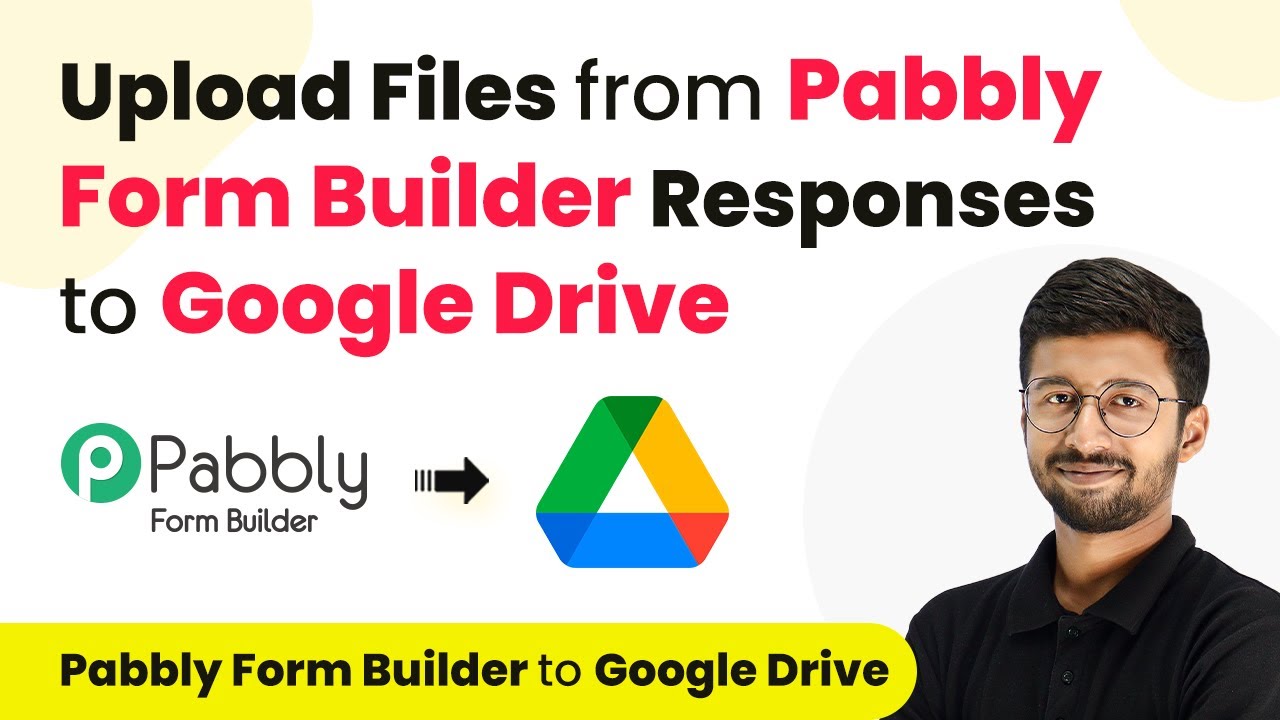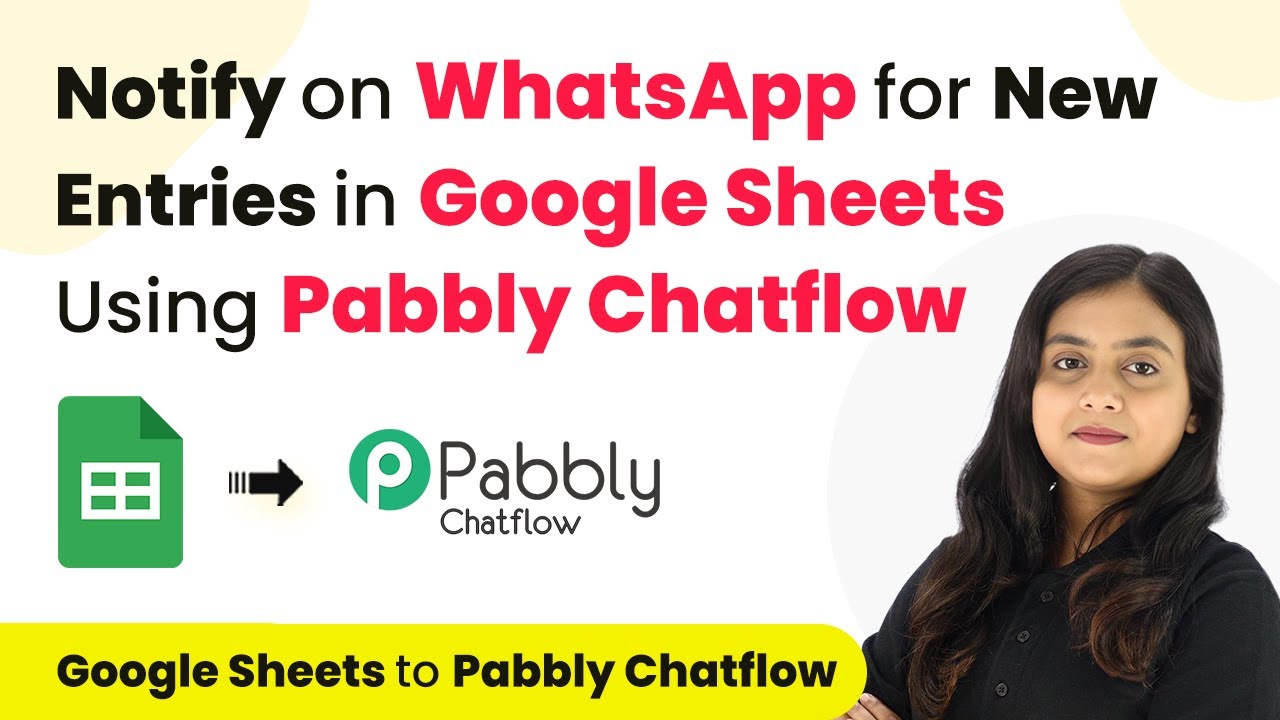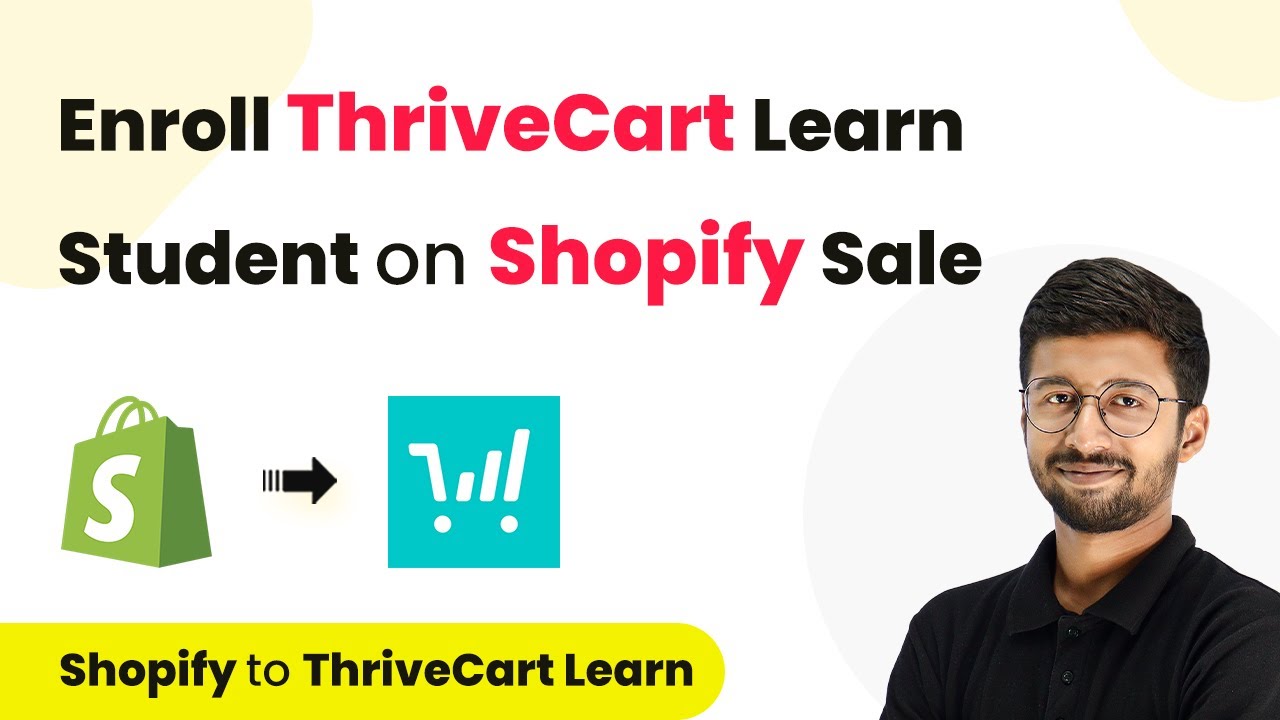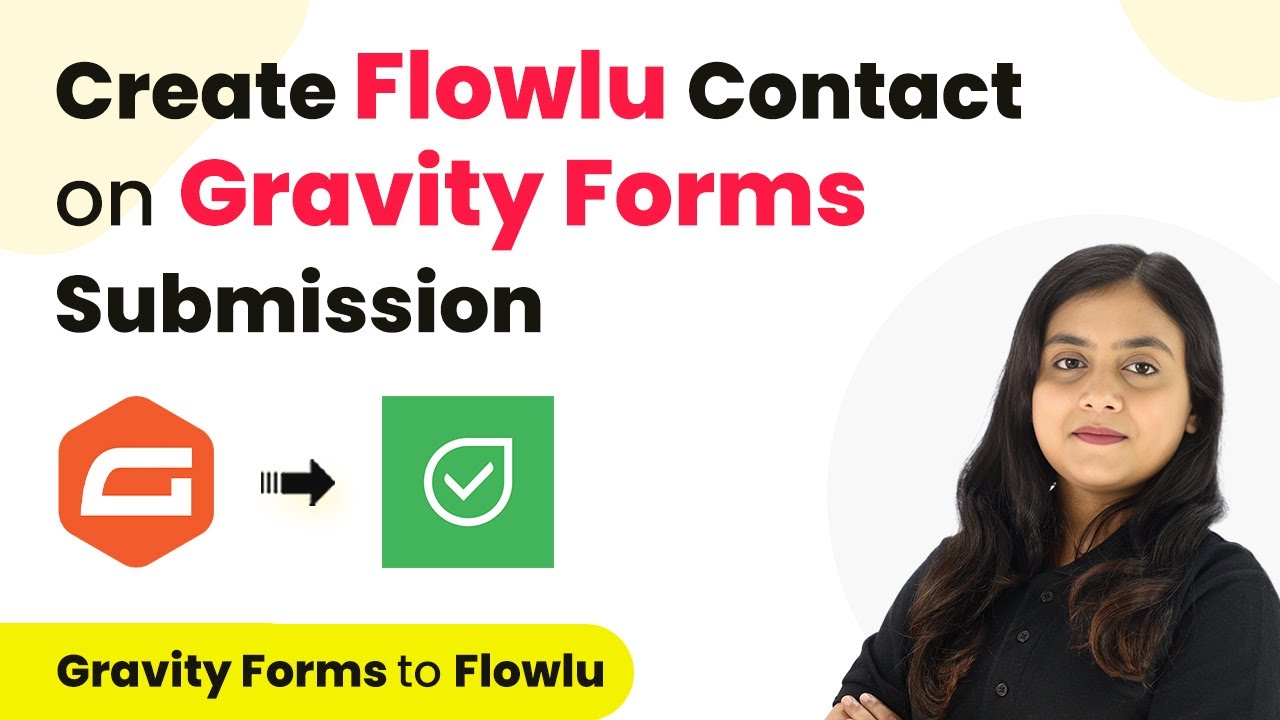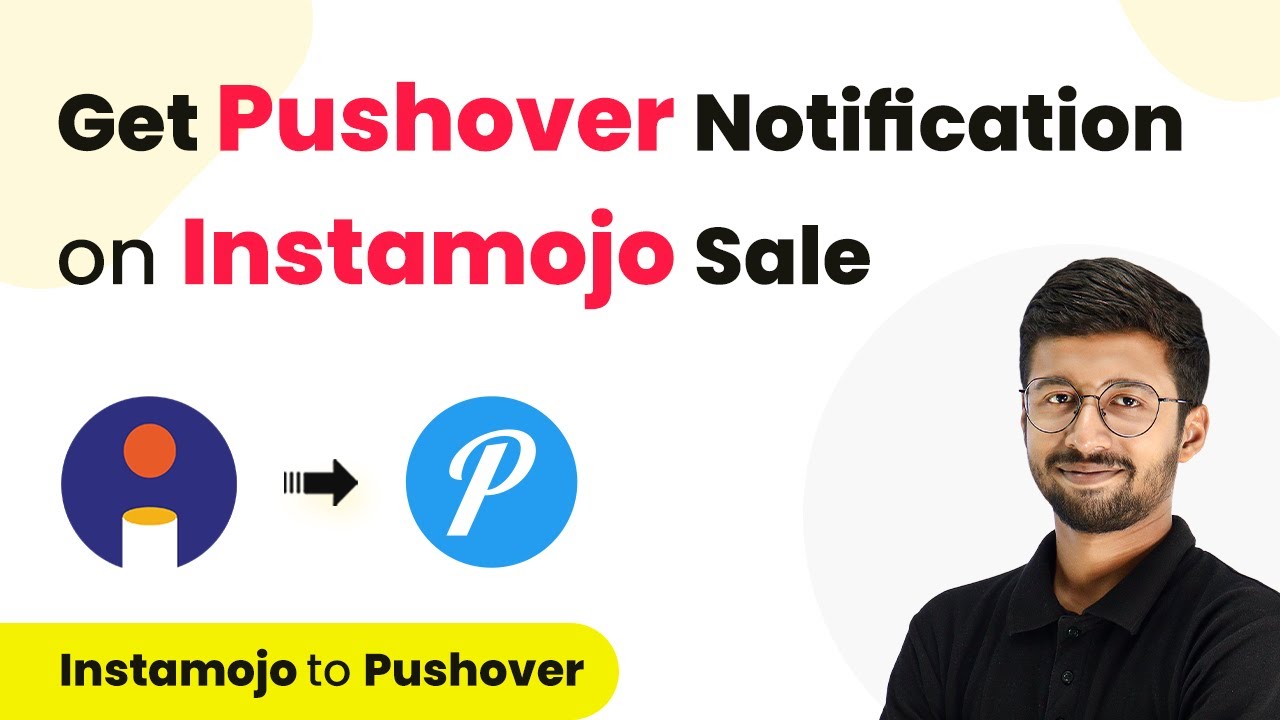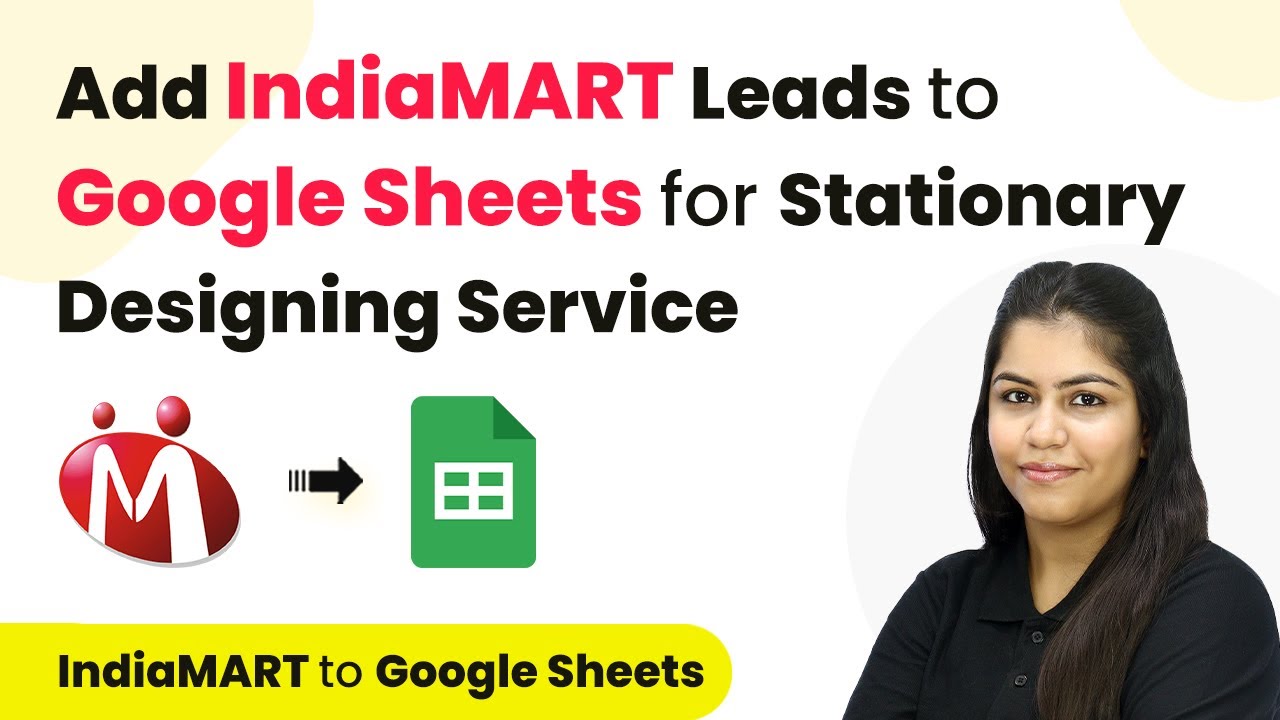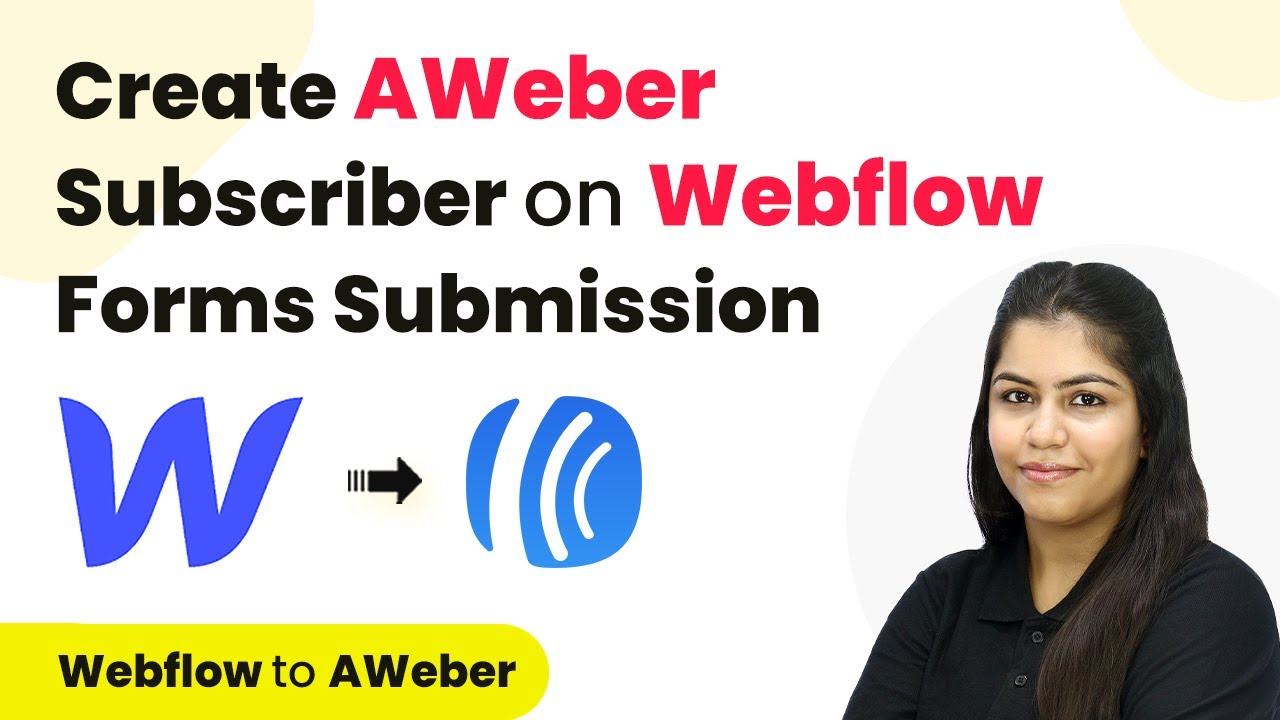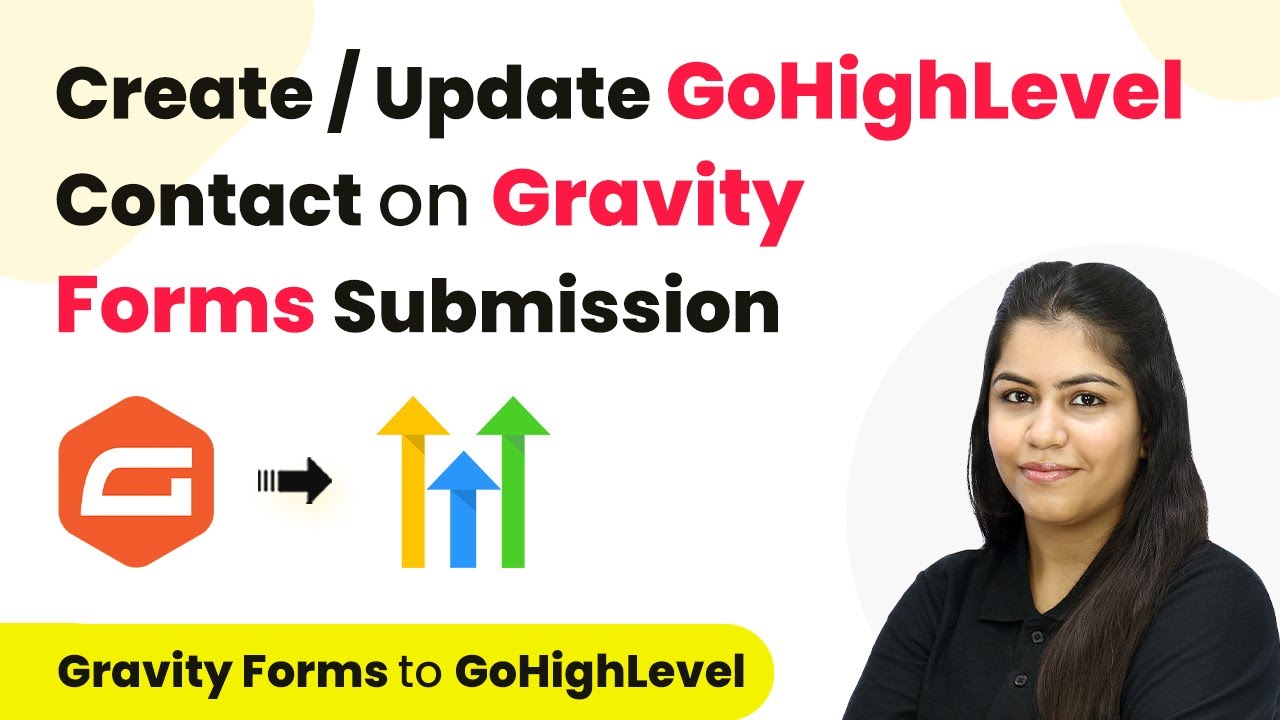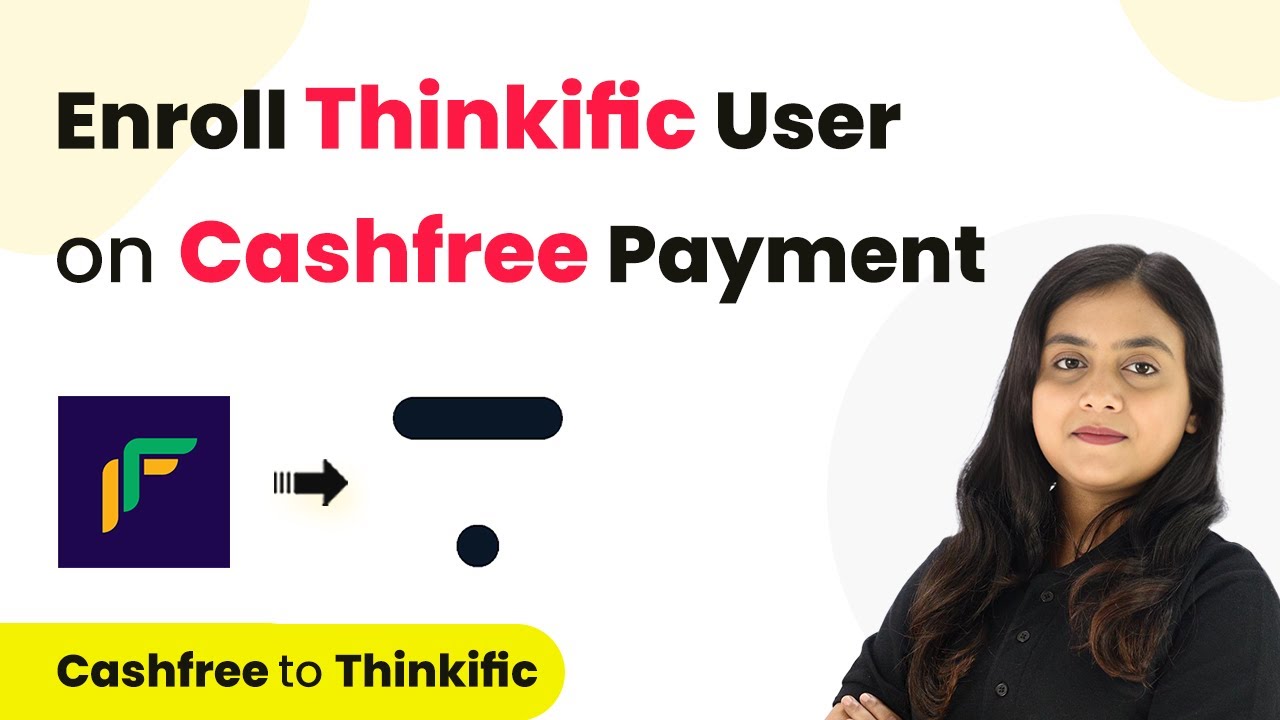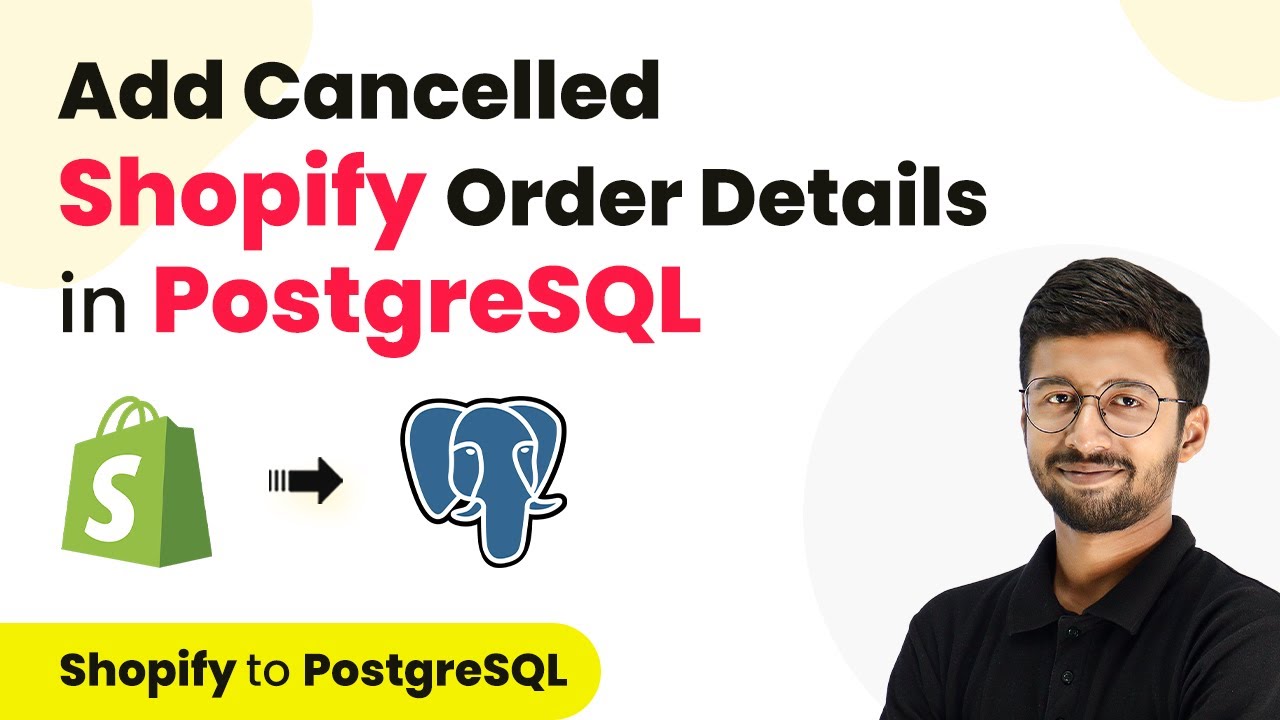Learn how to automate file uploads from Pabbly Connect responses to Google Drive using Pabbly Connect with this step-by-step tutorial. Revolutionize your productivity approach with just a few strategic clicks. Uncover professional methods for connecting applications and creating workflows that reclaim hours of your week.
Watch Step By Step Video Tutorial Below
1. Setting Up Pabbly Connect for File Uploads
To upload files from Pabbly Form Builder responses to Google Drive, you need to start with Pabbly Connect. This powerful automation tool will enable you to connect multiple applications seamlessly. First, create a free account on Pabbly Connect if you haven’t already done so. Once signed in, you can access the dashboard to create your automation workflow.
Click on the ‘Create Workflow’ button and give your workflow a name, such as ‘Pabbly Form Builder to Google Drive’. Choose the folder in your Pabbly Connect account where this automation will be stored and click on ‘Create’. This will set up the initial framework for your automation process.
2. Connecting Pabbly Form Builder to Pabbly Connect
The next step involves connecting your Pabbly Form Builder to Pabbly Connect. In the trigger window, search for ‘Pabbly Form Builder’ and select it. Then, from the dropdown, choose the trigger event as ‘New Form Submission’. This ensures that every time a new submission is made, the automation will be triggered.
- Select the trigger event.
- Copy the provided webhook URL.
- Add this URL in your Pabbly Form Builder under Integrations.
After adding the webhook URL, your Pabbly Form Builder is now connected to Pabbly Connect. This allows Pabbly Connect to capture the form responses, including any uploaded files, whenever someone submits the form.
3. Uploading Files to Google Drive via Pabbly Connect
With the trigger set, the next step is to upload the files to Google Drive using Pabbly Connect. In the action window, search for ‘Google Drive’ and select it. Choose the action event as ‘Upload a File’. This action will allow you to specify which file to upload to your Google Drive account.
Click on ‘Connect’ to link your Google Drive account to Pabbly Connect. You will be prompted to sign in and authorize the connection. Once connected, you will need to provide the file URL that was captured from the Pabbly Form Builder submission. Map this URL from the trigger step into the respective field in the Google Drive action.
4. Finalizing the Integration and Testing
After mapping the file URL, you need to specify the folder ID in Google Drive where the file will be uploaded. Open your Google Drive, navigate to the desired folder, and copy the folder ID from the URL. Paste this ID into the field in Pabbly Connect. Additionally, set the file name format by mapping the candidate’s first and last name, followed by ‘- resume’.
Once all fields are filled, click on ‘Save and Send Test Request’. This will execute the automation and upload the file to your Google Drive. If successful, you will receive a positive response indicating that the file has been uploaded correctly.
5. Conclusion and Benefits of Using Pabbly Connect
In conclusion, using Pabbly Connect to automate file uploads from Pabbly Form Builder responses to Google Drive simplifies the process significantly. By following the steps outlined, you can ensure that every submitted resume is automatically uploaded to a designated folder in your Google Drive.
Ensure you check out Pabbly Connect to create business automation workflows and reduce manual tasks. Pabbly Connect currently offer integration with 2,000+ applications.
- Check out Pabbly Connect – Automate your business workflows effortlessly!
- Sign Up Free – Start your journey with ease!
- 10,000+ Video Tutorials – Learn step by step!
- Join Pabbly Facebook Group – Connect with 21,000+ like minded people!
This automation saves time and reduces manual effort, allowing you to focus on more critical tasks. With Pabbly Connect, you can integrate various applications effortlessly, enhancing your workflow efficiency.
In summary, this tutorial demonstrated how to utilize Pabbly Connect to streamline file uploads from Pabbly Form Builder to Google Drive, ensuring a smooth and efficient process for handling form submissions.