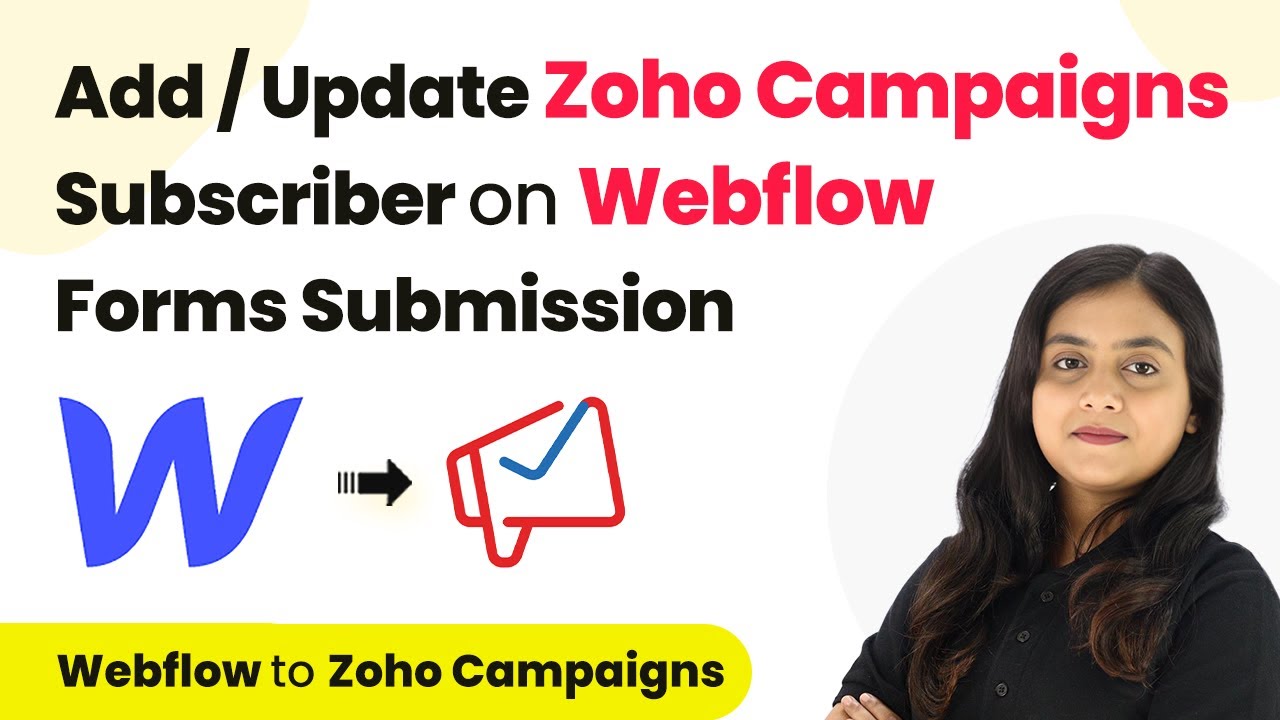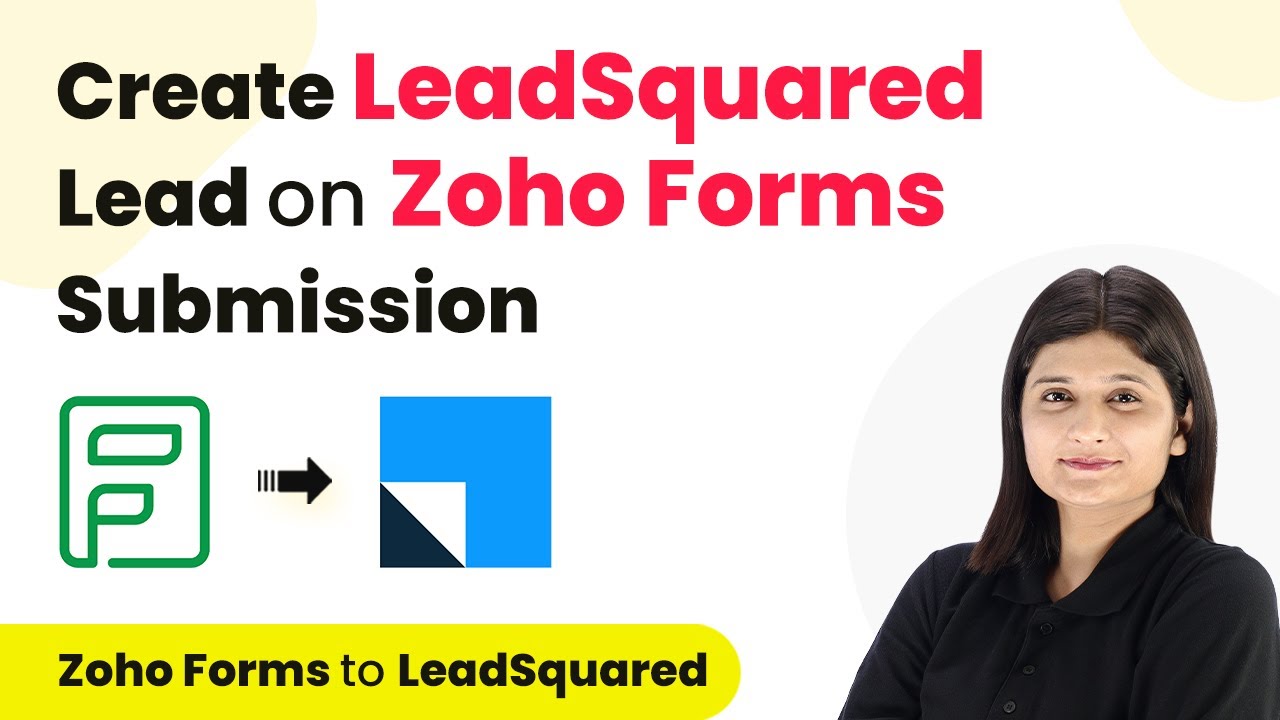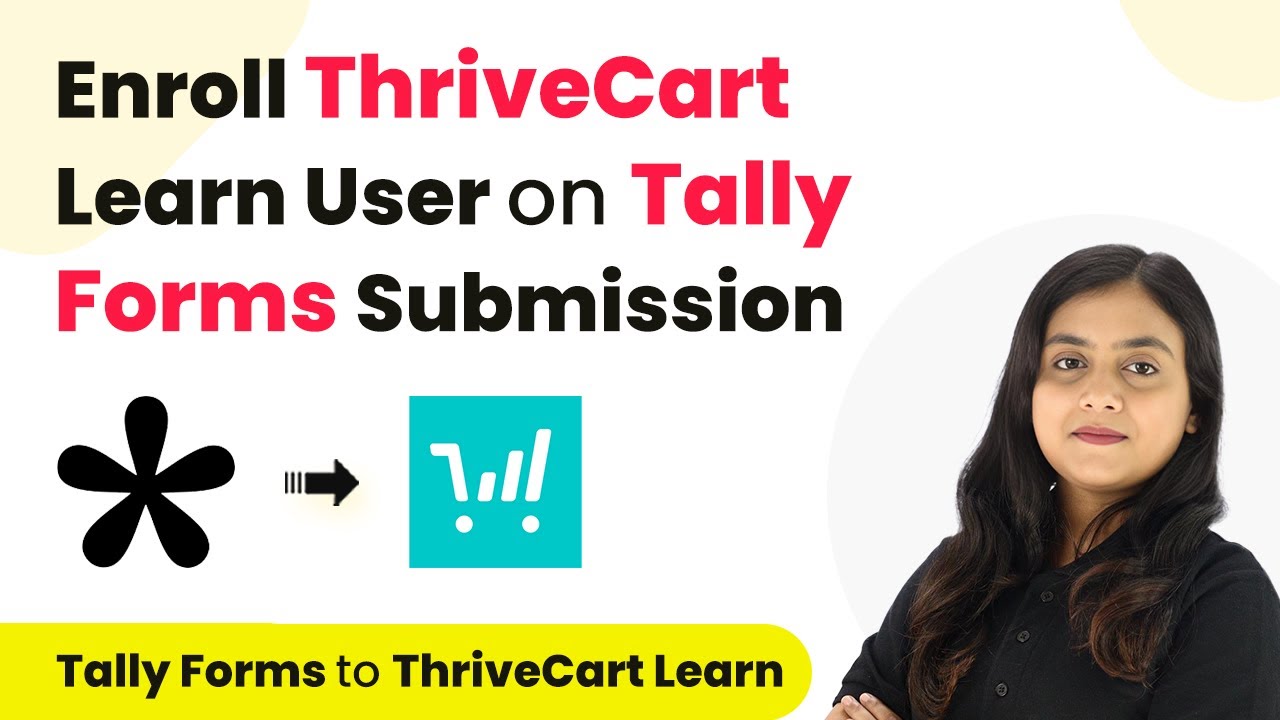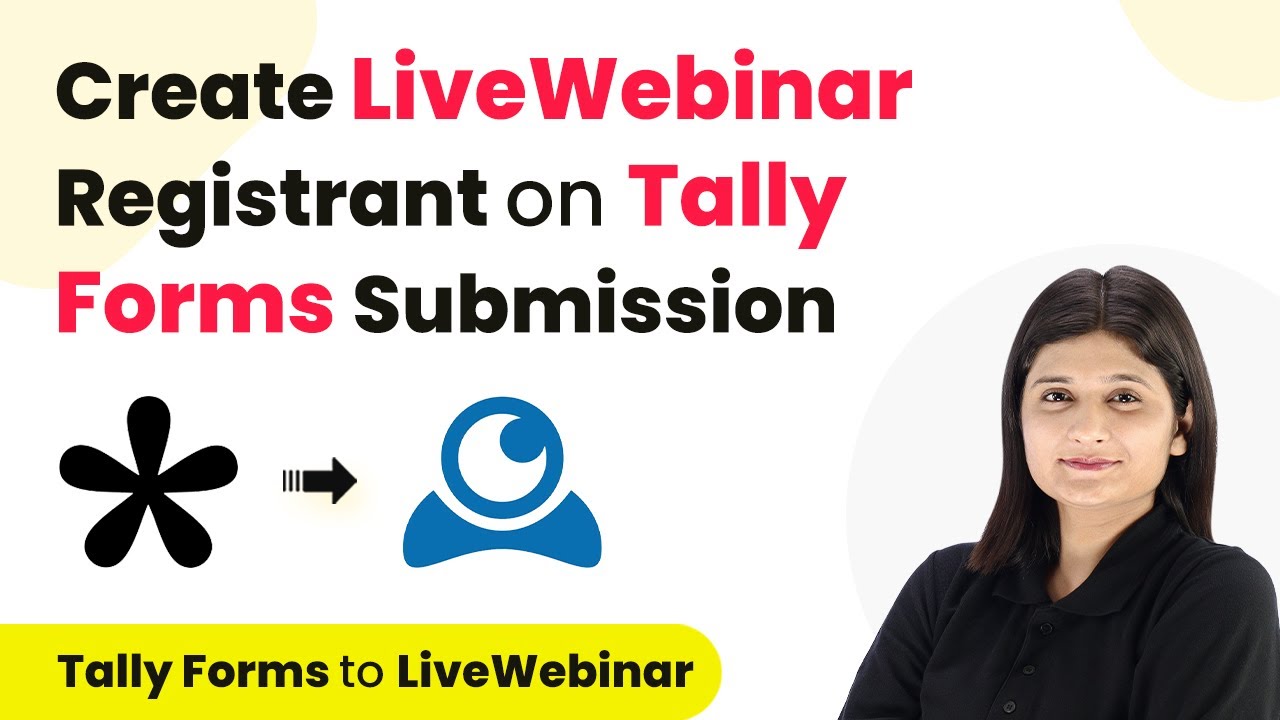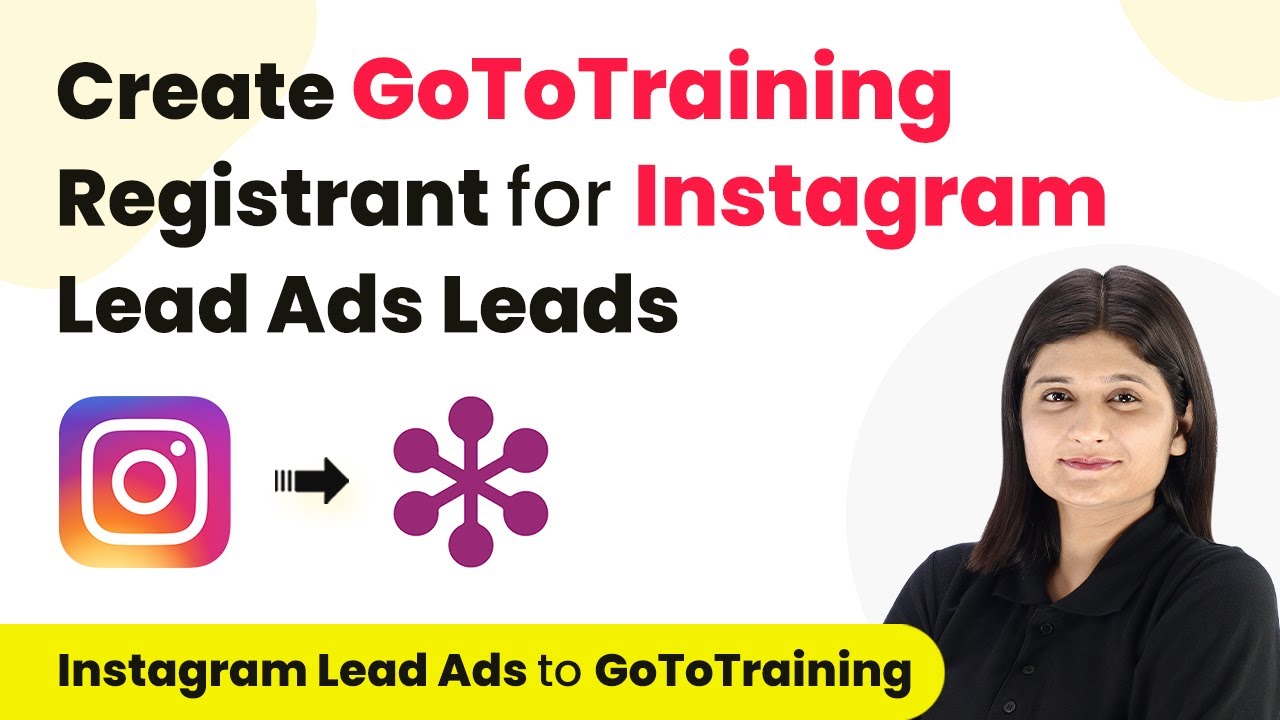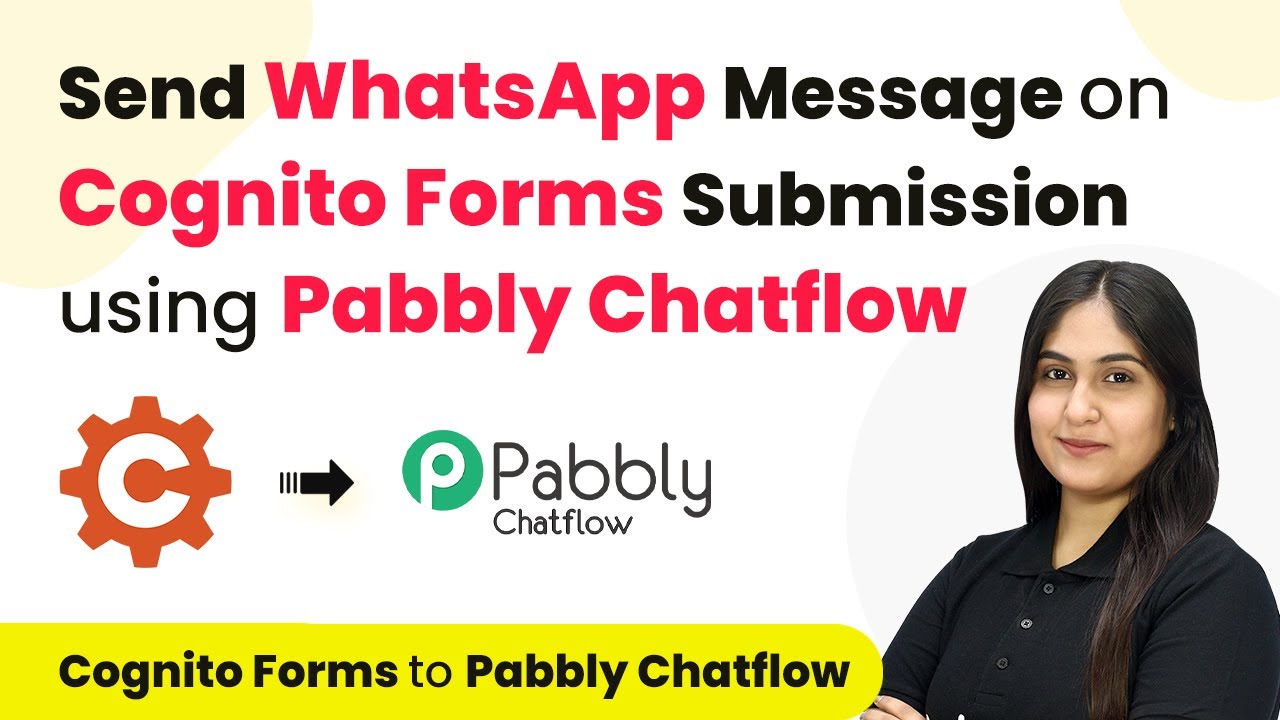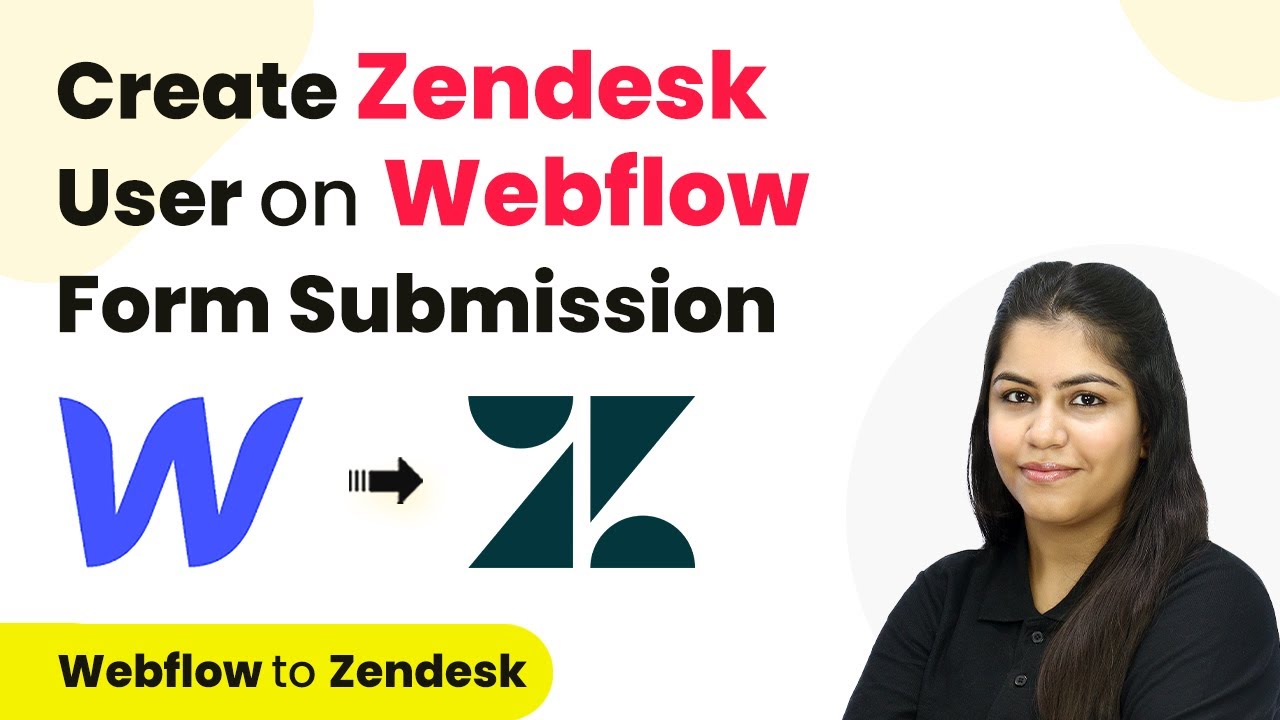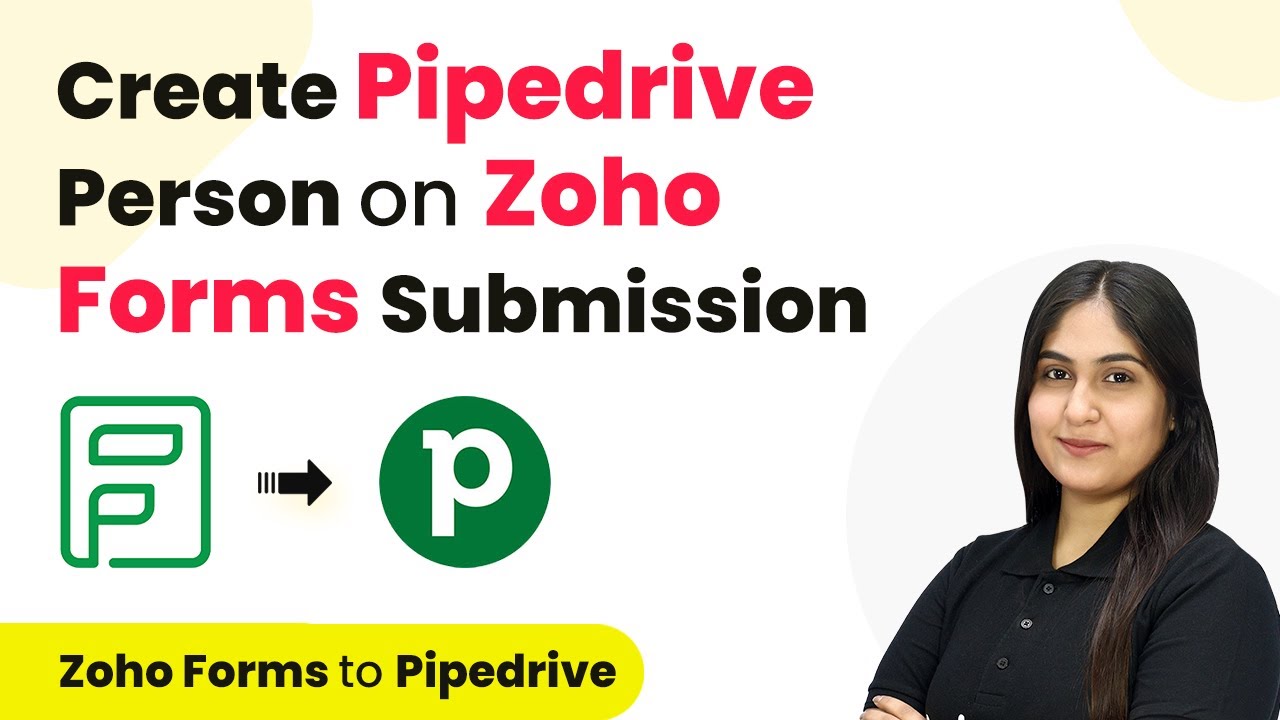Learn how to automate adding or updating Zoho Campaigns subscribers from Webflow Forms submissions using Pabbly Connect in this step-by-step tutorial. Build sophisticated automated workflows in less time than you think. This guide translates complex integrations into straightforward steps for immediate implementation.
Watch Step By Step Video Tutorial Below
1. Access Pabbly Connect for Integration
To start integrating Zoho Campaigns with Webflow Forms, you need to access Pabbly Connect. First, visit the Pabbly Connect website and log in to your account. If you’re a new user, you can sign up for free and get 100 tasks every month. This allows you to automate tasks without any initial investment.
Once logged in, you will see the dashboard displaying various Pabbly products. Click on the ‘Access Now’ button under Pabbly Connect to enter the integration dashboard. Here, you can create workflows that automate processes between applications like Zoho Campaigns and Webflow.
2. Create a Workflow in Pabbly Connect
In the Pabbly Connect dashboard, you need to create a new workflow to set up the integration. Click on the ‘Create Workflow’ button located in the top right corner. A dialog box will appear asking for a workflow name and a folder selection. using Pabbly Connect
- Name your workflow as ‘Add or Update Zoho Campaign Subscriber on Webflow Form Submission’.
- Select the folder where you want to save this workflow, for example, ‘Zoho Campaigns Automation’.
After completing these steps, click on the ‘Create’ button. This establishes a new workflow where you can configure triggers and actions that define how data will flow between Webflow and Zoho Campaigns.
3. Set Up the Trigger in Pabbly Connect
The next step involves setting up the trigger, which is essential for initiating the workflow. In your workflow, you will see options for ‘Trigger’ and ‘Action’. For the trigger application, select ‘Webflow V2’ since you want to capture form submissions from your Webflow site. using Pabbly Connect
For the trigger event, choose ‘Form Submitted’. Click on the ‘Connect’ button to establish a connection between Pabbly Connect and your Webflow account. You will need to generate an API token from Webflow to authenticate this connection. Follow these steps:
- Log into your Webflow account and navigate to the project settings of your site.
- Under the ‘API Access’ section, create a new token with read and write permissions for forms.
Once you have the token, paste it into Pabbly Connect to complete the connection setup. After successfully connecting, select the site ID where your form is located and proceed to test the connection to ensure it works correctly.
4. Set Up the Action in Pabbly Connect
After configuring the trigger, the next step is to set up the action that will occur when the trigger is activated. For the action application, select ‘Zoho Campaigns’ and choose the action event as ‘Add or Update Subscriber’. This action will allow you to automatically add new leads from Webflow as subscribers in your Zoho Campaigns account. using Pabbly Connect
Click on the ‘Connect’ button to establish a connection with Zoho Campaigns. You will need to provide the domain from your Zoho Campaigns account. This is typically found in the URL when you are logged in. Copy this domain and paste it into Pabbly Connect. After saving the connection, authorize Pabbly Connect to access your Zoho Campaigns account.
Select the list in Zoho Campaigns where you want to add the subscribers. Map the fields from the Webflow form submission to the corresponding fields in Zoho Campaigns.
Once all fields are mapped, click the ‘Save and Send Test Request’ button to test the integration. This will send a test subscriber to Zoho Campaigns based on the data from your Webflow form.
5. Confirm Subscription in Zoho Campaigns
Upon successfully sending the test request, you will receive a confirmation message indicating that a confirmation email has been sent to the user. The user must confirm their subscription to the mailing list. This step is crucial to ensure that you comply with email marketing regulations.
Open the email sent to the user and click on the confirmation link. Once confirmed, you can check your Zoho Campaigns account to see if the new subscriber has been added to your list. Refresh the Zoho Campaigns page to verify that the subscriber appears with the mapped details from the Webflow form.
This integration using Pabbly Connect ensures that leads from your Webflow forms are automatically added to your Zoho Campaigns account, streamlining your email marketing efforts and ensuring timely communication with potential clients.
Conclusion
In this tutorial, we explored how to automate the process of adding or updating subscribers in Zoho Campaigns from Webflow form submissions using Pabbly Connect. This integration simplifies your email marketing efforts, ensuring no lead is missed and allowing for efficient communication.
Ensure you check out Pabbly Connect to create business automation workflows and reduce manual tasks. Pabbly Connect currently offer integration with 2,000+ applications.
- Check out Pabbly Connect – Automate your business workflows effortlessly!
- Sign Up Free – Start your journey with ease!
- 10,000+ Video Tutorials – Learn step by step!
- Join Pabbly Facebook Group – Connect with 21,000+ like minded people!