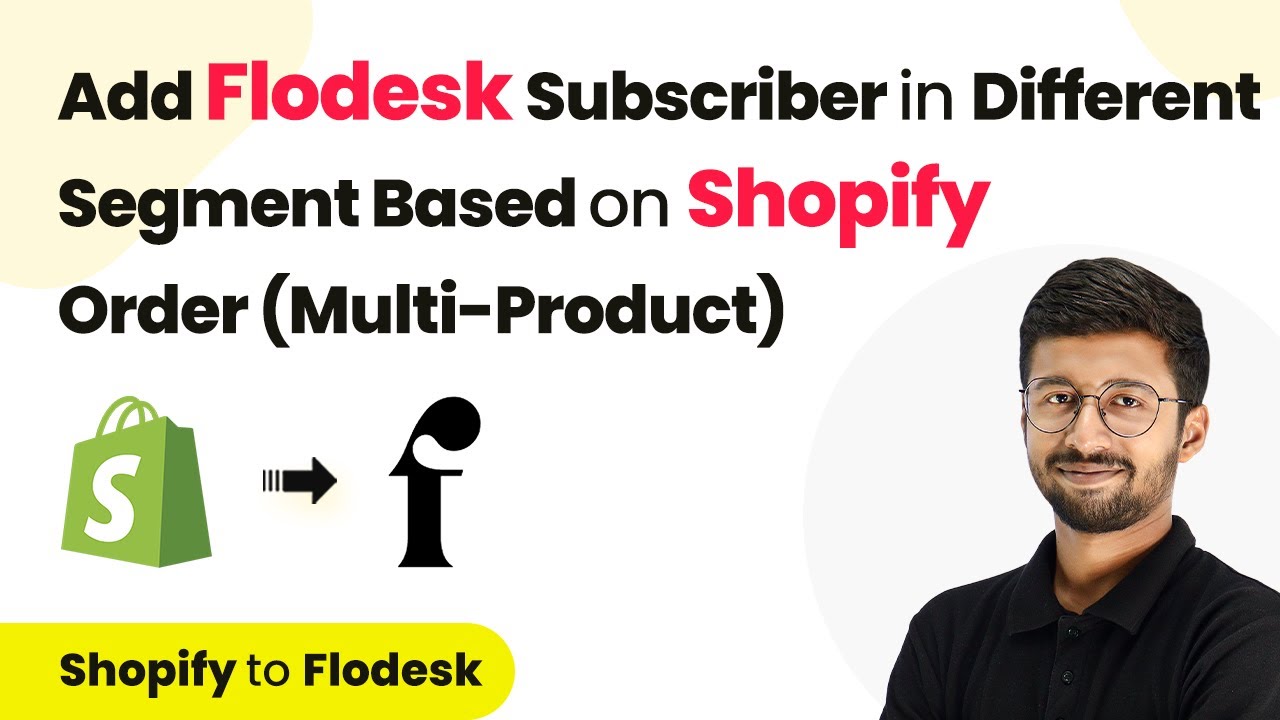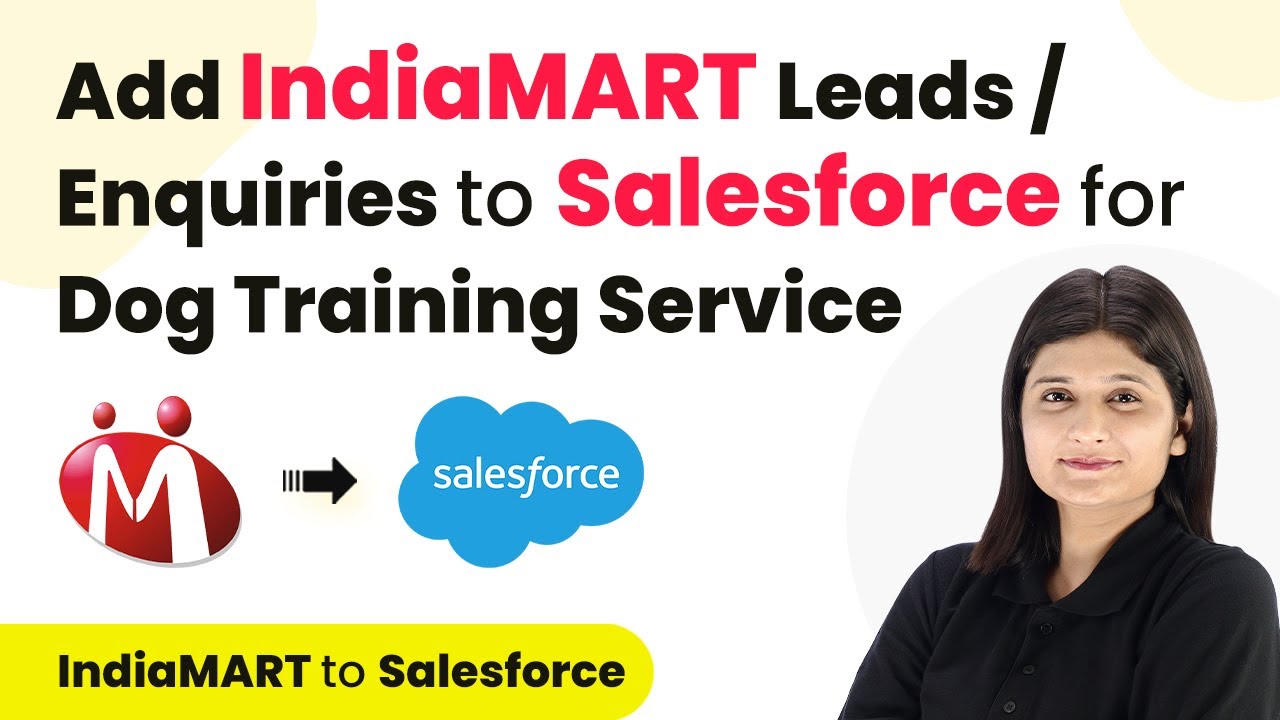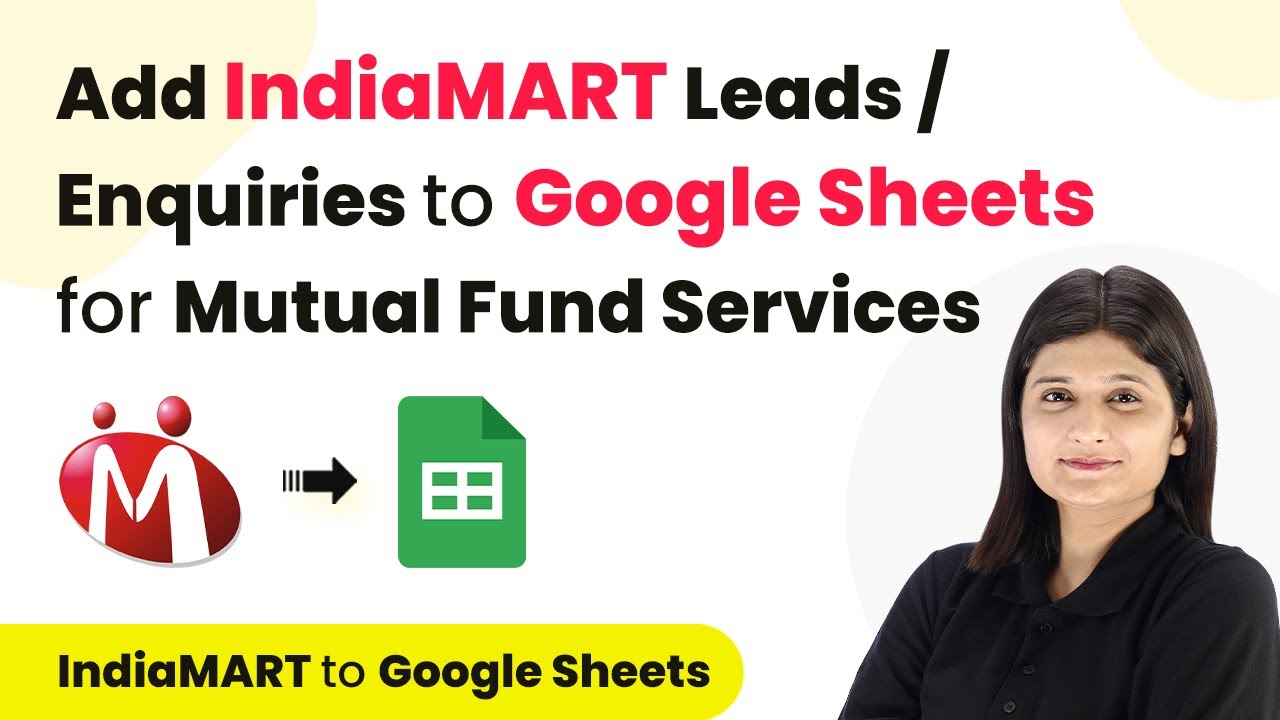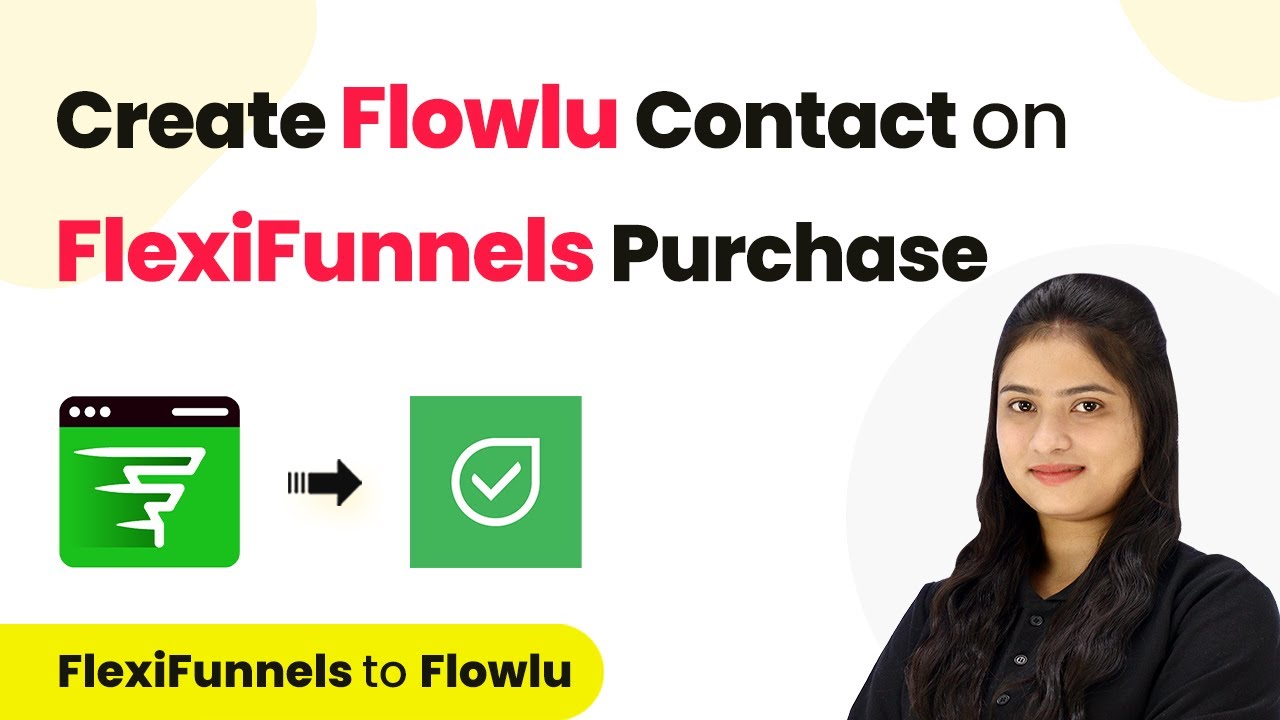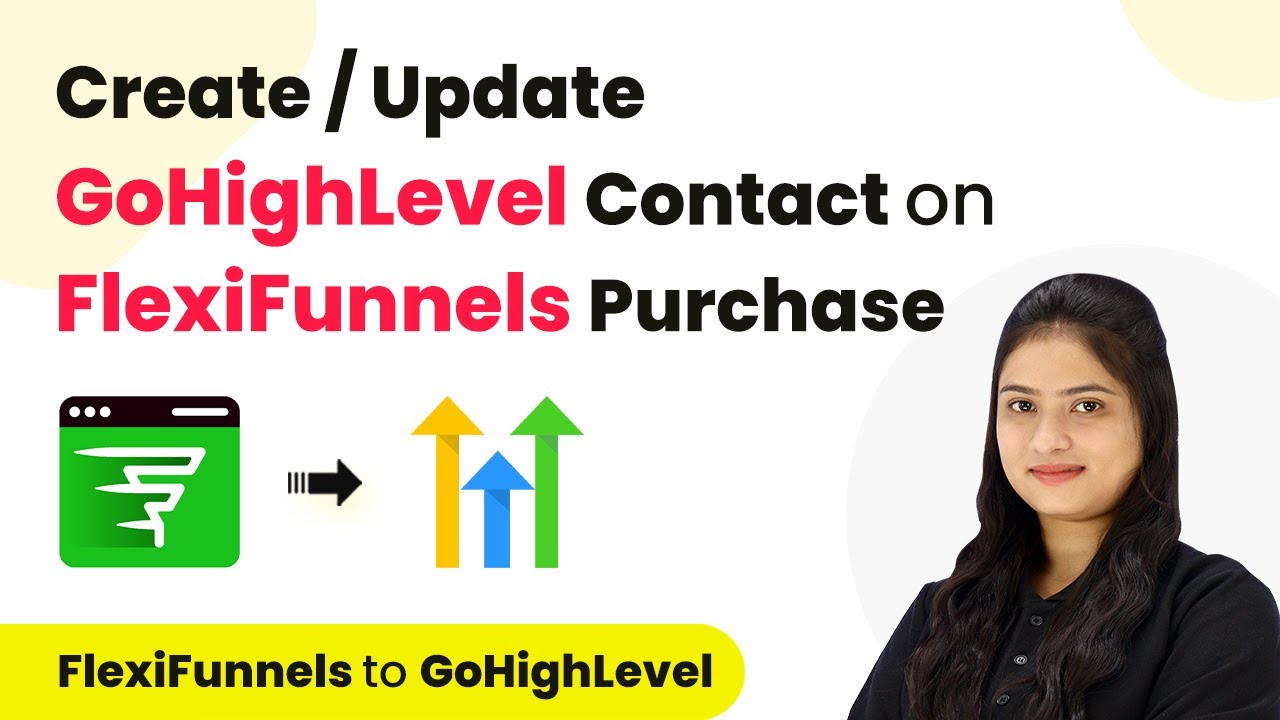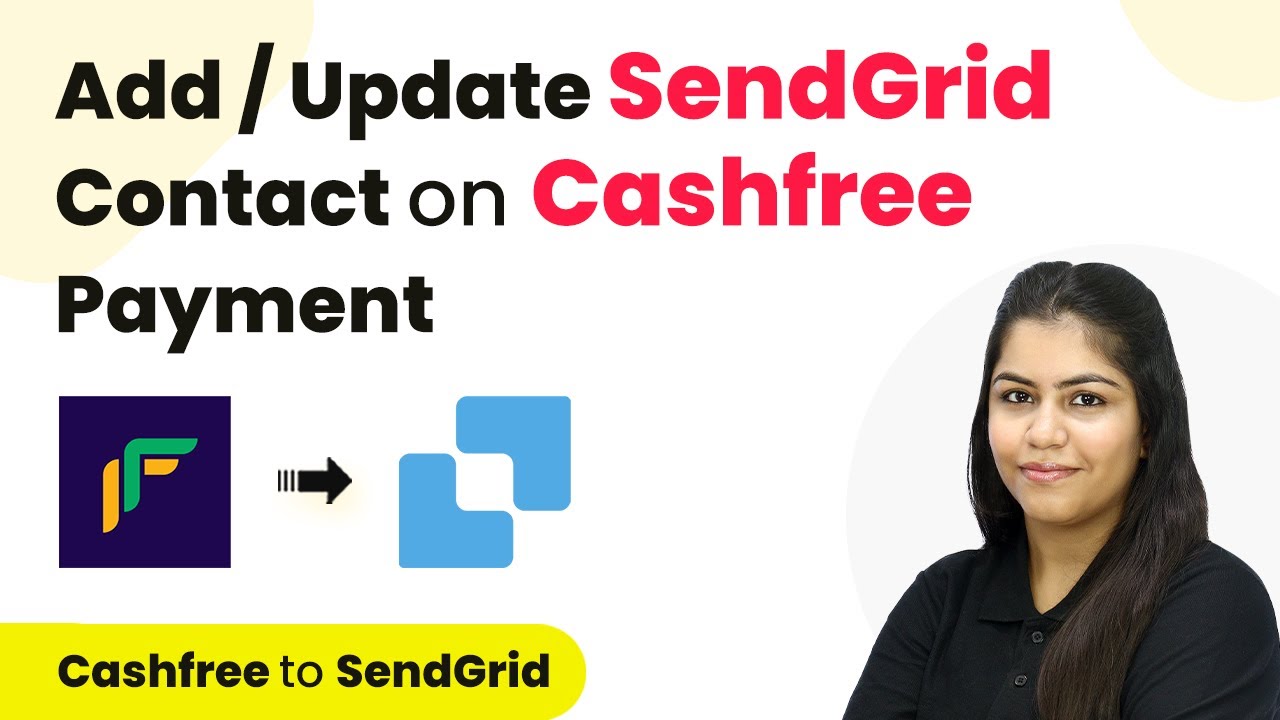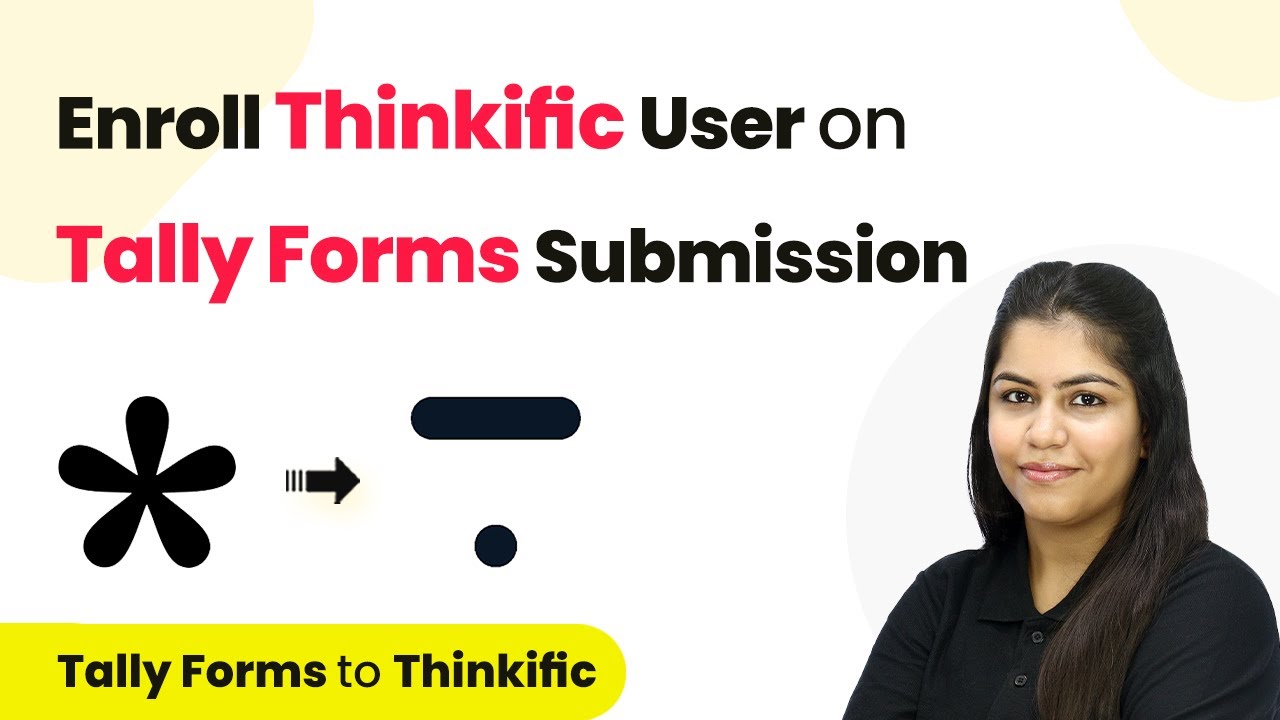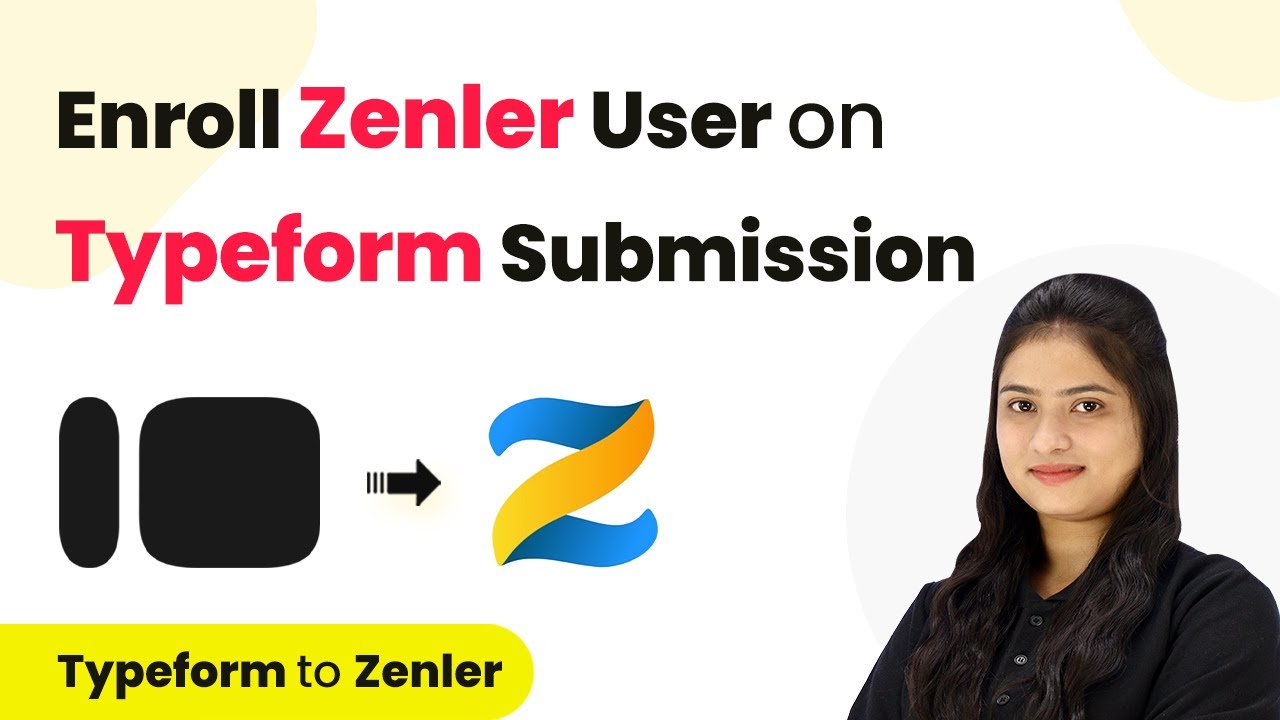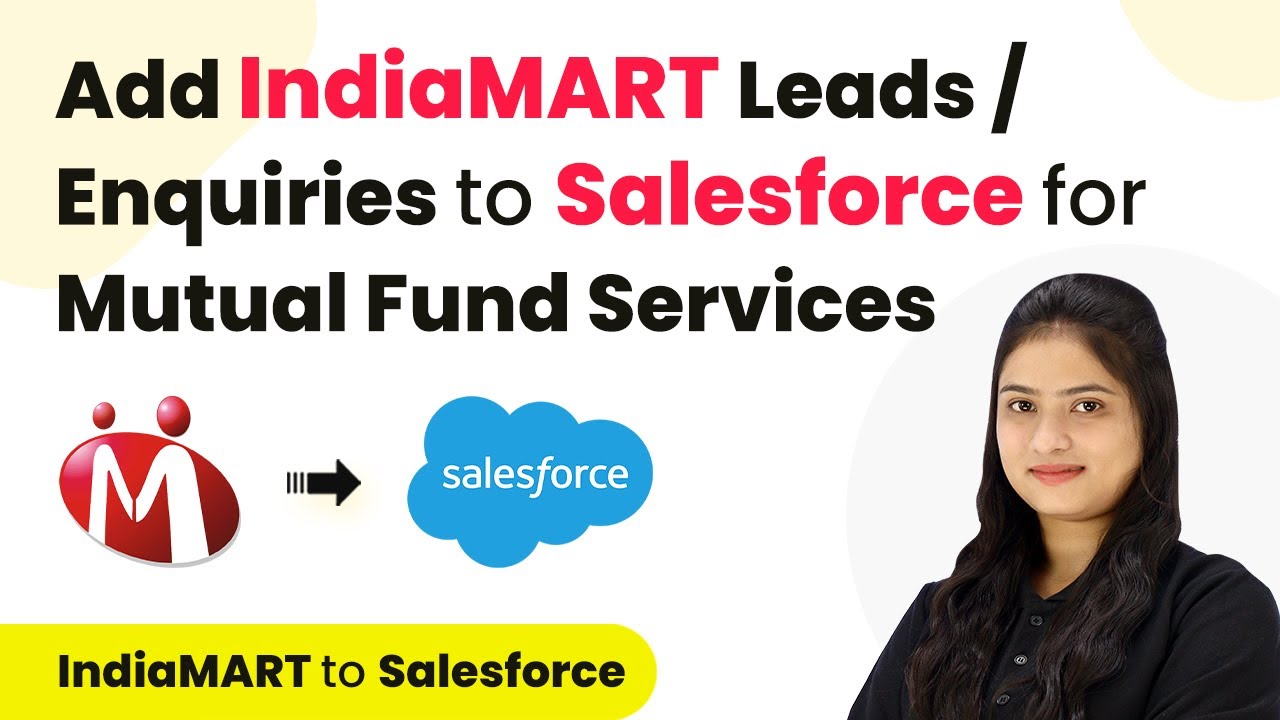Learn how to integrate Shopify and Flodesk using Pabbly Connect to automate subscriber segmentation based on orders. Follow this detailed tutorial! Develop expertise in application integration and learn how to design streamlined automation workflows using proven, simplified approaches.
Watch Step By Step Video Tutorial Below
1. Setting Up Pabbly Connect for Shopify and Flodesk Integration
To integrate Shopify and Flodesk using Pabbly Connect, start by signing up for a free account. This platform allows you to automate workflows seamlessly. Once you have logged in, navigate to the dashboard and click on the ‘Create Workflow’ button.
Give your workflow a name, such as ‘Shopify to Flodesk’, and select a folder to save it. After clicking on ‘Create’, you will see two windows: the trigger window and the action window. The trigger window initiates the workflow when a new order is placed on Shopify.
2. Connecting Shopify to Pabbly Connect
In the trigger window, search for Shopify and select ‘Shopify V2’ as your app. Choose the trigger event as ‘New Order’. Once selected, Pabbly Connect will provide you with a webhook URL that you need to copy.
- Go to your Shopify account, then Settings > Notifications.
- Click on Webhooks and then Create Webhook.
- Select ‘Order Creation’ as the event and paste the webhook URL.
- Choose JSON as the format and save the webhook.
Once the webhook is added, Pabbly Connect will wait for a response from Shopify. This setup allows you to capture new order details automatically.
3. Capturing Order Details from Shopify
After placing a test order on Shopify, return to Pabbly Connect. You should see the response from the new order in the trigger step. This response includes all order details, such as customer information and the products ordered.
Scroll through the response to find the line items where you can see the details of the products purchased. This data is crucial for segmenting subscribers in Flodesk based on their purchases.
4. Adding Subscribers to Flodesk from Shopify
Next, in the action window, search for Flodesk and select it as your app. Choose the action event ‘Create or Update Subscriber’. Connect your Flodesk account by clicking on ‘Connect with Flodesk’ and logging in. using Pabbly Connect
- Map the customer’s email address from the Shopify trigger response.
- Enter the first and last names as well as the mobile number.
- Select ‘No’ for sending a confirmation email.
After mapping the fields, click on ‘Save and Send Test Request’. If successful, the subscriber will be added to your Flodesk account.
5. Segmenting Subscribers Based on Orders in Flodesk
To segment subscribers based on the purchased products, you will create routes in your Pabbly Connect workflow. Click on ‘Add Action Step’ and select ‘Router’. This allows you to create different branches based on the products purchased.
For each product, set a filter condition that checks if the product name is included in the order details. If the condition is true, you can add the subscriber to the corresponding product segment in Flodesk.
Repeat this process for each product you sell. After testing each route, ensure that subscribers are added to the correct segments based on their purchases.
Conclusion
By using Pabbly Connect, you can effectively automate the process of adding Shopify subscribers to Flodesk and segmenting them based on their orders. This integration saves time and enhances your email marketing efforts.
Ensure you check out Pabbly Connect to create business automation workflows and reduce manual tasks. Pabbly Connect currently offer integration with 2,000+ applications.
- Check out Pabbly Connect – Automate your business workflows effortlessly!
- Sign Up Free – Start your journey with ease!
- 10,000+ Video Tutorials – Learn step by step!
- Join Pabbly Facebook Group – Connect with 21,000+ like minded people!