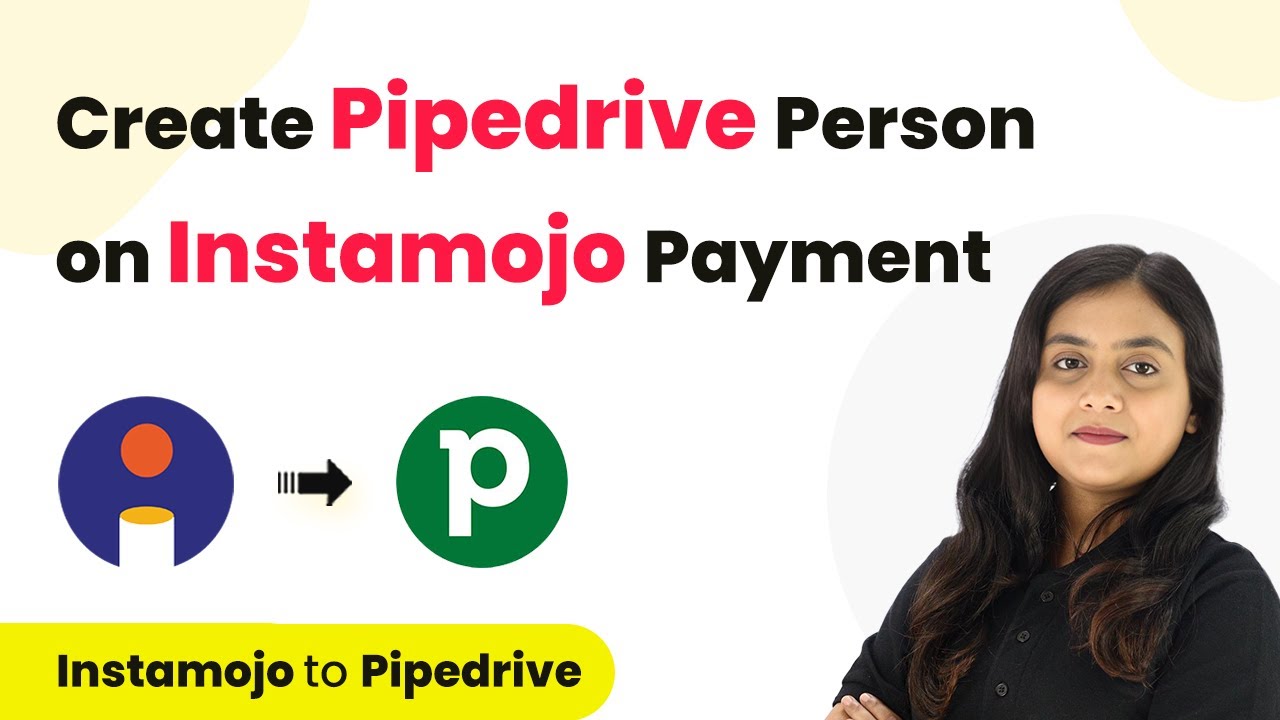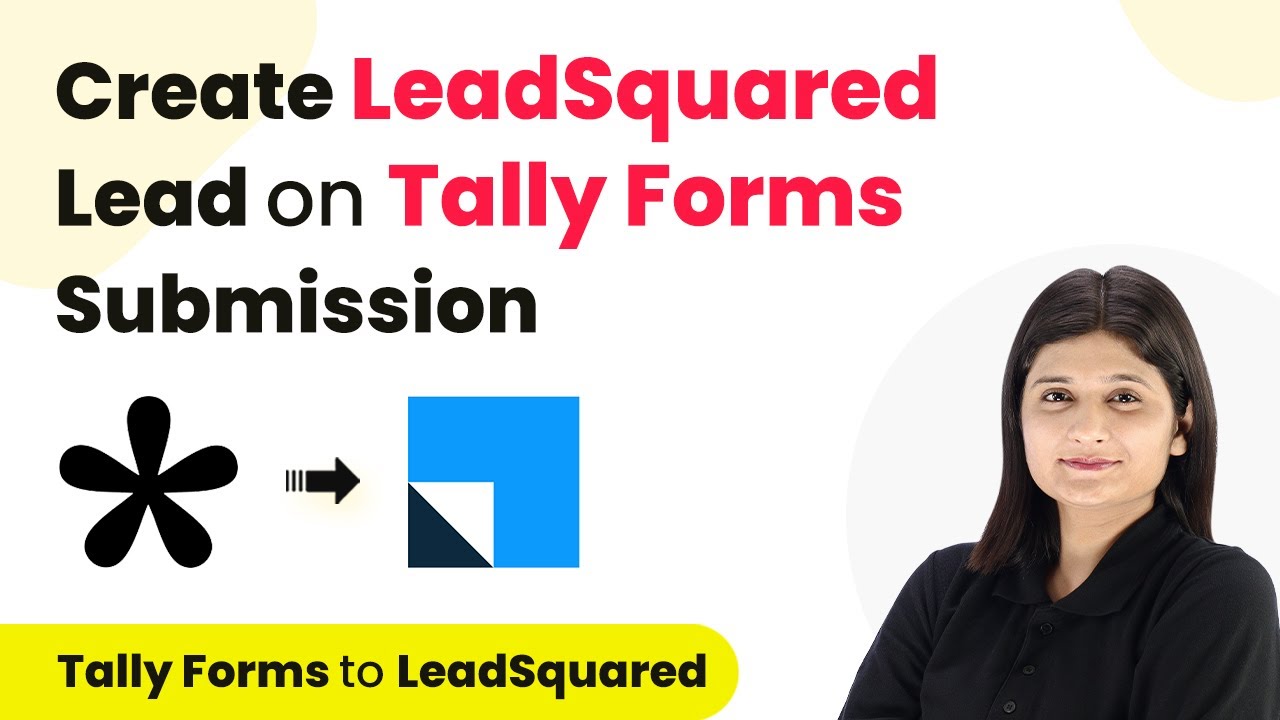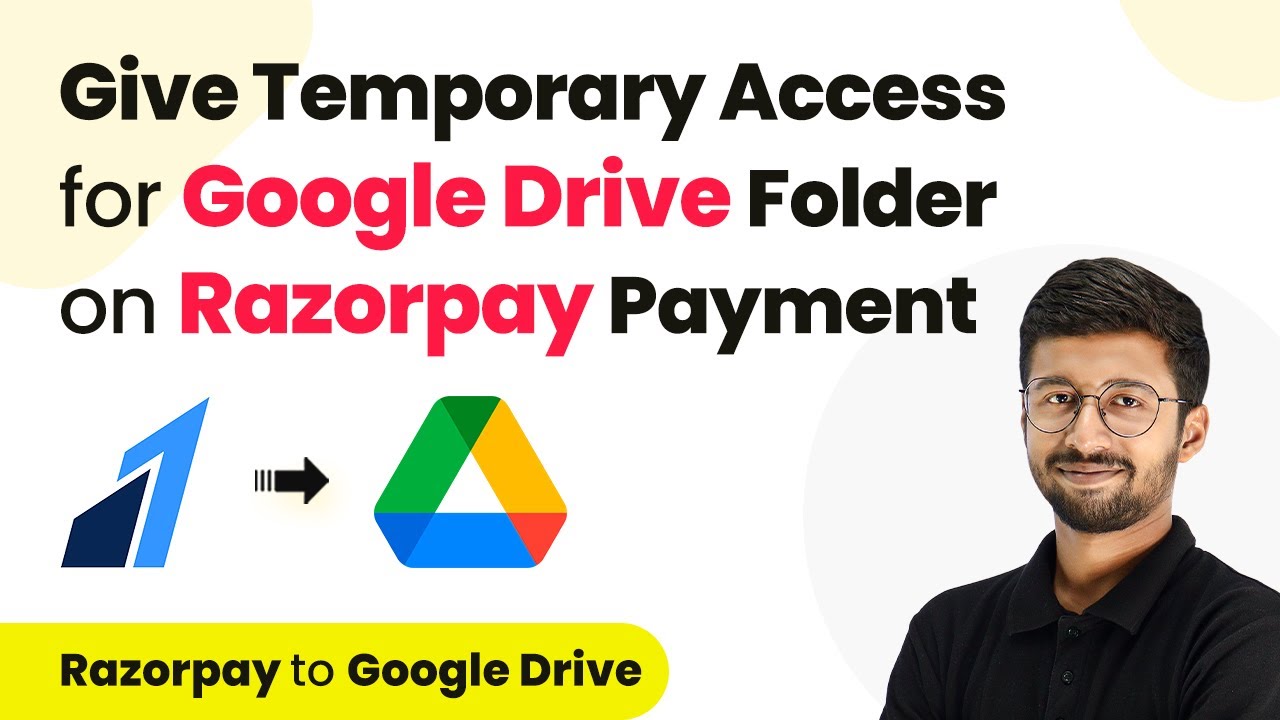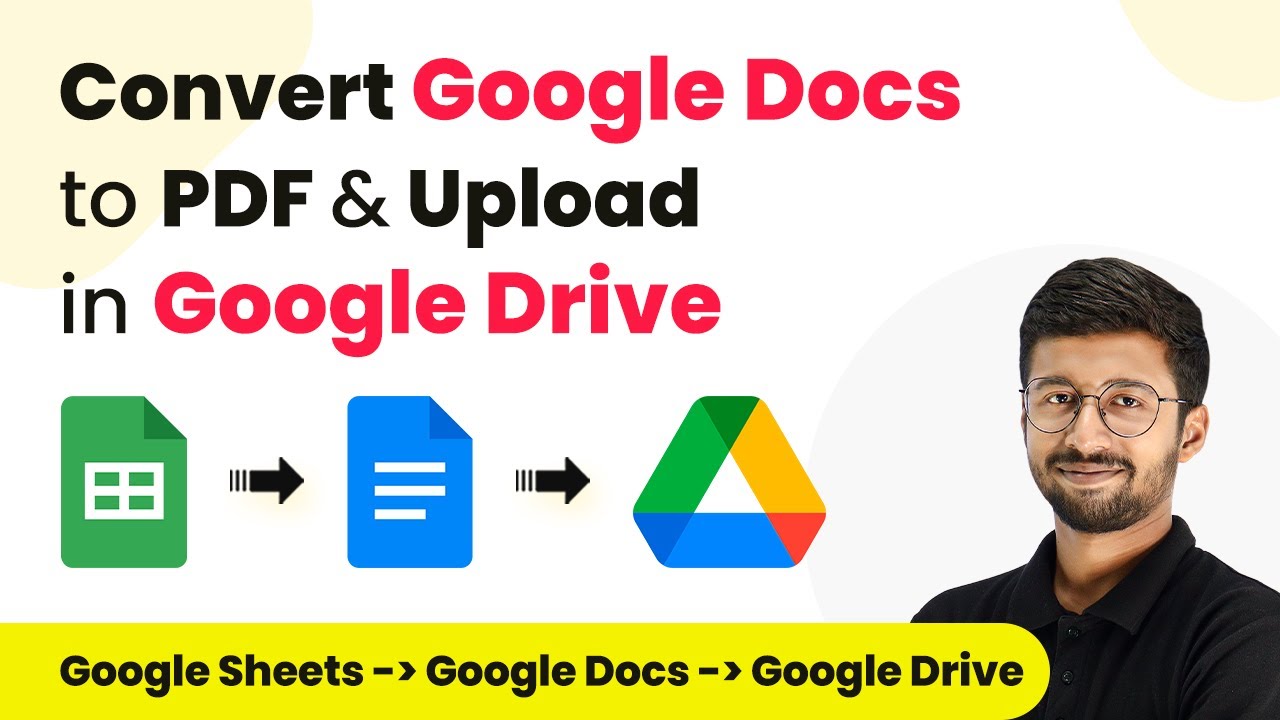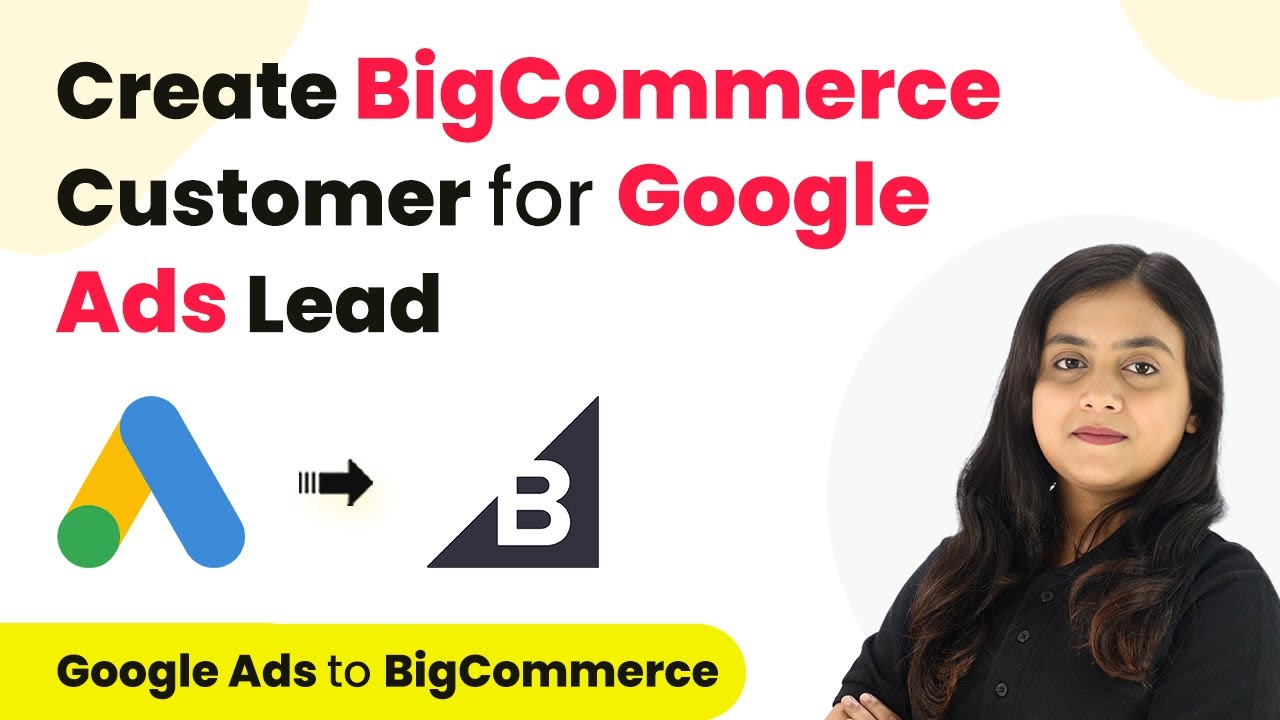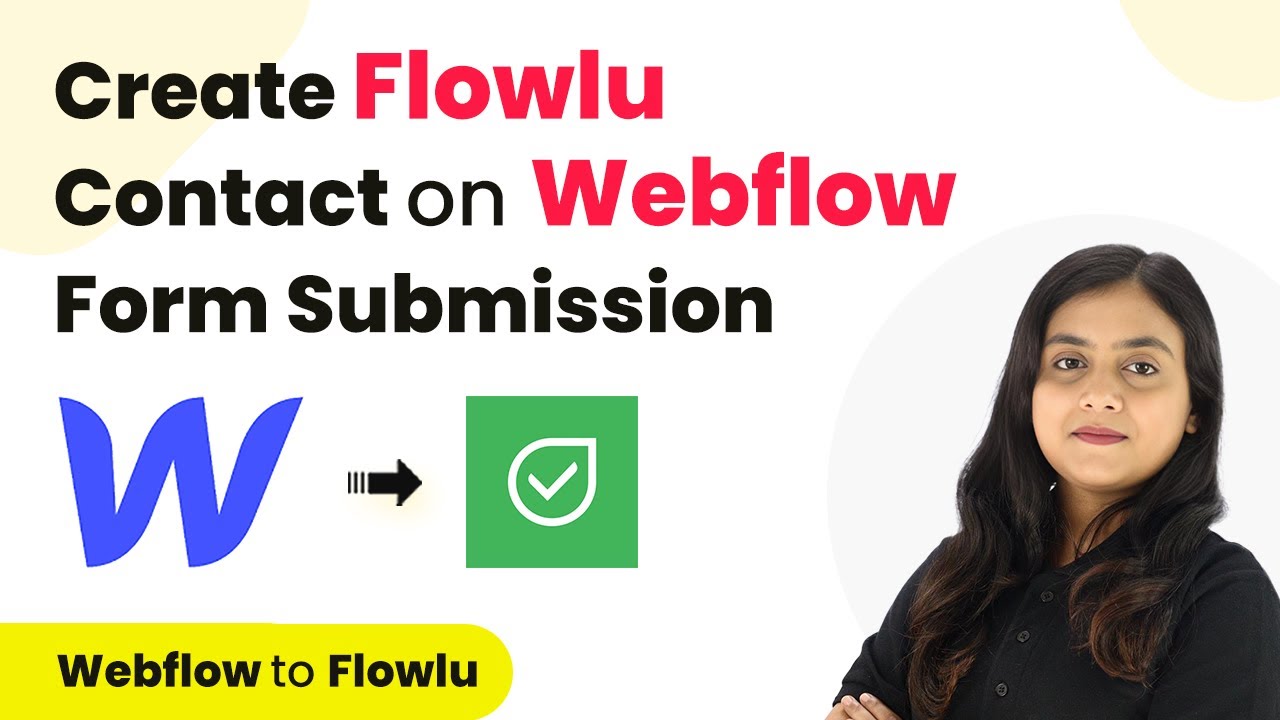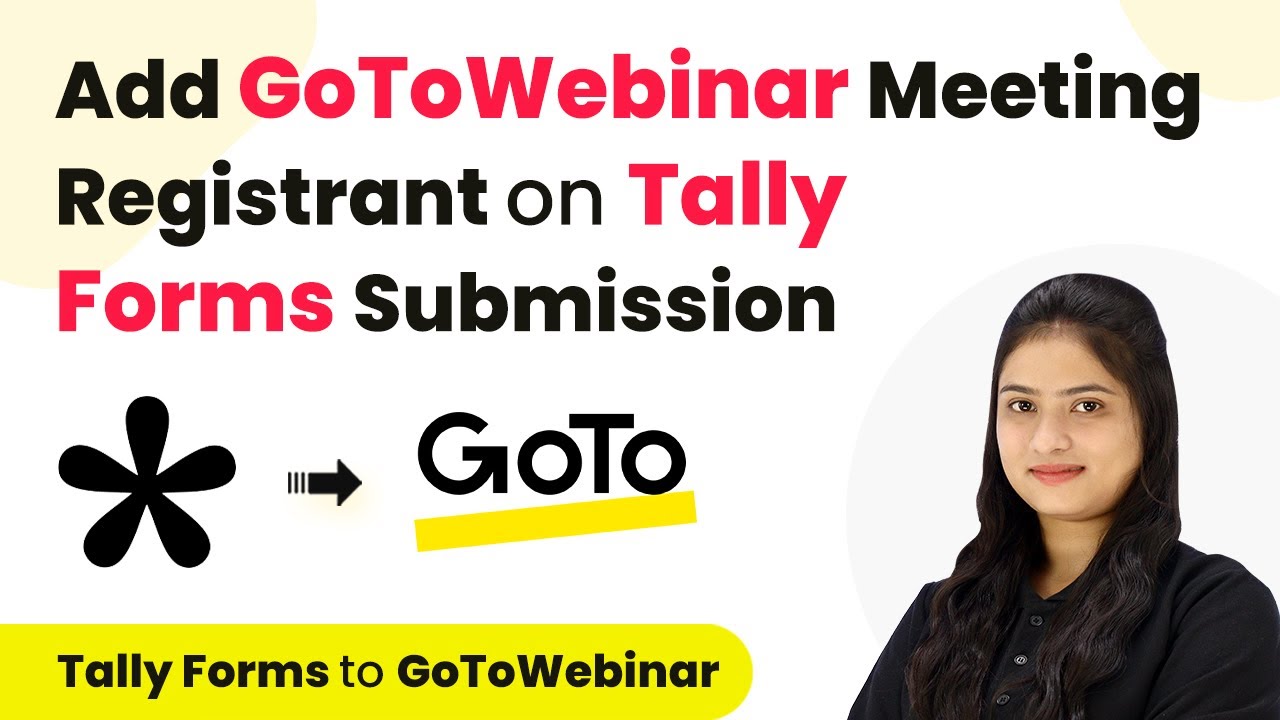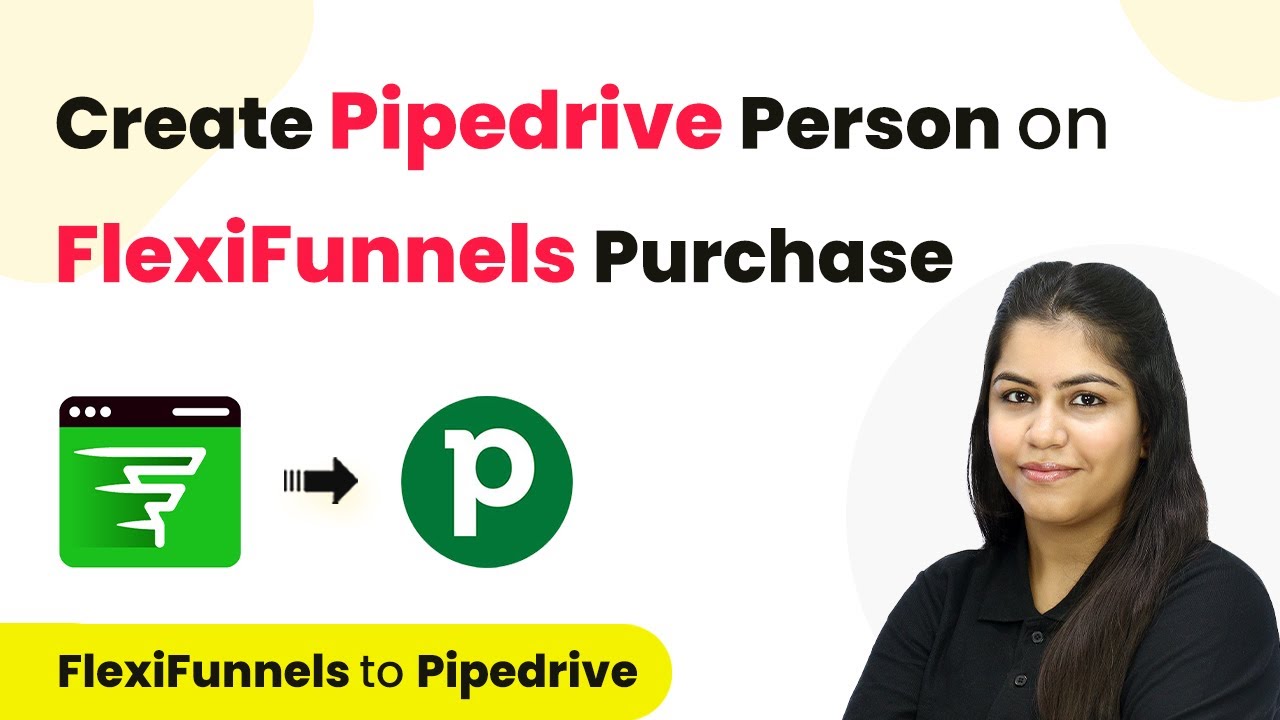Learn how to automate the creation of a Pipedrive person upon Instamojo payment using Pabbly Connect in this detailed tutorial. Transform complex automation concepts into accessible, actionable steps that eliminate unnecessary manual work while maximizing existing application capabilities.
Watch Step By Step Video Tutorial Below
1. Accessing Pabbly Connect for Integration
To create a Pipedrive person on Instamojo payment, you first need to access Pabbly Connect. This powerful automation tool allows you to seamlessly connect different applications.
Start by visiting the Pabbly Connect website and signing into your account. If you are a new user, you can sign up for free and enjoy 100 free tasks each month. After logging in, navigate to the Pabbly Connect dashboard where you can initiate the integration process.
2. Creating a Workflow in Pabbly Connect
Next, you need to create a workflow in Pabbly Connect to automate the process. Click on the ‘Create Workflow’ button located at the top right corner of the dashboard. A dialog box will appear, prompting you to name your workflow.
- Enter the workflow name: ‘Create Pipedrive Person on Instamojo Payment’.
- Select the folder where you want to save this workflow.
Once you’ve named your workflow and selected a folder, click the ‘Create’ button. This action will set up the workflow framework where you can define triggers and actions.
3. Setting Up the Trigger in Pabbly Connect
For this integration, the trigger will be a new payment made through Instamojo. In your workflow, select ‘Instamojo V1’ as the trigger application. This will allow Pabbly Connect to capture payment responses from your Instamojo account.
Next, choose the trigger event as ‘New Sale’. After selecting the trigger application and event, Pabbly Connect will provide you with a webhook URL. Copy this URL as you will need it to connect Instamojo to Pabbly Connect.
- Open your Instamojo account and navigate to the smart page you created for payments.
- Edit the page settings and find the webhook section.
- Paste the copied webhook URL and select ‘Successful Payments’ as the information to be sent.
After saving the settings, return to your Pabbly Connect workflow, which should now be waiting for a webhook response.
4. Testing the Integration with Pabbly Connect
To ensure that the integration is working, perform a test payment through your Instamojo smart page. Copy the URL of the smart page and open it in a new tab. Fill in the payment details, including customer information such as name, email, and phone number.
Once the payment is completed successfully, return to your Pabbly Connect workflow. You should see that the webhook has captured the payment response, including details like payment status, amount, and customer information. This confirms that Pabbly Connect has successfully received the data from Instamojo.
Check the payment status in Pabbly Connect; it should show as ‘Success’. Review the customer details captured by the webhook.
If everything appears correct, you can proceed to set up the action step to create a person in Pipedrive.
5. Creating a Person in Pipedrive Using Pabbly Connect
Now that your trigger is set up, it’s time to configure the action step in Pabbly Connect. Select ‘Pipedrive’ as the action application and choose ‘Create Person’ as the action event. Click on the connect button to establish a connection between Pabbly Connect and Pipedrive.
To connect, you will need your Pipedrive API token. Log into your Pipedrive account, go to your profile settings, and find the API section to copy your API token. Paste this token into Pabbly Connect and save the connection.
Map the customer details from the webhook response to the respective fields in Pipedrive. Ensure to fill in the name, email, and phone number fields using the data captured from the payment.
Once all fields are mapped, click on the ‘Save and Test’ button. If successful, you will see a confirmation that a new person has been created in your Pipedrive account.
Conclusion
By following these steps, you have successfully automated the creation of a Pipedrive person upon receiving a payment through Instamojo using Pabbly Connect. This integration streamlines your customer management process, allowing for efficient tracking and follow-ups. Using Pabbly Connect, you can connect various applications to enhance your business workflows.
Ensure you check out Pabbly Connect to create business automation workflows and reduce manual tasks. Pabbly Connect currently offer integration with 2,000+ applications.
- Check out Pabbly Connect – Automate your business workflows effortlessly!
- Sign Up Free – Start your journey with ease!
- 10,000+ Video Tutorials – Learn step by step!
- Join Pabbly Facebook Group – Connect with 21,000+ like minded people!