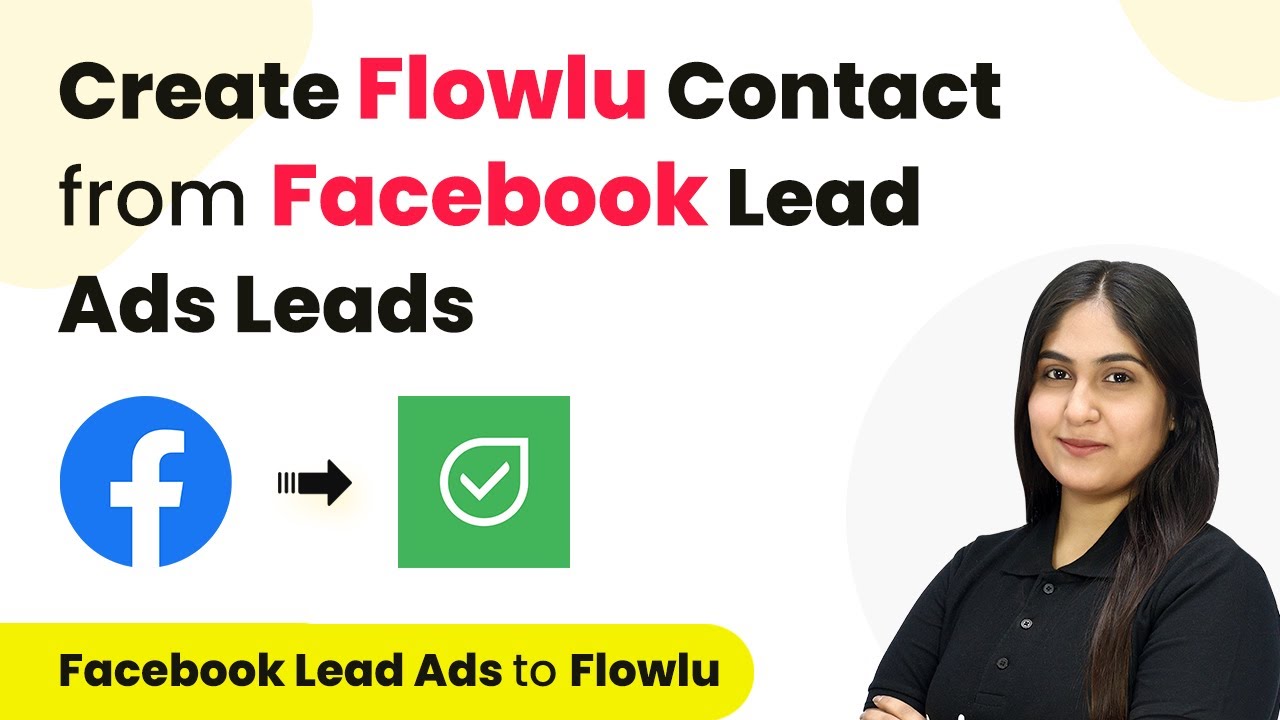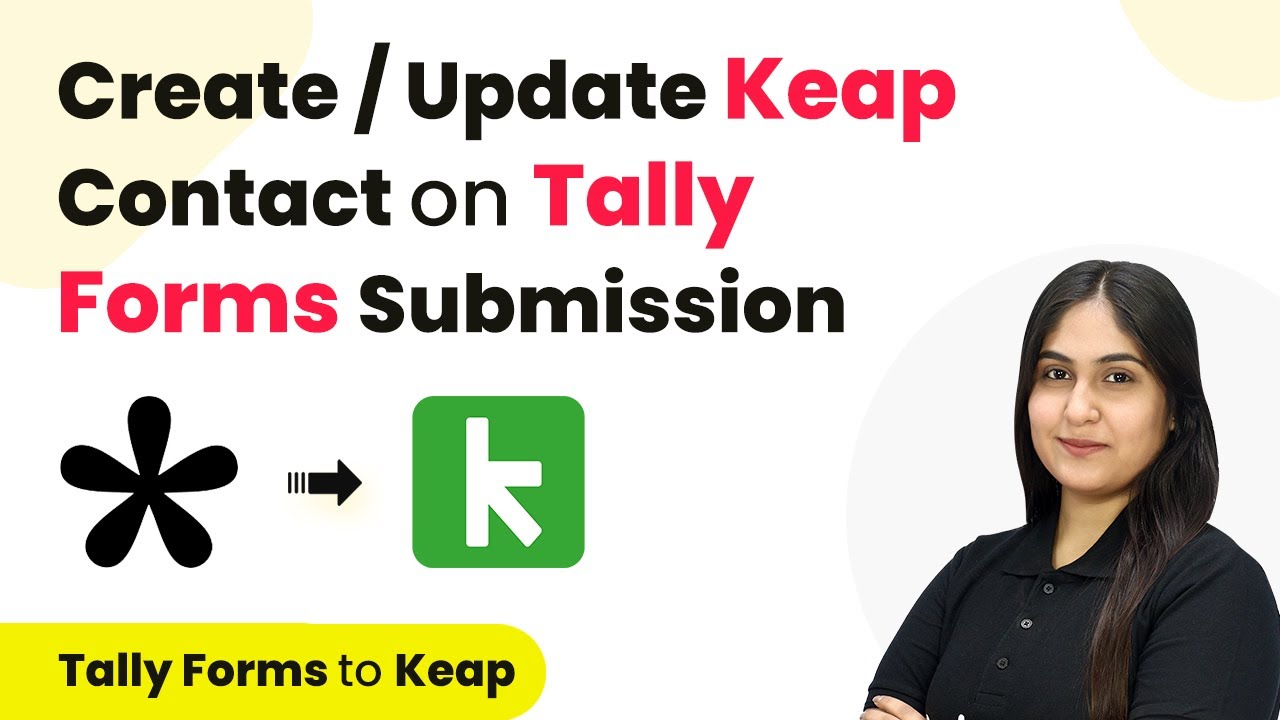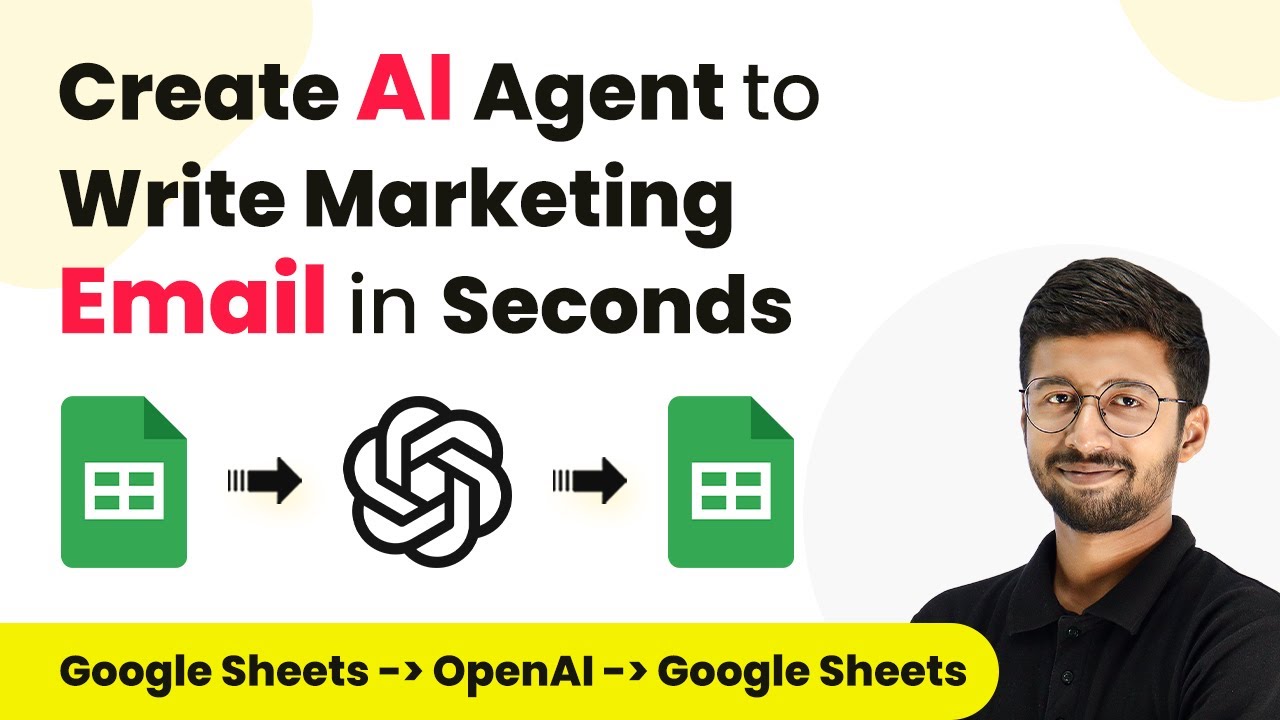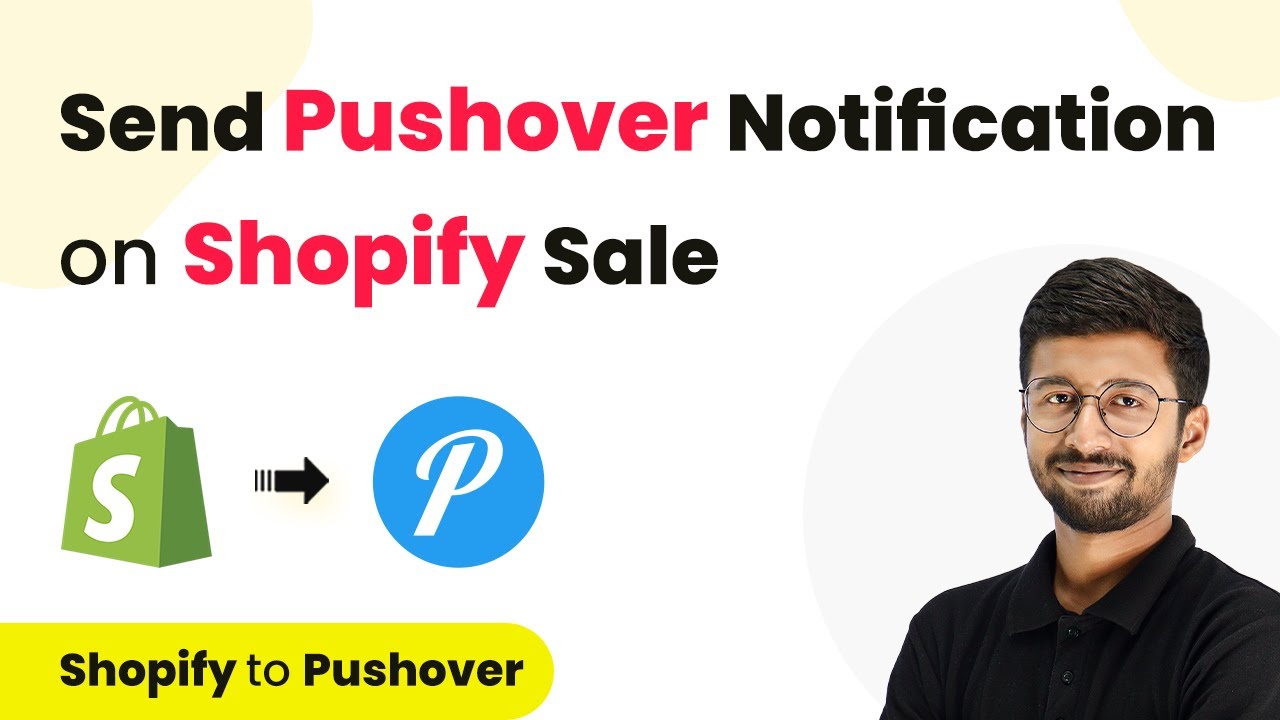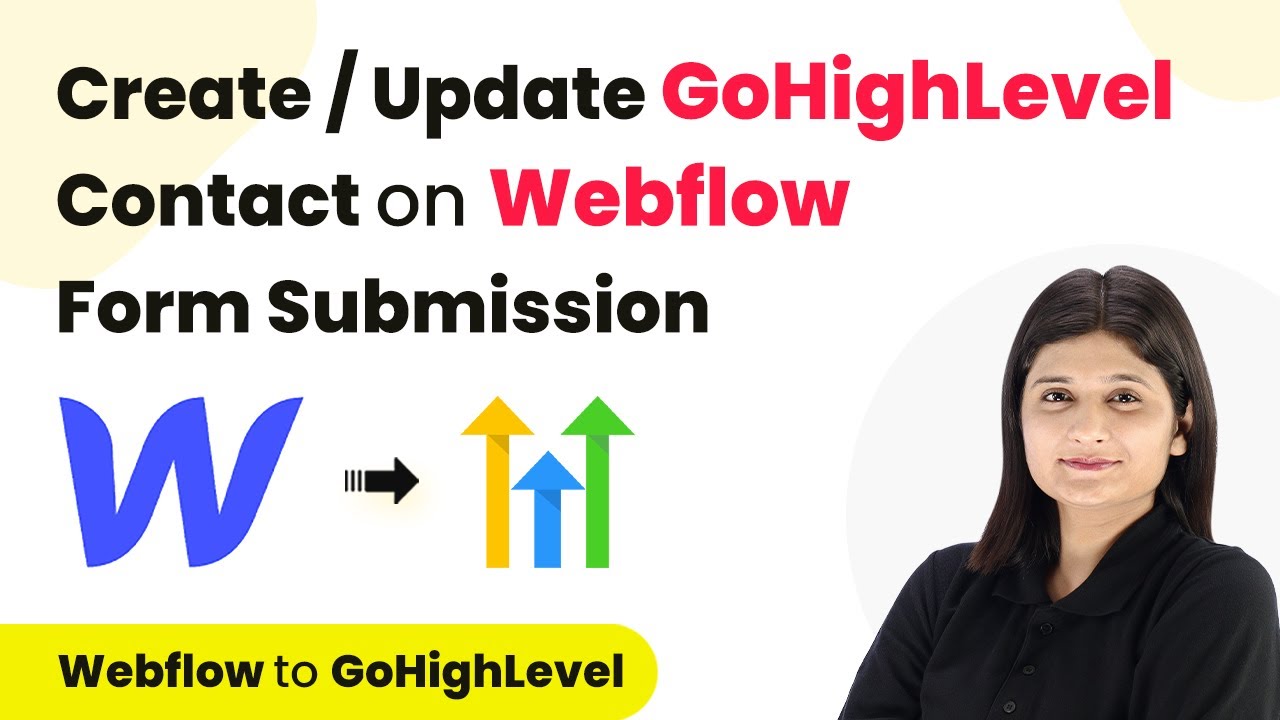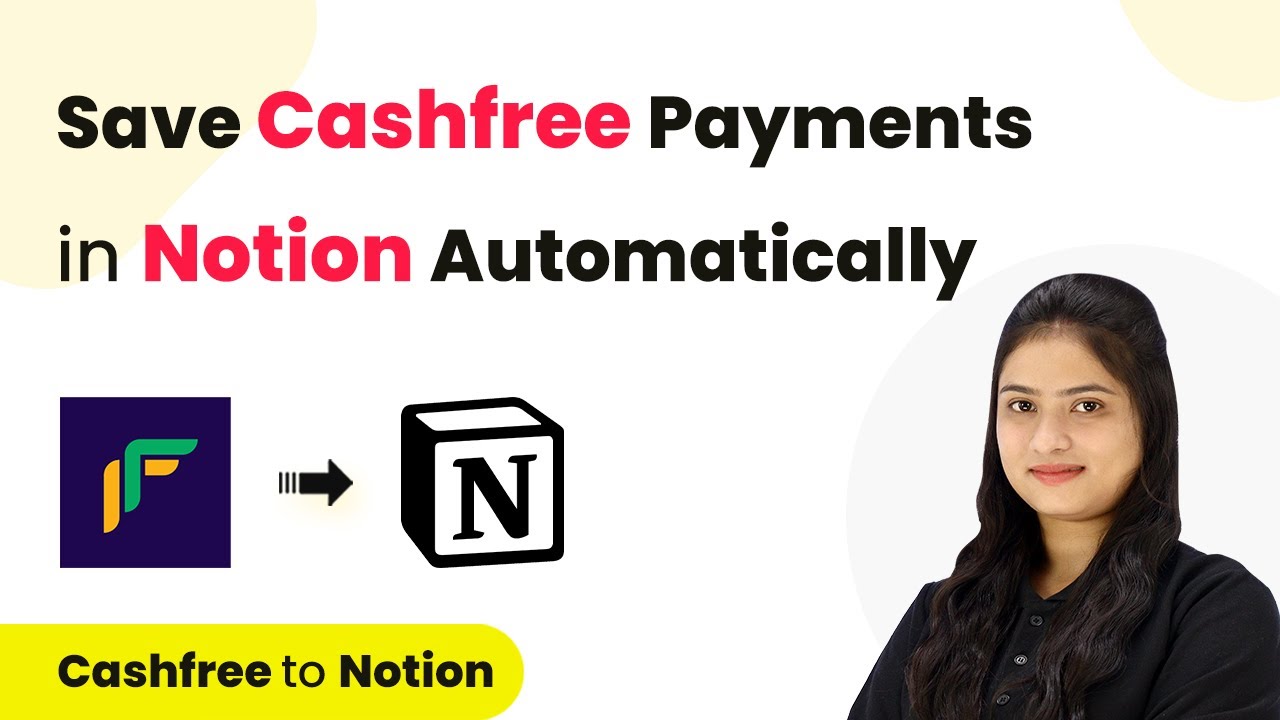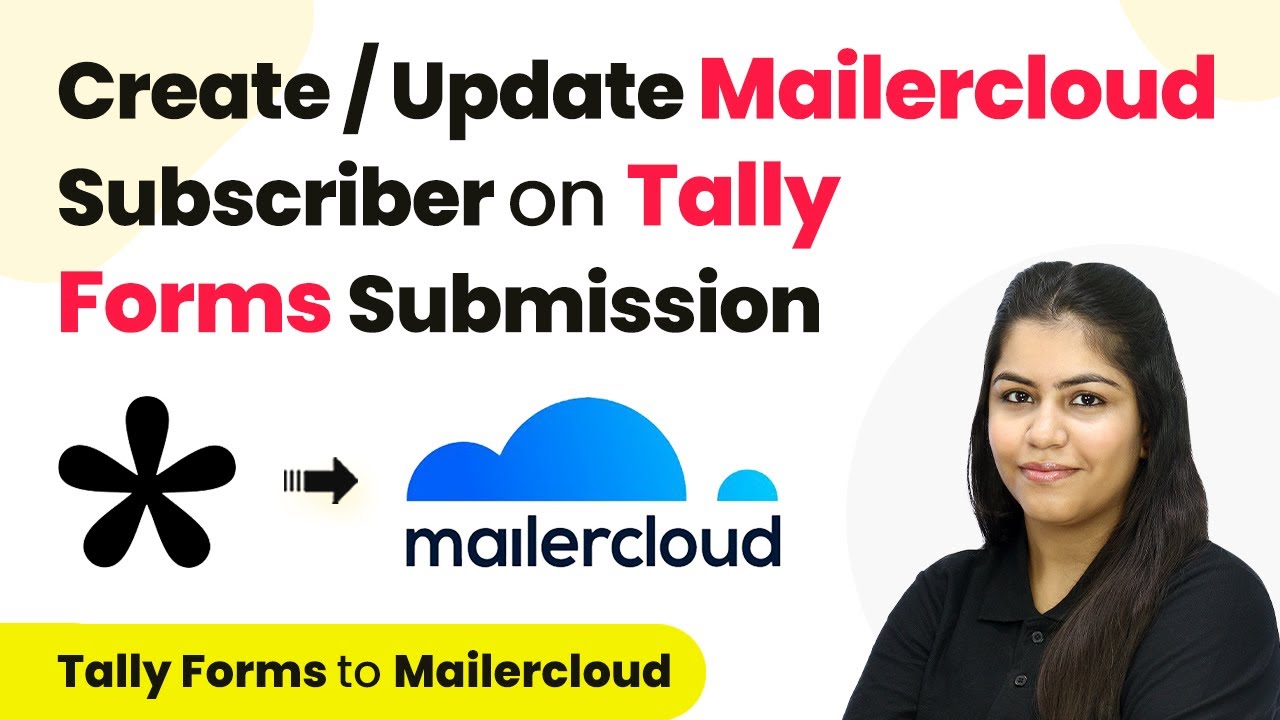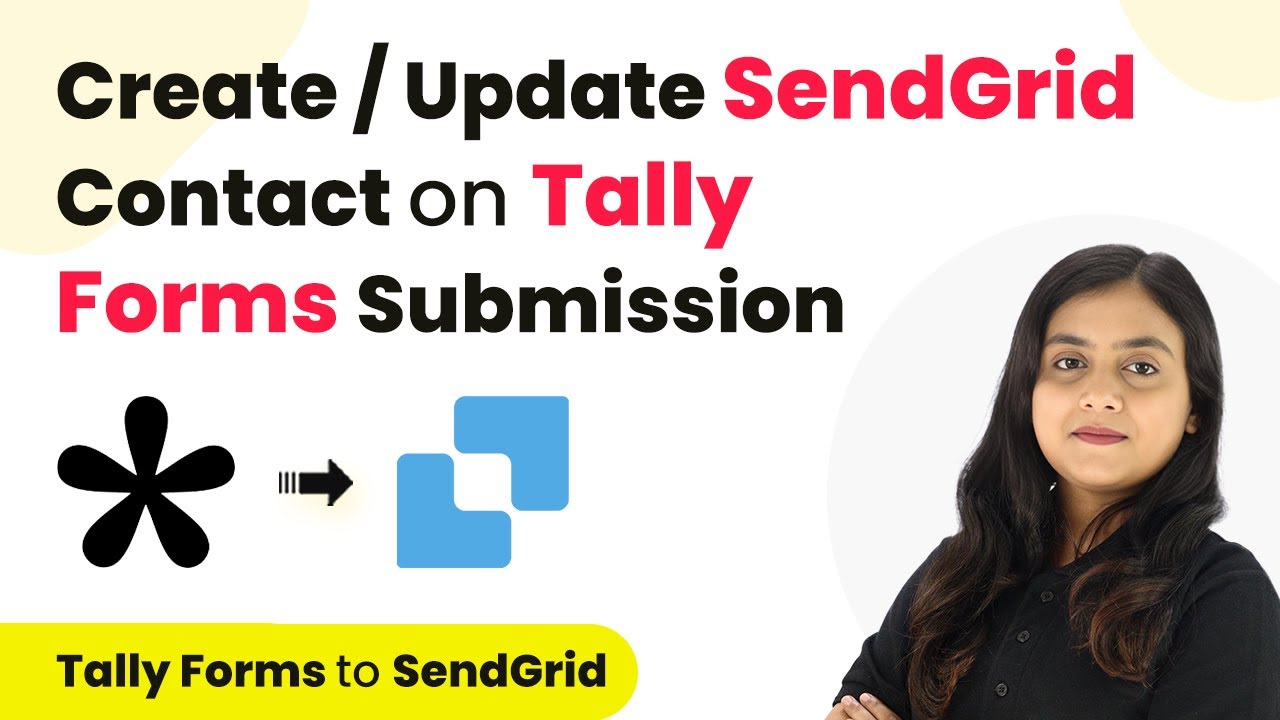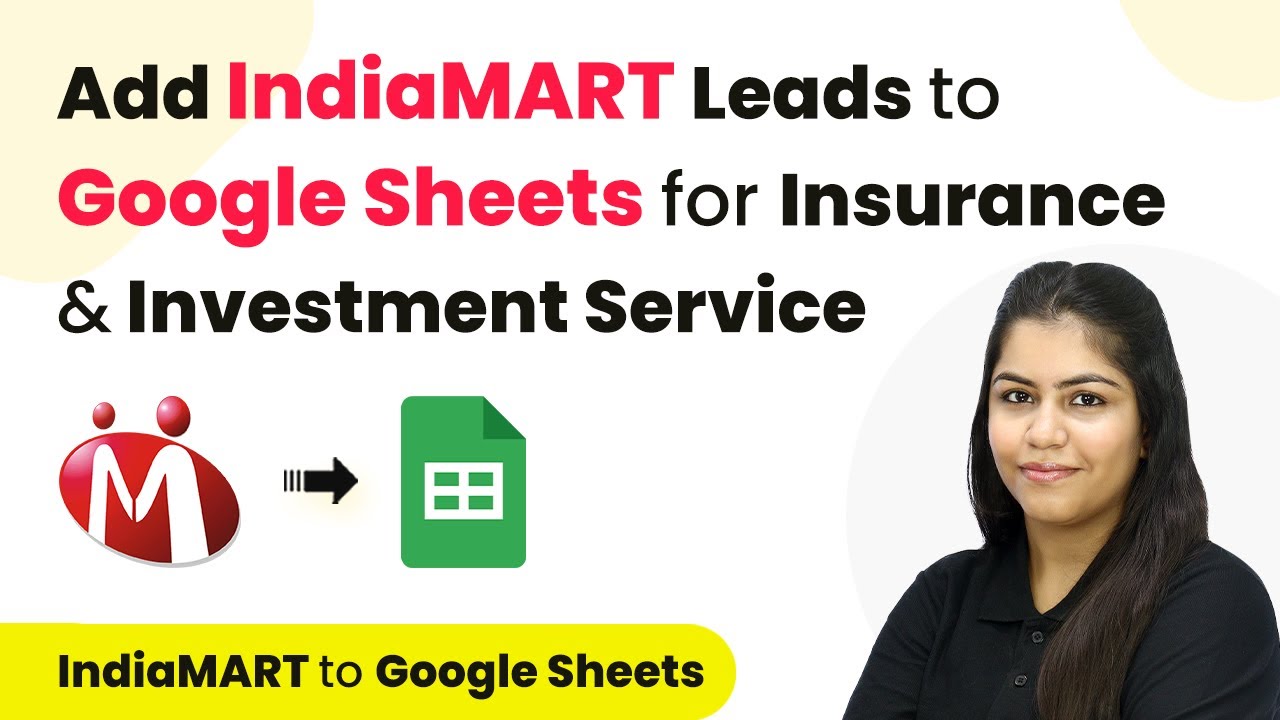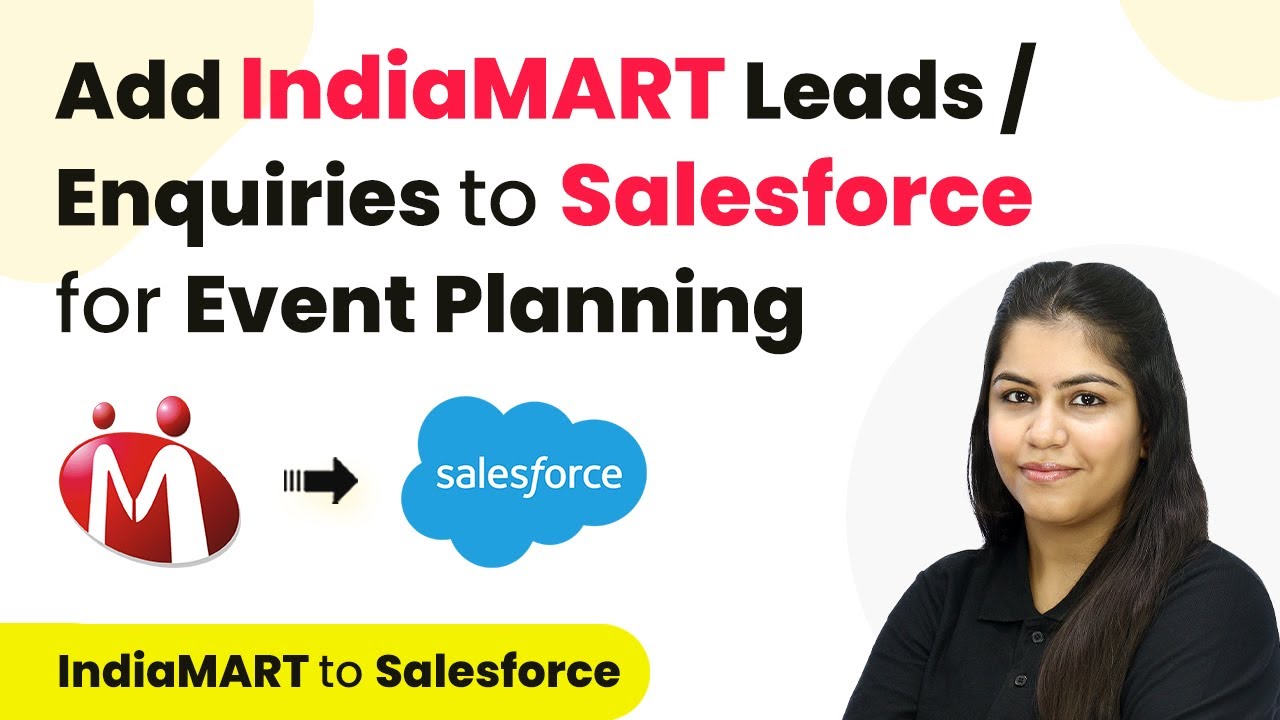Learn how to automate the creation of Flowlu contacts from Facebook Lead Ads leads using Pabbly Connect in this detailed tutorial. Revolutionize your productivity approach with just a few strategic clicks. Uncover professional methods for connecting applications and creating workflows that reclaim hours of your week.
Watch Step By Step Video Tutorial Below
1. Introduction to Pabbly Connect and Facebook Lead Ads
In this tutorial, we will explore how to use Pabbly Connect to automate the process of creating Flowlu contacts from Facebook Lead Ads leads. This integration will streamline your workflow and save you valuable time by eliminating manual data entry.
As a real estate agency owner, automating lead management is crucial. With Pabbly Connect, you can ensure that every new lead captured via Facebook Lead Ads is instantly added as a contact in your Flowlu account. This allows for efficient follow-ups and better lead management.
2. Setting Up Pabbly Connect for Integration
To get started with Pabbly Connect, first, access the platform by visiting the official website. If you are a new user, click on the ‘Sign Up Free’ button to create an account and receive free tasks each month. Existing users can simply log in to their accounts.
Once logged in, navigate to the dashboard of Pabbly Connect. Here, click on the ‘Create Workflow’ button located at the top right corner. You will need to provide a name for your workflow, such as ‘Create Flowlu Contact from Facebook Lead Ads Leads’. After naming your workflow, select an appropriate folder for organization.
3. Configuring the Trigger in Pabbly Connect
In this step, we will set up the trigger for our workflow using Pabbly Connect. Select ‘Facebook Lead Ads’ as the trigger application. The trigger event should be set to ‘New Lead’. This ensures that every time a new lead is generated through your Facebook lead ad, Pabbly Connect will capture this event.
Next, you will need to connect your Facebook account to Pabbly Connect. Click on ‘Connect with Facebook Lead Ads’ and authorize the connection. After successful authorization, select the Facebook page associated with your lead ad and choose the lead generation form you want to use.
- Select your Facebook page (e.g., Prime Properties).
- Choose the lead form (e.g., Lead Form New).
After selecting the necessary options, click on ‘Save and Send Test Request’ to wait for the webhook response. This step is crucial for ensuring that Pabbly Connect is set up correctly to receive data from Facebook Lead Ads.
4. Adding the Flowlu Contact Action
Now that we have configured the trigger, it’s time to set up the action that will create a new contact in Flowlu using Pabbly Connect. Choose ‘Flowlu’ as the action application and select ‘Create Contact’ as the action event. This action will ensure that every new lead from Facebook Lead Ads is automatically added to your Flowlu account.
To connect your Flowlu account to Pabbly Connect, you will need to enter your account URL and API key. Navigate to your Flowlu account, go to Profile Settings, and generate a new API key under API settings. Once you have the API key, paste it along with your account URL into Pabbly Connect.
- Enter your Flowlu account URL.
- Paste the API key generated from Flowlu.
After connecting your Flowlu account, map the fields from the lead data received from Facebook Lead Ads to the corresponding fields in Flowlu. This mapping allows Pabbly Connect to dynamically insert the lead information into your Flowlu account.
5. Testing the Integration
With the trigger and action set up, it’s time to test the integration using Pabbly Connect. Generate a test lead using the Facebook lead ad testing tool. Fill in the required fields such as property type, first name, last name, email, phone number, and address details.
Once the test lead is submitted, check your Flowlu account to see if the new contact has been created successfully. If everything is set up correctly, you should see the test lead reflected in your Flowlu contacts. This confirms that Pabbly Connect is functioning correctly and that leads are being captured as intended.
By automating this process, you save time and ensure that no lead is missed, allowing for better follow-up and conversion rates. This integration between Facebook Lead Ads and Flowlu through Pabbly Connect significantly enhances your lead management capabilities.
Conclusion
In this tutorial, we learned how to create Flowlu contacts from Facebook Lead Ads leads using Pabbly Connect. This integration streamlines the lead management process and ensures that every lead is captured and organized efficiently. By following these steps, you can automate your workflow and focus on converting leads into successful deals.
Ensure you check out Pabbly Connect to create business automation workflows and reduce manual tasks. Pabbly Connect currently offer integration with 2,000+ applications.
- Check out Pabbly Connect – Automate your business workflows effortlessly!
- Sign Up Free – Start your journey with ease!
- 10,000+ Video Tutorials – Learn step by step!
- Join Pabbly Facebook Group – Connect with 21,000+ like minded people!