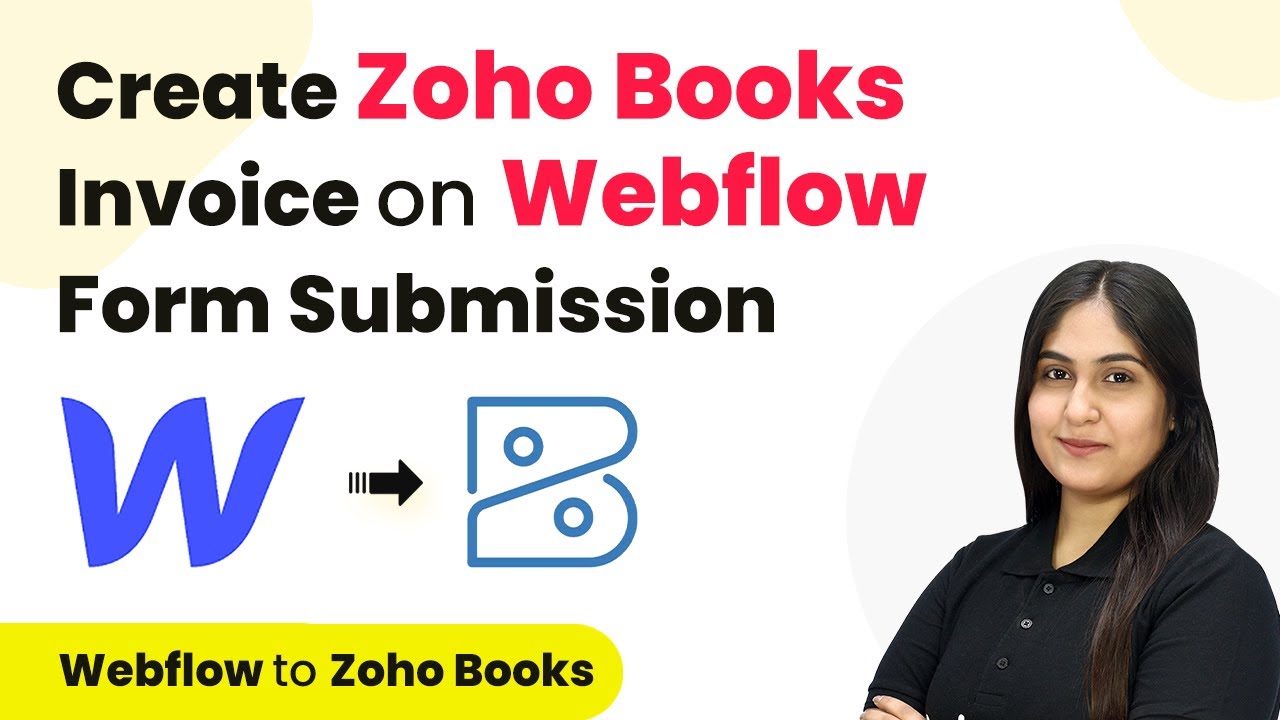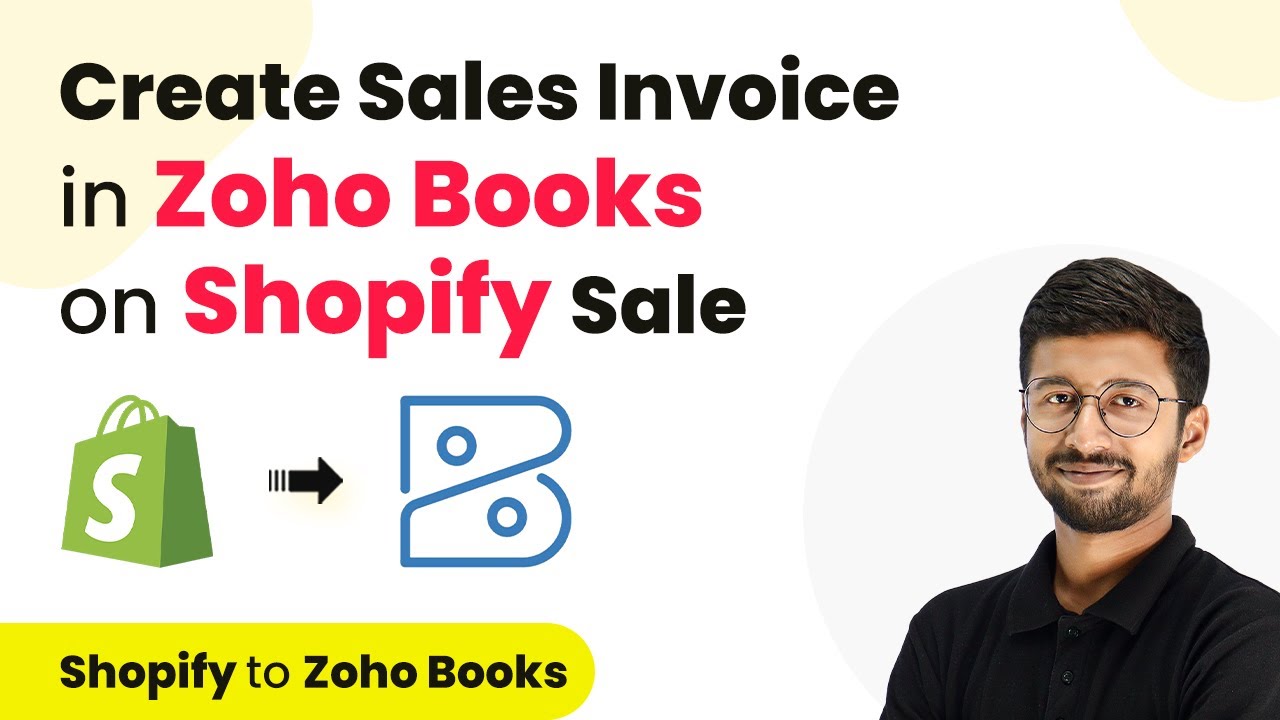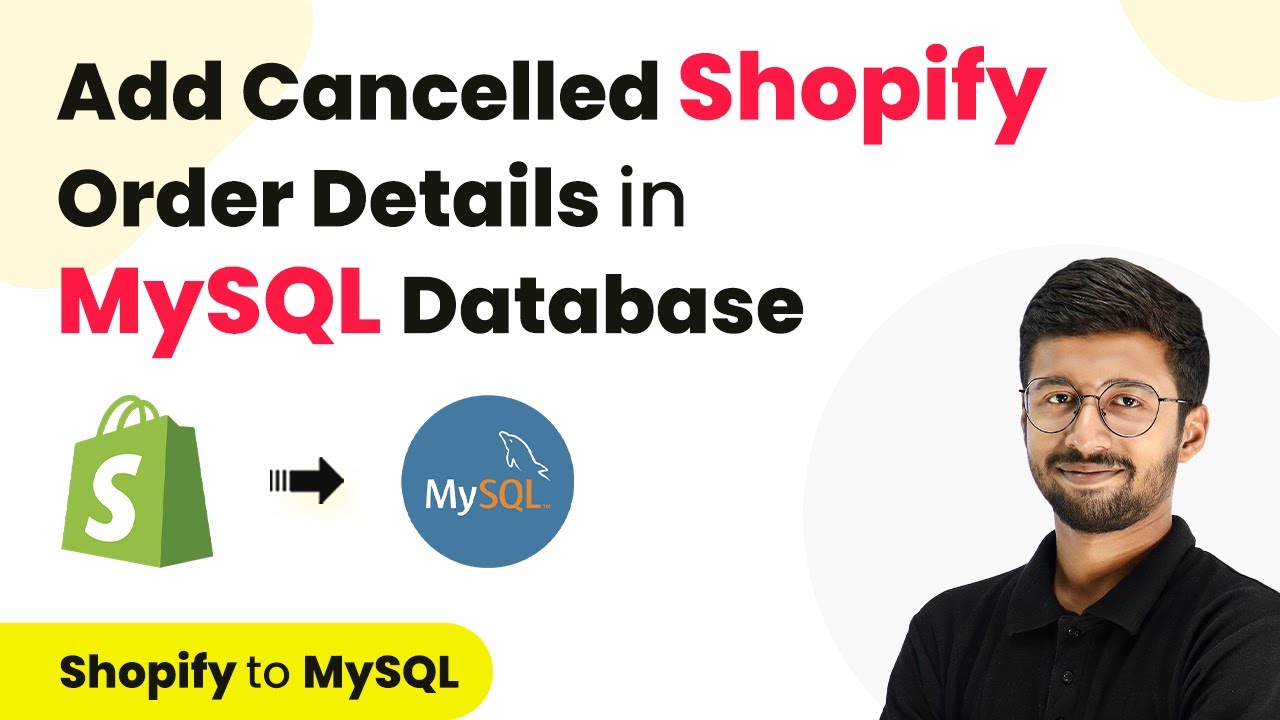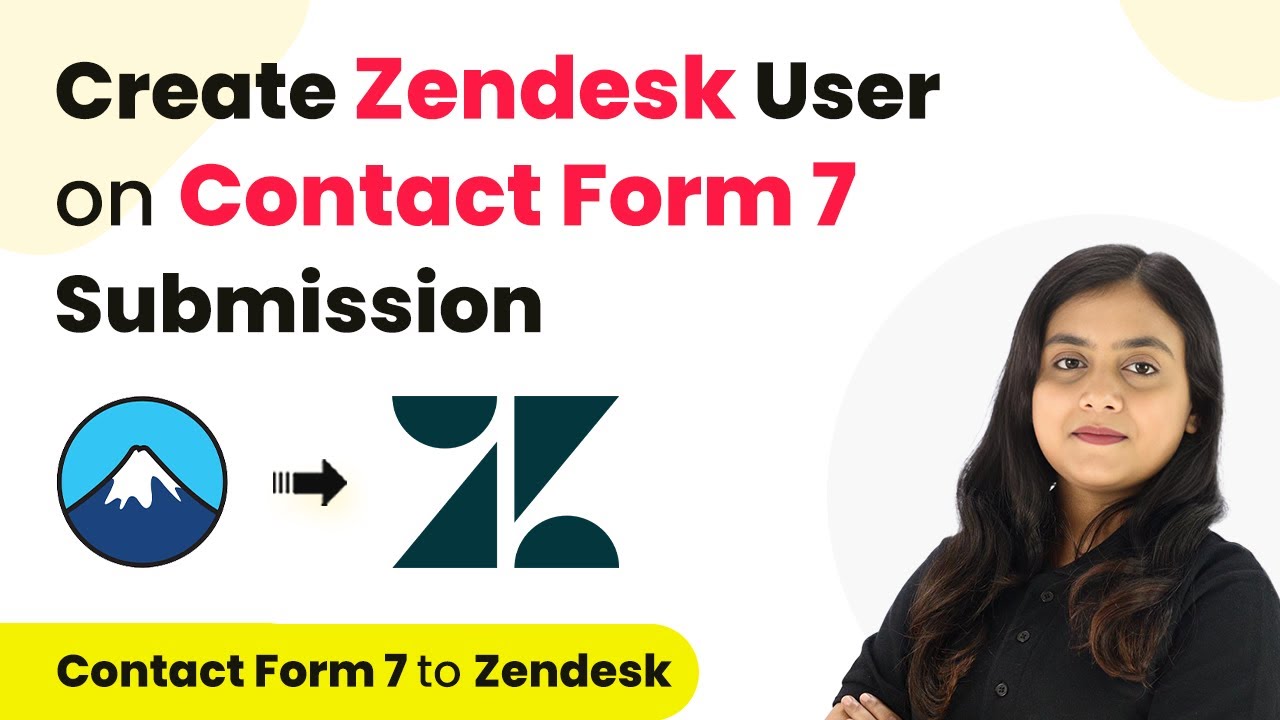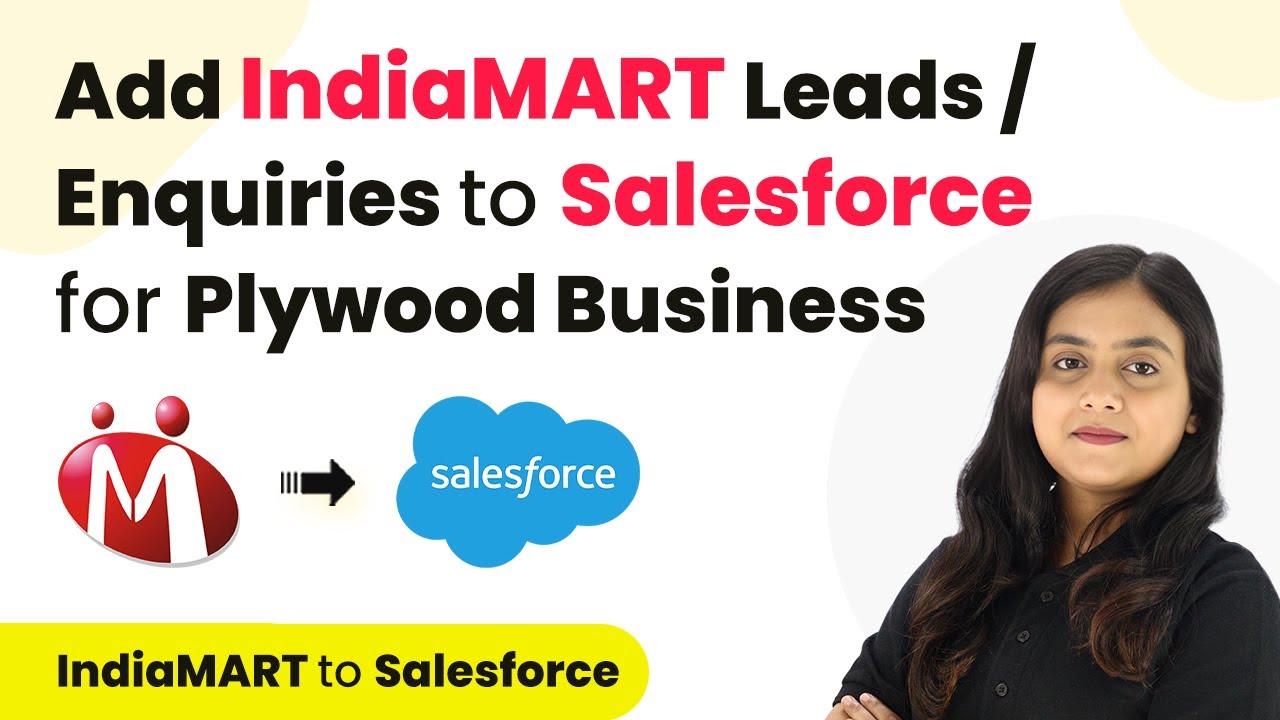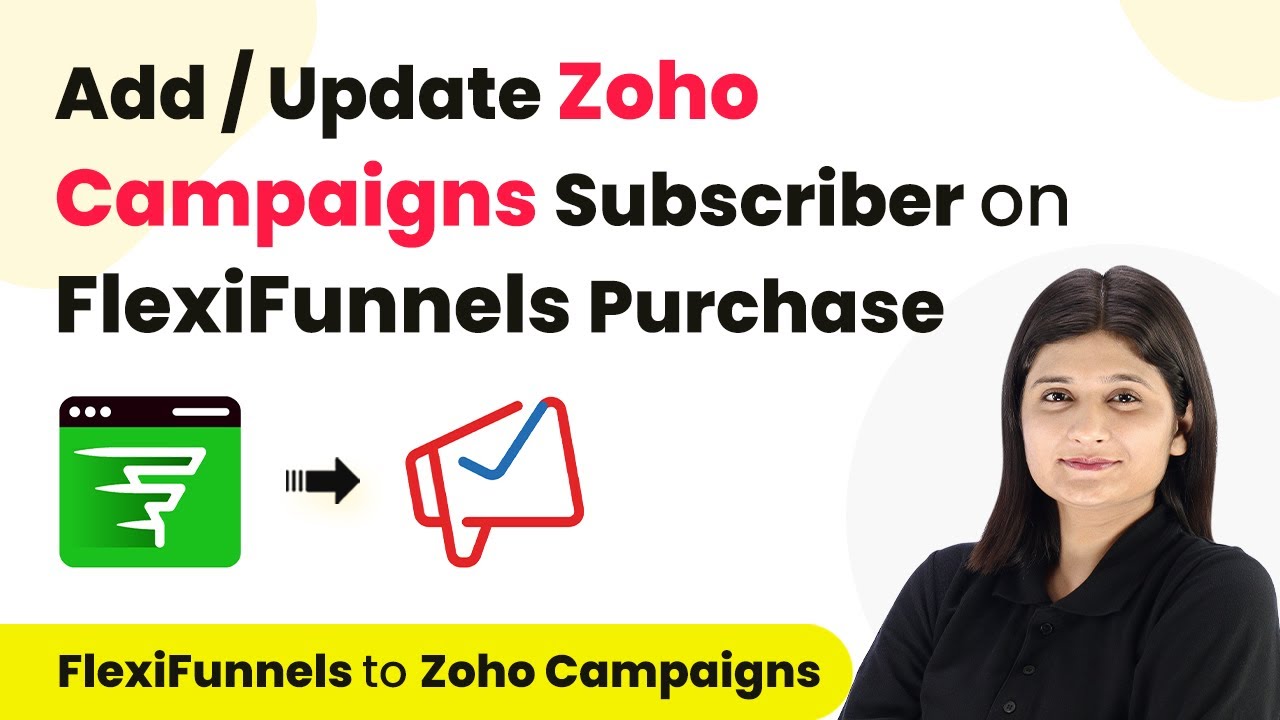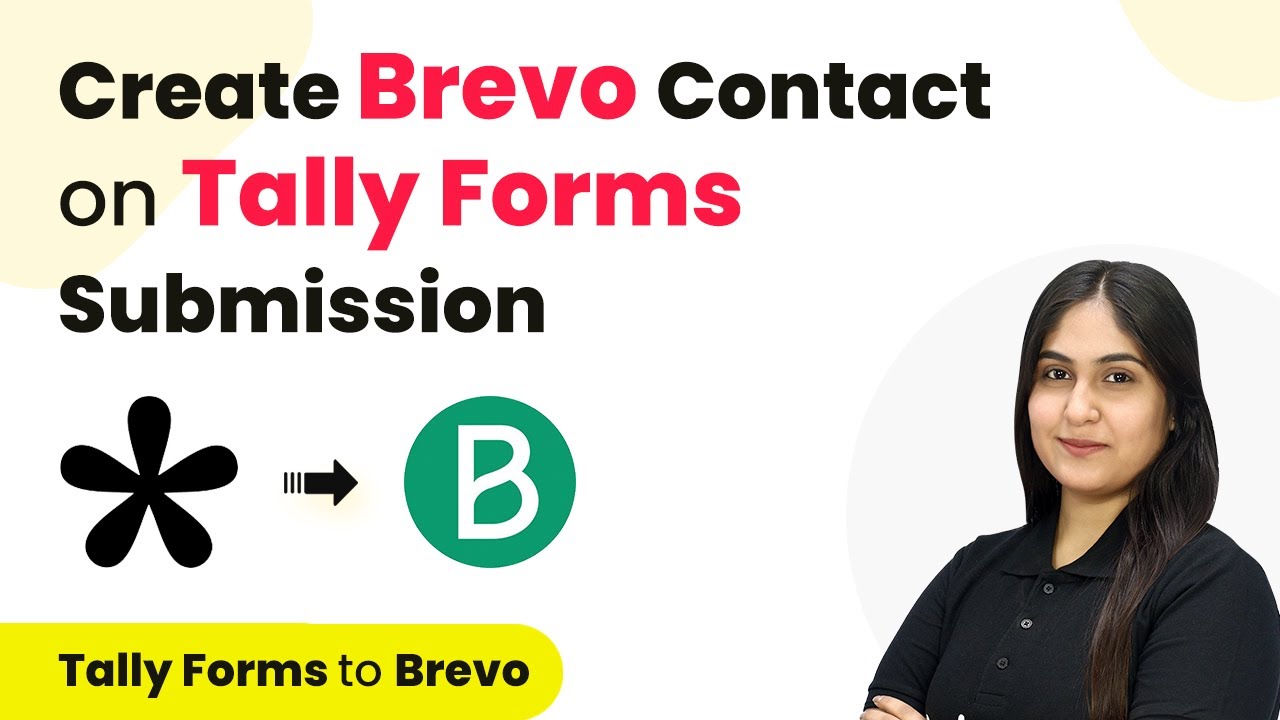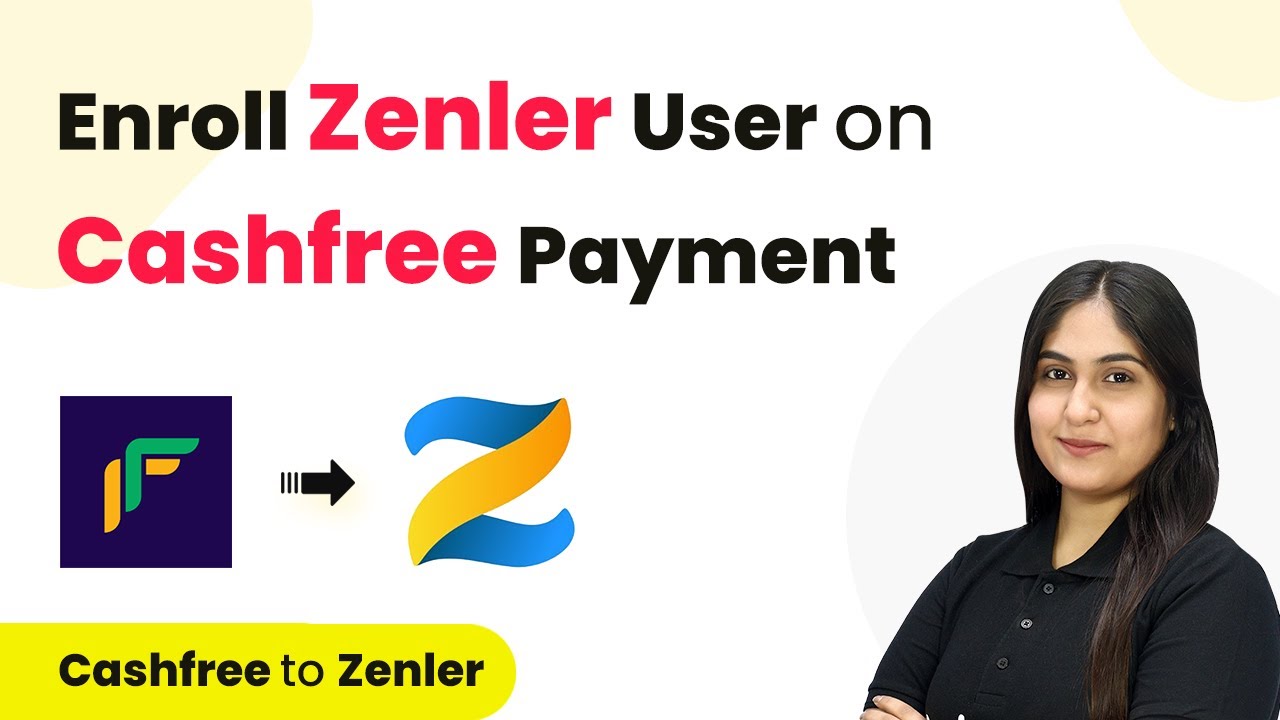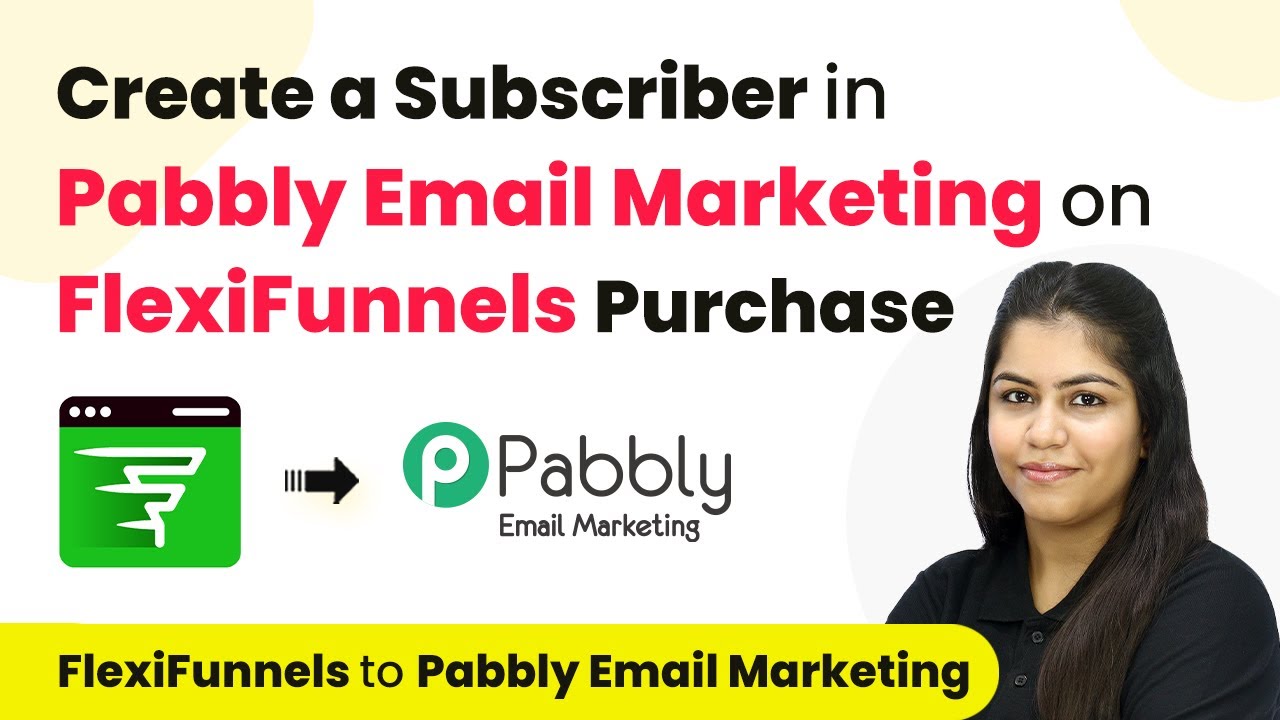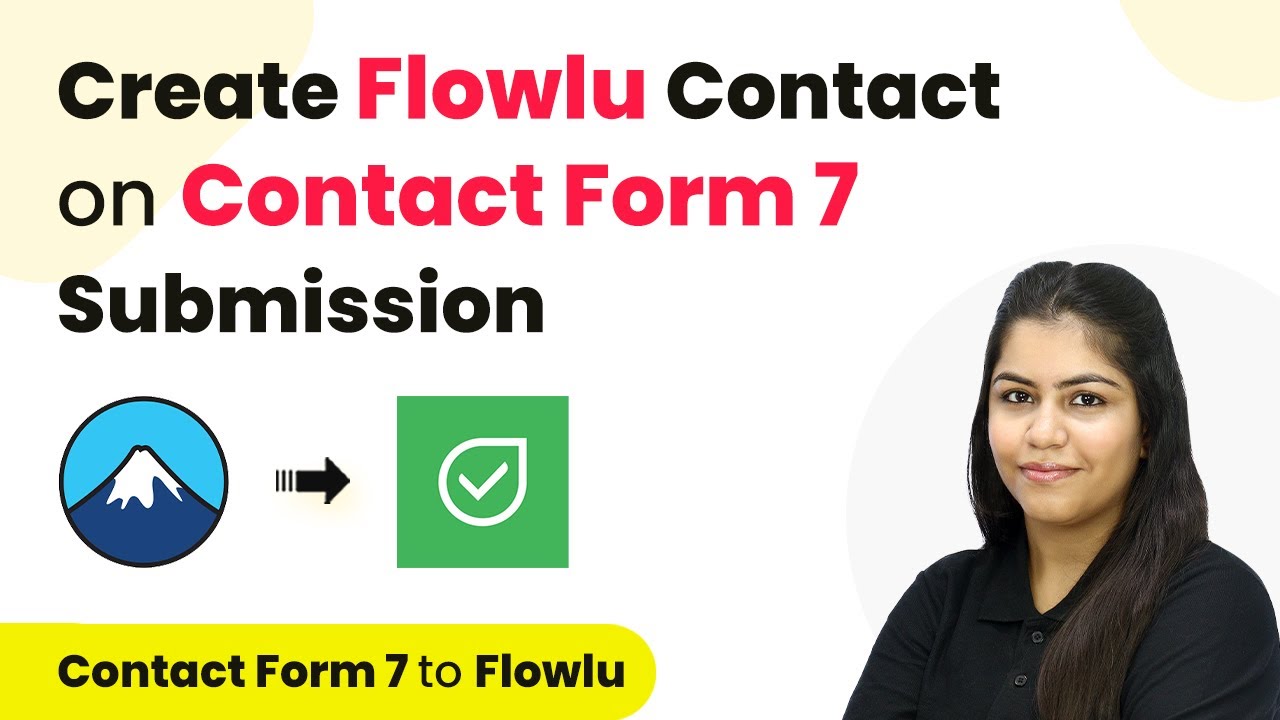Learn how to automate the creation of Zoho Books invoices from Webflow form submissions using Pabbly Connect. Step-by-step guide included. Transform complex automation concepts into accessible, actionable steps that eliminate unnecessary manual work while maximizing existing application capabilities.
Watch Step By Step Video Tutorial Below
1. Introduction to Pabbly Connect for Webflow and Zoho Books Integration
In this section, we will explore how to use Pabbly Connect to automate the process of creating invoices in Zoho Books upon receiving a new order through a Webflow form submission. This integration is essential for streamlining your invoicing process.
Pabbly Connect serves as the central platform that connects your Webflow forms with Zoho Books, allowing for seamless data transfer and automation. By setting up this integration, you can eliminate manual entry errors and save significant time in your invoicing process.
2. Setting Up Pabbly Connect for Webflow Form Submission
To begin, access Pabbly Connect by visiting their website and signing in or creating a new account. Once logged in, navigate to the dashboard where you will create a new workflow.
- Click on the ‘Create Workflow’ button.
- Name your workflow, for example, ‘Create Zoho Books Invoice on Webflow Form Submission.’
- Select the appropriate folder for your workflow.
After naming your workflow, you will need to set up a trigger. Choose Webflow as your trigger application and select ‘Form Submitted’ as the trigger event. This ensures that the workflow is activated whenever a new form submission occurs.
3. Connecting Webflow to Pabbly Connect
In this step, we will establish a connection between Webflow and Pabbly Connect. Click on the ‘Connect’ button to create a new connection. You will need to enter your Webflow API token, which can be generated from your Webflow account settings.
Once you have the API token, paste it into Pabbly Connect and save the connection. Next, select the site ID for the Webflow site you are using for this integration. This configuration allows Pabbly Connect to capture the form submission data accurately.
4. Creating a Zoho Books Invoice from Webflow Submission
After successfully connecting Webflow to Pabbly Connect, the next step is to create an invoice in Zoho Books. For this, add an action step and select Zoho Books as the action application. Choose ‘Create Sales Invoice’ as the action event.
Connect your Zoho Books account to Pabbly Connect by clicking the ‘Connect’ button. You will need to provide your Zoho Books domain name and authorize the connection. After connecting, select the organization where you want to create the invoice.
- Map the customer ID from the previous action step.
- Fill in the invoice details such as item name, rate, and quantity.
Once all required fields are mapped and filled, save the action step. This will ensure that an invoice is generated automatically each time a new order is submitted through your Webflow form.
5. Testing the Integration and Finalizing Setup
Now that the integration is set up, it’s time to test it. Perform a test submission on your Webflow form with dummy data. After submitting the form, check your Zoho Books account to verify that the invoice has been created successfully.
In Pabbly Connect, you should see a successful response indicating that the invoice creation was triggered by the form submission. This confirms that your integration is functioning correctly, allowing you to automate the invoice creation process efficiently.
With this setup, you can focus on managing your business while Pabbly Connect handles the automation of invoice generation, ensuring timely and accurate billing for your customers.
Conclusion
In this tutorial, we successfully demonstrated how to create a Zoho Books invoice using Pabbly Connect whenever a Webflow form submission occurs. By automating this process, you can save time and reduce manual errors in your invoicing workflow. Implementing this integration allows you to streamline your business operations effectively.
Ensure you check out Pabbly Connect to create business automation workflows and reduce manual tasks. Pabbly Connect currently offer integration with 2,000+ applications.
- Check out Pabbly Connect – Automate your business workflows effortlessly!
- Sign Up Free – Start your journey with ease!
- 10,000+ Video Tutorials – Learn step by step!
- Join Pabbly Facebook Group – Connect with 21,000+ like minded people!