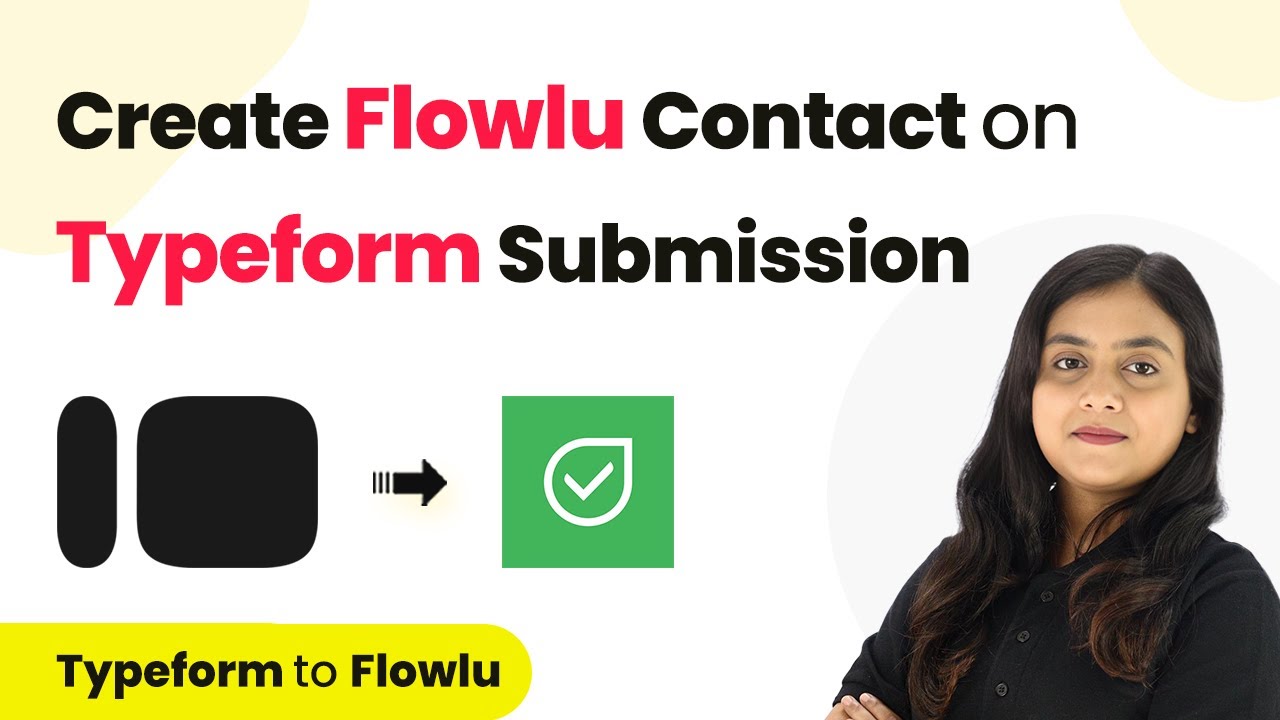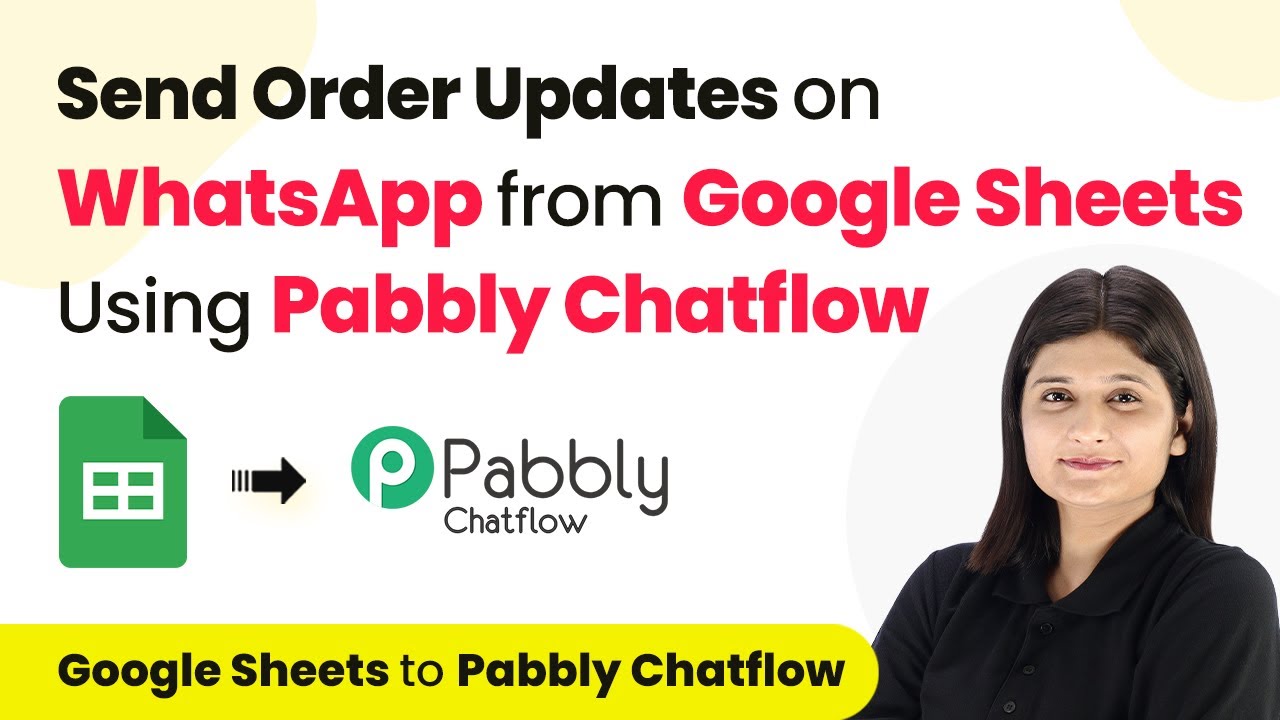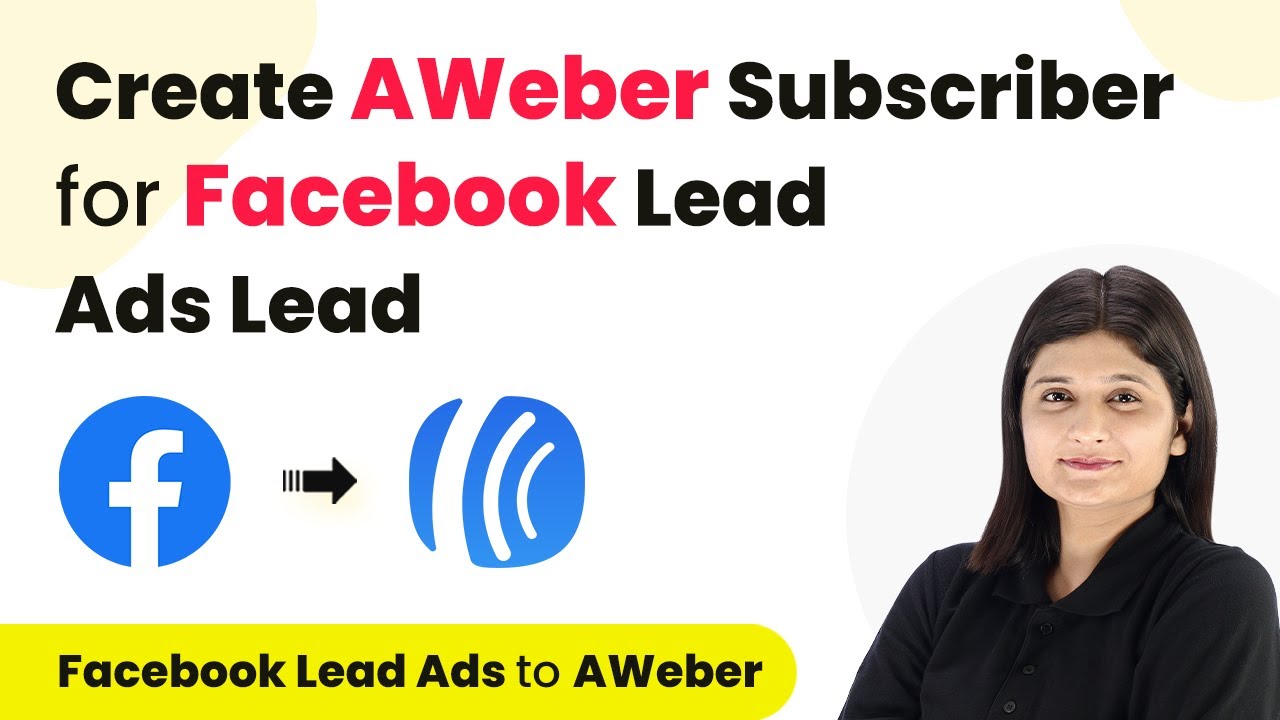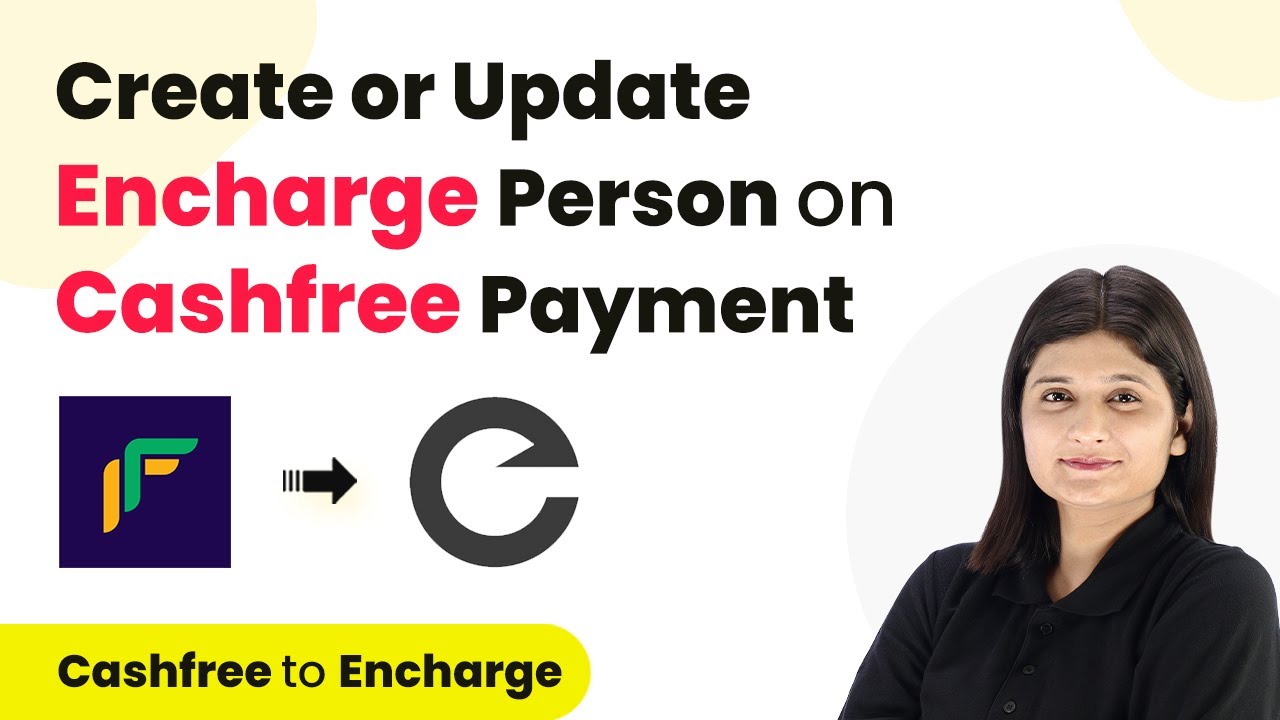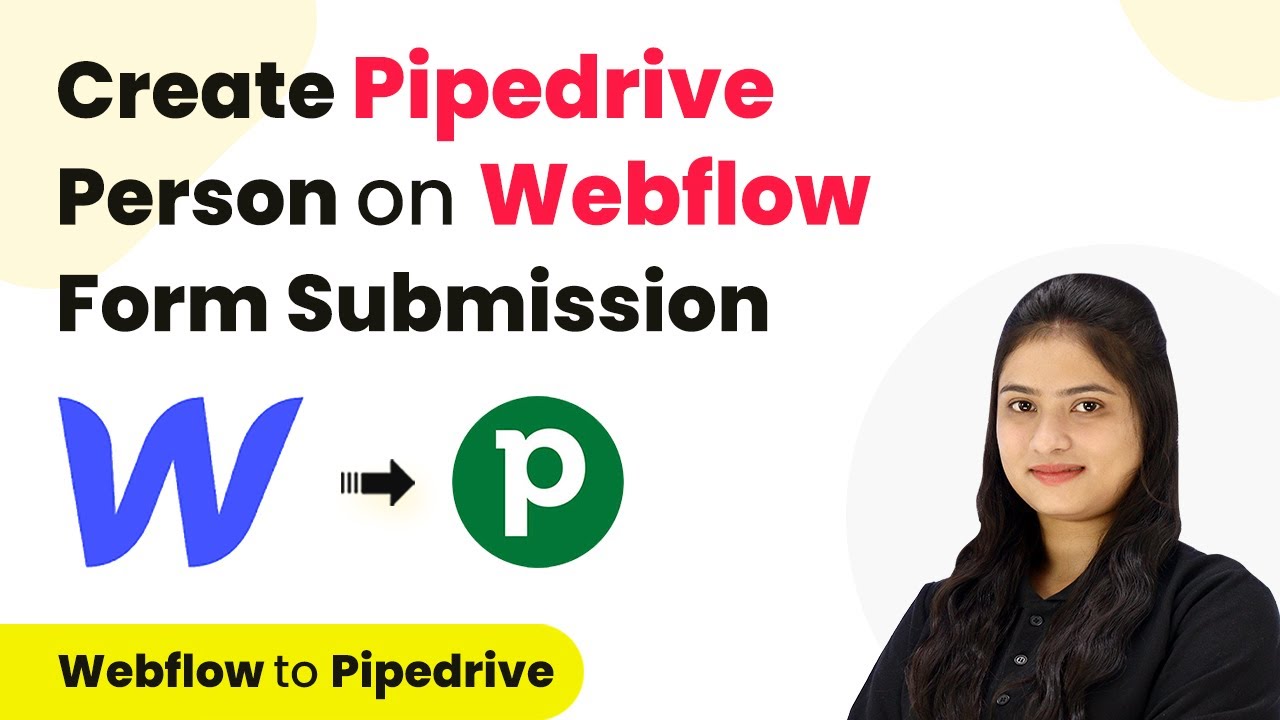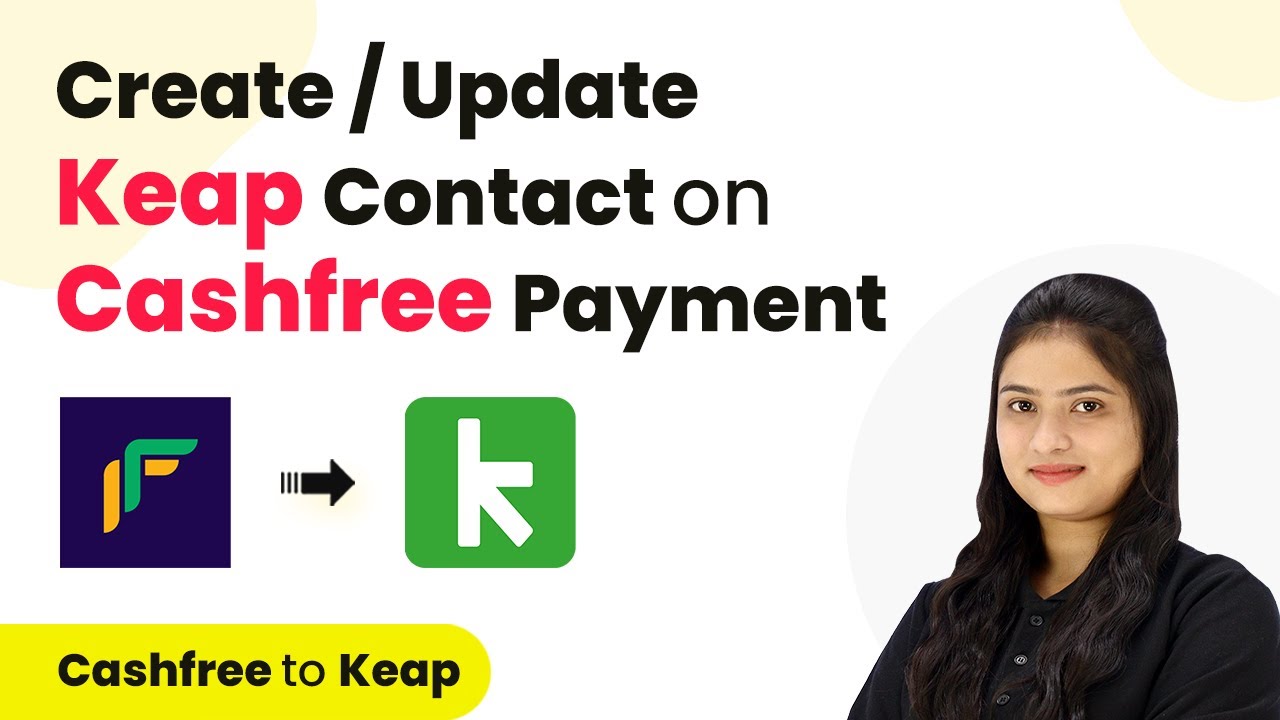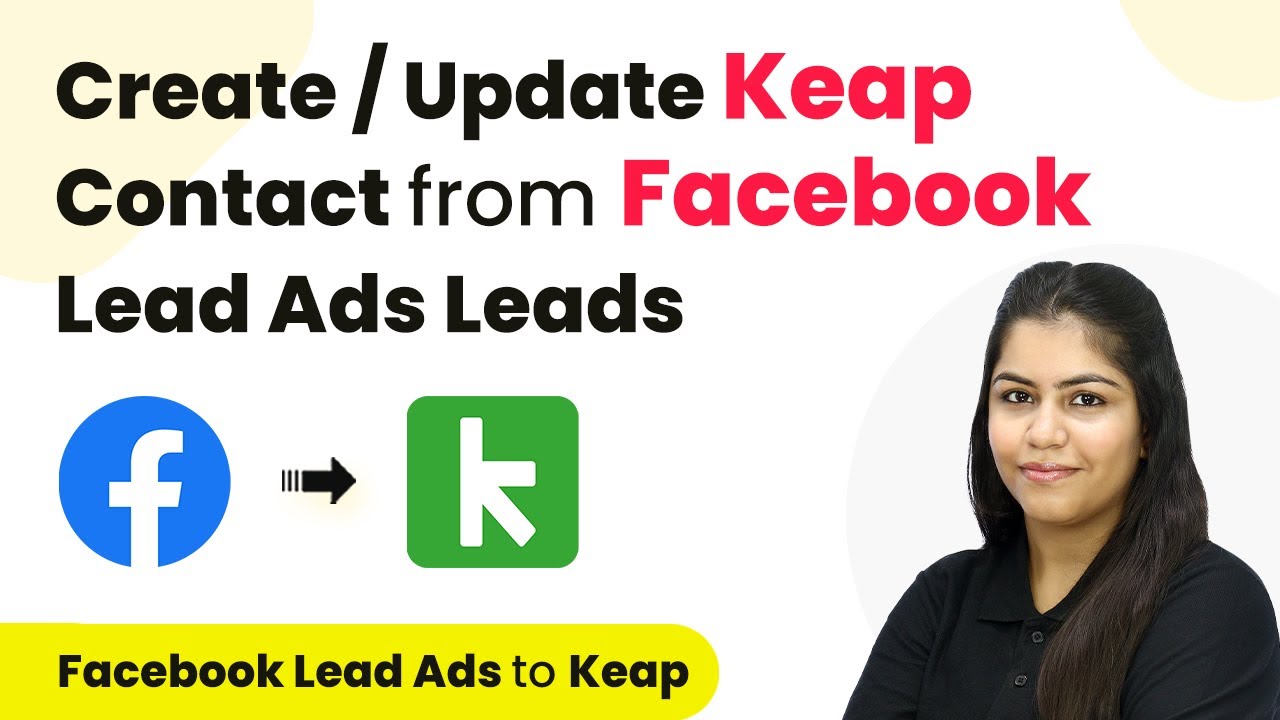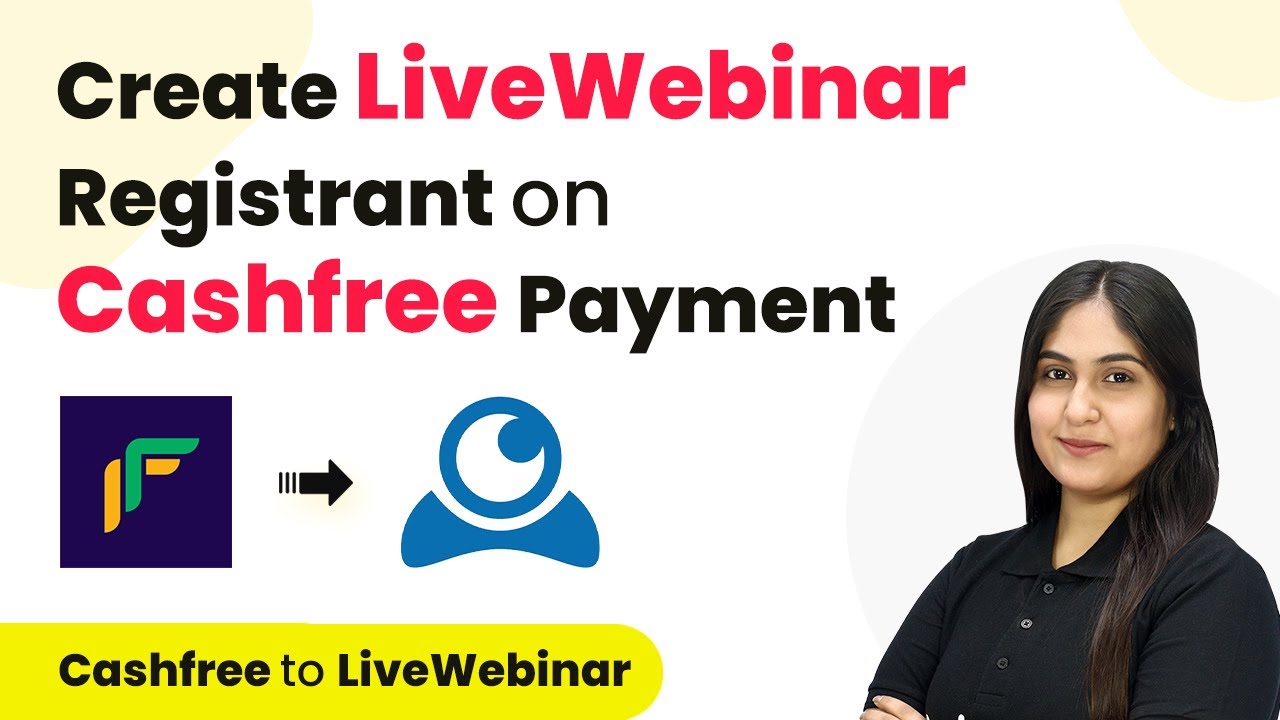Learn how to integrate IndiaMART leads with Salesforce for your Rustic Texture Paint Service using Pabbly Connect. Step-by-step tutorial included. Navigate the automation landscape confidently with clear, structured guidance suitable for professionals regardless of prior technical experience.
Watch Step By Step Video Tutorial Below
1. Accessing Pabbly Connect for Integration
To start integrating IndiaMART leads with Salesforce, you need to access Pabbly Connect. Begin by navigating to the Pabbly Connect website and signing into your account. If you are a new user, you can sign up for free and receive 100 tasks every month.
Once logged in, you will see various Pabbly applications. Click on the ‘Access Now’ button for Pabbly Connect. This will take you to the dashboard where you can create a new workflow for your automation needs.
2. Creating a Workflow in Pabbly Connect
Now that you are in Pabbly Connect, the next step is to create a workflow. Click on the ‘Create Workflow’ button located at the top right corner of the dashboard. A dialog box will appear prompting you to enter a workflow name and select a folder.
- Name your workflow: ‘Add IndiaMART Leads to Salesforce for Rustic Texture Paint Service’.
- Select the appropriate folder for your workflow.
After naming your workflow and selecting a folder, click on the ‘Create’ button. This sets up your workflow with two main sections: Trigger and Action, which are essential for the automation process.
3. Setting Up the Trigger for IndiaMART Leads
In this step, you will set up the trigger for Pabbly Connect. For the trigger application, select ‘IndiaMART’ and choose the trigger event as ‘New Lead’. This means that whenever a new lead is generated in your IndiaMART account, it will trigger the workflow.
Once you select the trigger event, Pabbly Connect will provide you with a unique webhook URL. Copy this URL, as you will need it to connect your IndiaMART account. Log into your IndiaMART account and navigate to the Lead Manager section to set up the webhook.
4. Connecting IndiaMART to Pabbly Connect
To connect IndiaMART with Pabbly Connect, go to the ‘Import/Export Leads’ section in your IndiaMART account and select the ‘Push API’ option. Here, you will need to enter the platform name as ‘Pabbly Connect’ and paste the copied webhook URL.
- Select ‘Other’ as the source.
- Click on ‘Save Details’ to finalize the connection.
After saving, return to your Pabbly Connect workflow. It will indicate that it is waiting for a webhook response. To test the connection, generate a test inquiry in your IndiaMART account and check if Pabbly Connect captures the response successfully.
5. Setting Up the Action Step to Create Leads in Salesforce
After successfully capturing the lead in Pabbly Connect, the next step is to set up the action. For the action application, select ‘Salesforce’ and choose the action event as ‘Create Lead’. Click on the connect button to establish the connection with your Salesforce account.
Authorize Pabbly Connect to access your Salesforce account by clicking the ‘Allow’ button. After authorization, you will be prompted to map the lead details from the IndiaMART inquiry to the corresponding fields in Salesforce. This includes first name, last name, company name, phone number, and more.
Map the lead’s first name and last name. Fill in the company name, phone number, and email address.
Once all required fields are filled, click on the ‘Save and Test Request’ button. This will create a new lead in your Salesforce account. Refresh the Salesforce page to see the newly created lead with all the details populated correctly.
Conclusion
In this tutorial, we demonstrated how to efficiently use Pabbly Connect to integrate IndiaMART leads with Salesforce for your Rustic Texture Paint Service. By automating this process, you can enhance lead management and improve response times significantly. Utilizing Pabbly Connect not only simplifies your workflow but also ensures that no inquiries are missed, allowing for better business efficiency.
Ensure you check out Pabbly Connect to create business automation workflows and reduce manual tasks. Pabbly Connect currently offer integration with 2,000+ applications.
- Check out Pabbly Connect – Automate your business workflows effortlessly!
- Sign Up Free – Start your journey with ease!
- 10,000+ Video Tutorials – Learn step by step!
- Join Pabbly Facebook Group – Connect with 21,000+ like minded people!