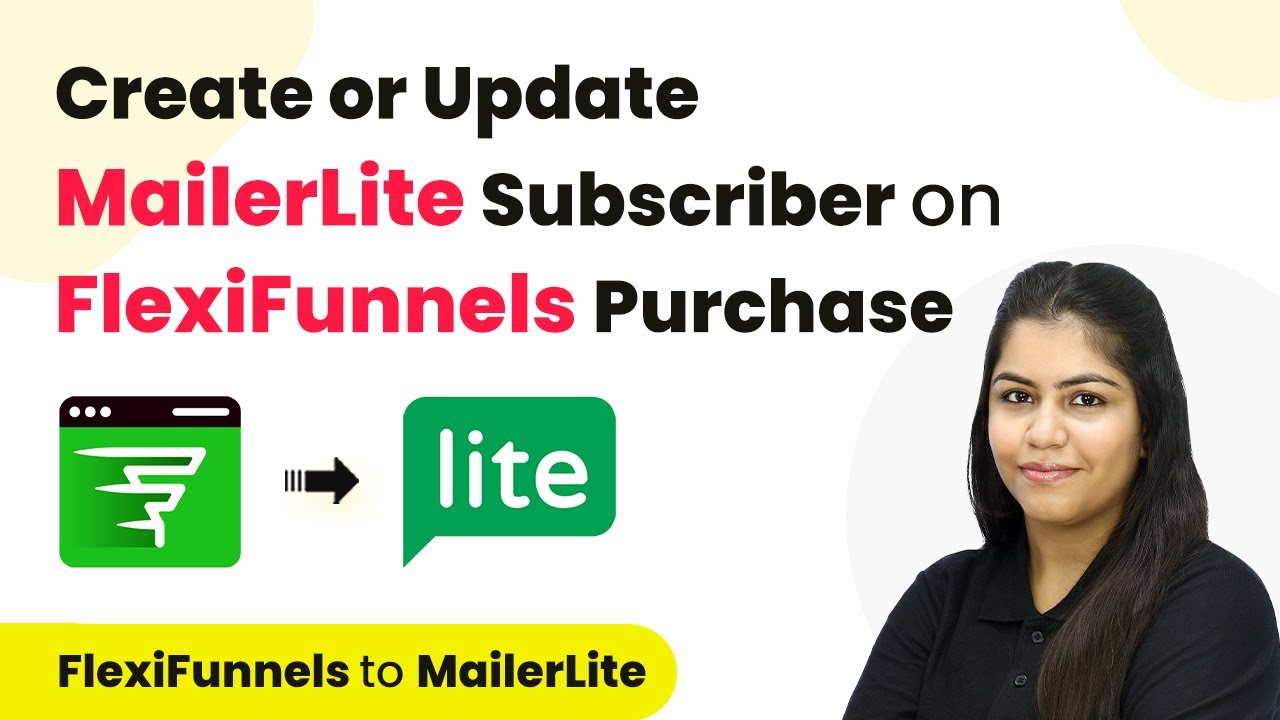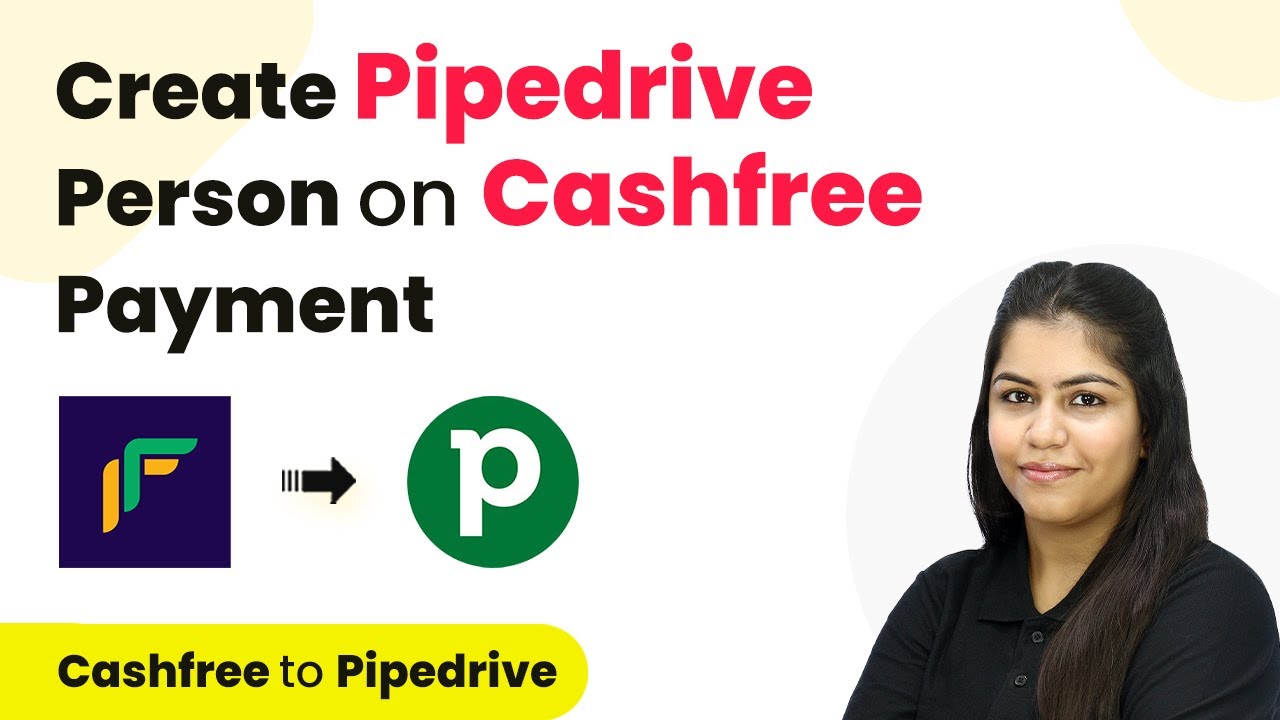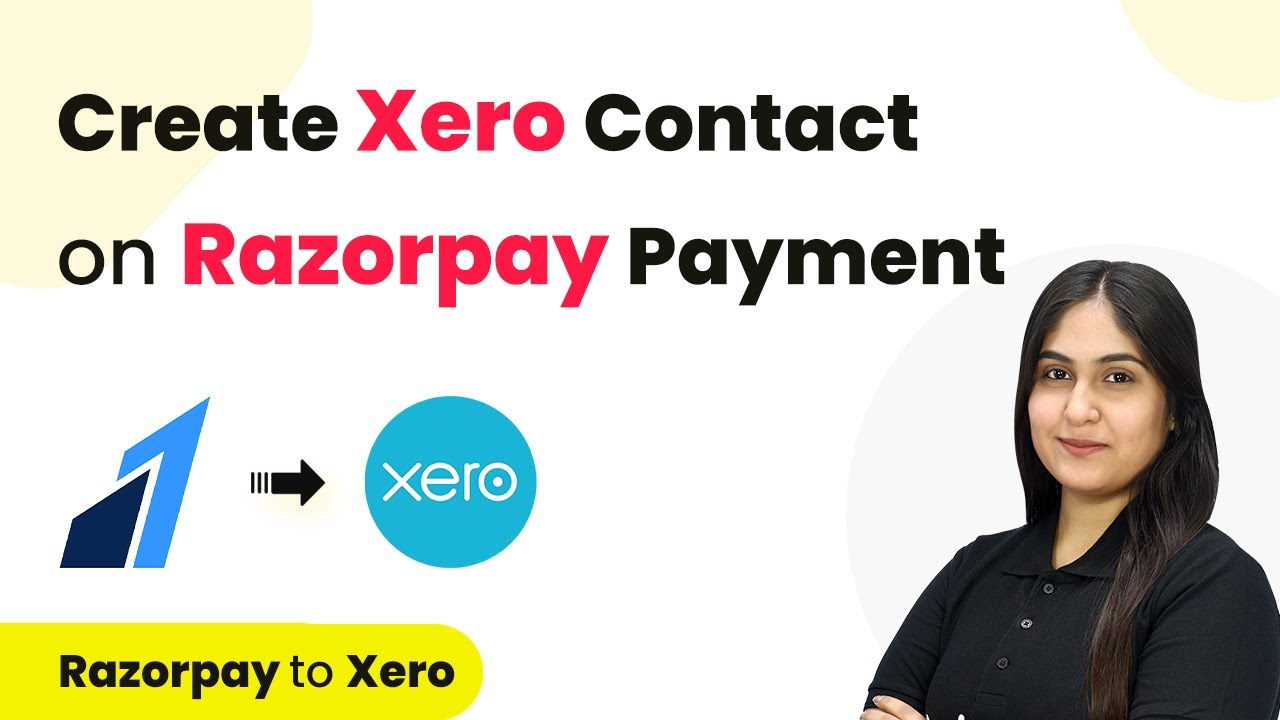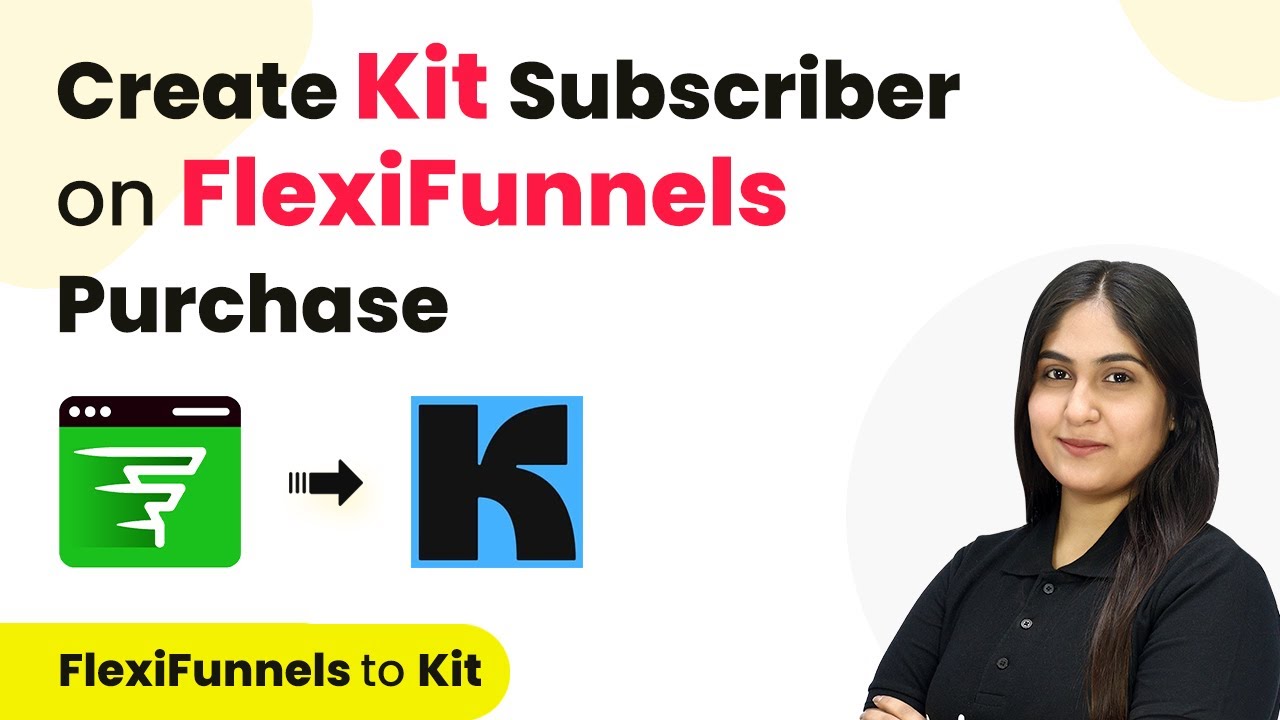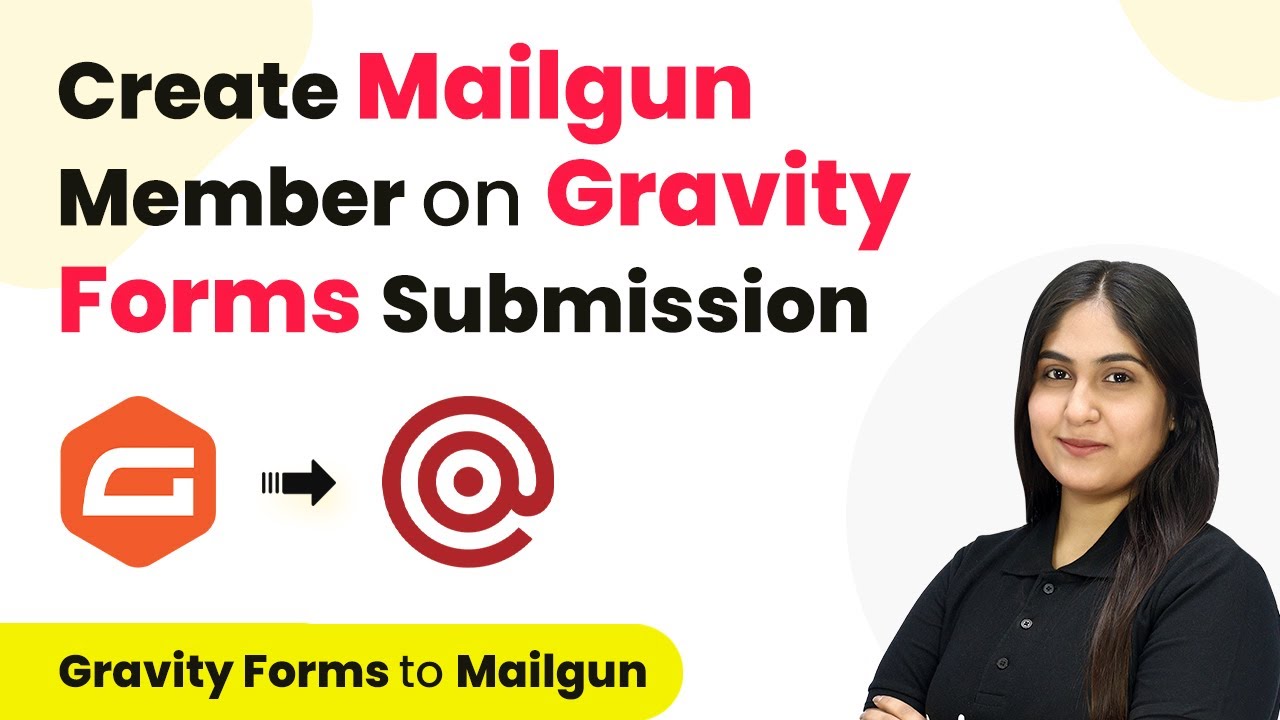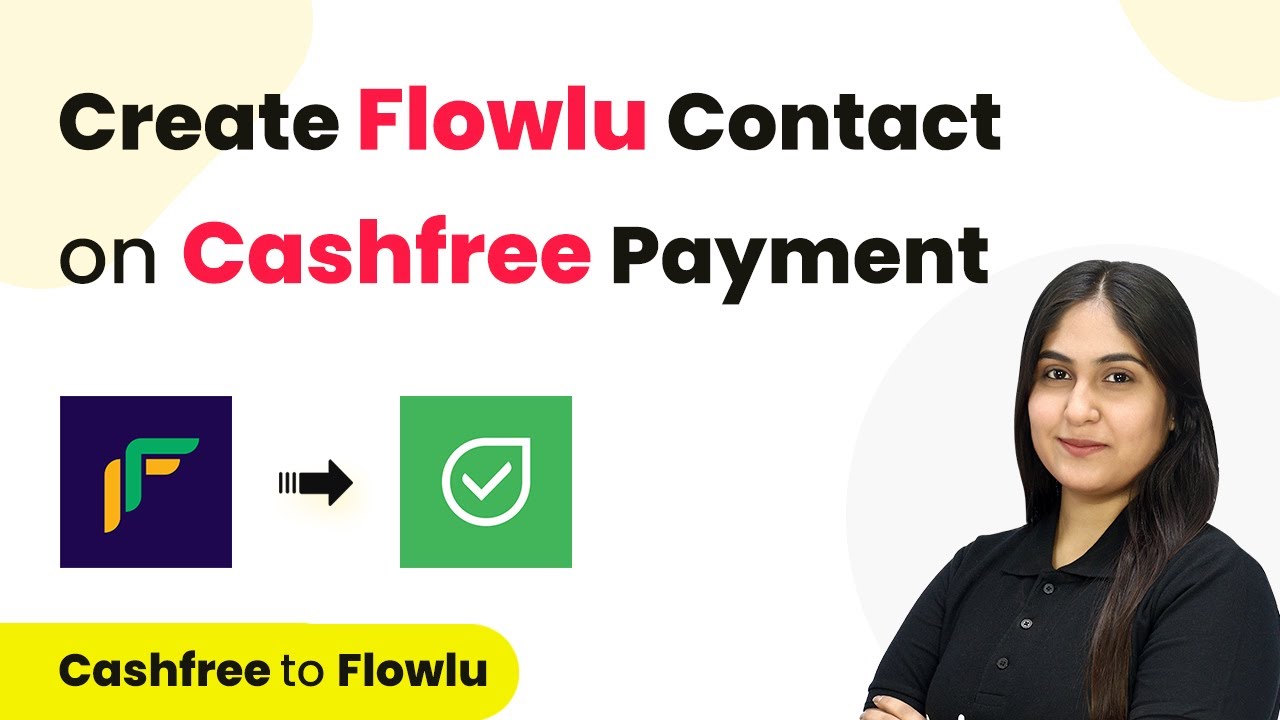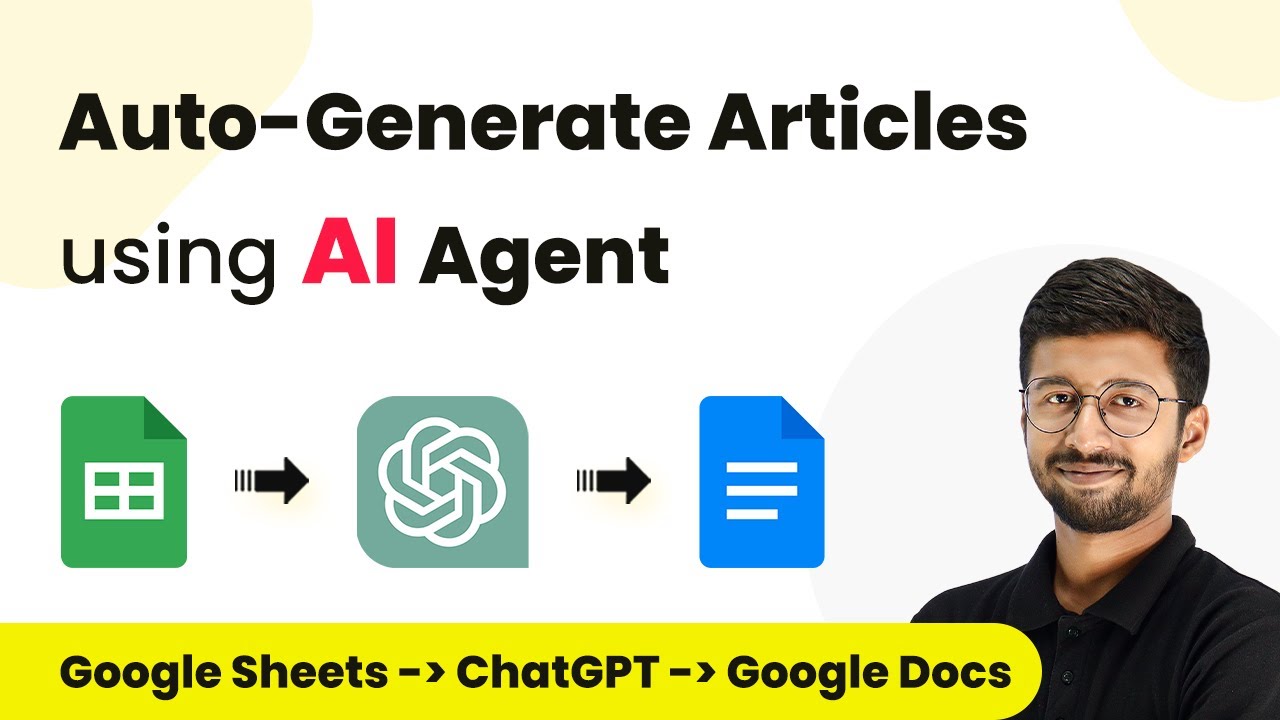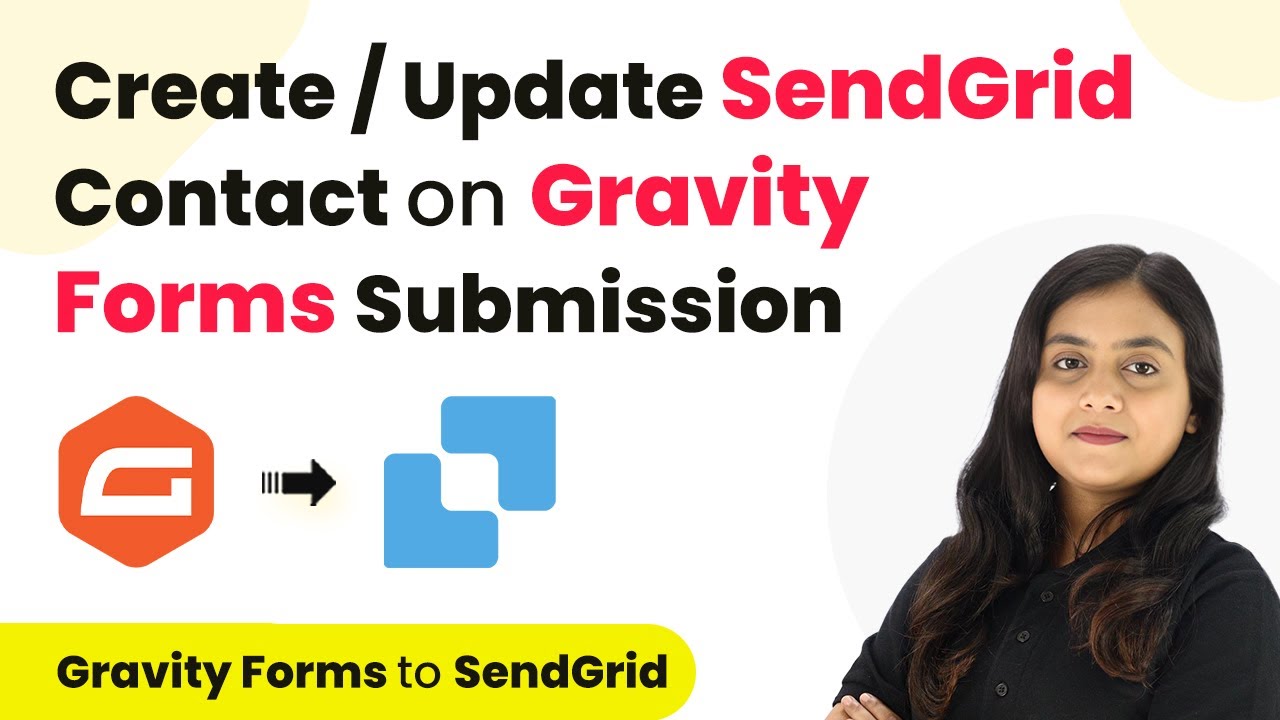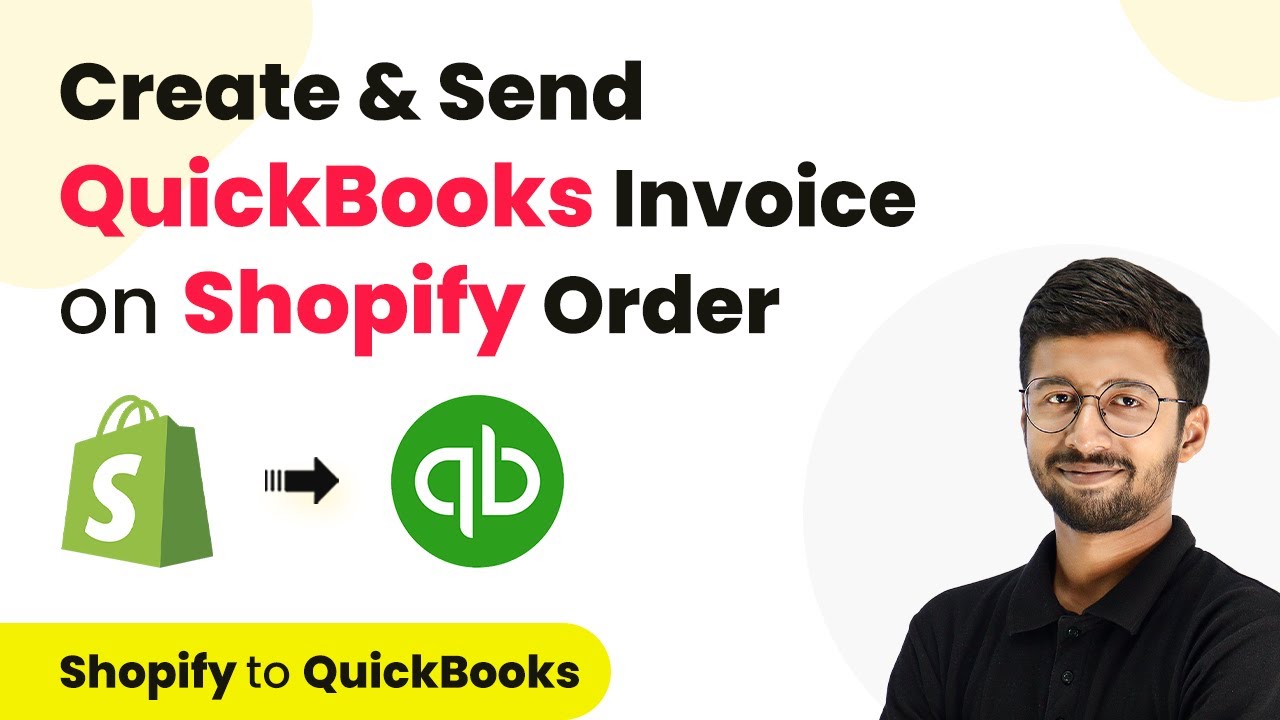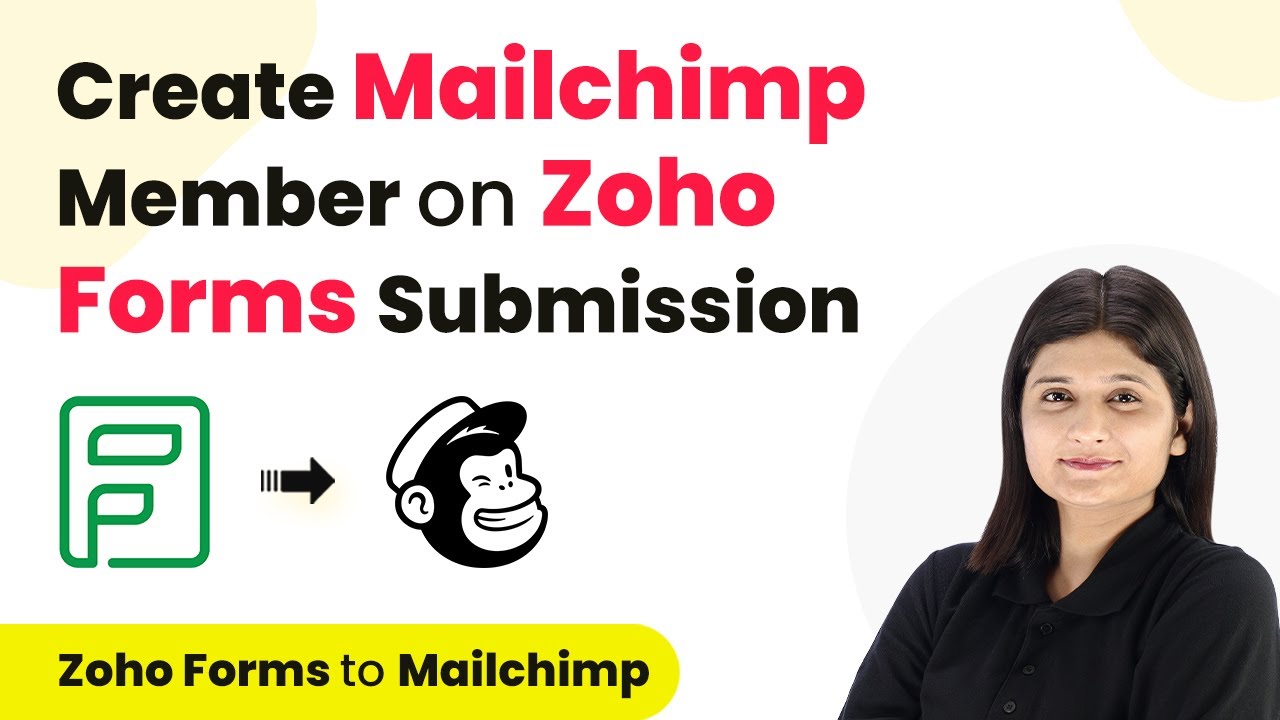Learn how to create or update MailerLite subscribers automatically with Pabbly Connect when a purchase is made on FlexiFunnels. Follow this step-by-step guide! Eliminate manual repetitive tasks from your workflow. Discover proven automation methods with intuitive steps designed for efficiency-minded professionals.
Watch Step By Step Video Tutorial Below
1. Accessing Pabbly Connect for Integration
To start the integration process, you need to access Pabbly Connect. Open your web browser and navigate to the Pabbly Connect landing page. Here, you will find options to sign in or sign up for free. If you are a new user, click on ‘Sign up for free’ to get started with 100 free tasks every month.
As an existing user, click on ‘Sign In’ to access your account. Once logged in, locate the option to access Pabbly Connect and click on ‘Access Now’ to reach your dashboard. This is where you will create your workflow to connect FlexiFunnels with MailerLite.
2. Creating a New Workflow in Pabbly Connect
In your Pabbly Connect dashboard, click on the ‘Create Workflow’ button. A prompt will appear asking for a workflow name and the folder where you want to save it. Name your workflow something like ‘Create or Update MailerLite Subscriber on FlexiFunnels Purchase’ and select the appropriate folder. using Pabbly Connect
- Click ‘Create’ to proceed.
- This will bring you to the workflow window where you can set up your trigger and action.
In this window, you will define your trigger application. For this integration, select ‘FlexiFunnels’ as your trigger application. Then, choose the trigger event as ‘New Purchase’ which will start your workflow whenever a new purchase is made.
3. Setting Up FlexiFunnels for Trigger Event
After selecting ‘New Purchase’ as the trigger event, Pabbly Connect will provide you with a webhook URL. Copy this URL as you will need it to connect FlexiFunnels with Pabbly Connect. Now, log into your FlexiFunnels account and navigate to the product you want to set rules for.
- Click on ‘Edit’ for the product.
- Go to ‘Set Rules’ and click ‘Add Product Set Rules’.
- Select ‘Product is purchased’ for all pricing options and choose ‘Webhook’.
Enter a name for the webhook (e.g., ‘New Subscriber’) and paste the copied webhook URL into the designated field. Finally, click ‘Save’ to establish the connection between FlexiFunnels and Pabbly Connect.
4. Testing the Integration with a Purchase
To ensure that the integration works correctly, perform a test purchase using the product linked to your FlexiFunnels account. Fill in the required details and complete the order. Once the purchase is completed, FlexiFunnels will send the customer’s details to Pabbly Connect, capturing the response in real-time. using Pabbly Connect
Check the Pabbly Connect workflow to see if the details have been captured successfully. You should see the first name, last name, email, and other relevant information from the test purchase. This confirms that the trigger is functioning as expected and that Pabbly Connect is receiving the data from FlexiFunnels.
5. Creating or Updating MailerLite Subscriber
Next, you will set up the action application in Pabbly Connect. Select ‘MailerLite’ as your action application and choose ‘Create or Update Subscriber’ as the action event. If you haven’t connected your MailerLite account yet, follow the prompts to add a new connection by entering your API token from MailerLite. using Pabbly Connect
Map the email from the previous response to the subscriber email field. Fill in other required fields such as first name and last name.
Once you have mapped the necessary fields, click on ‘Save and Send Test Request’. If successful, you will receive a confirmation that the subscriber has been created or updated in MailerLite. This completes the integration process, ensuring that every new purchase on FlexiFunnels automatically updates your MailerLite subscriber list.
Conclusion
In this tutorial, we demonstrated how to create or update MailerLite subscribers using Pabbly Connect whenever a purchase is made on FlexiFunnels. This integration allows for seamless email marketing efforts without manual input, enhancing your business’s efficiency.
Ensure you check out Pabbly Connect to create business automation workflows and reduce manual tasks. Pabbly Connect currently offer integration with 2,000+ applications.
- Check out Pabbly Connect – Automate your business workflows effortlessly!
- Sign Up Free – Start your journey with ease!
- 10,000+ Video Tutorials – Learn step by step!
- Join Pabbly Facebook Group – Connect with 21,000+ like minded people!