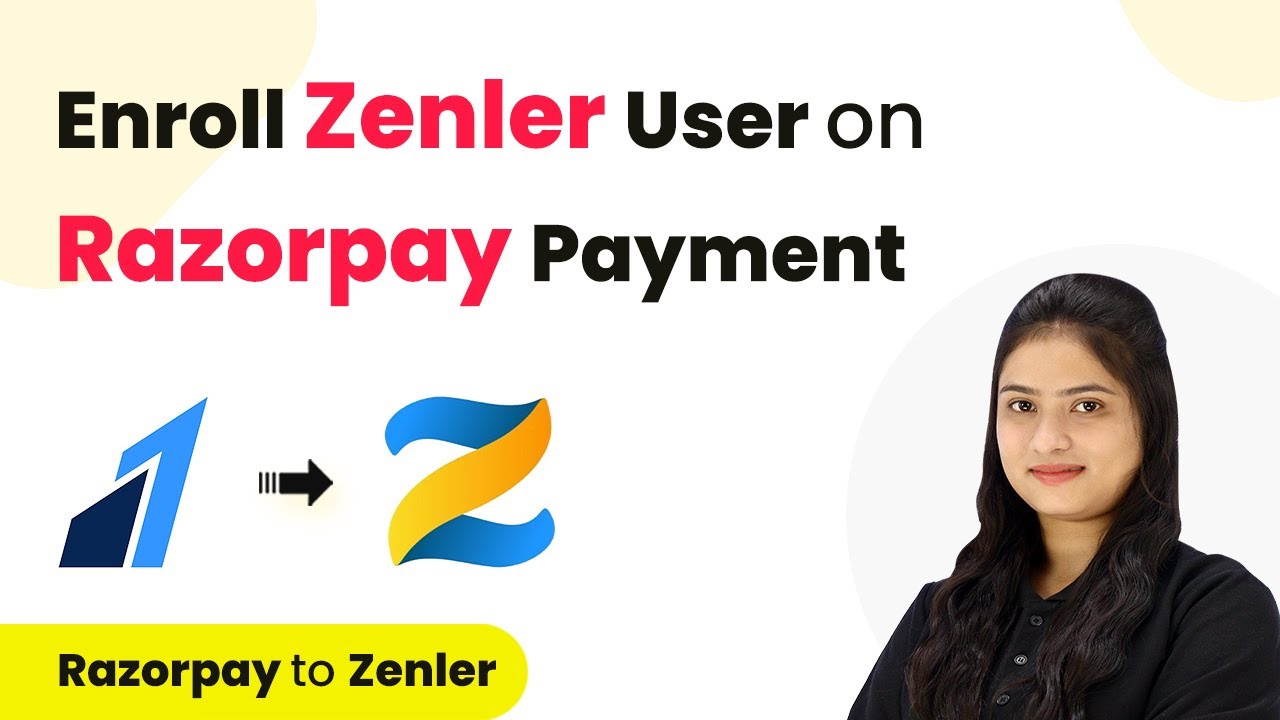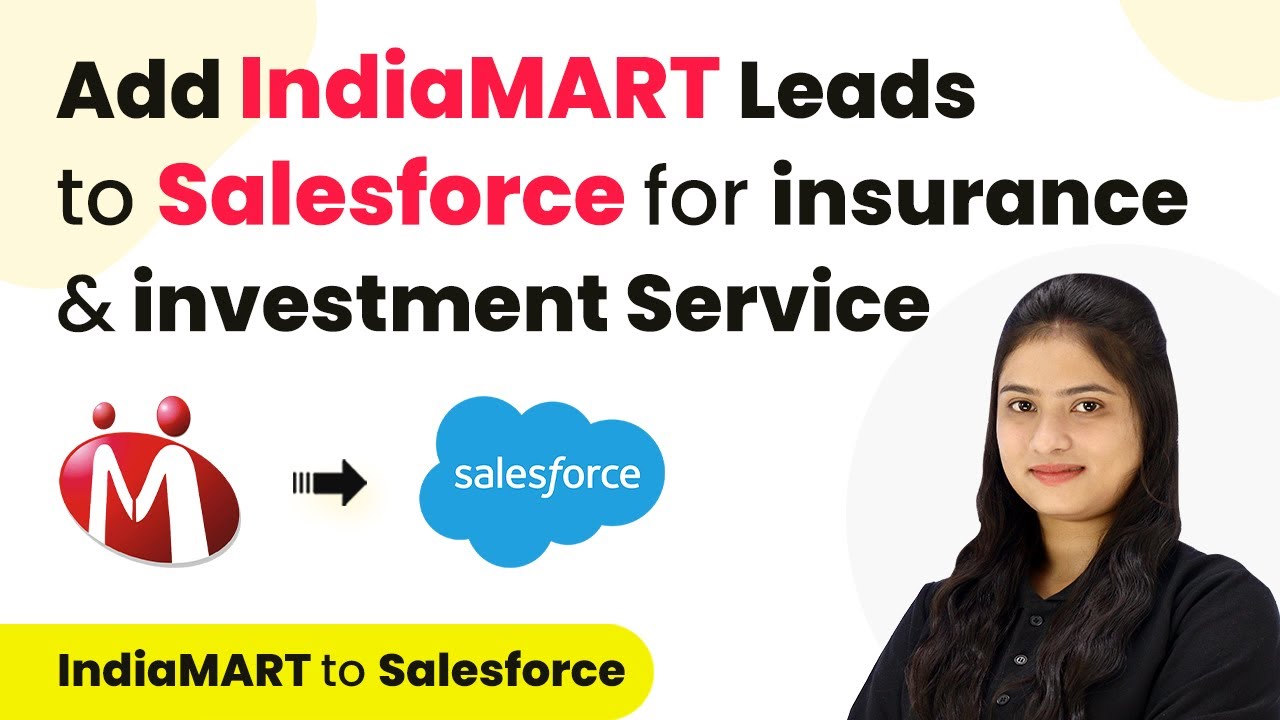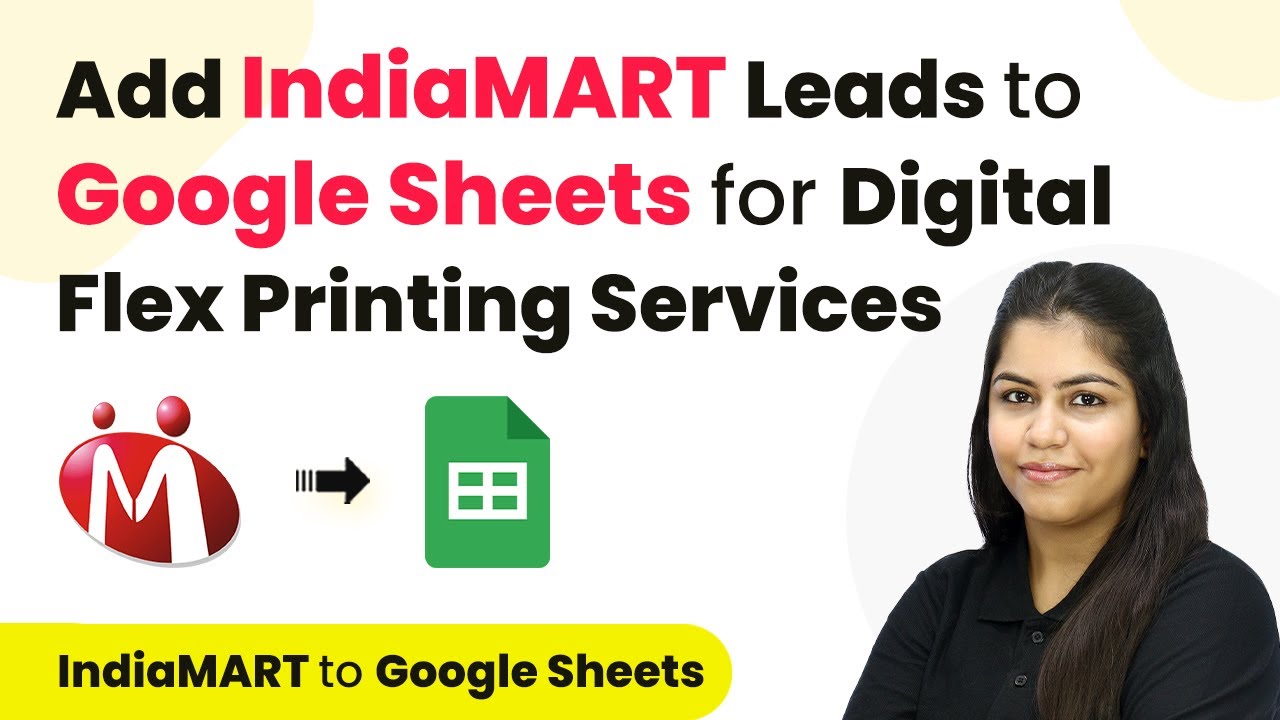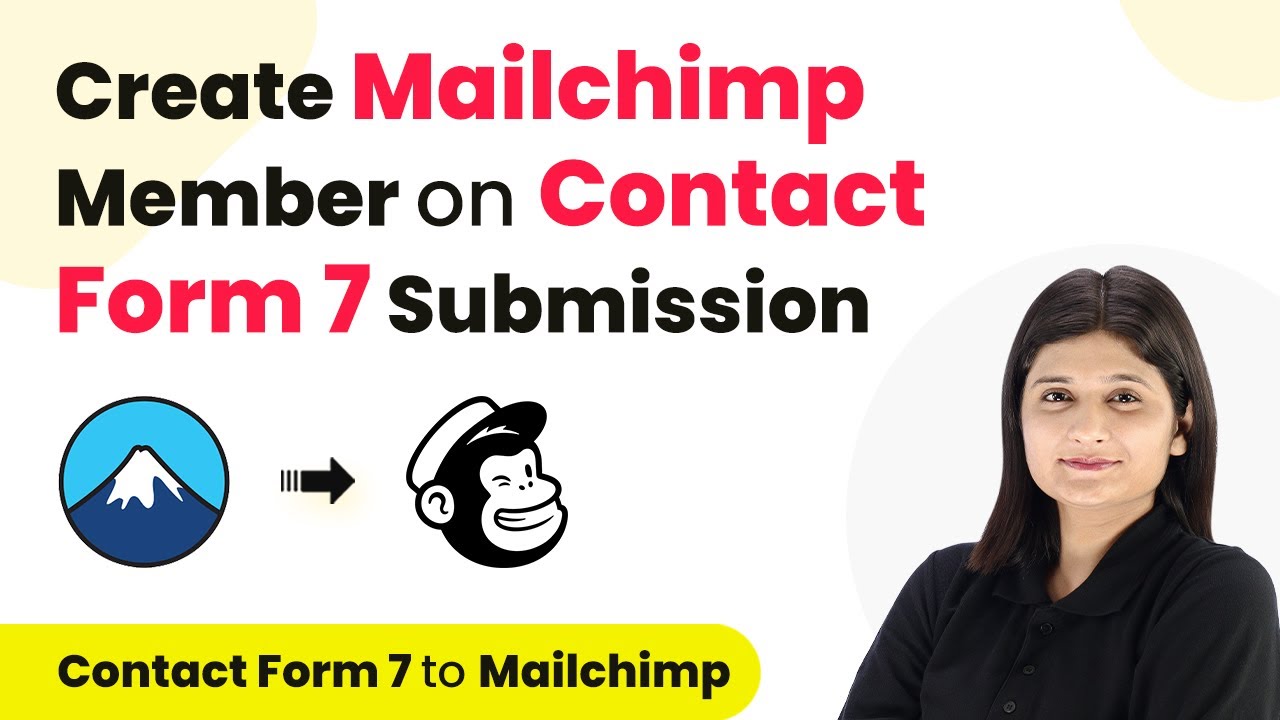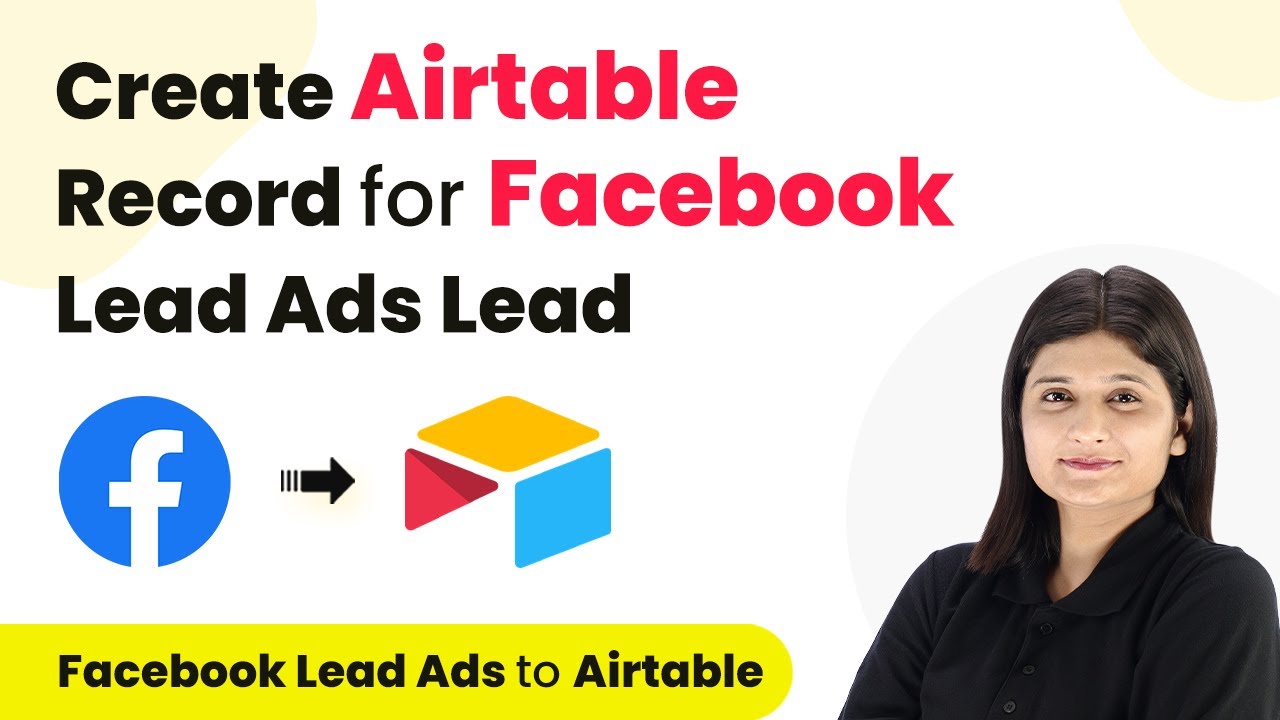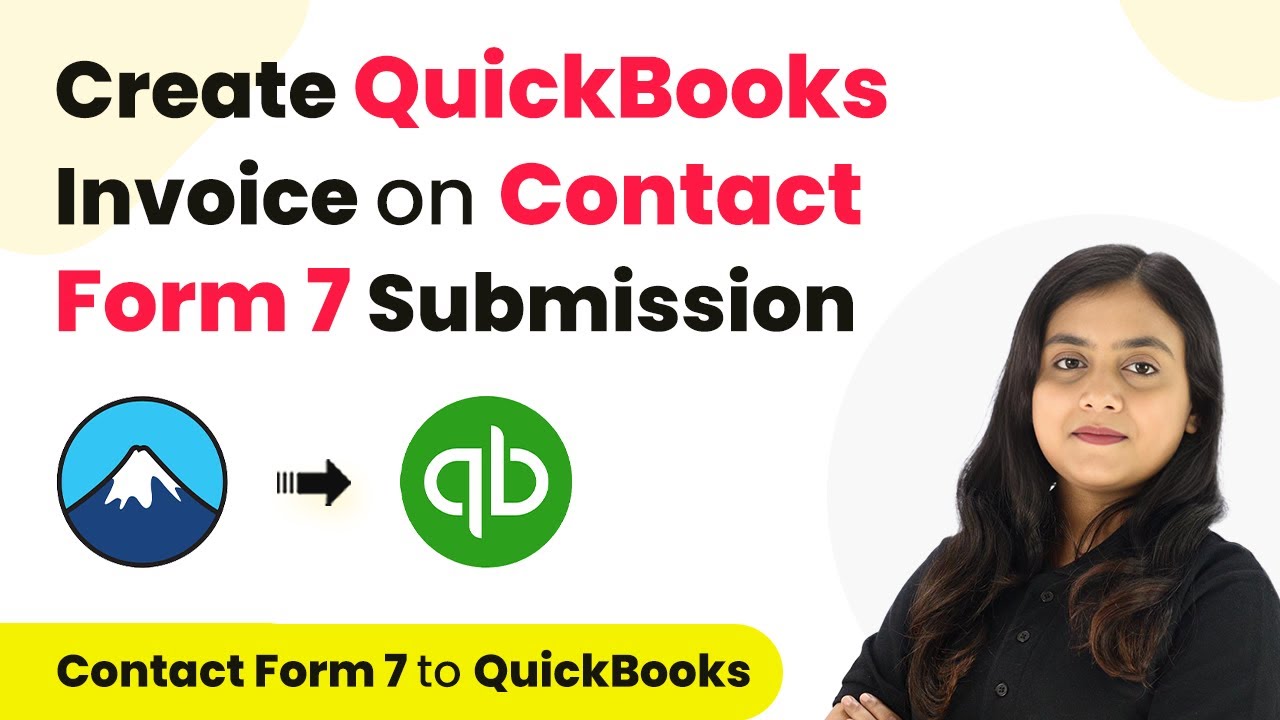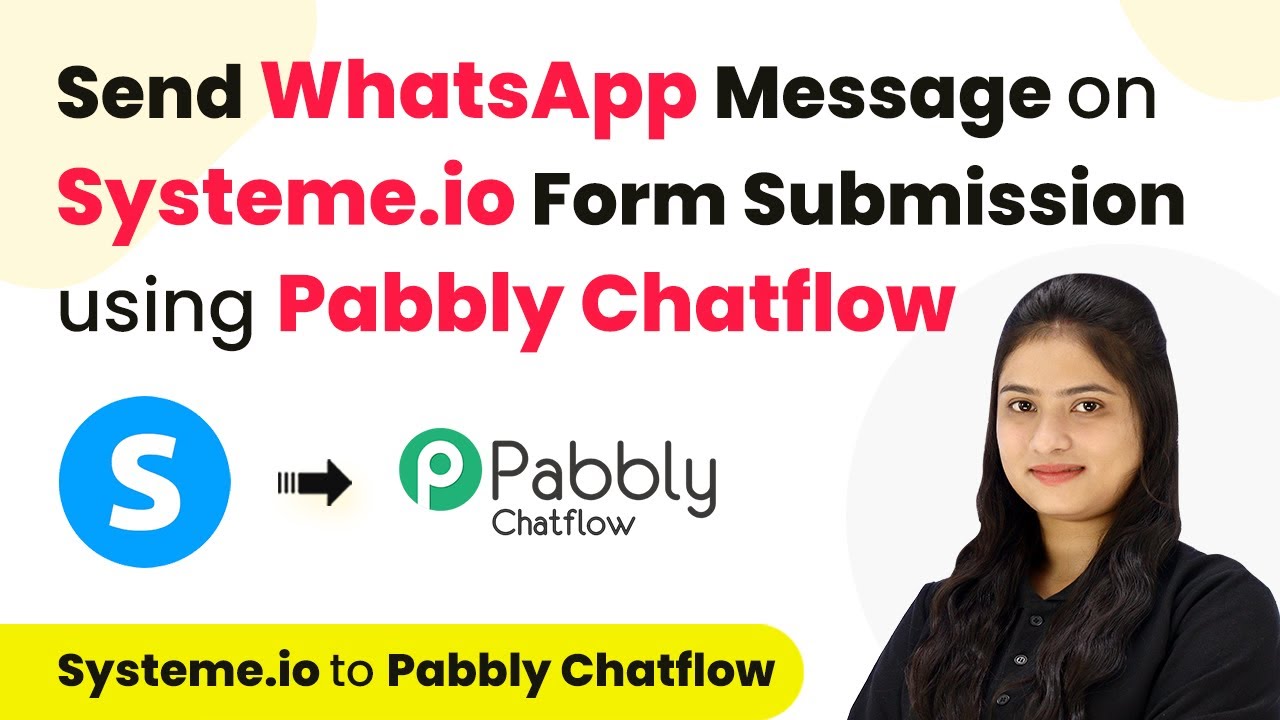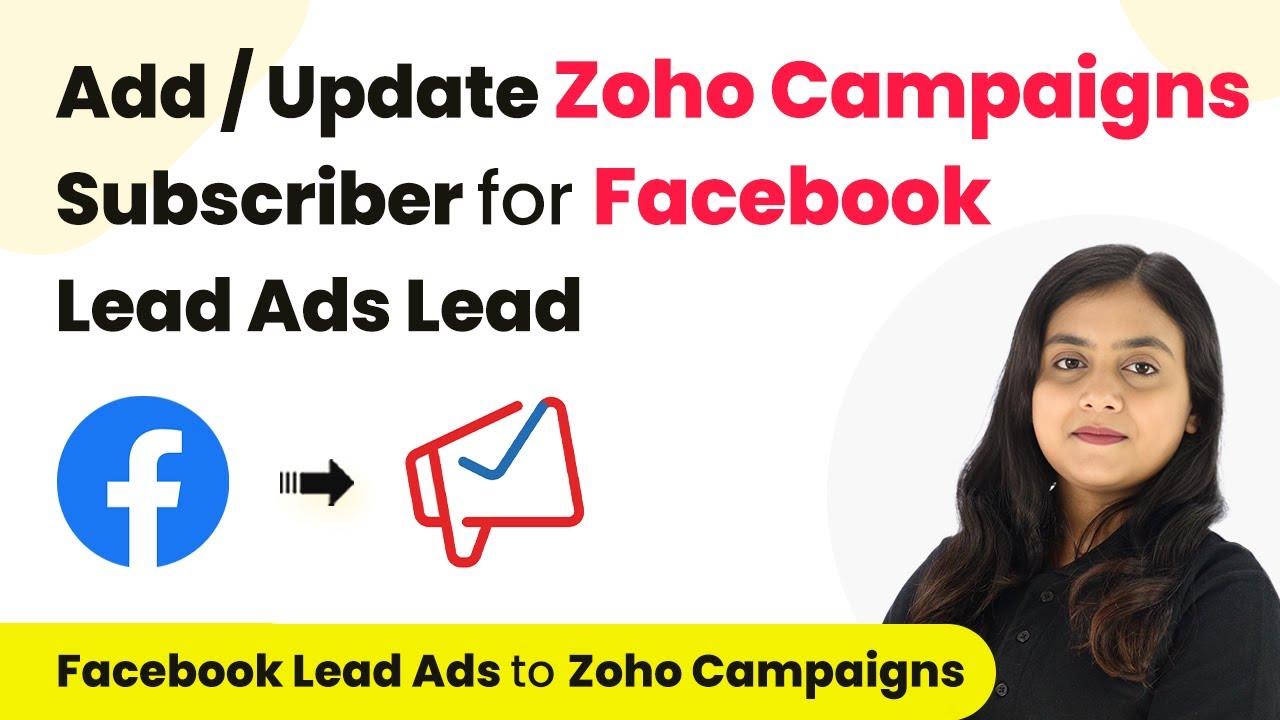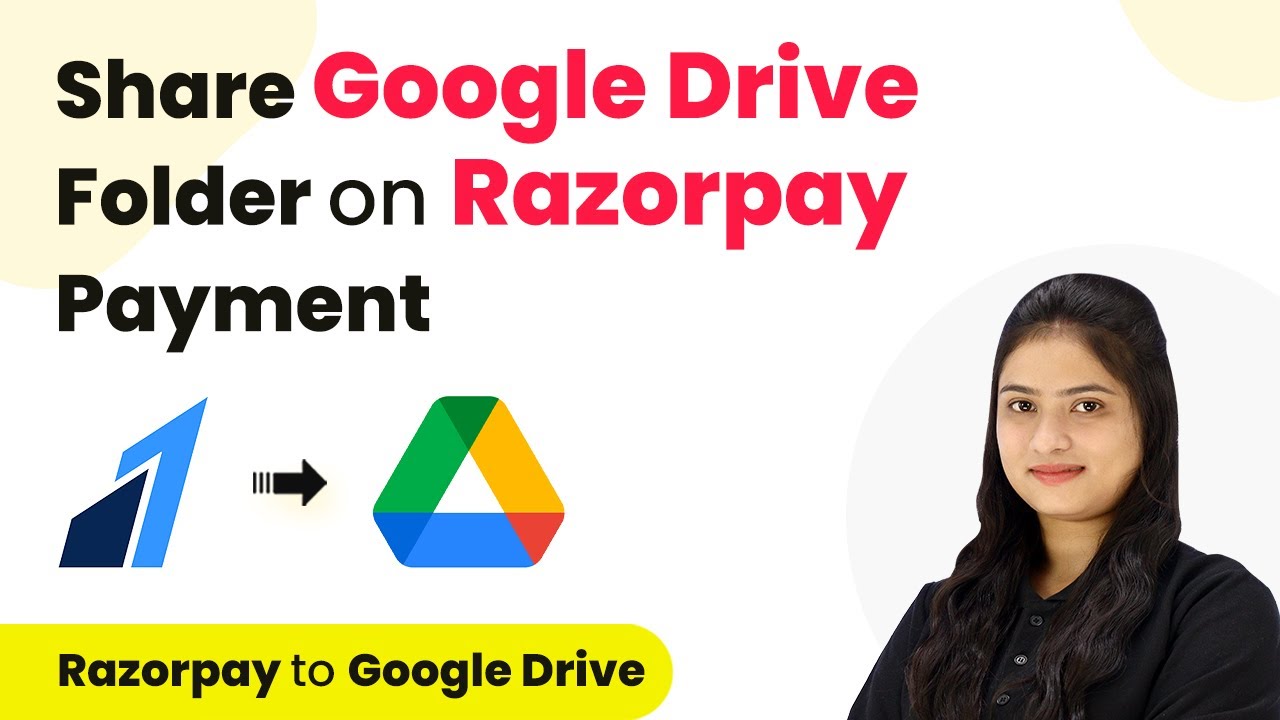Learn how to automate user enrollment in Zenler for Razorpay payments through Pabbly Connect in this detailed tutorial. Streamline your online course management today! Learn to create powerful connections between your critical applications without requiring specialized programming knowledge or extensive technical background.
Watch Step By Step Video Tutorial Below
1. Accessing Pabbly Connect for Integration
To start automating user enrollment in Zenler for Razorpay payments, you need to access Pabbly Connect. Begin by navigating to the Pabbly Connect homepage by typing Pabbly.com/connect in your browser. If you already have an account, simply click on the ‘Sign In’ button.
If you’re a new user, click on the ‘Sign Up for Free’ button to create an account. This process takes just a couple of minutes and provides you with 100 free tasks each month to explore the integration capabilities of Pabbly Connect.
2. Creating a New Workflow in Pabbly Connect
Once you’re logged into Pabbly Connect, navigate to the dashboard. Here, you can create a new workflow by clicking on the ‘Create Workflow’ button. A dialog box will appear asking for a name. Enter ‘Enroll Zenler User on Razorpay Payment’ as the workflow name and select your desired folder for organization.
This workflow will consist of a trigger and an action. The trigger will be set to Razorpay, and the action will be Zenler. This means that every time a payment is captured in Razorpay, a corresponding user will be enrolled in Zenler.
- Click on ‘Create Workflow’
- Name your workflow appropriately
- Select a folder for organization
After creating the workflow, you will see two main sections: Trigger and Action. The next step is to configure the trigger to listen for payment captures in Razorpay.
3. Setting Up the Razorpay Trigger
In the trigger section, select Razorpay as the application and choose the event as ‘Payment Captured’. This event will initiate the workflow each time a payment is successfully processed. You will receive a webhook URL from Pabbly Connect that needs to be added to your Razorpay account.
To do this, navigate to your Razorpay account settings and find the Webhooks section. Here, click on ‘Add New Webhook’, paste the webhook URL you received, and select the event ‘Payment Captured’. After saving the webhook, ensure it is enabled. This setup allows Razorpay to communicate with Pabbly Connect whenever a payment is made.
- Select Razorpay as the trigger application
- Choose ‘Payment Captured’ as the trigger event
- Add the webhook URL to Razorpay settings
With this configuration, every payment captured by Razorpay will send data to Pabbly Connect, allowing you to automate the enrollment process in Zenler.
4. Adding a Filter Condition for Specific Payments
To ensure that only payments from a specific course lead to user enrollment in Zenler, you need to add a filter step in Pabbly Connect. This filter will check if the payment corresponds to the ‘Master of Digital Marketing’ course. In the action step, select ‘Filter’ as the application and set the condition to match the course name from the payment response.
In this filter, you will map the course name received from Razorpay to check if it equals ‘Master of Digital Marketing’. If the condition is met, the workflow will proceed to the next step of enrolling the user in Zenler. If not, it will stop, ensuring only relevant payments trigger user enrollment.
Select ‘Filter’ as the action application Set the condition to match the course name Ensure the workflow proceeds only for specific payments
This filter ensures that only payments for the specified course will result in user enrollment, maintaining the integrity of your course management.
5. Enrolling Users in Zenler
After the filter condition is set, the final step is to configure the action to enroll users in Zenler. Select Zenler as the action application and choose the event ‘Add New User’. You will be prompted to connect to your Zenler account. Provide the necessary API key and school name to establish this connection.
Once connected, map the user details such as first name, last name, email, and phone number from the Razorpay payment response. After mapping these fields, click on the ‘Save and Send Test Request’ button to verify the enrollment. If successful, the user will be added to your Zenler account, and you can check the student section to confirm their enrollment.
Select Zenler as the action application Choose ‘Add New User’ as the action event Map user details from Razorpay response
This integration with Pabbly Connect ensures a seamless process where every payment leads to automatic user enrollment in Zenler, enhancing your course management efficiency.
Conclusion
In this tutorial, we explored how to automate user enrollment in Zenler for Razorpay payments using Pabbly Connect. By following these steps, you can streamline your online course management and ensure that every payment results in a new user being enrolled seamlessly.
Ensure you check out Pabbly Connect to create business automation workflows and reduce manual tasks. Pabbly Connect currently offer integration with 2,000+ applications.
- Check out Pabbly Connect – Automate your business workflows effortlessly!
- Sign Up Free – Start your journey with ease!
- 10,000+ Video Tutorials – Learn step by step!
- Join Pabbly Facebook Group – Connect with 21,000+ like minded people!