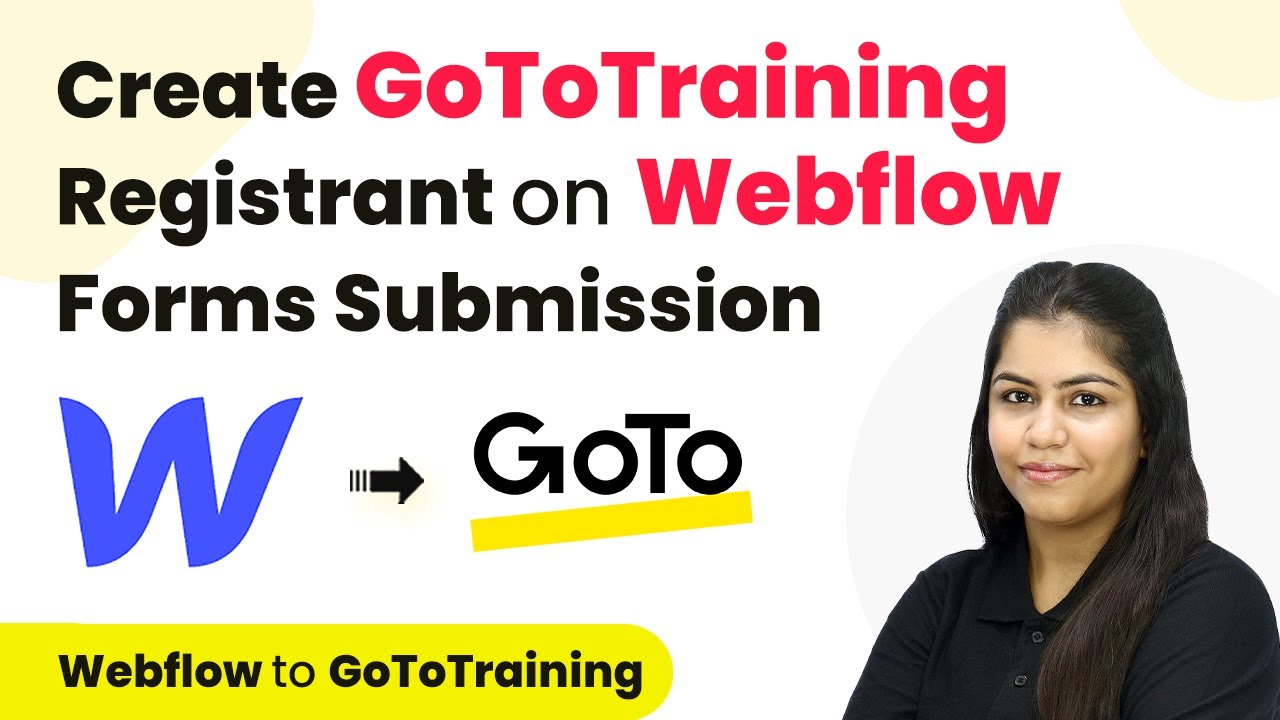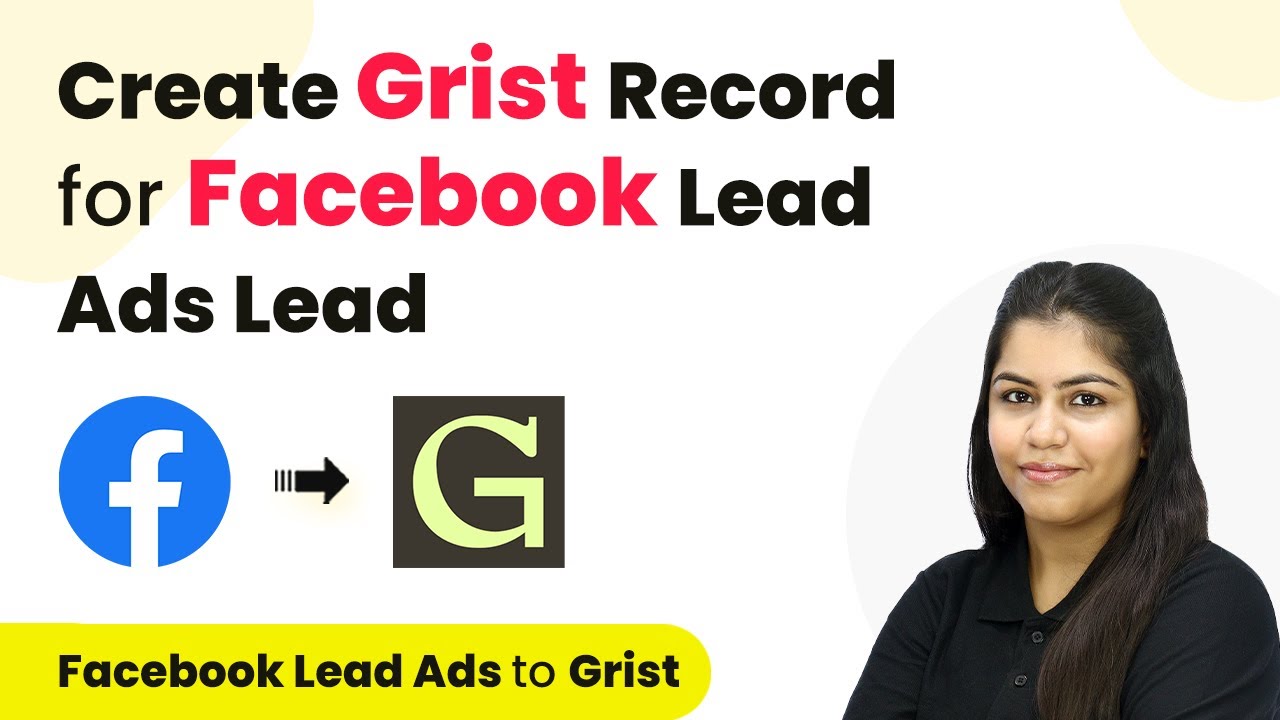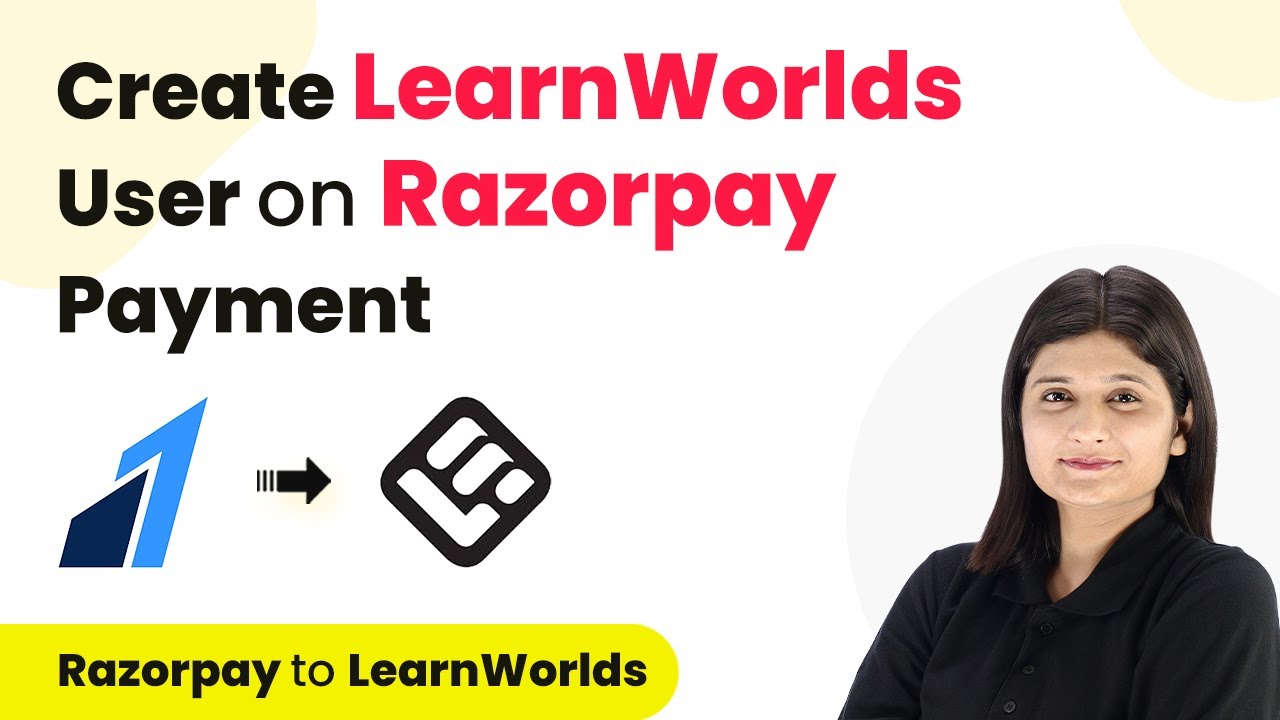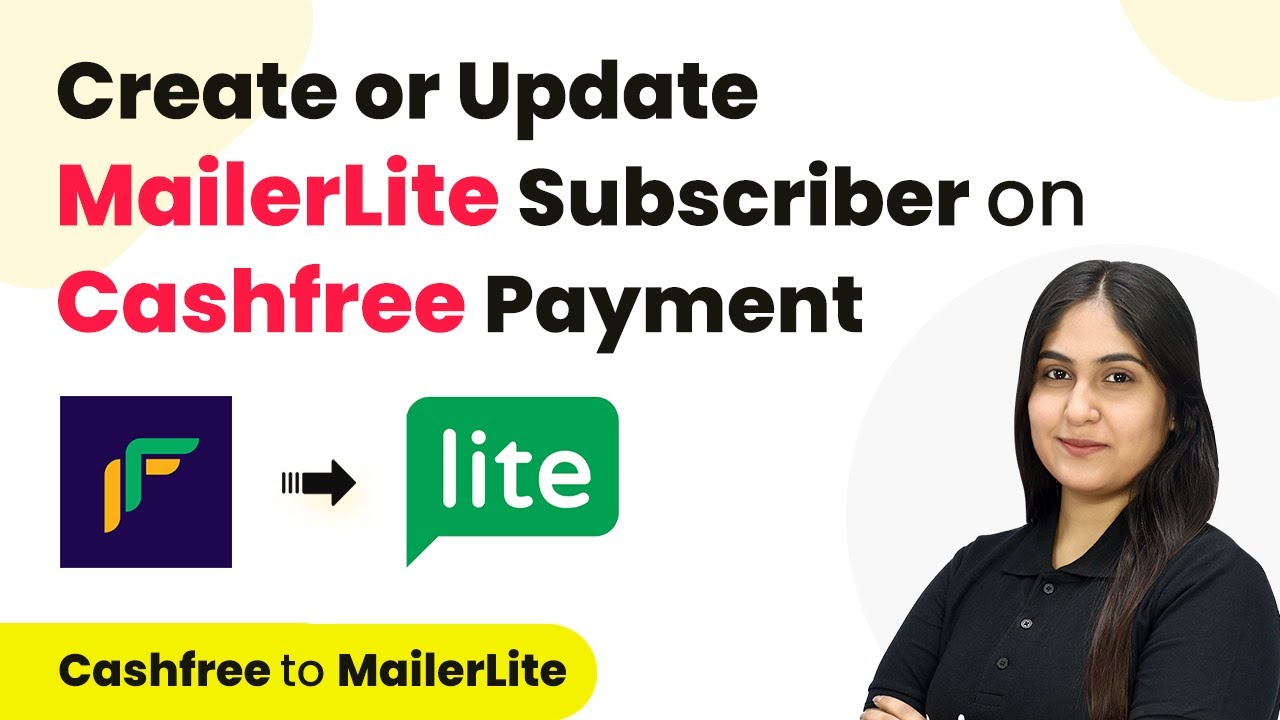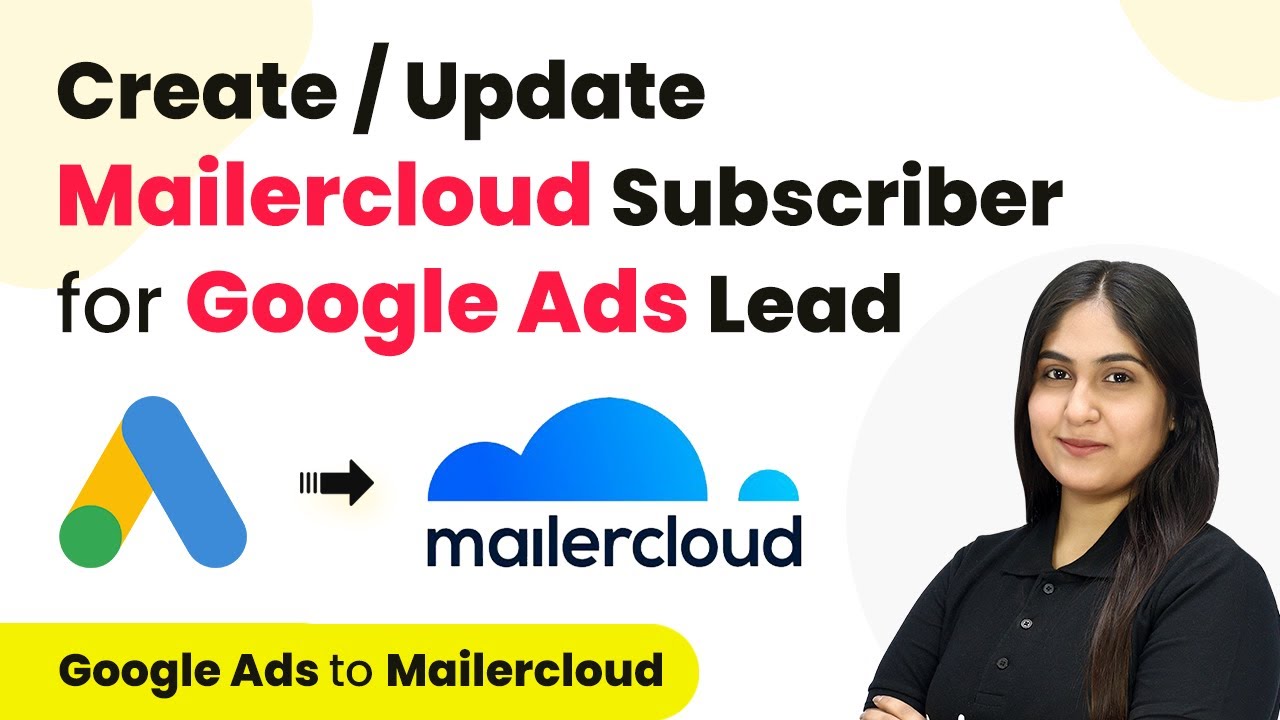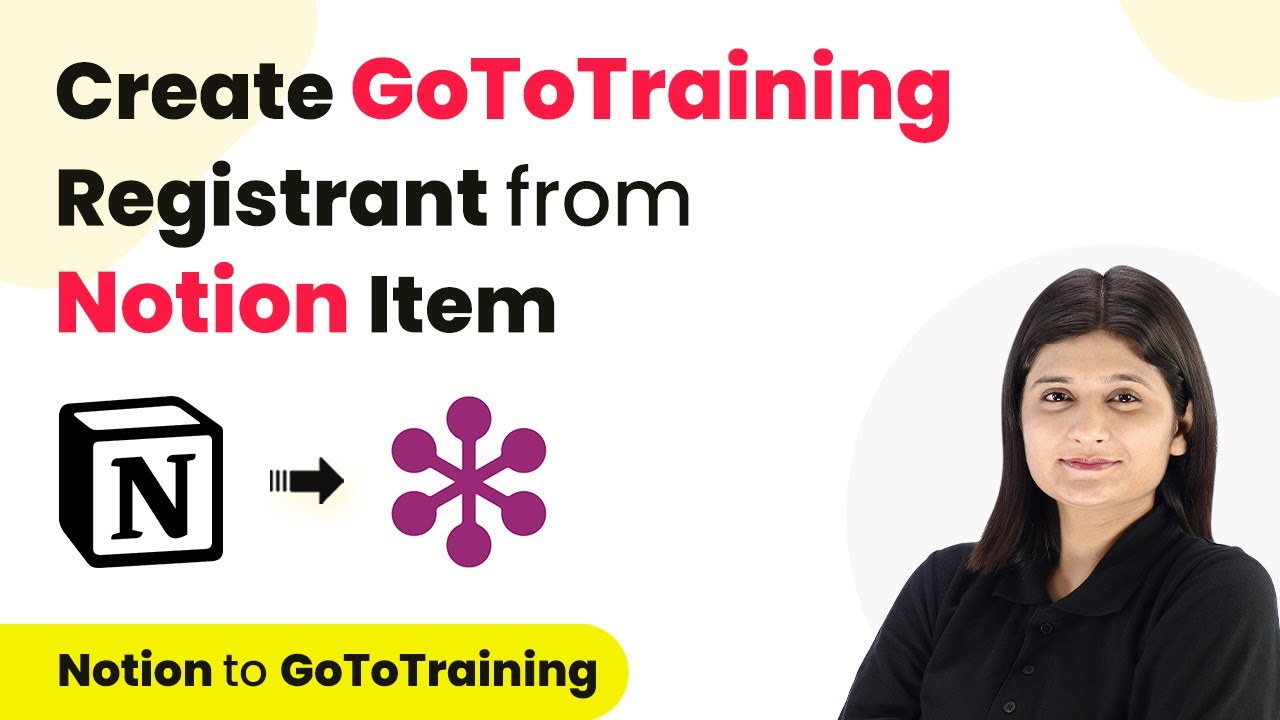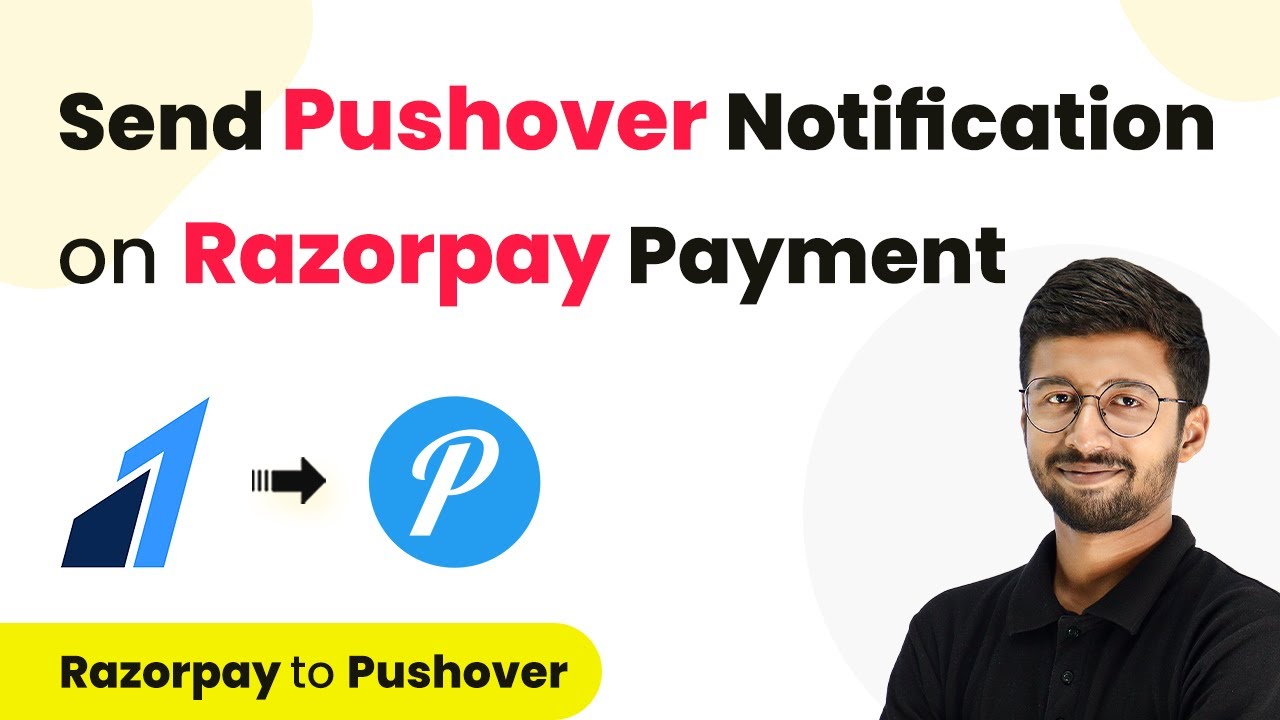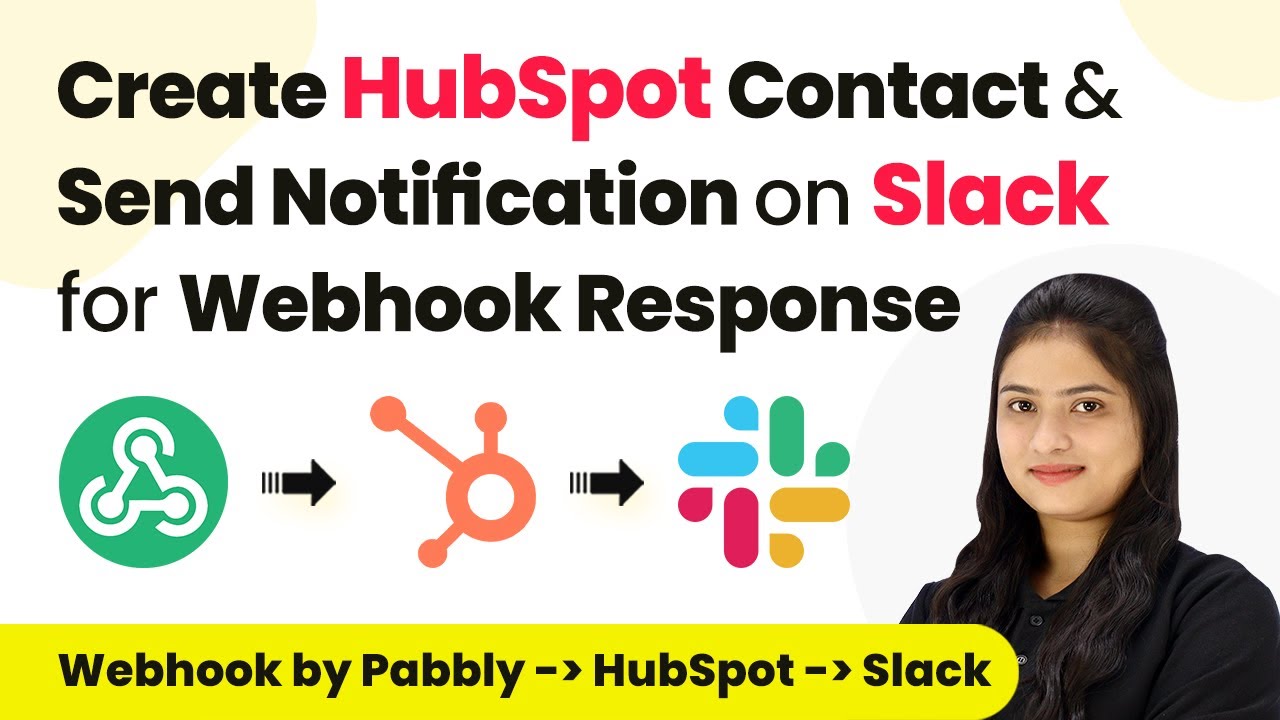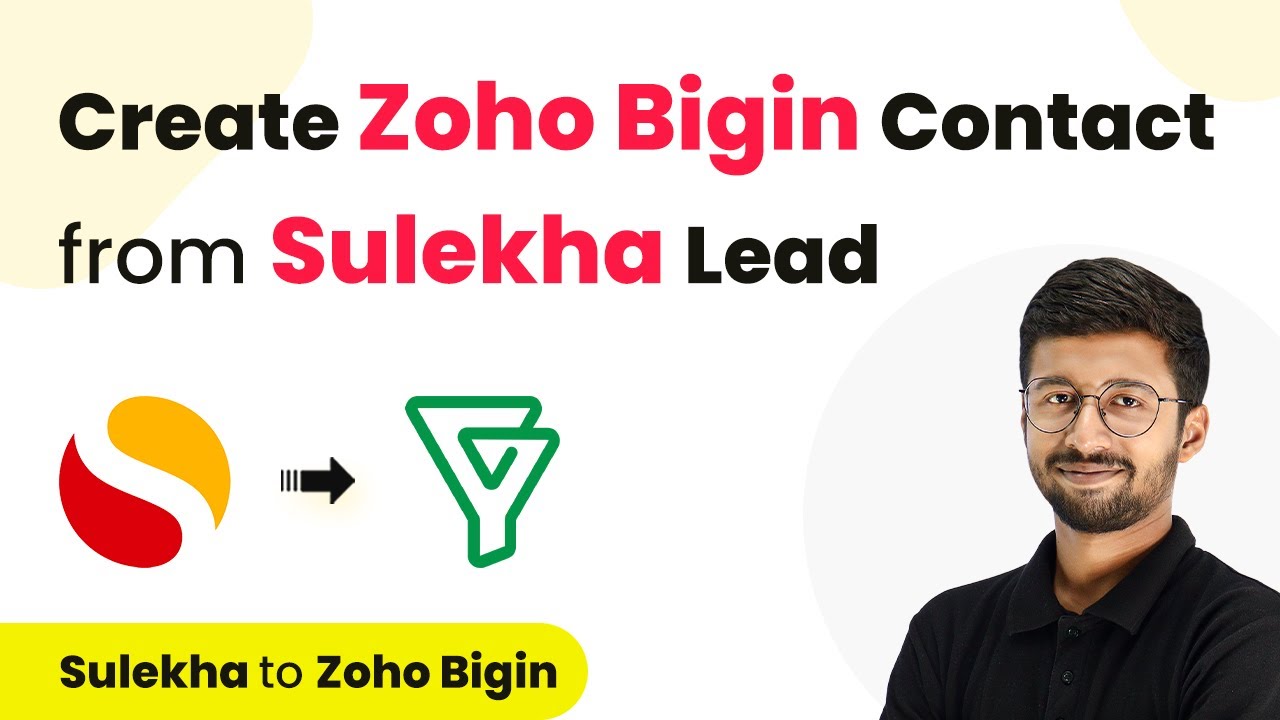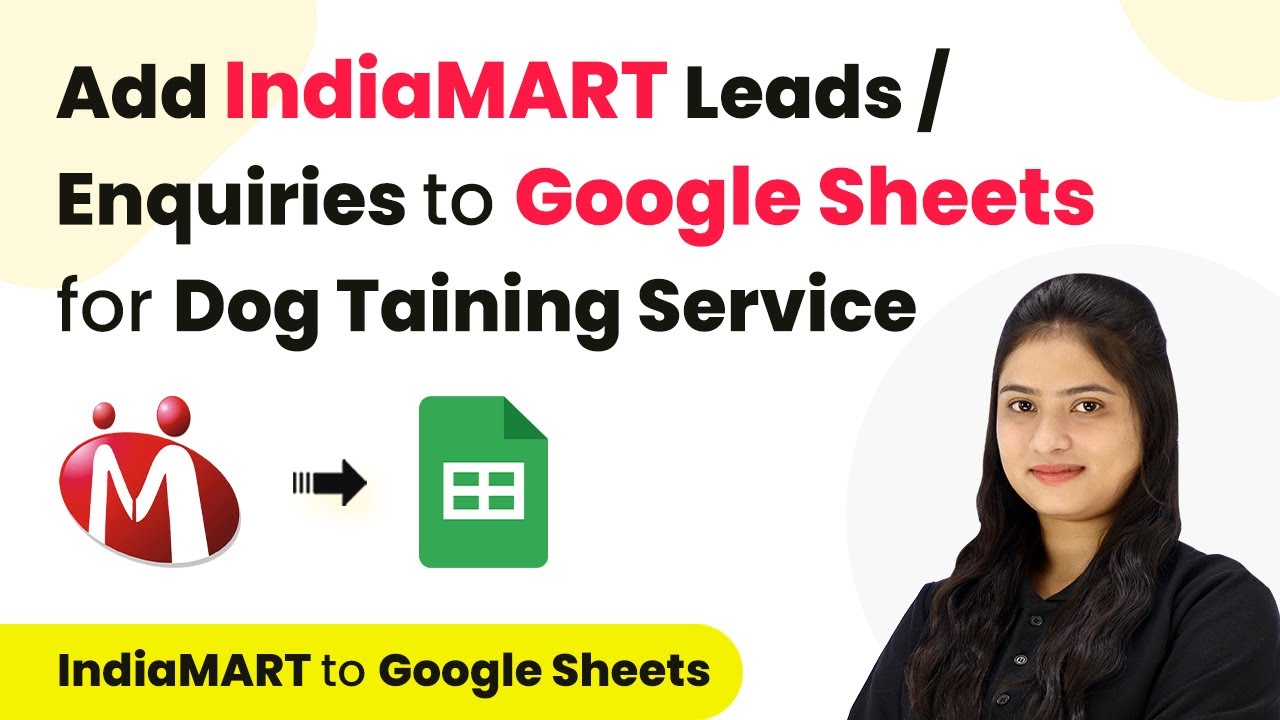Learn how to integrate GoToTraining with Webflow Forms using Pabbly Connect for seamless registrant creation. Follow this step-by-step guide for automation. This comprehensive guide reveals exactly how to connect your applications and automate repetitive tasks — accessible for professionals of all technical backgrounds.
Watch Step By Step Video Tutorial Below
1. Accessing Pabbly Connect for Integration
To start integrating GoToTraining with Webflow Forms, you must access Pabbly Connect. Simply open your browser and go to the Pabbly Connect website. If you are a new user, you can sign up for free to explore the features.
Once on the landing page, click on the ‘Sign In’ button to log into your existing account. After signing in, navigate to the Pabbly Connect dashboard where you can create workflows that automate the process of adding registrants to GoToTraining.
2. Creating a New Workflow in Pabbly Connect
After accessing your Pabbly Connect dashboard, the next step is to create a new workflow. Click on the ‘Create Workflow’ button and name your workflow something descriptive, such as ‘Create GoToTraining Registrant on Webflow Forms Submission’. using Pabbly Connect
- Click on ‘Create’ to open the workflow window.
- Select Webflow as the trigger application.
- Choose ‘Form Submitted’ as the trigger event.
This setup allows the workflow to be triggered whenever a new form submission is made in your Webflow account, ensuring that every new registrant is automatically added to your GoToTraining sessions.
3. Connecting Webflow to Pabbly Connect
To connect Webflow to your Pabbly Connect workflow, you need to add a new connection. Click on the ‘Connect’ button and follow the prompts to generate an API token from your Webflow account. This token is essential for Pabbly Connect to access your Webflow data. using Pabbly Connect
Log into your Webflow account, navigate to your site settings, and find the ‘API Access’ section. Click on ‘Generate API Token’, assign it a name, and ensure it has full permissions. Copy this token and paste it back into Pabbly Connect, then click ‘Save’.
4. Setting Up GoToTraining in Pabbly Connect
Once Webflow is connected, the next step is to set up GoToTraining as the action application. In your Pabbly Connect workflow, search for GoToTraining and select it. For the action event, choose ‘Create Registrant’, which allows you to automatically add new registrants based on the form submissions. using Pabbly Connect
- Click on ‘Connect’ to establish a connection with your GoToTraining account.
- Authorize Pabbly Connect to access your GoToTraining account.
- Select the training session for which you want to create registrants.
After setting up the connection, map the fields from the Webflow form submission to the GoToTraining registrant fields. This ensures that the first name, last name, and email address are correctly transferred to GoToTraining.
5. Testing the Integration with Pabbly Connect
To ensure everything is working correctly, perform a test submission through your Webflow form. Fill in the required fields and submit the form. Pabbly Connect will capture this submission and trigger the workflow, creating a new registrant in GoToTraining. using Pabbly Connect
After the test submission, check your GoToTraining account to confirm that the new registrant has been added. You should see the same details you submitted in the Webflow form reflected in GoToTraining, demonstrating that Pabbly Connect has successfully automated the integration.
Conclusion
Integrating GoToTraining with Webflow Forms using Pabbly Connect streamlines the registration process, saving time and reducing manual effort. By following these steps, you can automate your training session registrations effortlessly.
Ensure you check out Pabbly Connect to create business automation workflows and reduce manual tasks. Pabbly Connect currently offer integration with 2,000+ applications.
- Check out Pabbly Connect – Automate your business workflows effortlessly!
- Sign Up Free – Start your journey with ease!
- 10,000+ Video Tutorials – Learn step by step!
- Join Pabbly Facebook Group – Connect with 21,000+ like minded people!