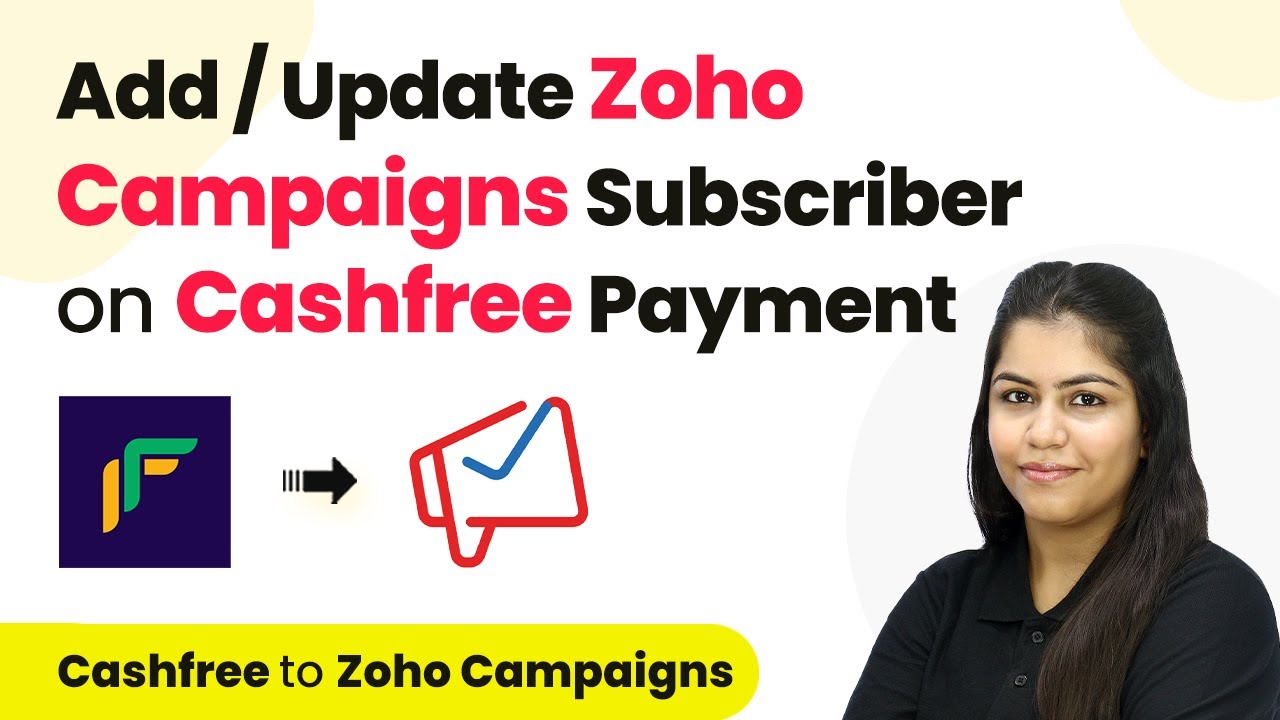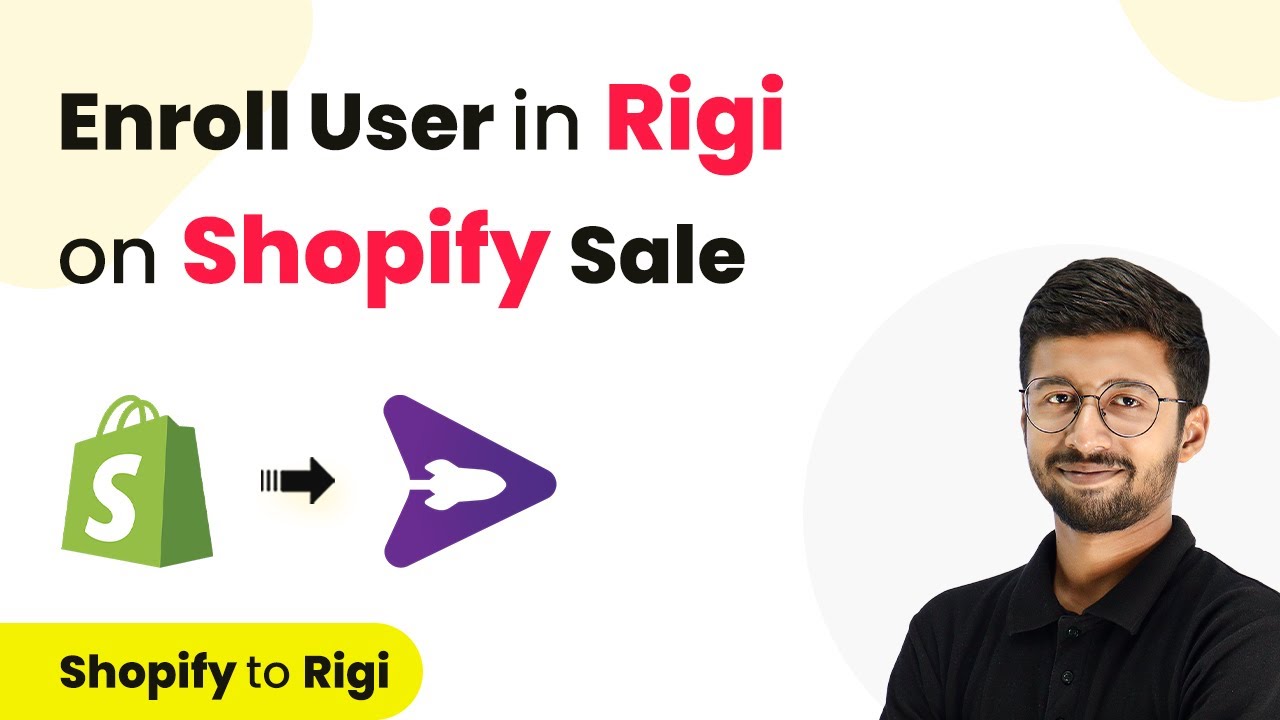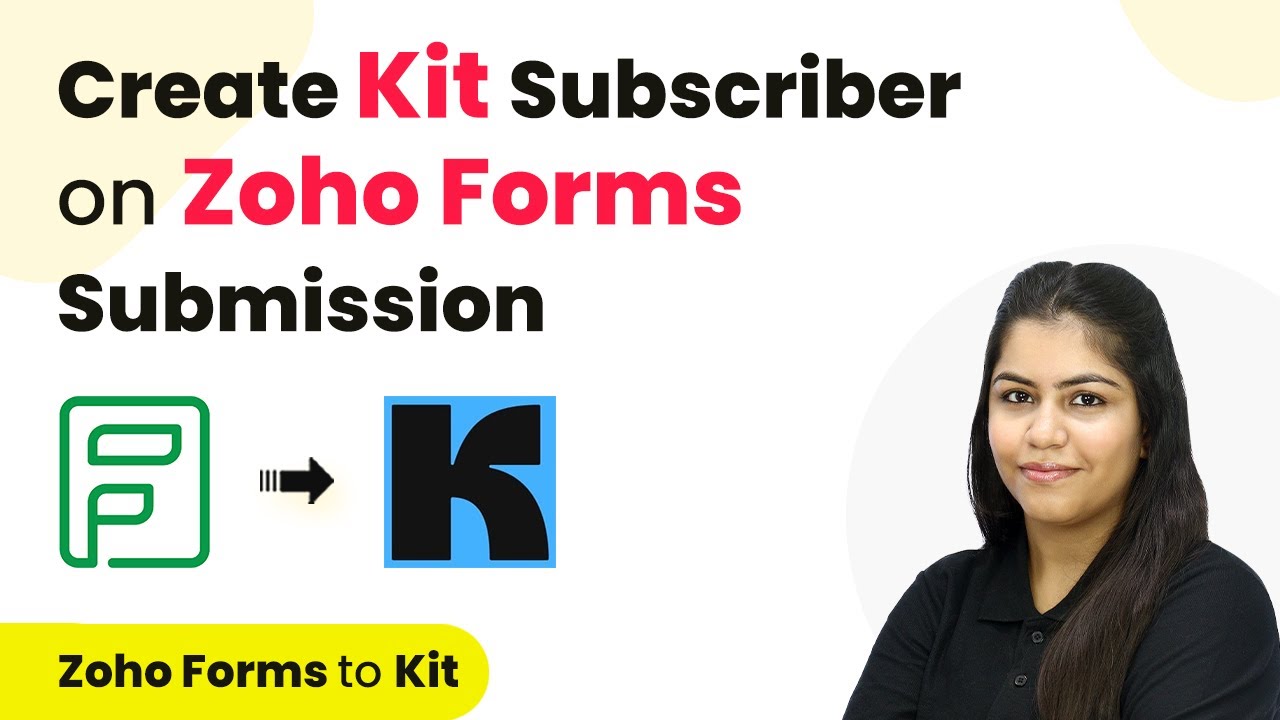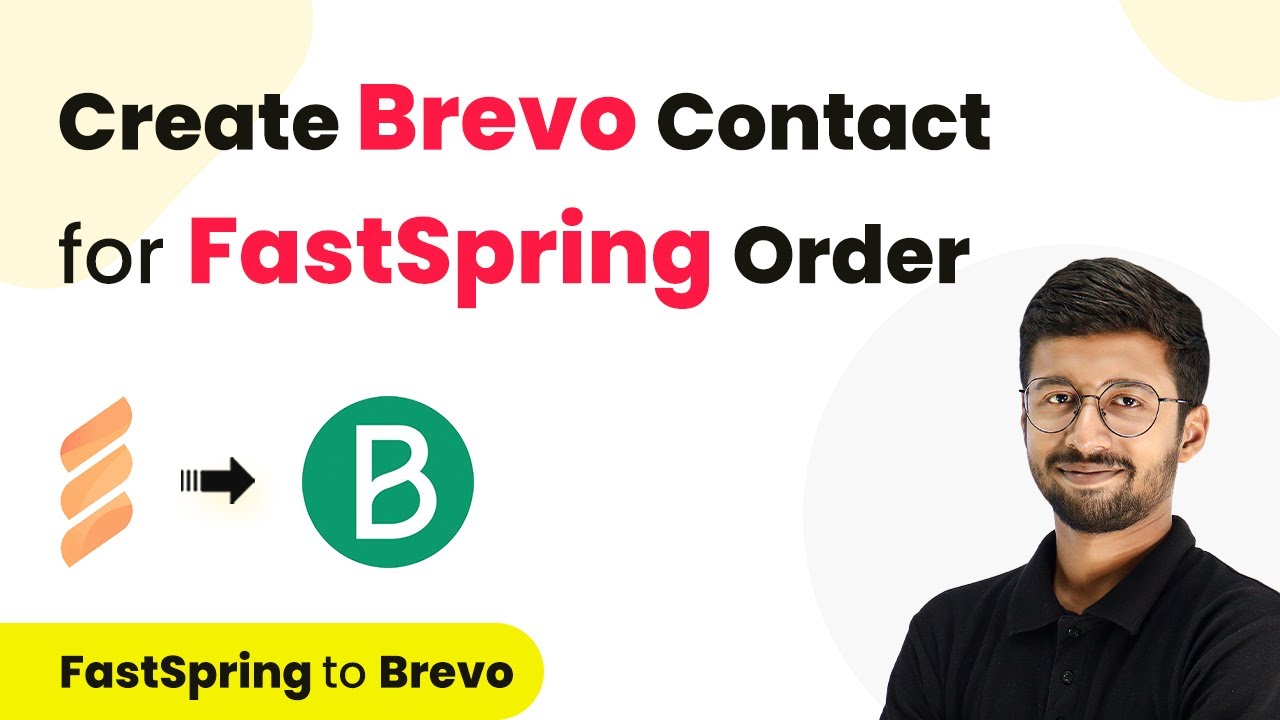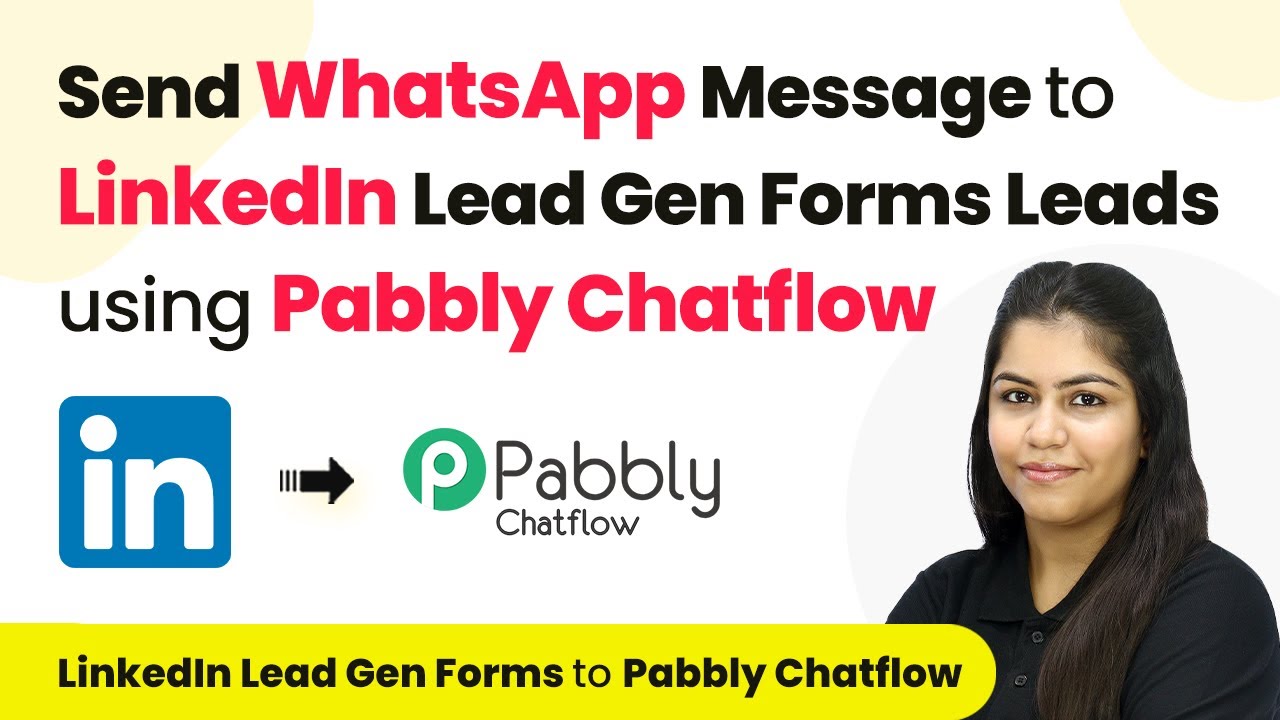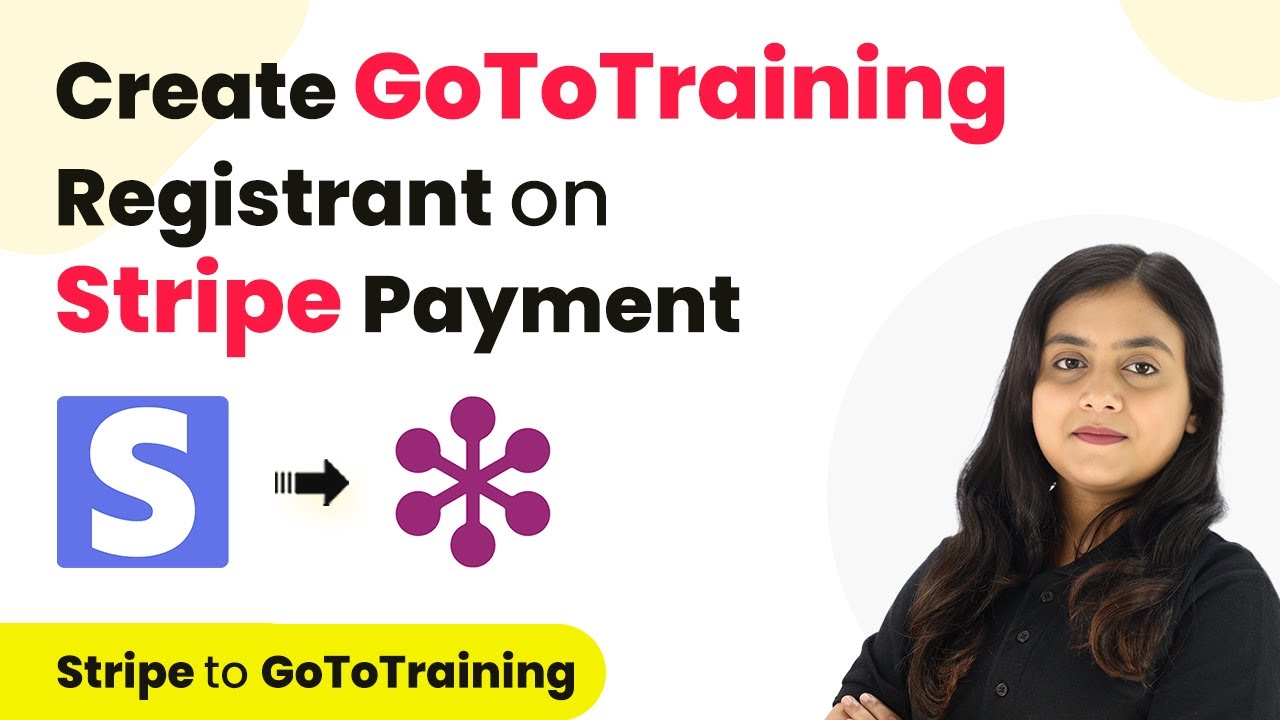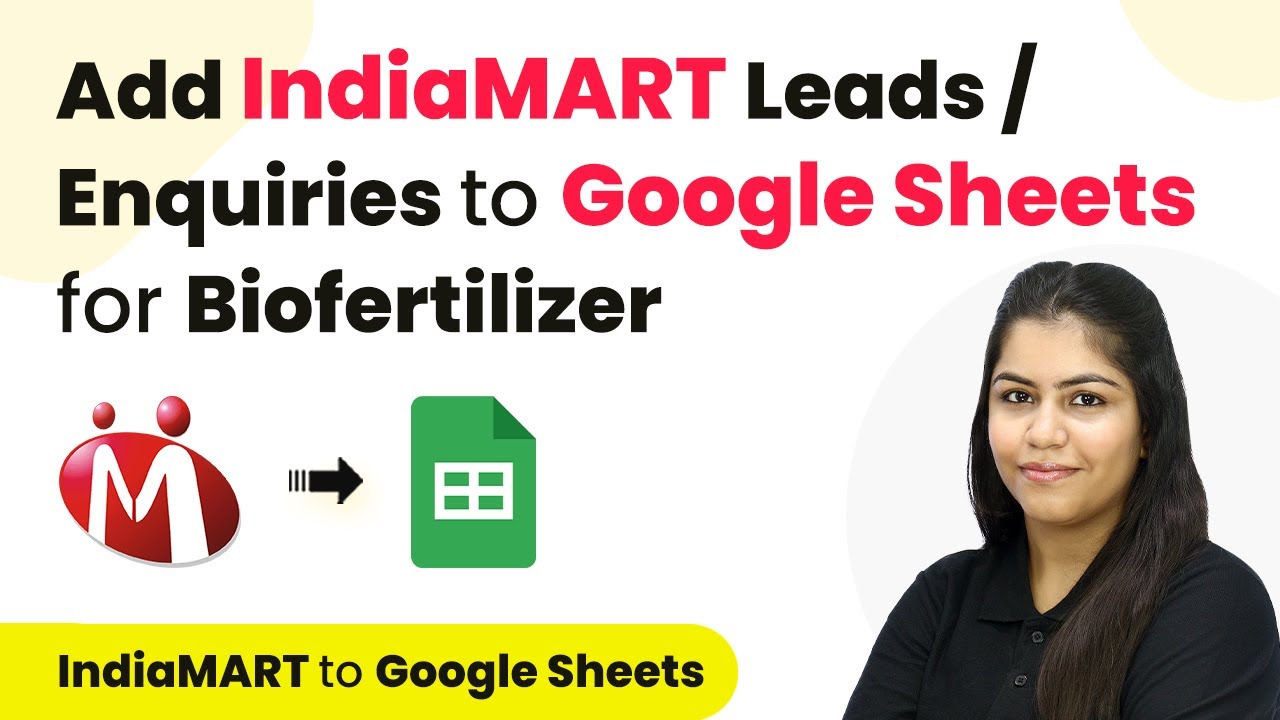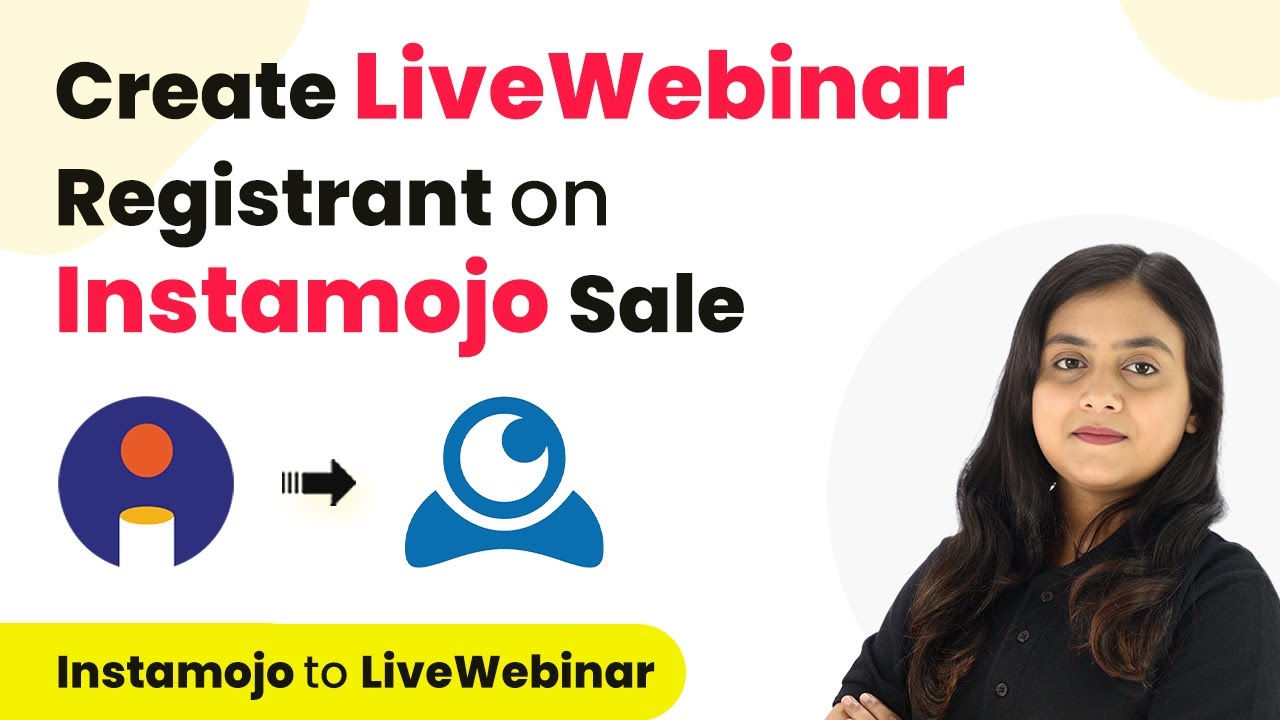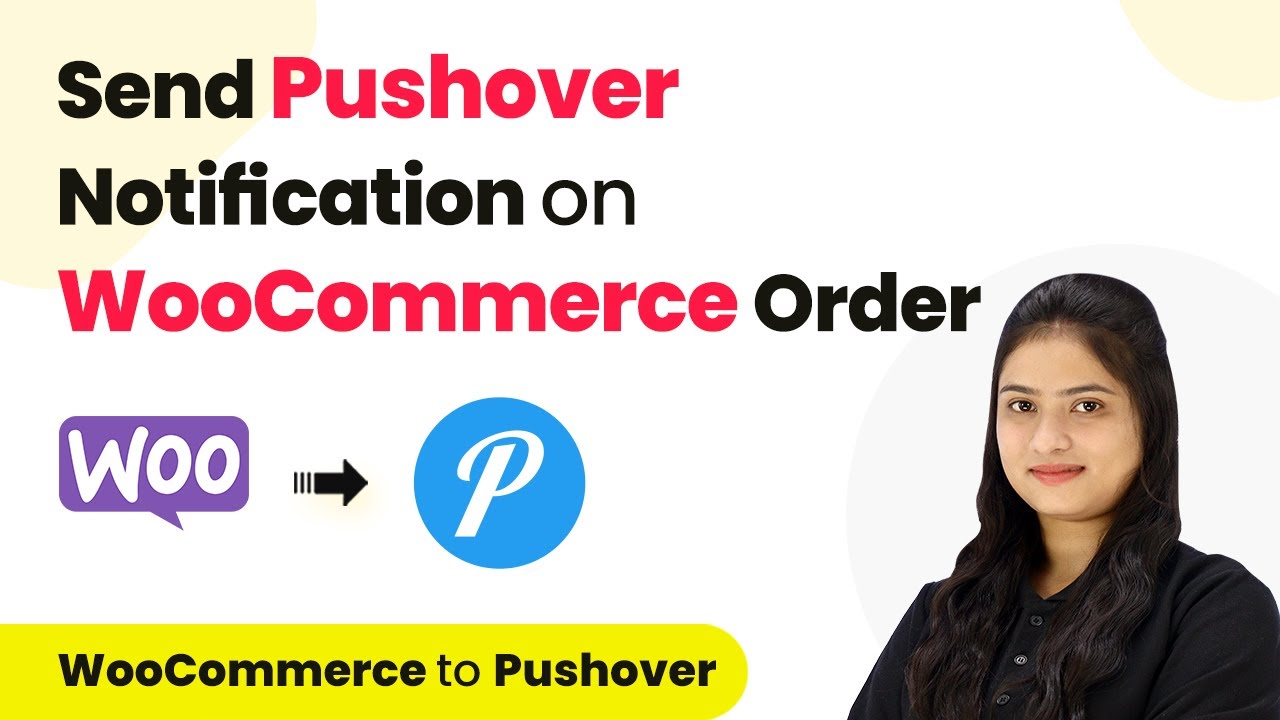Learn how to seamlessly integrate Cashfree Payment with Zoho Campaigns using Pabbly Connect for automated subscriber updates. Follow our step-by-step tutorial. Learn to create powerful connections between your critical applications without requiring specialized programming knowledge or extensive technical background.
Watch Step By Step Video Tutorial Below
1. Accessing Pabbly Connect for Integration
To start the integration process between Cashfree Payment and Zoho Campaigns, first access Pabbly Connect. Navigate to the Pabbly Connect landing page by searching for ‘Pabbly.com/connect’ in your browser.
Once on the landing page, you will see options to either sign in or sign up. If you are a new user, click on ‘Sign up for free’ to create an account and get 100 free tasks every month. Existing users can simply click on ‘Sign in’ to access their dashboard.
2. Creating a Workflow in Pabbly Connect
After signing in, you will be directed to the dashboard. Here, click on the ‘Create Workflow’ button to begin. You will need to name your workflow, for example, ‘Add or Update Zoho Campaigns Subscriber on Cashfree Payment’ and select a folder to save it in. using Pabbly Connect
- Click on ‘Create’ to open the workflow window.
- In this window, you will define the trigger and action for your workflow.
Triggers are events that start the workflow, while actions are the tasks that follow. In this case, your trigger will be a new payment via Cashfree.
3. Setting Up Cashfree as the Trigger Application
In the workflow window, select Cashfree as your trigger application. Search for ‘Cashfree’ and select it. Next, you will be prompted to choose a trigger event; select ‘Payment via Form’ to start the workflow whenever a new payment is received.
After selecting the trigger event, you will be given a webhook URL. Copy this URL, as it will be used to connect your Cashfree account with Pabbly Connect. Follow the instructions to log into your Cashfree account and navigate to the Developers section, then to Payment Gateway and Webhooks.
- Add a new webhook endpoint by pasting the copied URL.
- Test the webhook to ensure it’s functioning correctly.
Once the webhook is successfully added, you can test it by capturing a response from a payment made through your Cashfree account.
4. Adding or Updating Subscriber in Zoho Campaigns
Next, you will set up the action application, which is Zoho Campaigns. Search for ‘Zoho Campaigns’ and select it. For the action event, choose ‘Add or Update Subscriber’. Click on ‘Connect’ to link your Zoho Campaigns account with Pabbly Connect.
During the connection process, you will be asked to enter the domain of your Zoho account. This can be found in the URL of your Zoho Campaigns account. Once you have entered the domain, click on ‘Save’ and authorize Pabbly Connect to access your Zoho account.
Select the list where you want to add or update subscribers. Map the email and other details from the previous Cashfree payment response.
This mapping process ensures that new subscriber details are dynamically updated in Zoho Campaigns with every new payment received.
5. Testing the Integration Workflow
After setting up the workflow, it’s essential to test it to ensure everything works correctly. Perform a test payment through your Cashfree account. Once the payment is successful, Pabbly Connect will capture the payment details and send them to Zoho Campaigns.
Check your Zoho Campaigns account to confirm that the subscriber has been added or updated successfully. You should see the new email, first name, last name, and phone number reflecting in your subscriber list. This confirms that the integration is functioning as expected.
Ensure to confirm the subscription through the email sent to the subscriber. Repeat the test with different subscriber details to verify the workflow.
Once confirmed, your workflow will automatically run in the background, adding or updating subscribers in Zoho Campaigns whenever a payment is made via Cashfree.
Conclusion
By following this detailed tutorial, you can effectively integrate Cashfree Payment with Zoho Campaigns using Pabbly Connect. This automation allows for seamless subscriber updates, enhancing your email marketing efforts.
Ensure you check out Pabbly Connect to create business automation workflows and reduce manual tasks. Pabbly Connect currently offer integration with 2,000+ applications.
- Check out Pabbly Connect – Automate your business workflows effortlessly!
- Sign Up Free – Start your journey with ease!
- 10,000+ Video Tutorials – Learn step by step!
- Join Pabbly Facebook Group – Connect with 21,000+ like minded people!