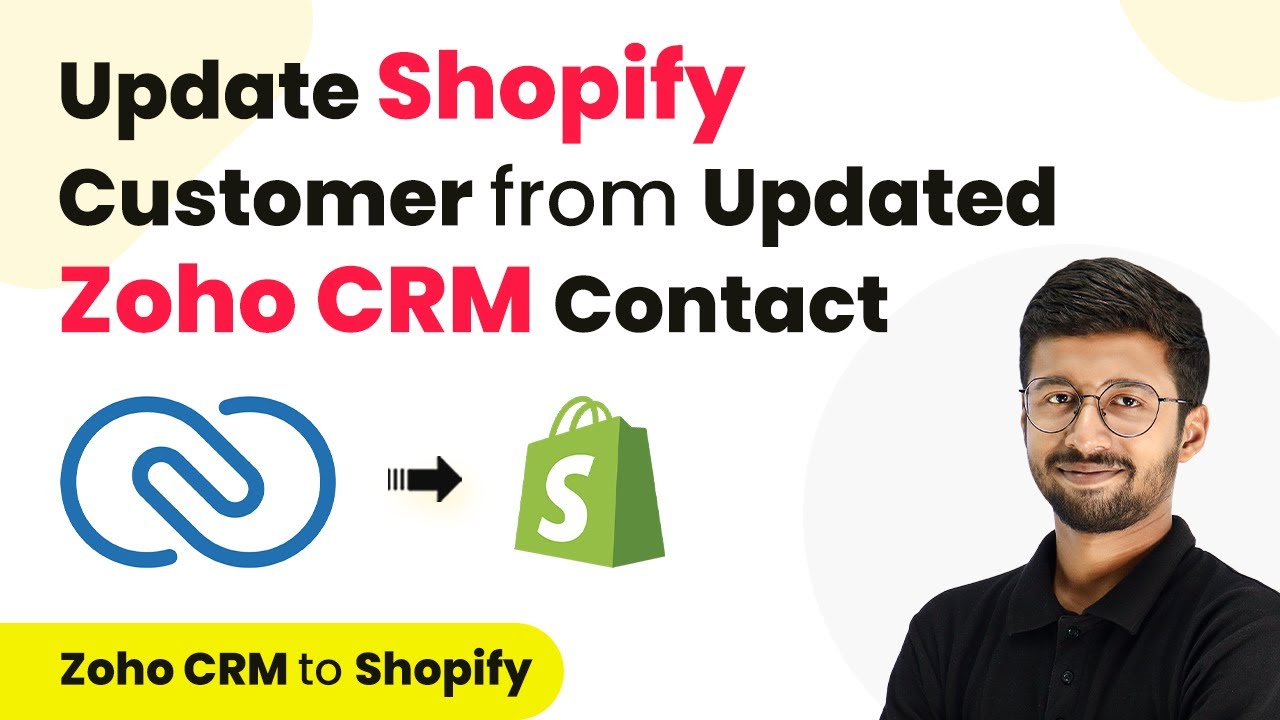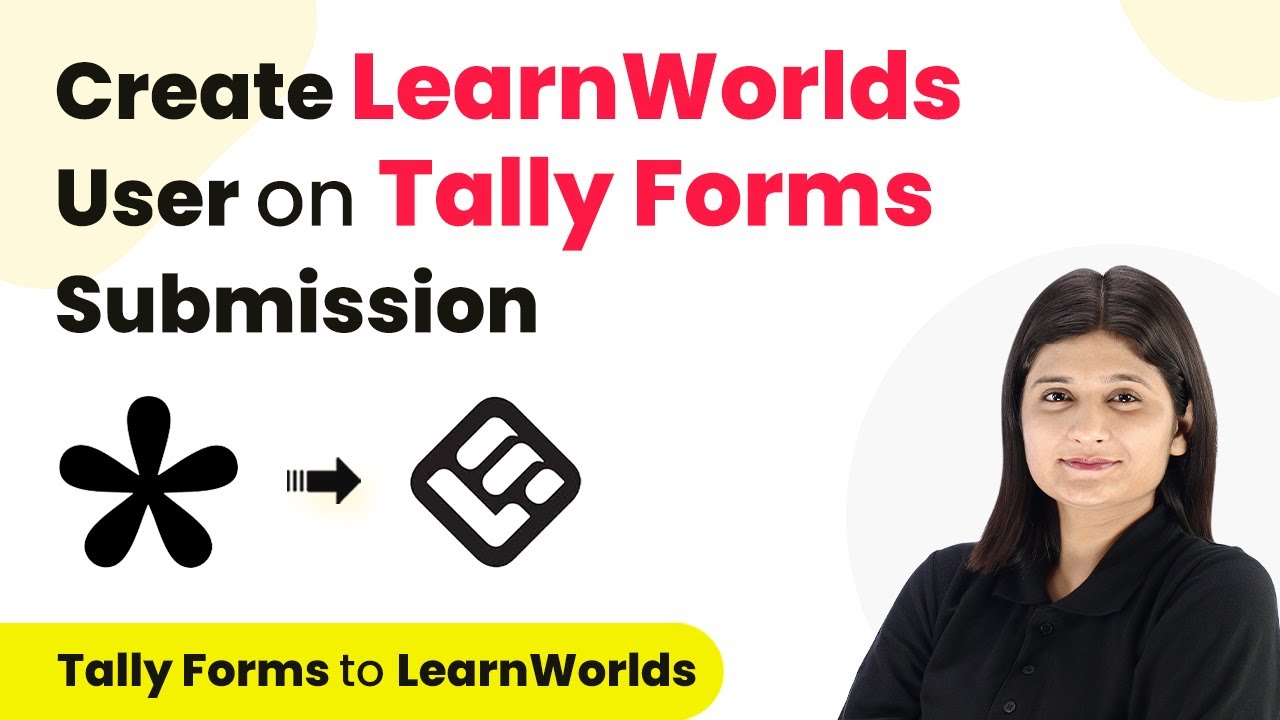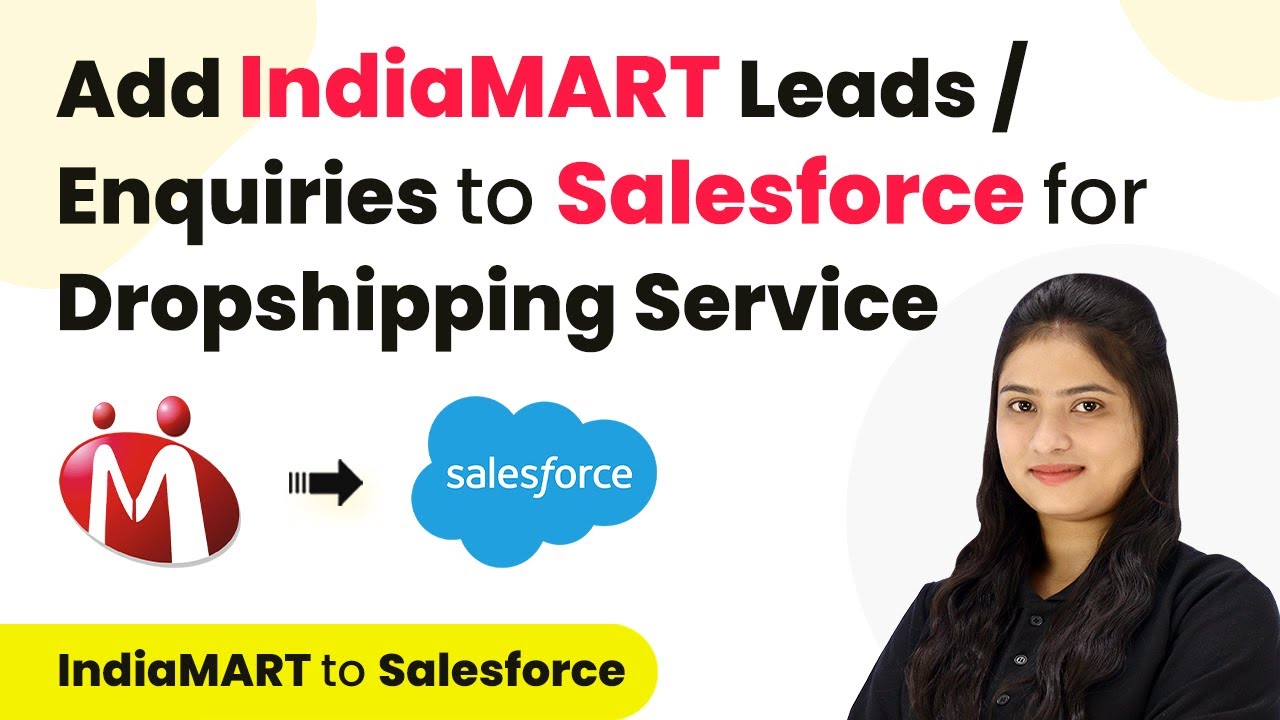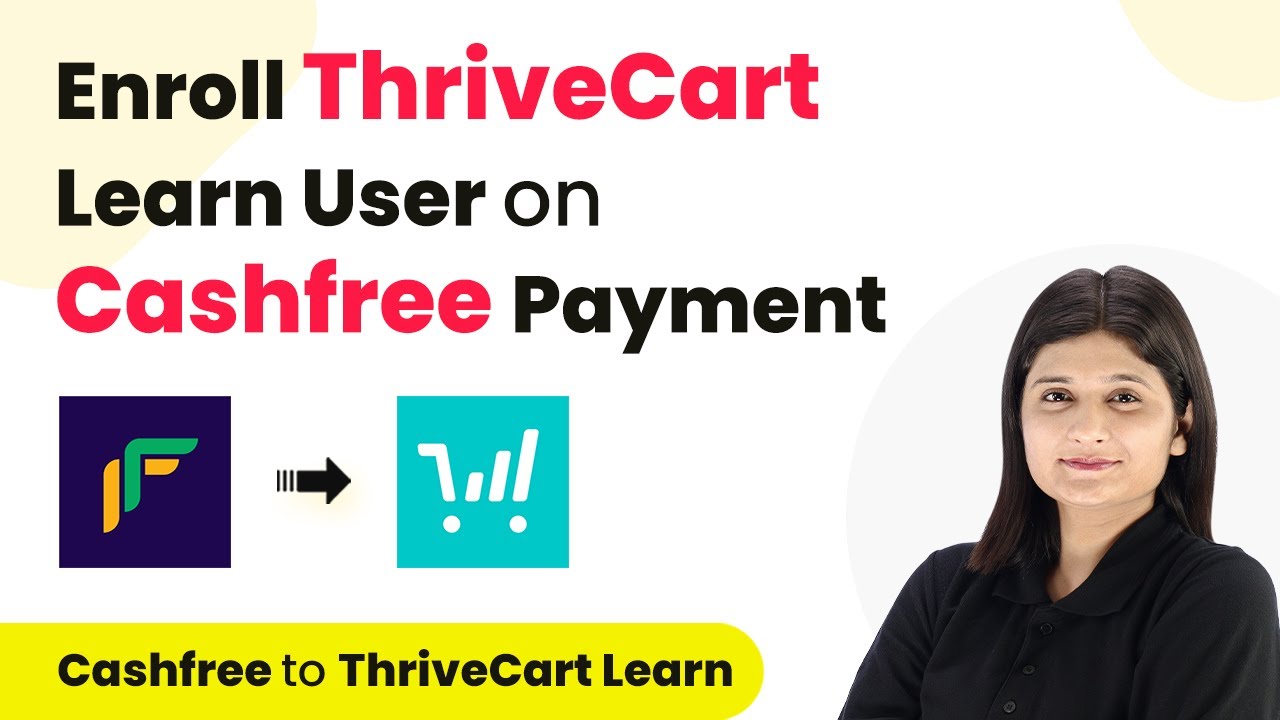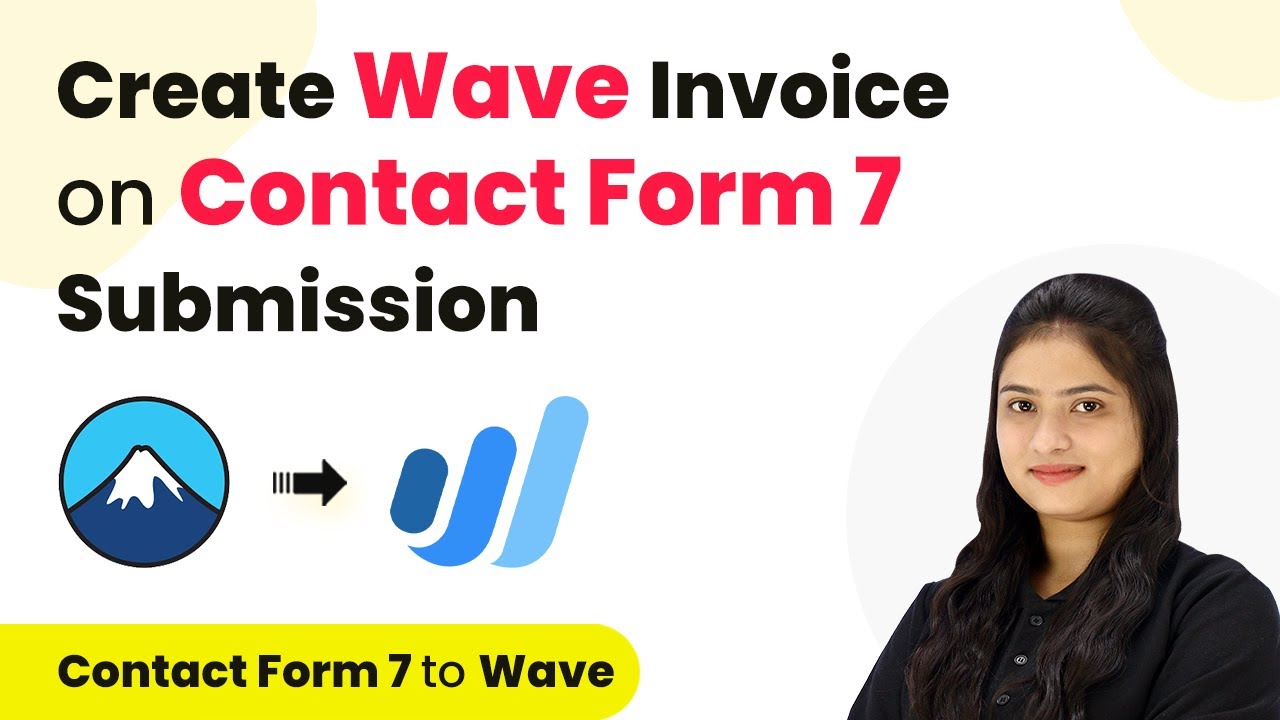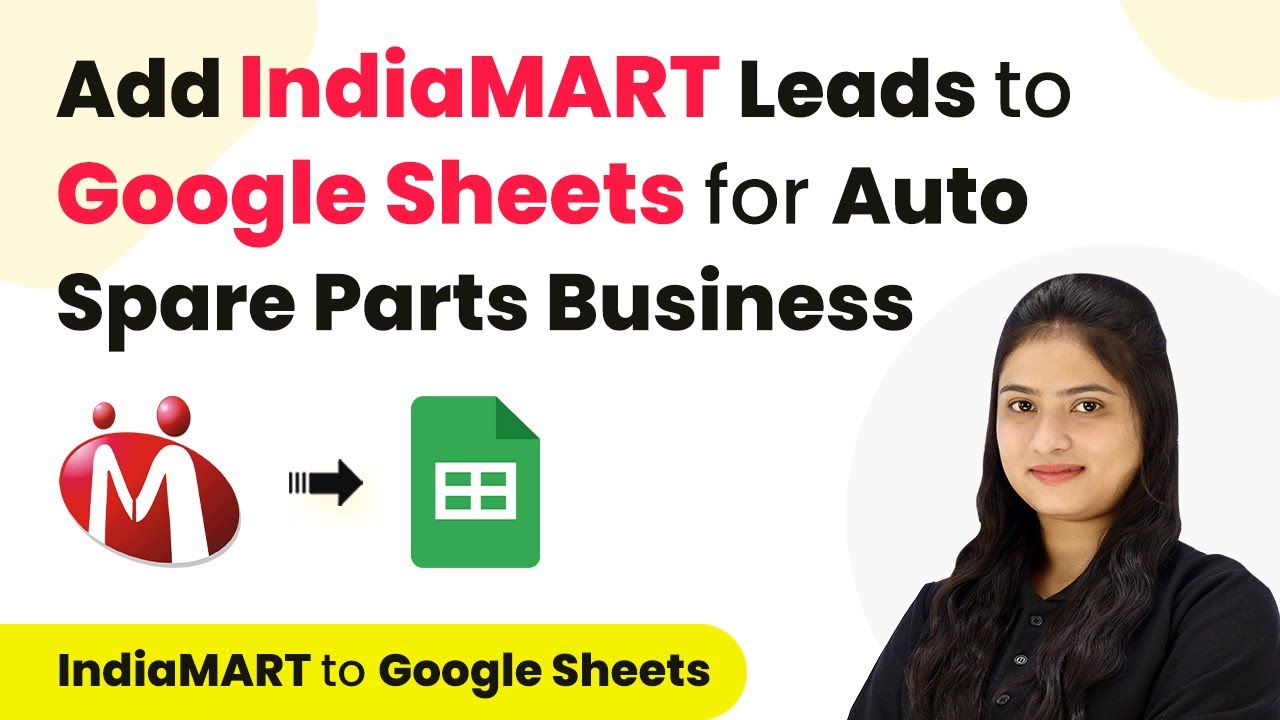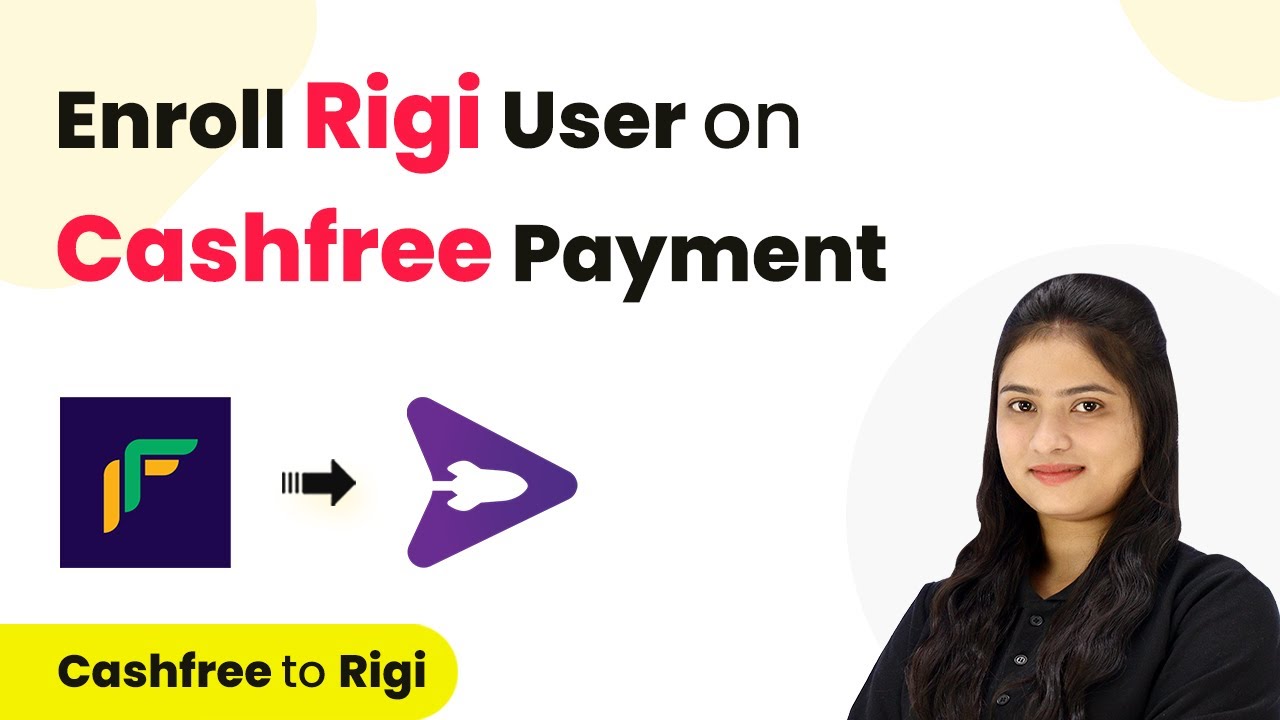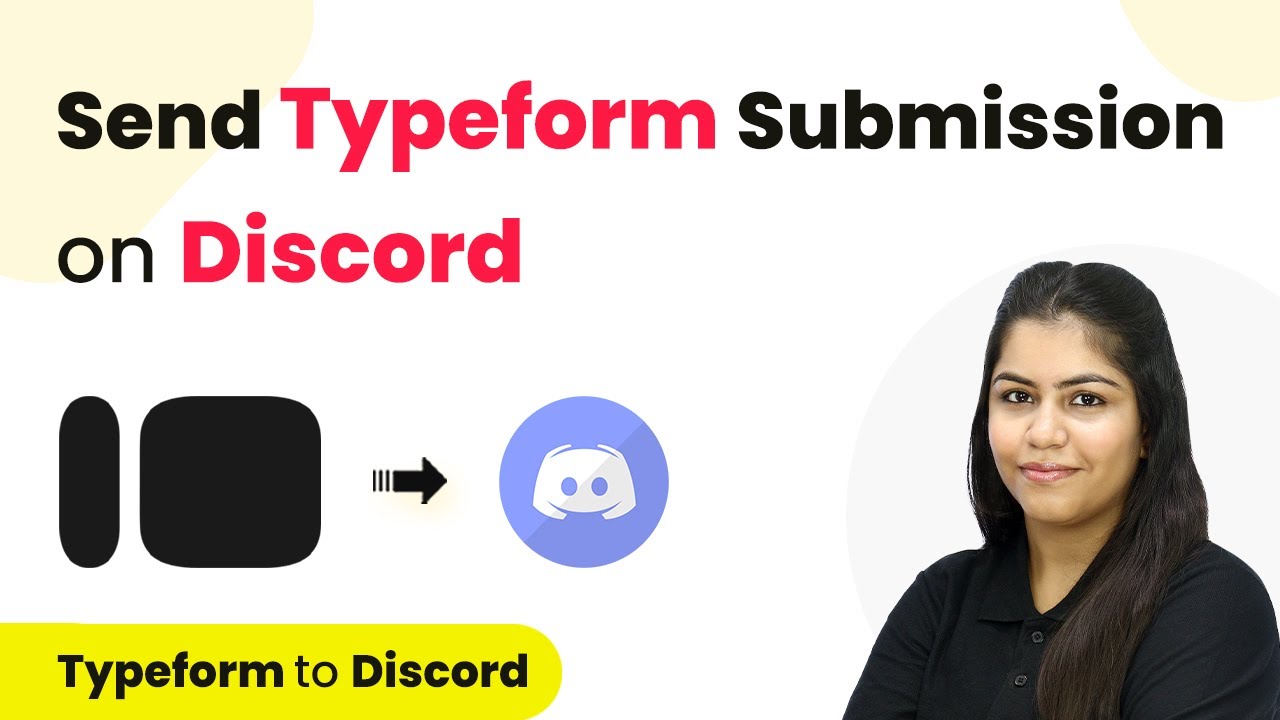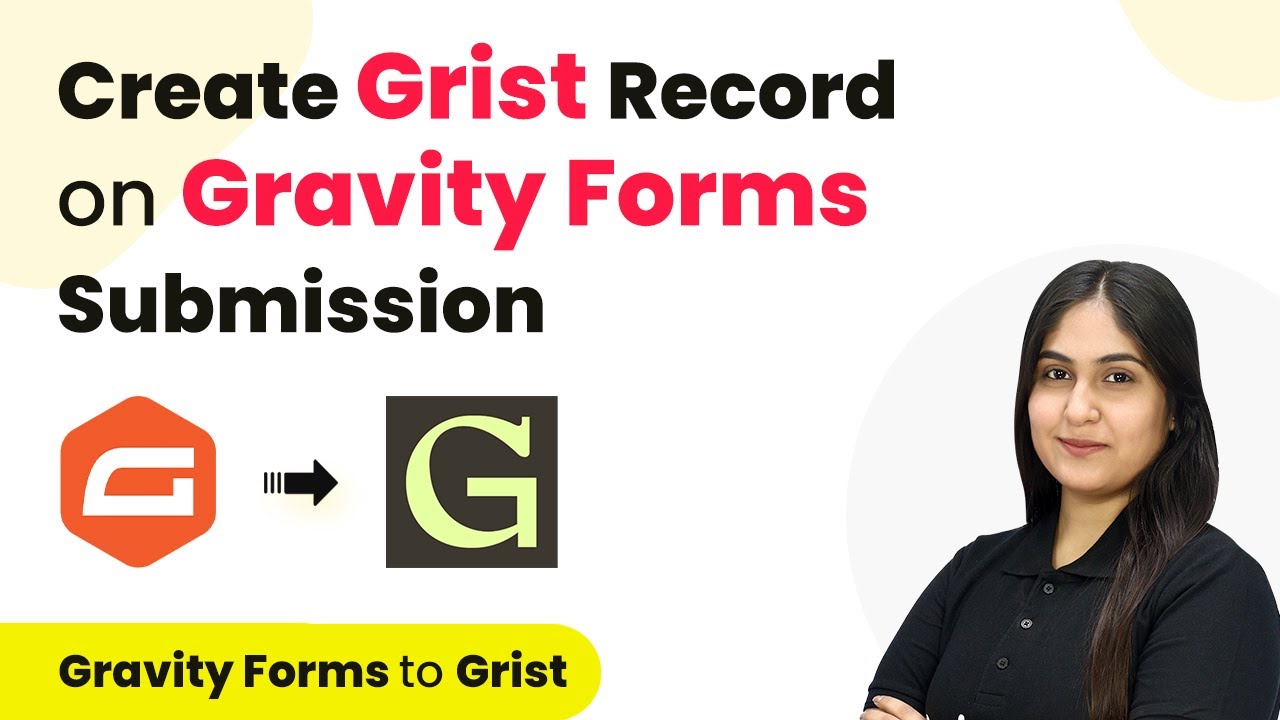Learn how to automate the process of updating Shopify customers from Zoho CRM contacts using Pabbly Connect in this detailed tutorial. Follow this definitive guide to creating powerful automated workflows with straightforward, efficiency-focused solutions that save valuable time.
Watch Step By Step Video Tutorial Below
1. Setting Up Pabbly Connect for Integration
To automate the process of updating Shopify customers from Zoho CRM contacts, you need to start by setting up Pabbly Connect. This platform allows seamless integration between your Zoho CRM and Shopify accounts.
First, create a free account on Pabbly Connect. You can find the signup link in the description box below. After signing up, log in to your Pabbly Connect dashboard and click on the ‘Create Workflow’ button. Name your workflow, for example, ‘Zoho CRM to Shopify’ and select the appropriate folder for your automation.
2. Trigger Step: Connecting Zoho CRM to Pabbly Connect
In this step, you will connect your Zoho CRM account to Pabbly Connect. Choose Zoho CRM as your app in the trigger window and select the trigger event as ‘Update Module Entry Instant’. This ensures that any updates made in Zoho CRM will trigger the workflow.
To connect, click on ‘Connect’ and then ‘Add New Connection’. Enter your Zoho CRM domain, which you can find in the URL after logging into your Zoho account. After providing the domain, click on ‘Save’ and then ‘Accept’ to finalize the connection. Once connected, choose the module as ‘Contacts’ and click on ‘Save and Send Test Request’ to capture the updated contact details.
3. Searching for the Customer in Shopify
After successfully capturing the updated contact details from Zoho CRM, the next step involves searching for the corresponding customer in Shopify using Pabbly Connect. In the action step, select Shopify and choose the action event as ‘Search Customer’.
- Click on ‘Connect’ and select ‘Add New Connection’.
- Enter your Shopify subdomain and access token.
- Use the email address from the Zoho CRM trigger as the query to find the customer.
After mapping the email address to the query field, click on ‘Save and Send Test Request’. This action will return customer details if the customer exists in Shopify. If a customer is found, you will receive a unique customer ID that will be used in the next step.
4. Updating the Customer in Shopify
Now that you have the customer details from Shopify, it’s time to update the customer information based on the changes made in Zoho CRM. In this action step, select Shopify again and choose the action event as ‘Update Customer’.
Connect to your existing Shopify account within Pabbly Connect. In the mapping section, select the unique customer ID you received from the previous step. Then, map all the updated fields from Zoho CRM, such as first name, last name, mobile number, and address details.
- Map the first name and last name fields.
- Include the updated mobile number and address.
- Ensure to map all mandatory fields as per Shopify requirements.
Once all fields are mapped, click on ‘Save and Send Test Request’ to execute the update. If successful, the customer information in Shopify will reflect the updates made in Zoho CRM.
5. Conclusion
By following these steps, you can efficiently automate the process of updating Shopify customers whenever you update contacts in Zoho CRM using Pabbly Connect. This integration not only saves time but also ensures that your customer data remains consistent across platforms.
Ensure you check out Pabbly Connect to create business automation workflows and reduce manual tasks. Pabbly Connect currently offer integration with 2,000+ applications.
- Check out Pabbly Connect – Automate your business workflows effortlessly!
- Sign Up Free – Start your journey with ease!
- 10,000+ Video Tutorials – Learn step by step!
- Join Pabbly Facebook Group – Connect with 21,000+ like minded people!
With Pabbly Connect, you can explore many other integration possibilities to enhance your workflow and automate repetitive tasks. Start using Pabbly Connect today to streamline your business processes!