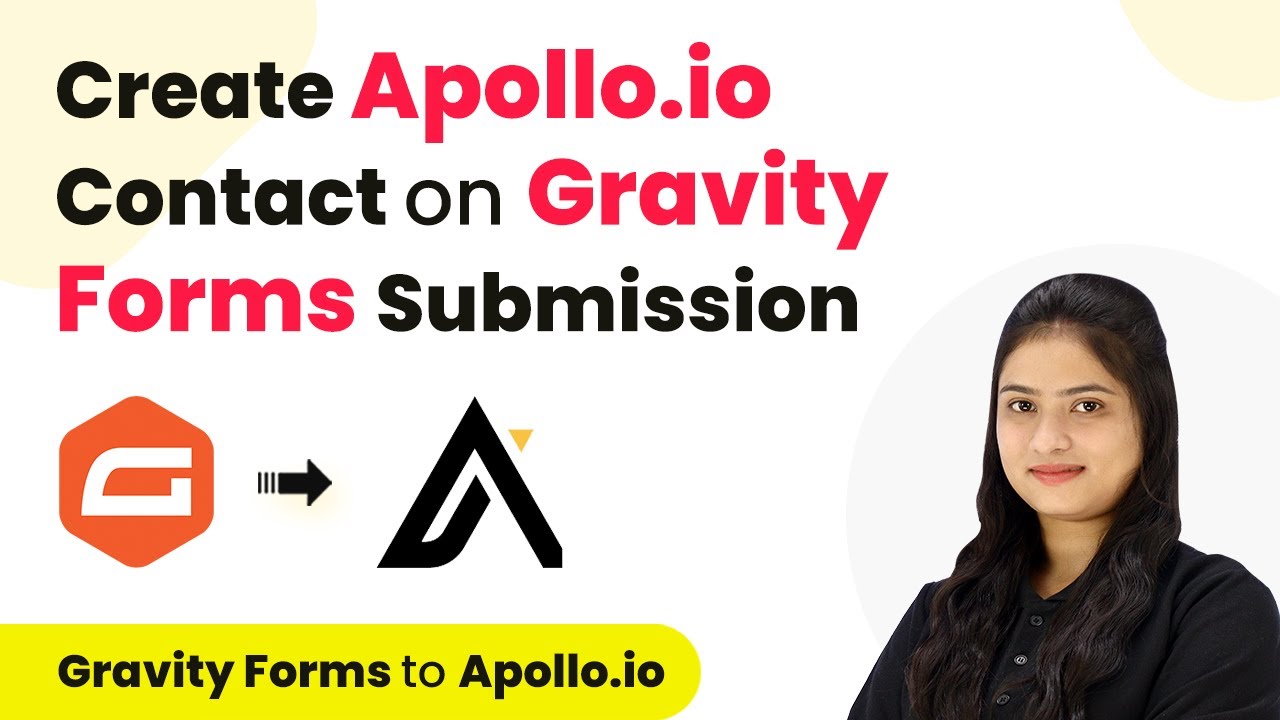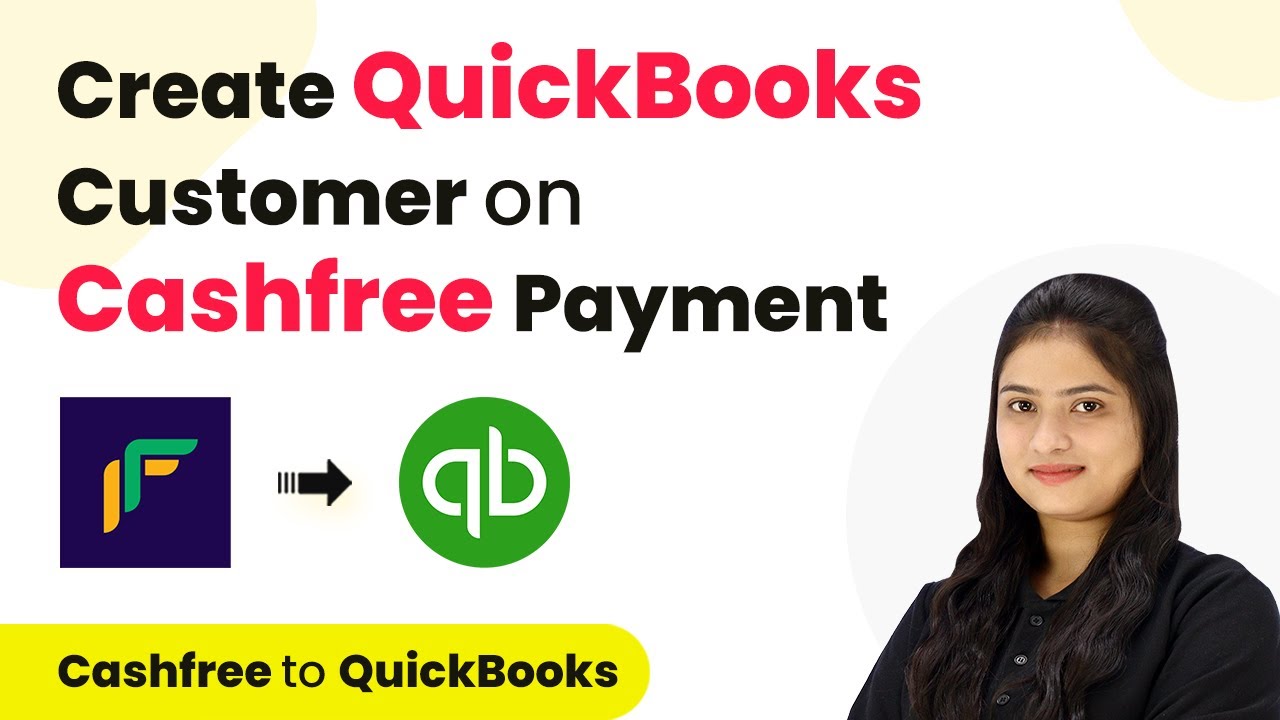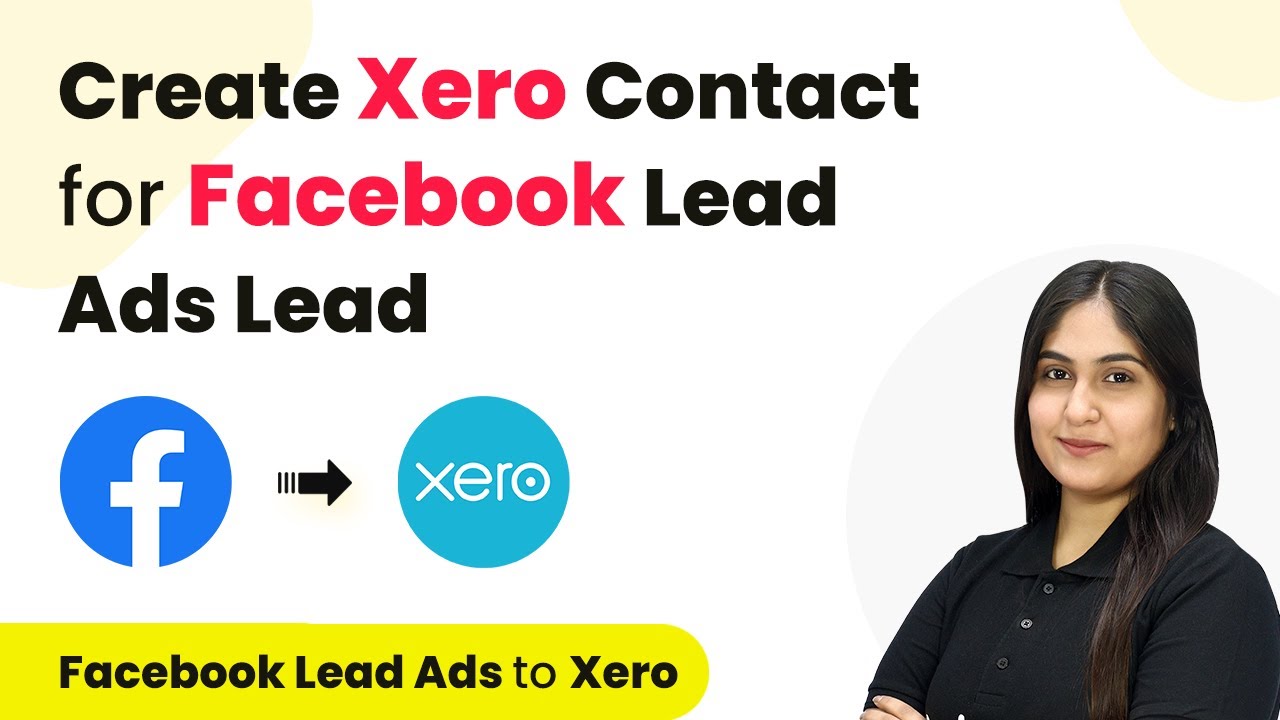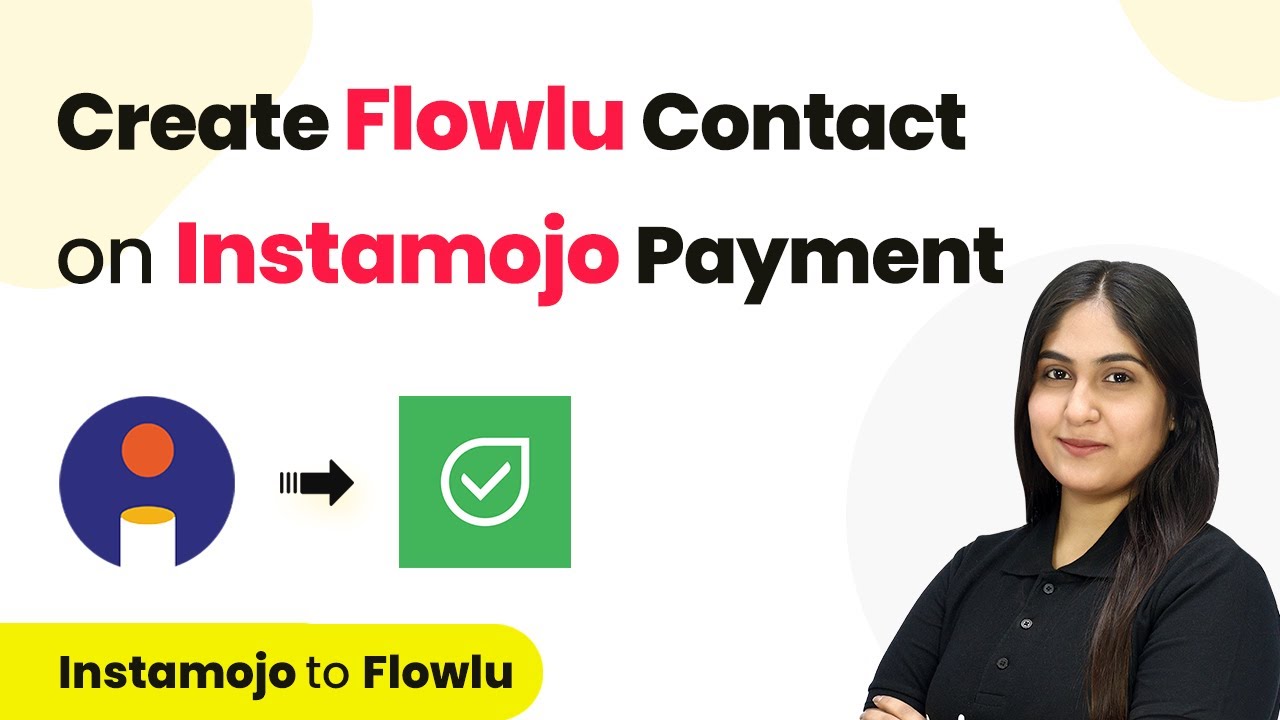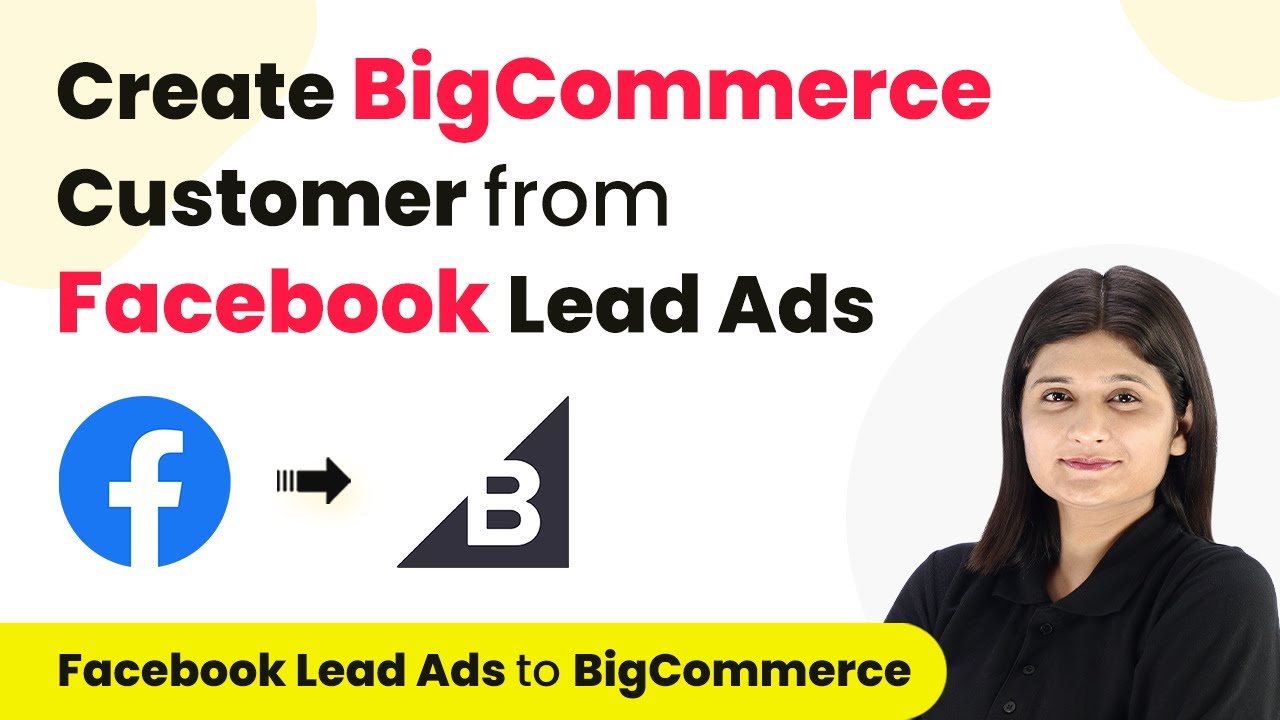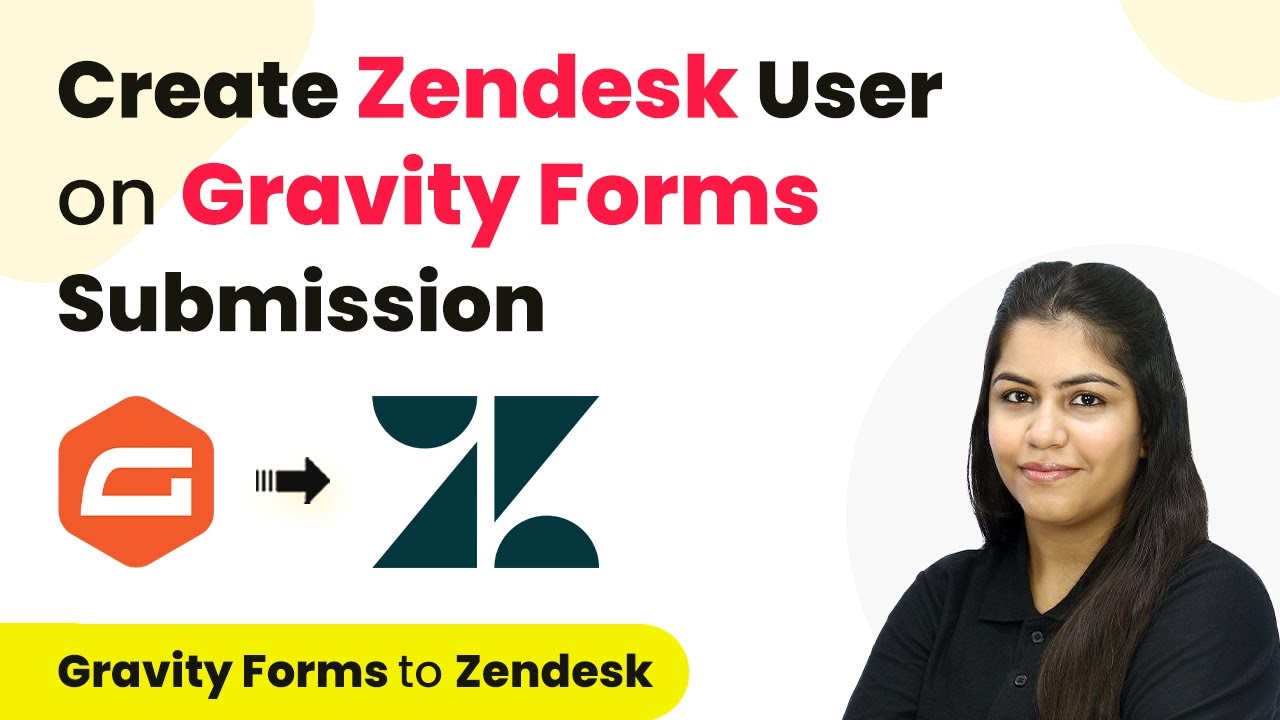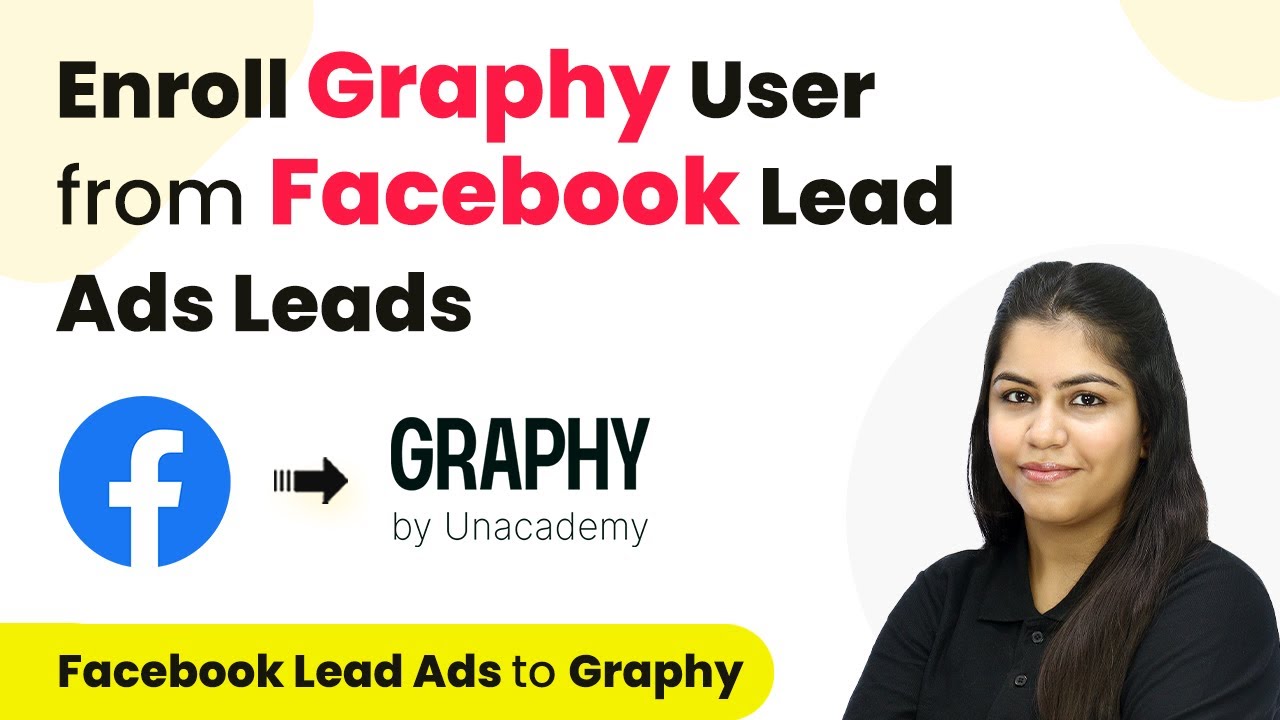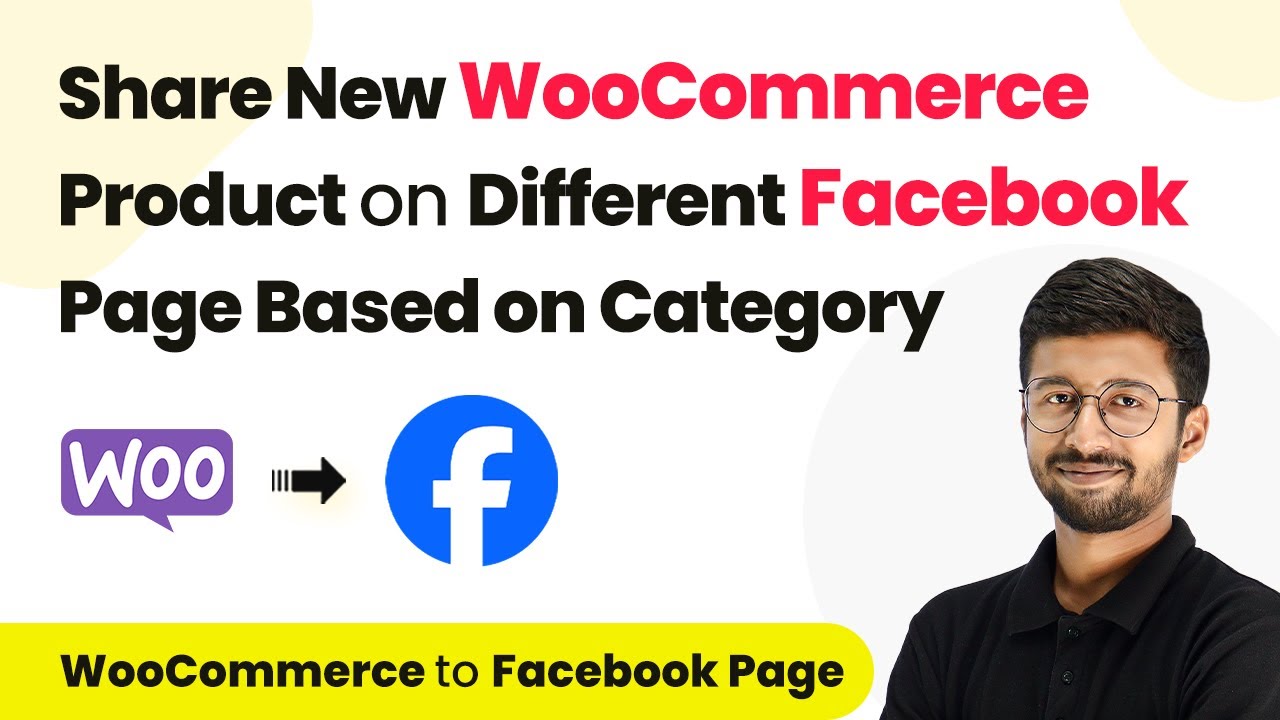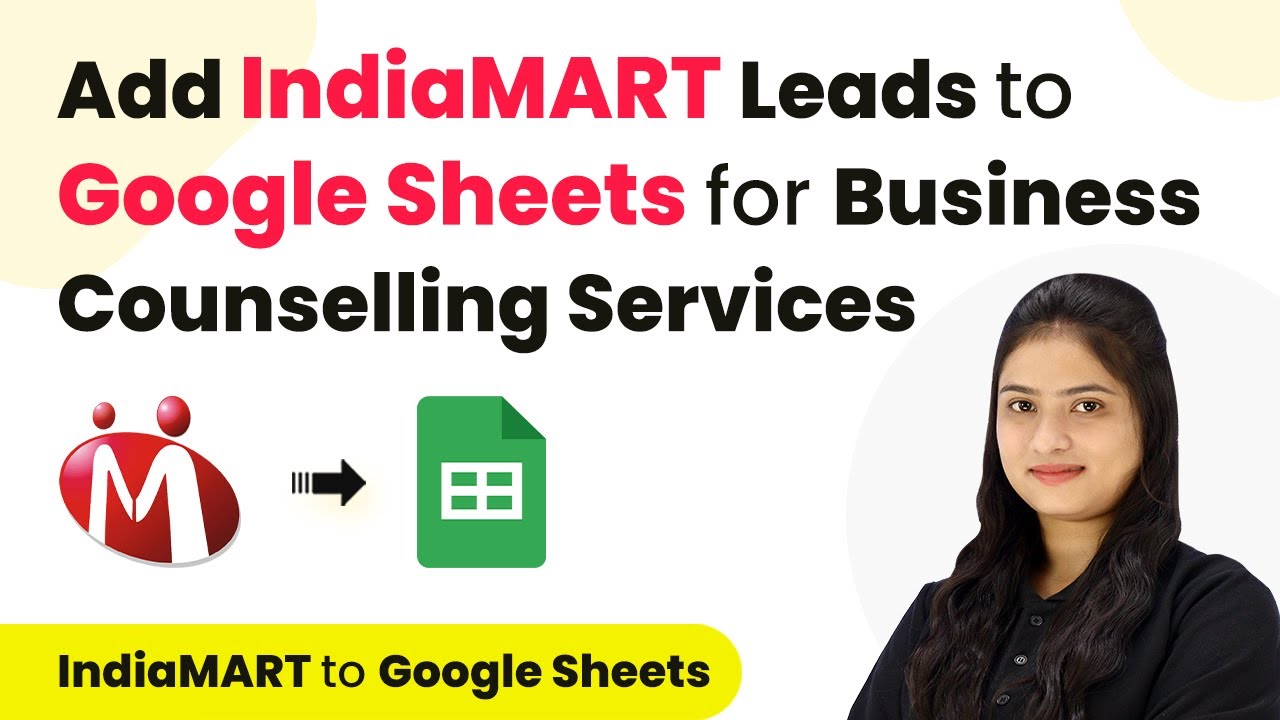Learn how to automate the process of creating Apollo.io contacts from Gravity Forms submissions using Pabbly Connect. Step-by-step tutorial included. Discover how to seamlessly connect your essential tools through accessible instructions that make powerful automation available to professionals at every skill level.
Watch Step By Step Video Tutorial Below
1. Introduction to Pabbly Connect for Gravity Forms and Apollo.io Integration
In this tutorial, we will use Pabbly Connect to automate the process of creating contacts in Apollo.io from Gravity Forms submissions. This integration is essential for managing leads efficiently.
By using Pabbly Connect, you can seamlessly connect Gravity Forms with Apollo.io, ensuring that every new lead captured through your forms is automatically added to your CRM. This not only saves time but also enhances lead management.
2. Setting Up Pabbly Connect for Automation
To begin, navigate to the Pabbly Connect homepage by entering the URL in your browser. Here, you will see options to sign in or sign up for free. If you are a new user, click on the ‘Sign Up for Free’ button to create an account.
- Sign in to your existing account or create a new one.
- Once logged in, access the Pabbly Connect dashboard.
- Click on the ‘Create Workflow’ button to start a new automation.
Next, name your workflow as ‘Create Apollo.io Contact on Gravity Forms Submission.’ Select the appropriate folder for organization. This setup will allow you to manage your workflows effectively using Pabbly Connect.
3. Configuring the Trigger: Gravity Forms Submission
In this step, we will define the trigger for our automation. Select Gravity Forms as your trigger application within Pabbly Connect. The trigger event will be set to ‘New Response,’ indicating that the workflow should initiate upon form submission.
After selecting the trigger, you will receive a webhook URL from Pabbly Connect. This URL needs to be integrated into your Gravity Forms settings to facilitate data transfer. Copy the webhook URL for the next steps.
- Open your Gravity Forms account and select the specific form you want to connect.
- Navigate to the form settings and select the Webhook option.
- Paste the copied webhook URL in the Request URL field and save the settings.
This configuration allows Pabbly Connect to capture responses from Gravity Forms, ensuring that every submission triggers the automation.
4. Testing the Connection and Setting Up Apollo.io Action
Now that the trigger is configured, it’s time to test the connection. Submit a test entry through your Gravity Form to ensure that Pabbly Connect captures the response correctly. You should see the details in your Pabbly dashboard.
Next, we will set up the action to create a contact in Apollo.io. Select Apollo.io as your action application and choose the action event as ‘Create Contact.’ This tells Pabbly Connect what to do when a new response is captured.
Click on ‘Connect’ to build a connection with Apollo.io. If prompted, enter your API key from Apollo.io to authorize the connection. Map the fields from the Gravity Forms submission to the corresponding fields in Apollo.io.
By mapping the fields, you ensure that the contact information is transferred accurately every time a form is submitted, automating the lead management process with Pabbly Connect.
5. Finalizing the Automation and Conclusion
After setting up the action, click on ‘Save and Send Test Request’ to verify that the contact is created successfully in Apollo.io. You should see the new contact in the Apollo.io dashboard, confirming that the integration works as intended.
This automation allows you to manage your leads efficiently by automatically adding new contacts from Gravity Forms submissions into Apollo.io using Pabbly Connect. With this setup, you can focus on nurturing your leads rather than manual data entry.
Conclusion
In conclusion, integrating Gravity Forms with Apollo.io using Pabbly Connect streamlines your lead management process. By automating the creation of contacts from form submissions, you enhance efficiency and ensure timely follow-ups with your leads.
Ensure you check out Pabbly Connect to create business automation workflows and reduce manual tasks. Pabbly Connect currently offer integration with 2,000+ applications.
- Check out Pabbly Connect – Automate your business workflows effortlessly!
- Sign Up Free – Start your journey with ease!
- 10,000+ Video Tutorials – Learn step by step!
- Join Pabbly Facebook Group – Connect with 21,000+ like minded people!