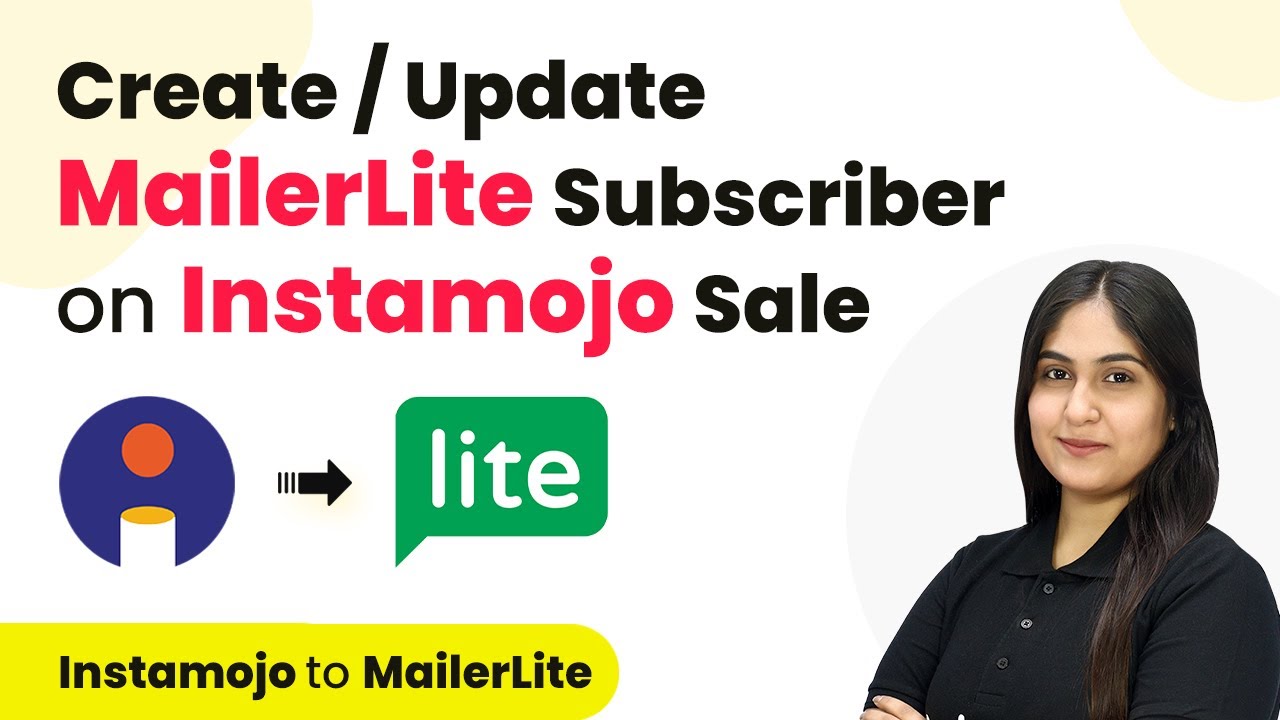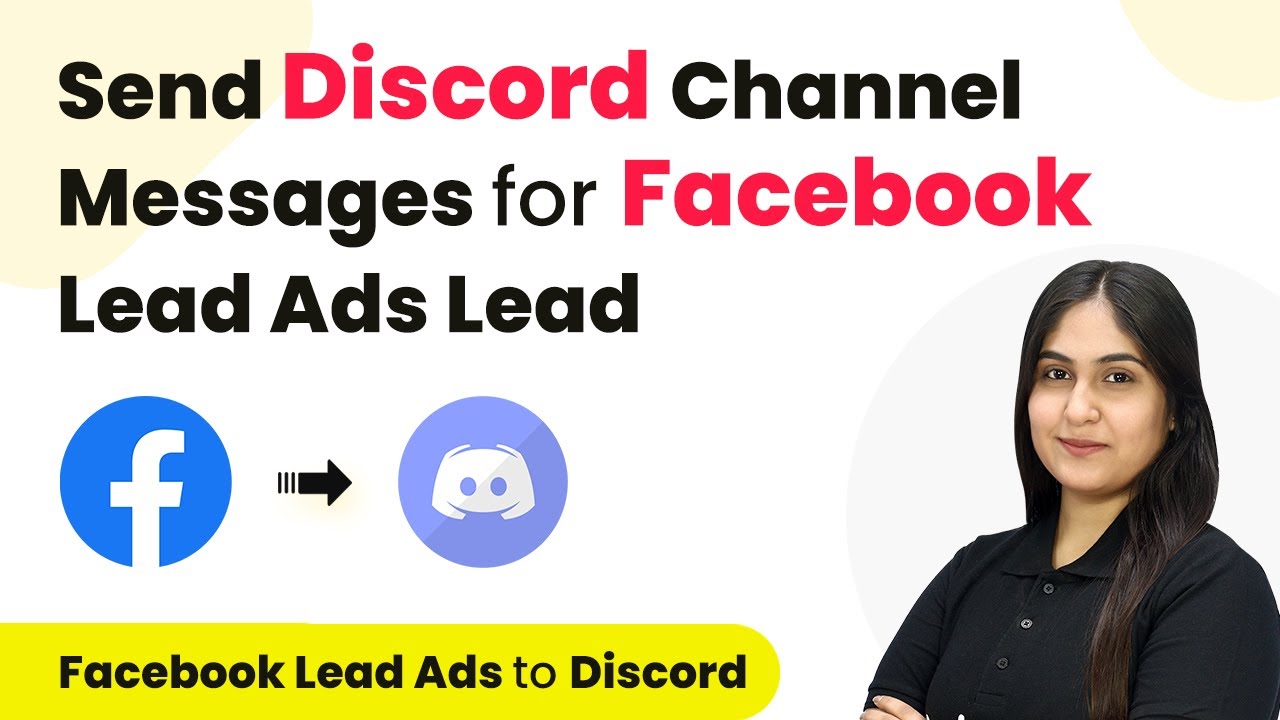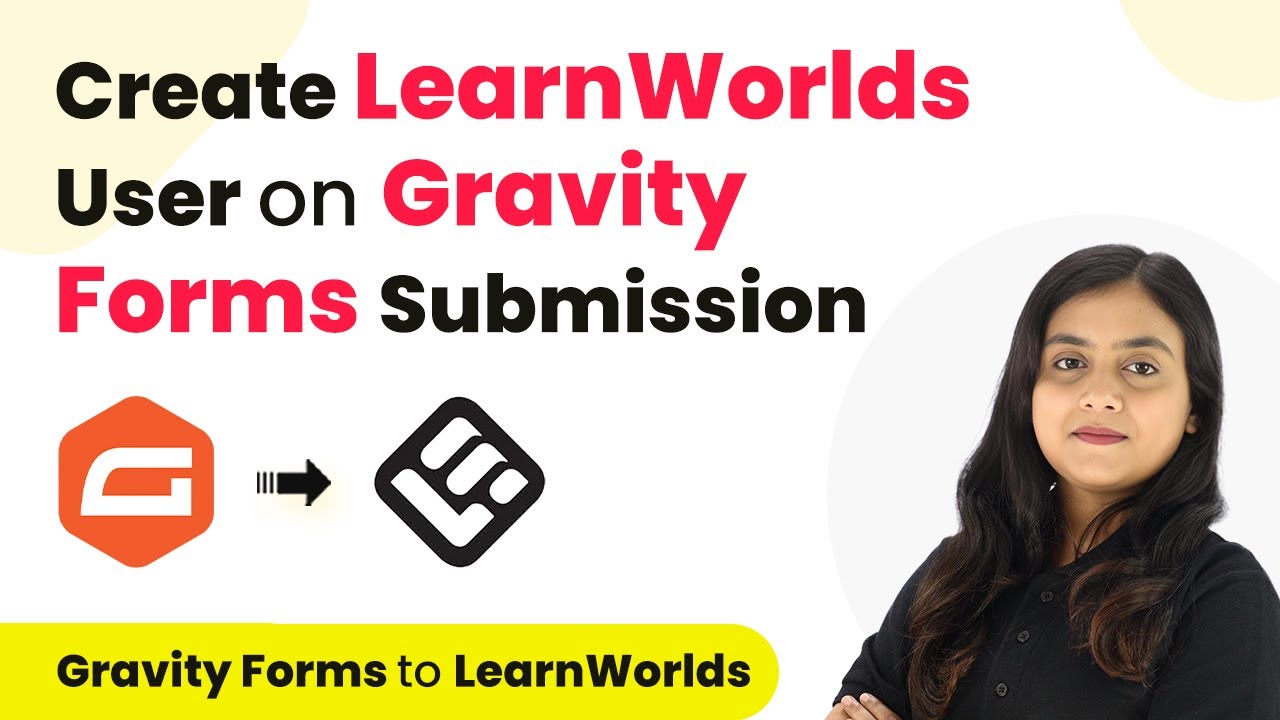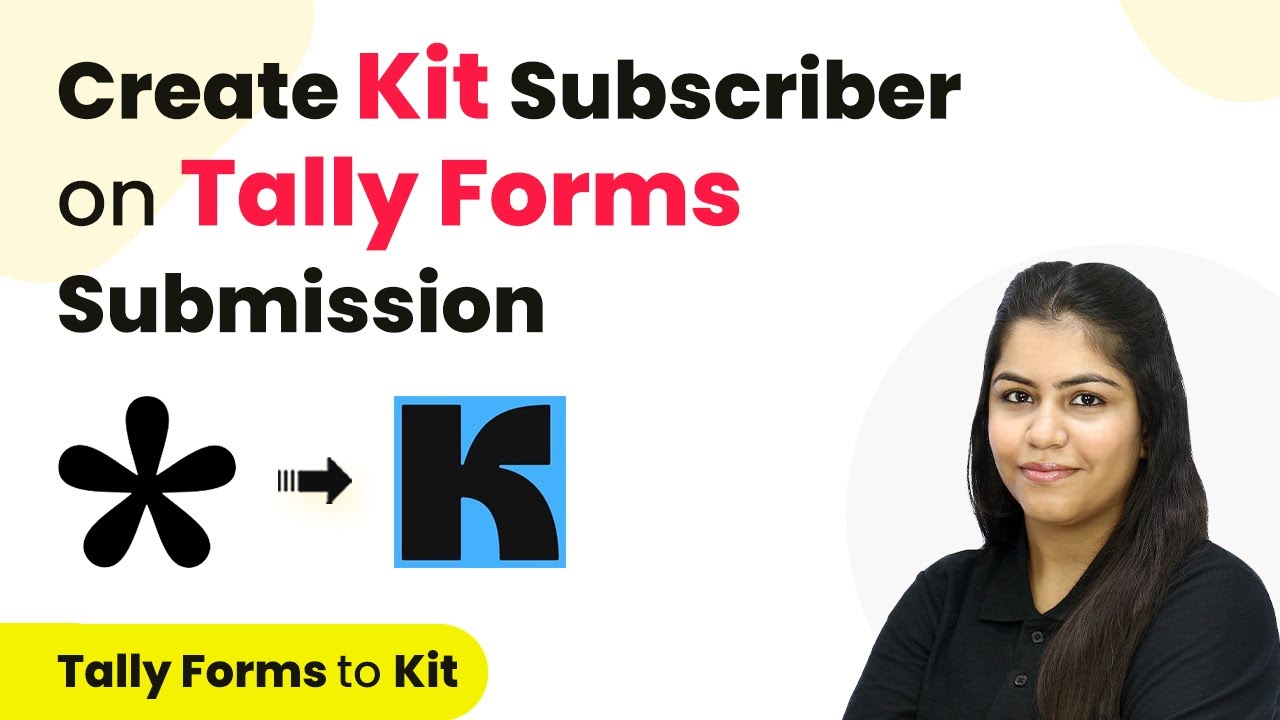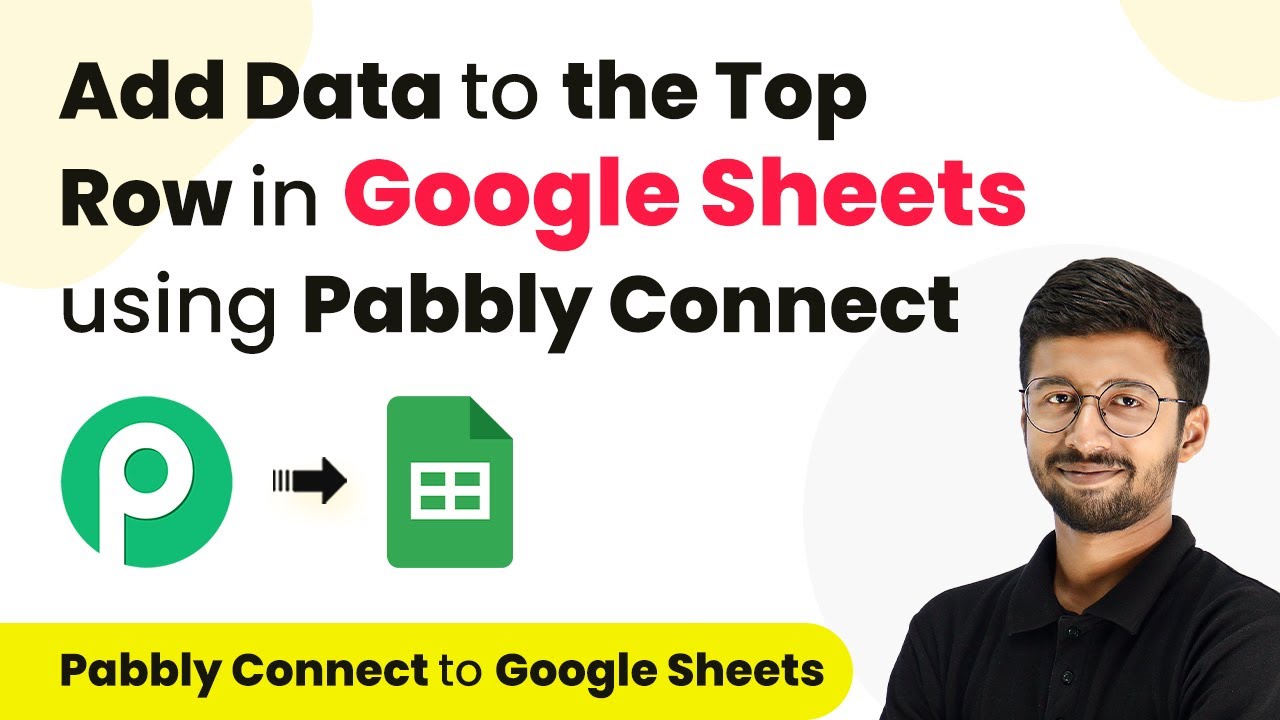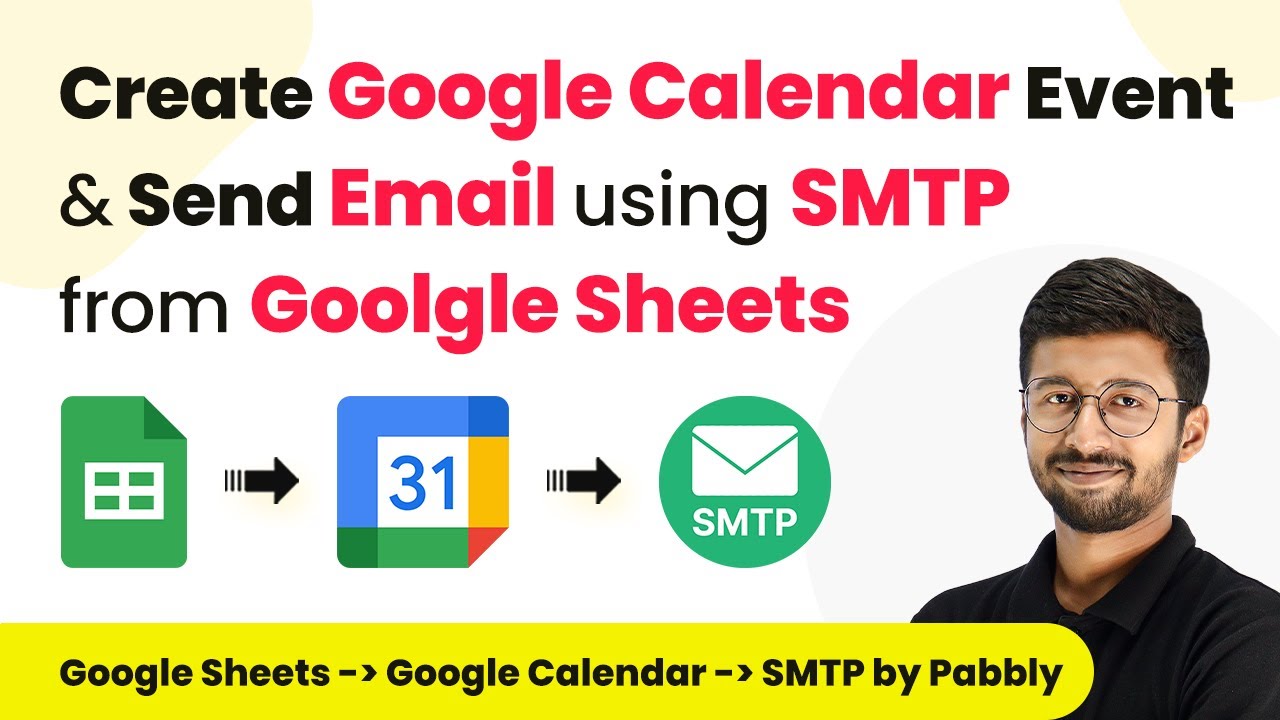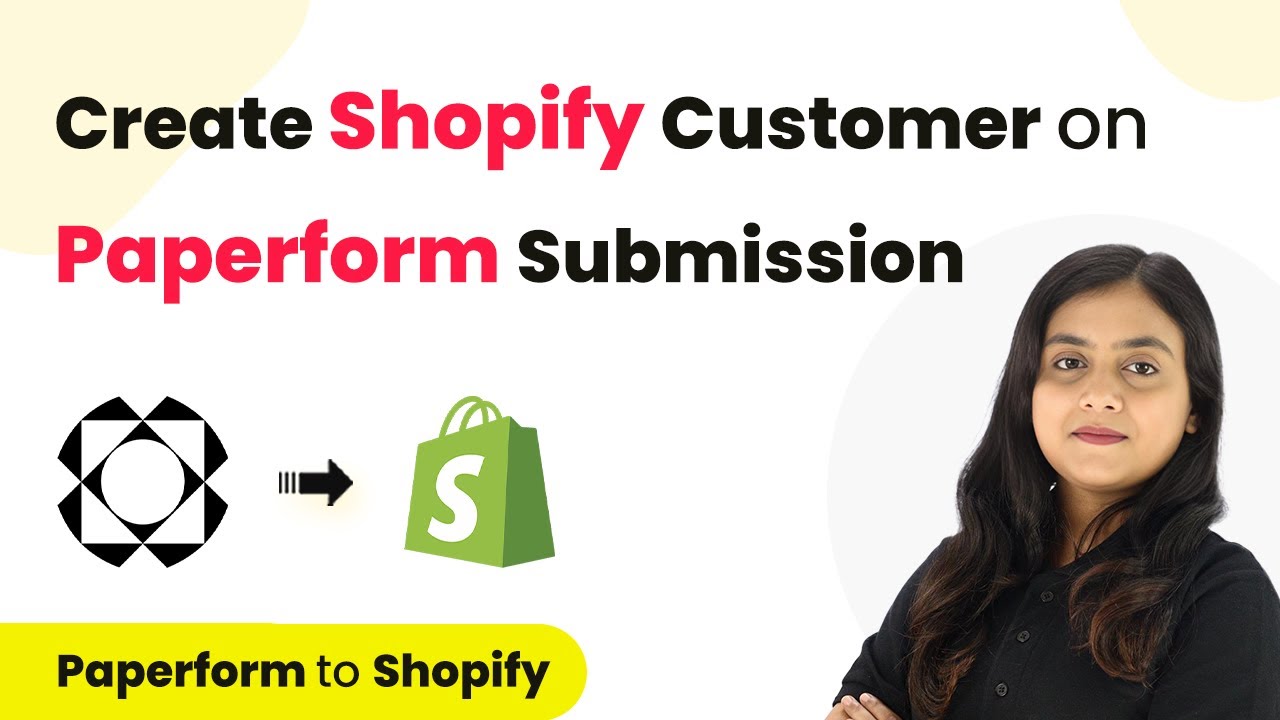Learn how to seamlessly integrate Instamojo with MailerLite using Pabbly Connect. Automate subscriber updates effortlessly with our detailed tutorial! Implement the precise methodologies leading organizations use to automate repetitive tasks, illustrated with practical examples designed for immediate application.
Watch Step By Step Video Tutorial Below
1. Setting Up Pabbly Connect for Instamojo and MailerLite Integration
To start integrating Instamojo with MailerLite, you will first need to access Pabbly Connect. This platform allows you to automate workflows effortlessly by connecting different applications. Begin by signing in to your Pabbly Connect account. If you are a new user, you can sign up for a free account to explore its features.
Once logged in, navigate to the dashboard where you will see the option to create a new workflow. Click on the ‘Create Workflow’ button to initiate the integration process. You will be prompted to name your workflow, such as ‘Create or Update MailerLite Subscriber on Instamojo Sale’. This naming will help you identify the specific automation later.
2. Setting Up Instamojo as the Trigger in Pabbly Connect
In this step, you will configure Instamojo to be the trigger for your workflow in Pabbly Connect. Select Instamojo from the list of applications and choose the trigger event as ‘New Sale’. This means that every time a new sale occurs on Instamojo, it will trigger the workflow.
- Choose ‘New Sale’ as the trigger event.
- Copy the webhook URL provided by Pabbly Connect.
- Log in to your Instamojo account and navigate to the payment page settings.
After copying the webhook URL, go to your Instamojo dashboard and select the payment page you want to integrate. In the page settings, find the webhook section and paste the copied URL. Ensure that you set the information to be sent to ‘successful payments’ to capture relevant buyer details. Save the settings to complete the trigger setup.
3. Testing the Integration with a Sample Payment
Now that your trigger is set up, it’s time to test the integration. You will need to make a sample payment through the Instamojo payment page. This step is crucial as it allows Pabbly Connect to receive a webhook response that confirms the integration is functioning correctly.
To test, click on the payment link for your product, fill in the required details such as name, email, and phone number, and proceed to pay. After successfully completing the payment, go back to Pabbly Connect to check if the webhook response has been received. You should see the details of the transaction, including the buyer’s information.
4. Connecting MailerLite to Pabbly Connect
After successfully testing the Instamojo trigger, the next step is to connect MailerLite as the action application in Pabbly Connect. Select MailerLite from the application list and choose the action event as ‘Create or Update Subscriber’. This action will ensure that whenever a sale is made, the buyer’s details are automatically added to your MailerLite subscriber list.
- Connect your MailerLite account by entering the API key.
- Map the email field to the email received from the Instamojo trigger.
- Set the subscriber status to ‘active’ to ensure they receive communications.
After mapping the necessary fields, click on ‘Save and Send Test Request’. This will create or update the subscriber in your MailerLite account based on the test payment you made earlier. Check your MailerLite dashboard to confirm that the subscriber has been added successfully.
5. Finalizing the Automation Process
With the integration complete, you can now finalize your automation process in Pabbly Connect. Review the workflow to ensure all steps are correctly configured. You can also enable the workflow to run automatically for future sales.
This automation saves you time and ensures that your email list is always up to date. Now, every time a sale occurs on Instamojo, the buyer’s information will be captured and added to your MailerLite subscriber list without any manual effort. This seamless integration enhances your ability to engage with customers through automated email campaigns.
Conclusion
Integrating Instamojo with MailerLite using Pabbly Connect streamlines your sales process and keeps your subscriber list current. By automating the creation and updating of subscribers, you can focus more on growing your business and less on manual tasks. Follow the steps outlined in this tutorial to set up your integration and experience the benefits of automation!
Ensure you check out Pabbly Connect to create business automation workflows and reduce manual tasks. Pabbly Connect currently offer integration with 2,000+ applications.
- Check out Pabbly Connect – Automate your business workflows effortlessly!
- Sign Up Free – Start your journey with ease!
- 10,000+ Video Tutorials – Learn step by step!
- Join Pabbly Facebook Group – Connect with 21,000+ like minded people!