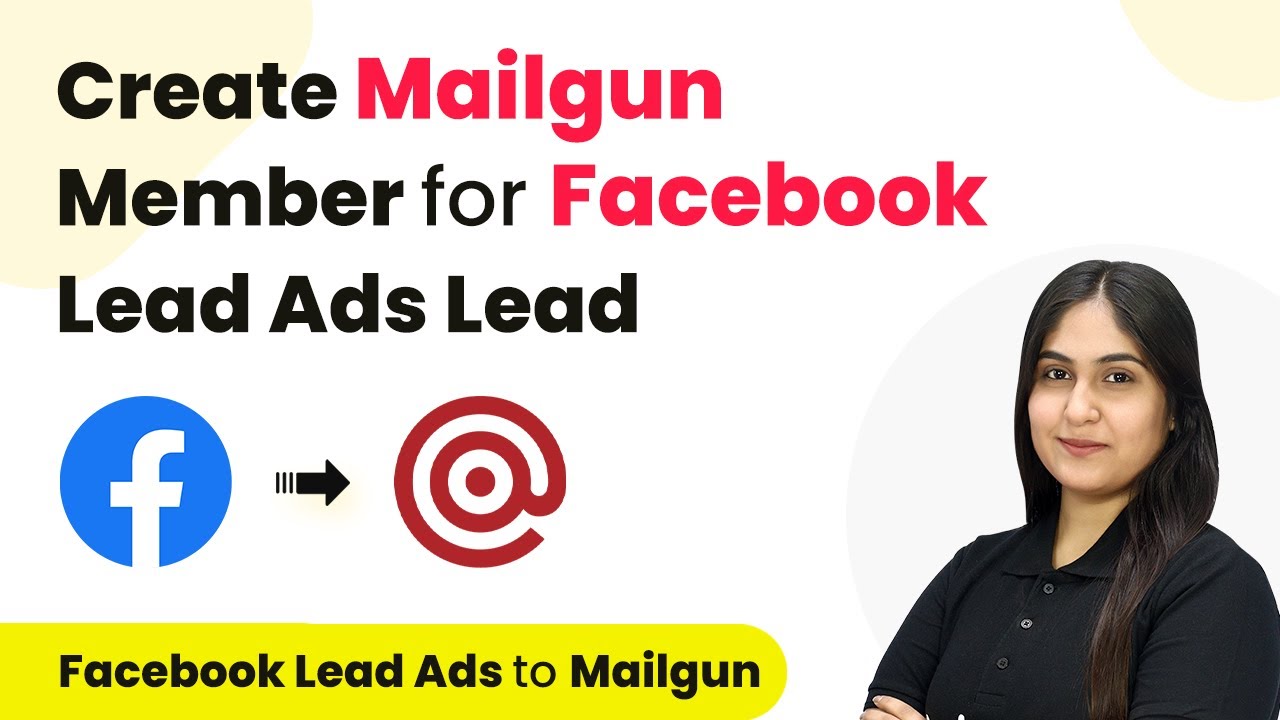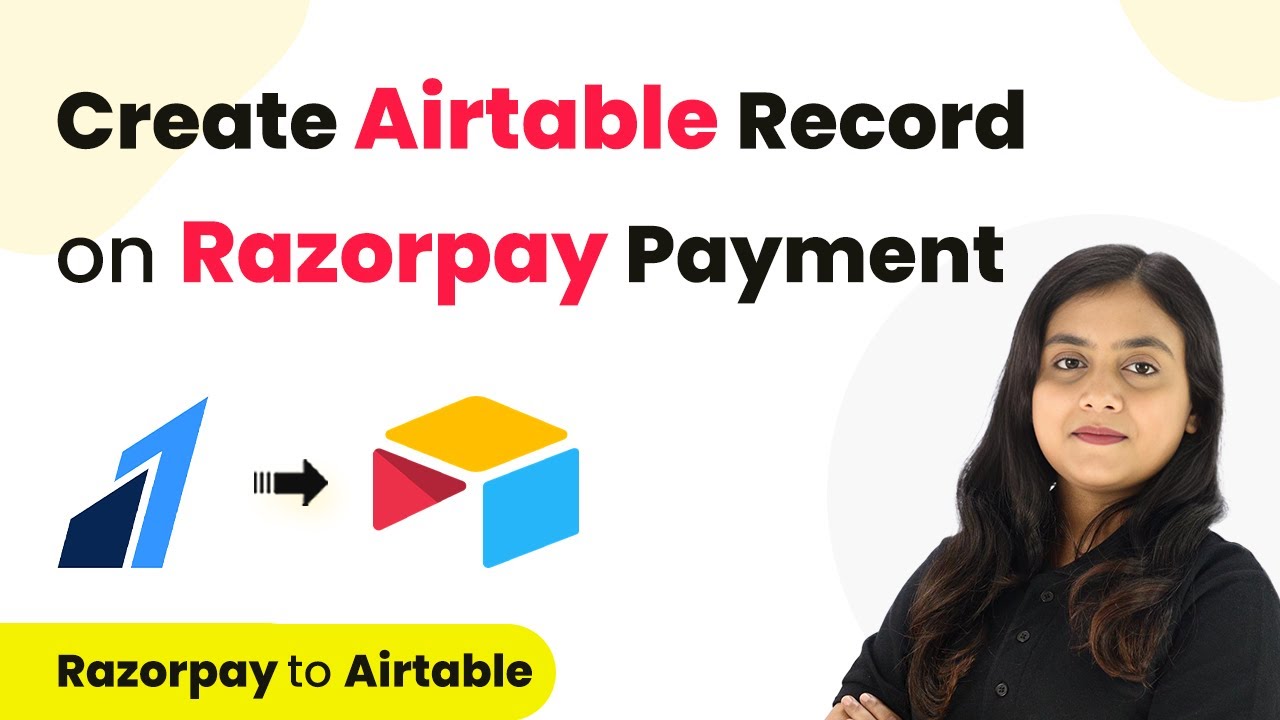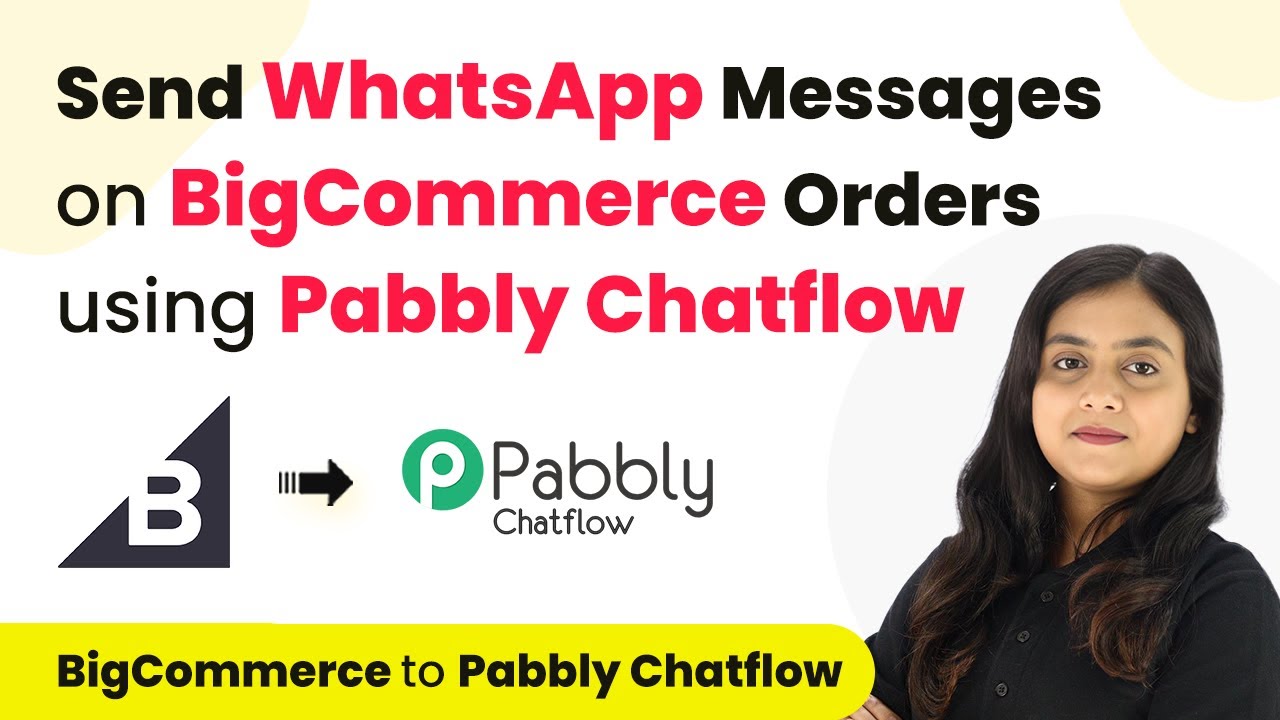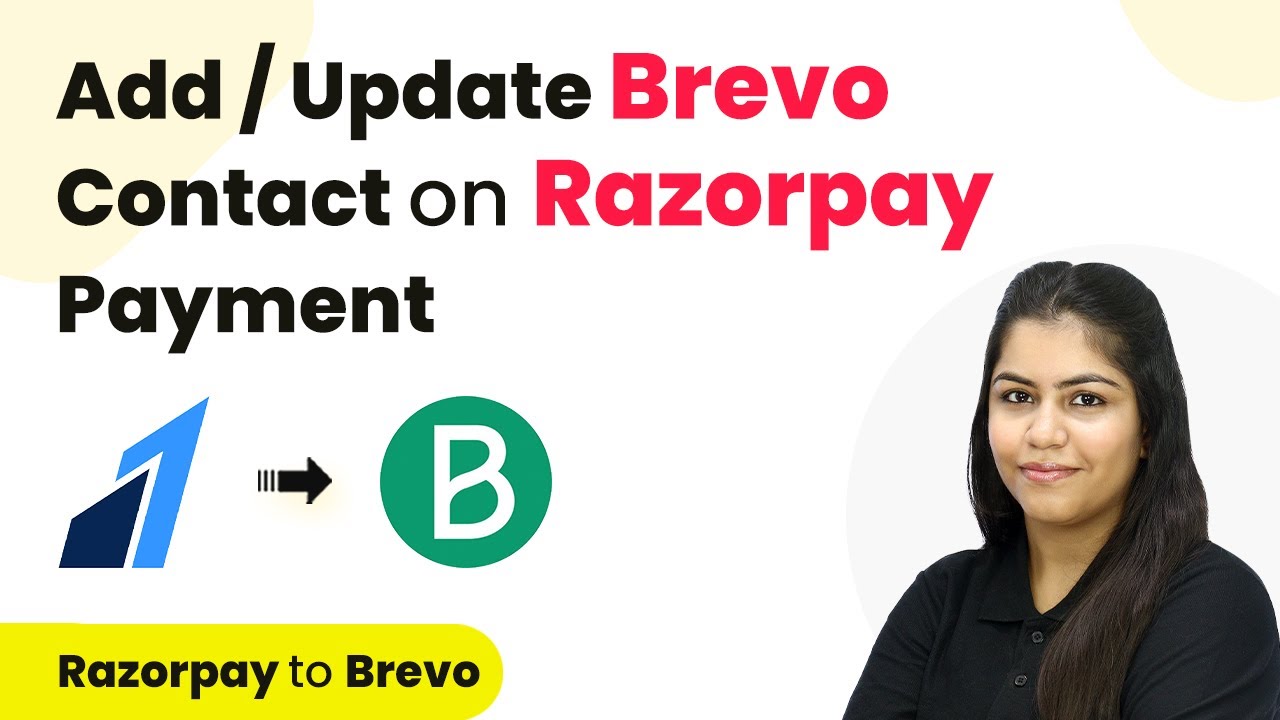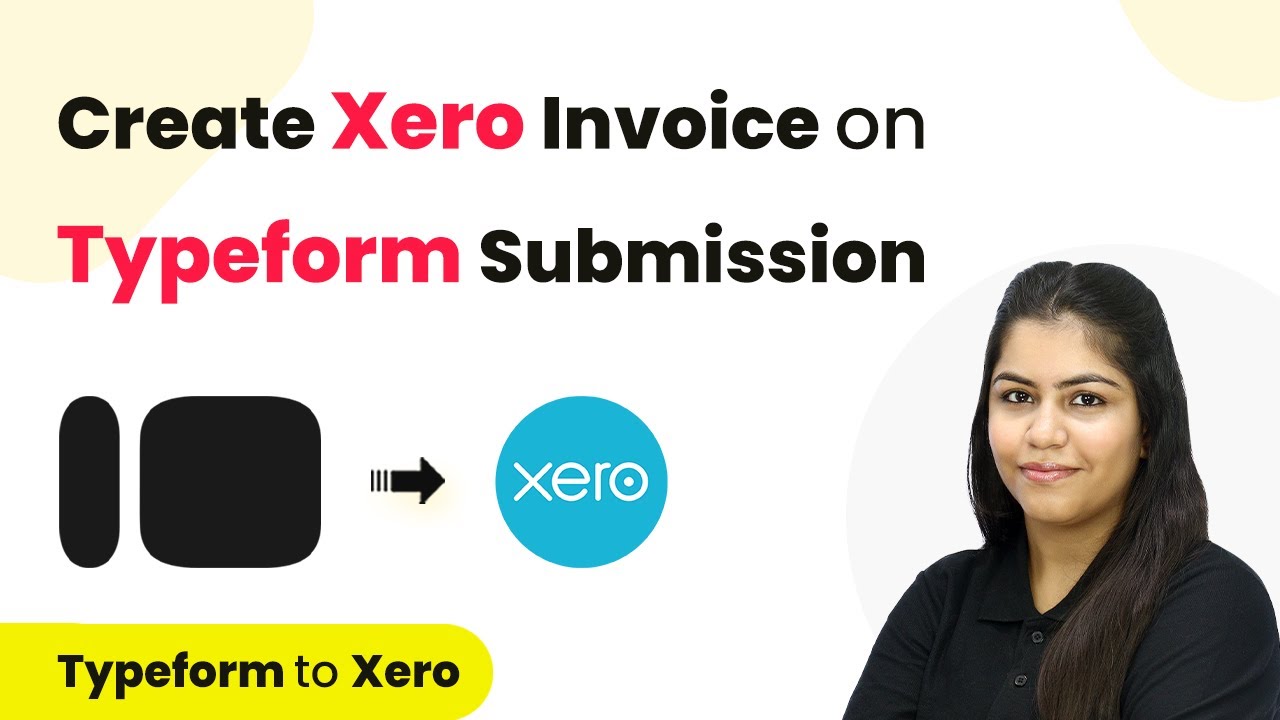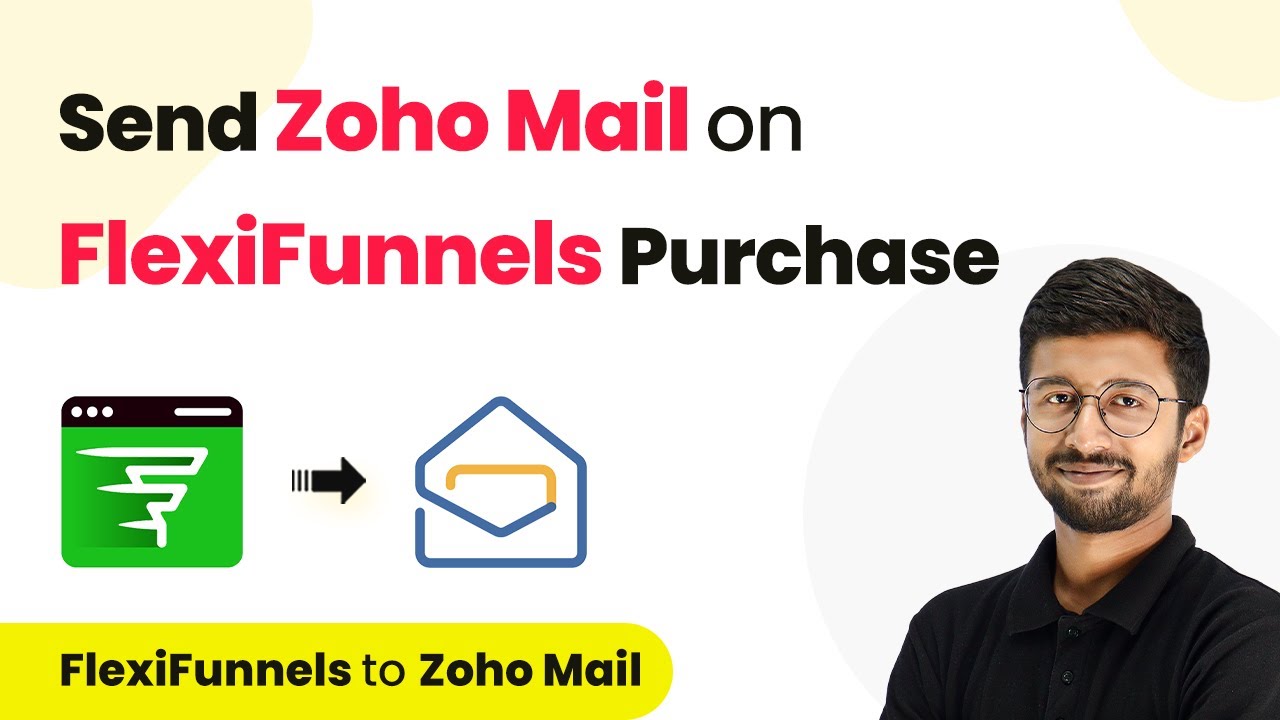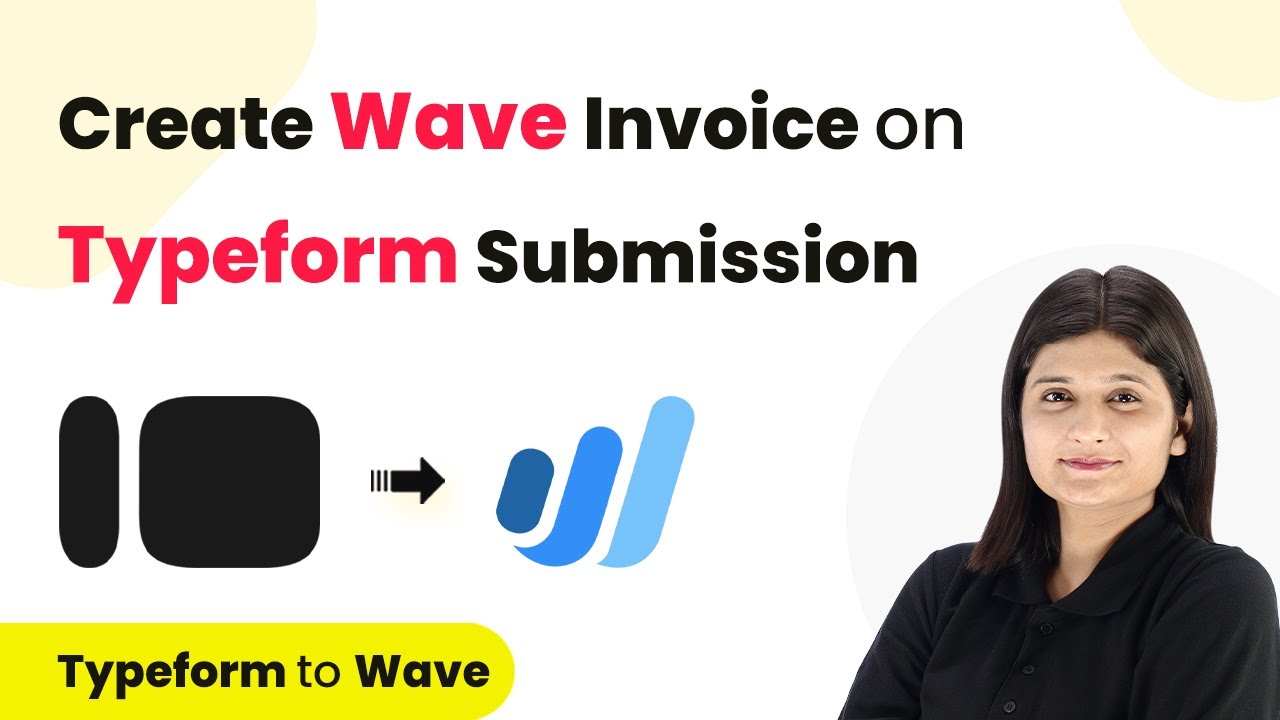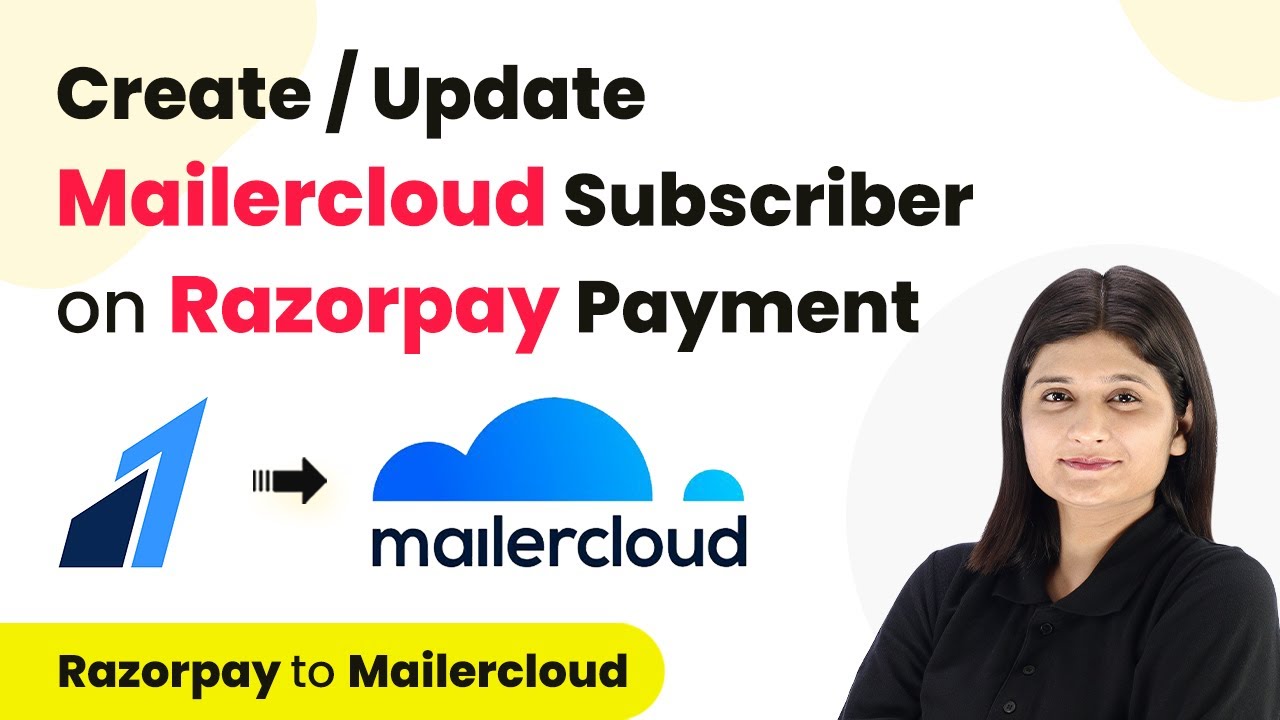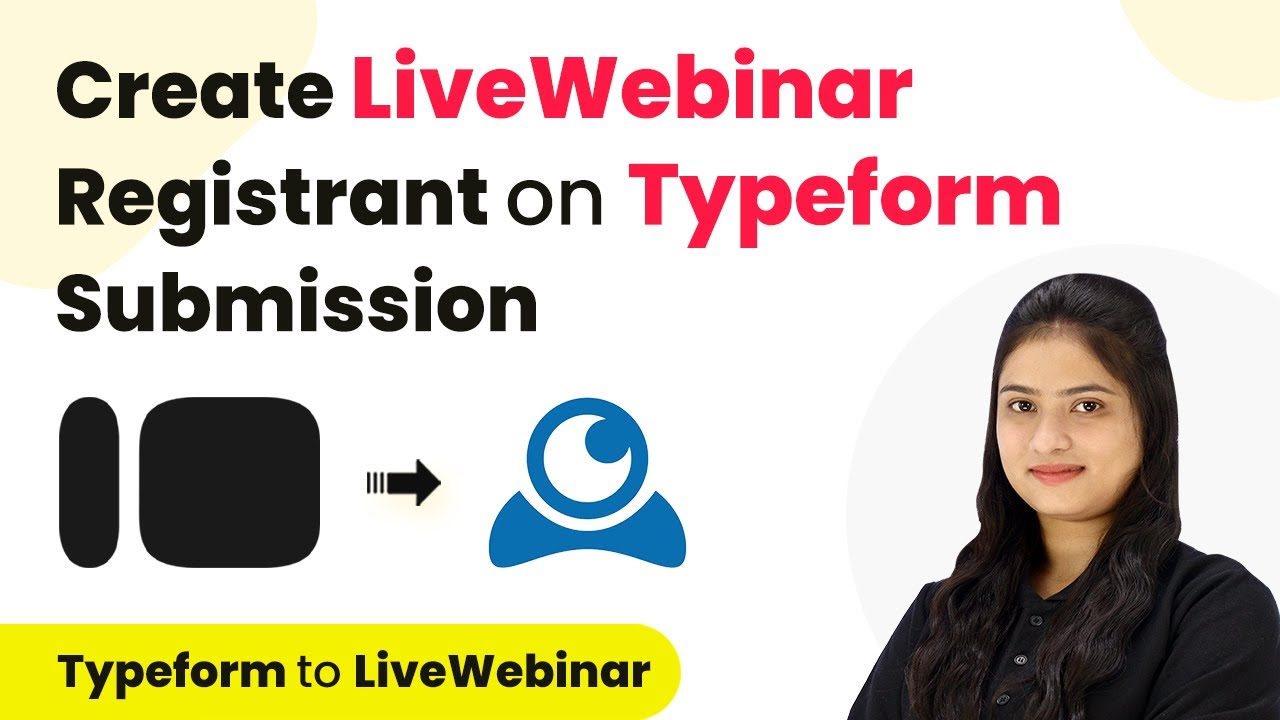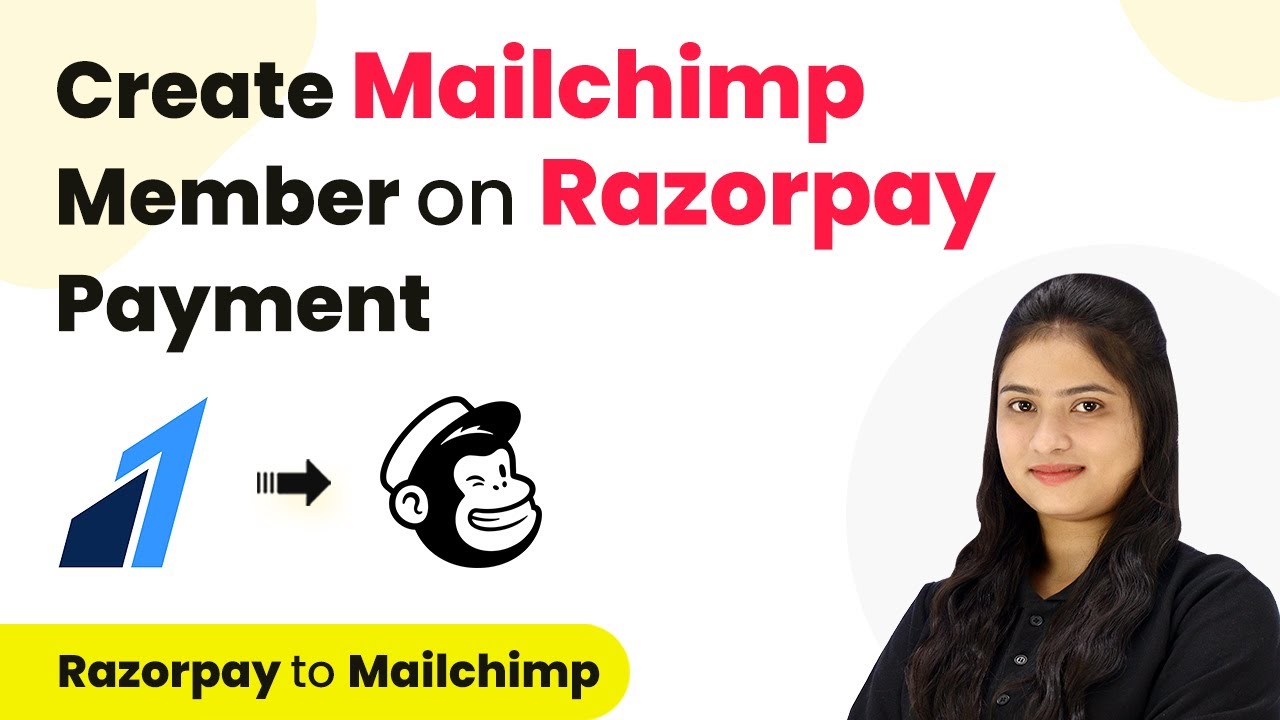Learn how to automate the creation of Mailgun members from Facebook Lead Ads using Pabbly Connect. Follow our step-by-step guide to streamline your email marketing.
Watch Step By Step Video Tutorial Below
1. Accessing Pabbly Connect for Integration
To begin automating the creation of Mailgun members from Facebook Lead Ads, you need to access Pabbly Connect. This platform allows seamless integration between various applications, enhancing your workflow.
First, navigate to the Pabbly Connect homepage. If you are a new user, click on ‘Sign Up Free’ to create an account, which gives you 100 free tasks monthly. Existing users can click on ‘Sign In’ to access their dashboard and start creating workflows.
2. Creating a Workflow in Pabbly Connect
Once logged into Pabbly Connect, the next step is to create a new workflow. Click on the ‘Create Workflow’ button located on the top right corner of your dashboard.
- Name your workflow as ‘Create Mailgun Member for Facebook Lead Ads’.
- Select a folder for your workflow, such as ‘Automations’.
- Click on the ‘Create’ button to finalize the new workflow.
After creating the workflow, you will see two essential components: Trigger and Action. The trigger indicates when the automation starts, while the action specifies what happens next.
3. Setting Up Facebook Lead Ads Trigger
In this step, you will configure the trigger for your workflow using Pabbly Connect. Select ‘Facebook Lead Ads’ as the trigger application.
Choose the trigger event as ‘New Lead’. This ensures that whenever a new lead is generated through your Facebook Lead Ads, Pabbly Connect captures the information automatically. Click on ‘Connect’ to link your Facebook account.
- Authorize Pabbly Connect to access your Facebook account.
- Select your Facebook page and lead form from the dropdown menus.
Once you have selected the appropriate page and form, save the configuration. This allows Pabbly Connect to monitor new leads generated through your Facebook Lead Ads.
4. Connecting Mailgun with Pabbly Connect
After setting up the trigger, the next step is to connect your Mailgun account through Pabbly Connect. Choose ‘Mailgun’ as the action application and select the action event as ‘New Mailing List Member’.
To establish the connection, click on ‘Connect’ and enter the required API keys from your Mailgun account. This includes the private API key, Mailgun host, and your domain name.
Retrieve your API keys from the Mailgun dashboard under API Security. Ensure that you have selected the correct region for your Mailgun account.
Once all details are entered, save the action configuration. This allows Pabbly Connect to add new members to your Mailgun mailing list automatically whenever a new lead is captured.
5. Testing the Integration
To confirm that your integration works, you need to test it. Use the lead testing tool provided by Meta to generate a test lead for your Facebook Lead Ads.
Submit a test lead with dummy data, and check your Mailgun account to see if the new member has been created. Refresh your mailing list in Mailgun, and you should see the new entry corresponding to the test lead.
With this successful test, you have confirmed that Pabbly Connect is effectively integrating Facebook Lead Ads with Mailgun, allowing for seamless email marketing automation.
Conclusion
In this tutorial, we demonstrated how to integrate Facebook Lead Ads with Mailgun using Pabbly Connect. This integration automates the process of adding new leads as members in your Mailgun account, streamlining your email marketing efforts. By following these steps, you can enhance your lead management and communication strategies effectively.
Ensure you check out Pabbly Connect to create business automation workflows and reduce manual tasks. Pabbly Connect currently offer integration with 2,000+ applications.
- Check out Pabbly Connect – Automate your business workflows effortlessly!
- Sign Up Free – Start your journey with ease!
- 10,000+ Video Tutorials – Learn step by step!
- Join Pabbly Facebook Group – Connect with 21,000+ like minded people!