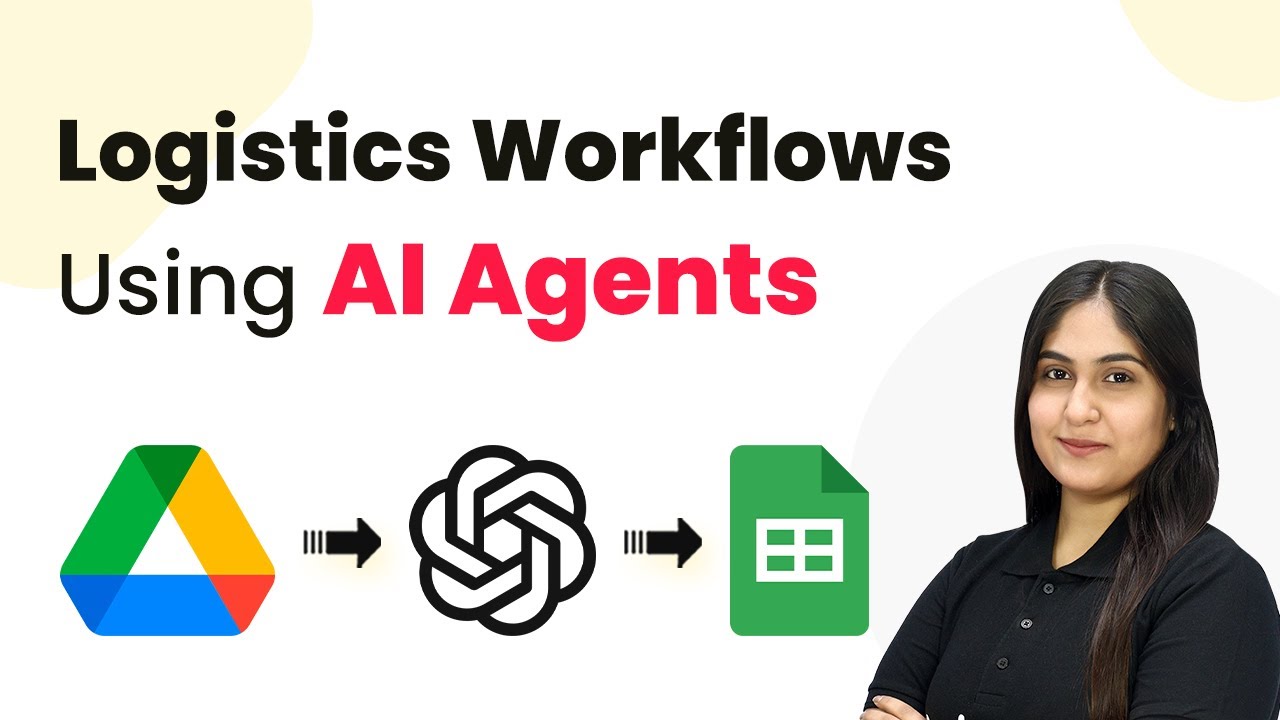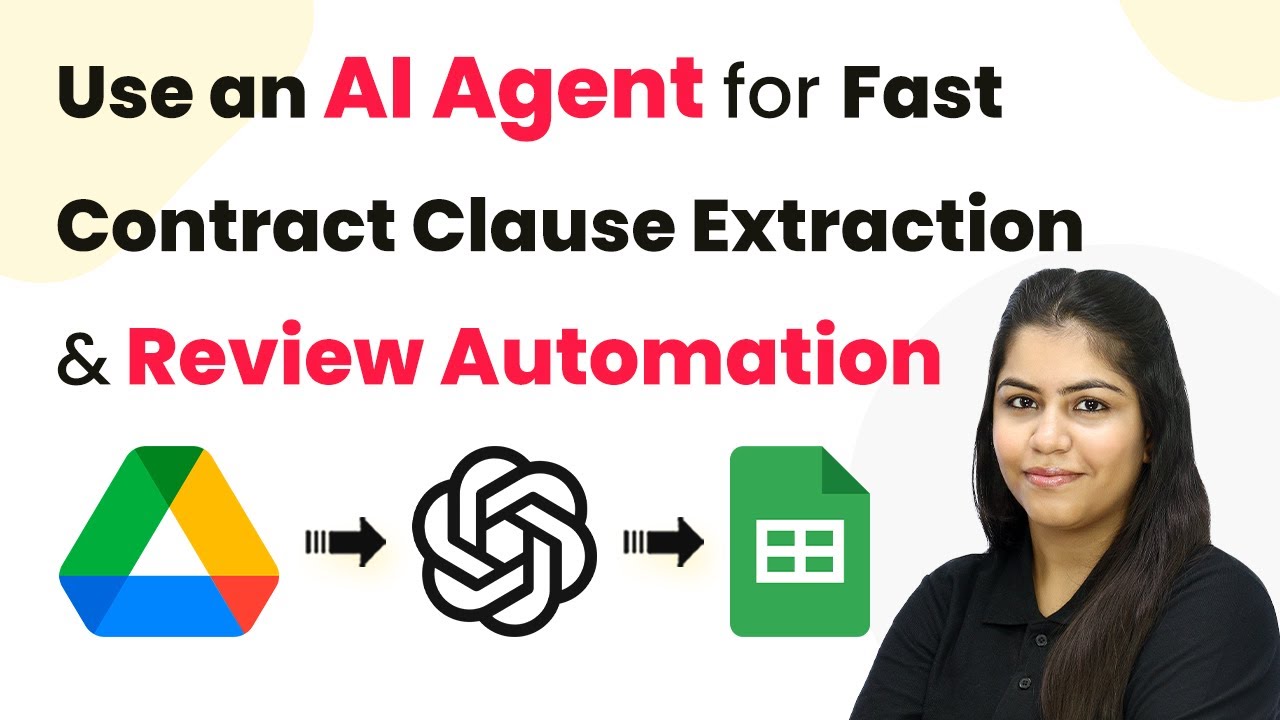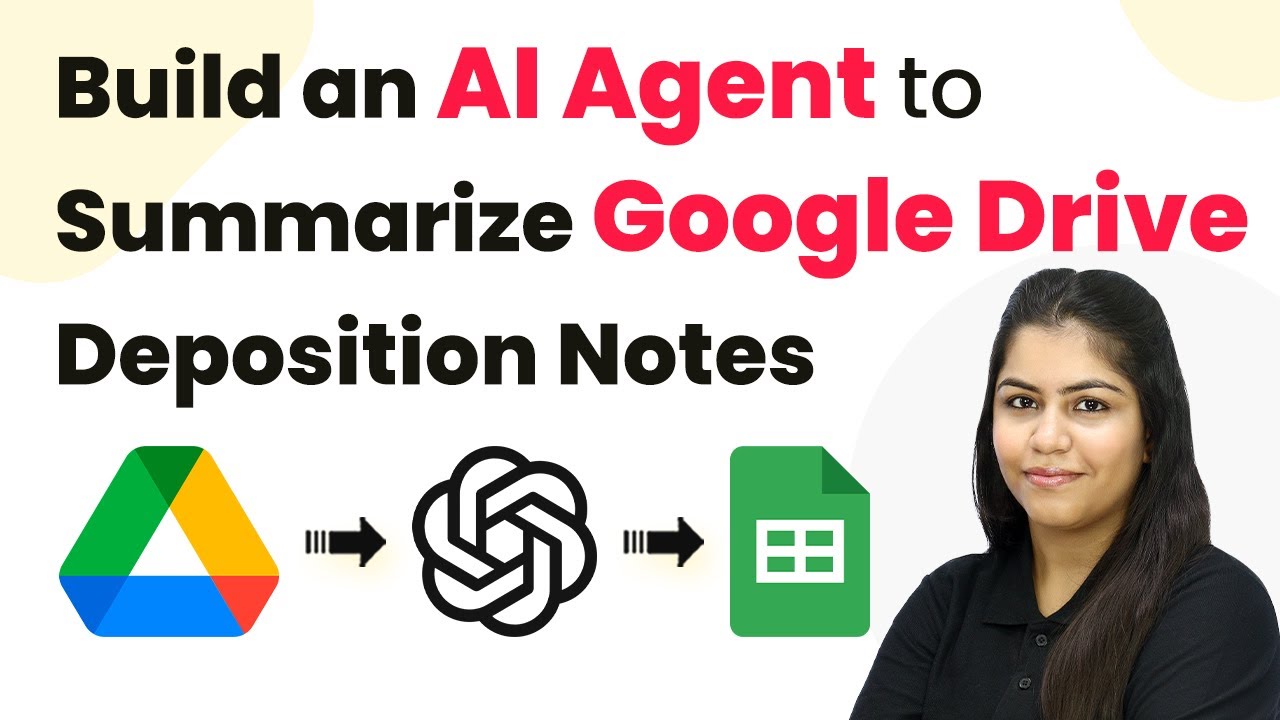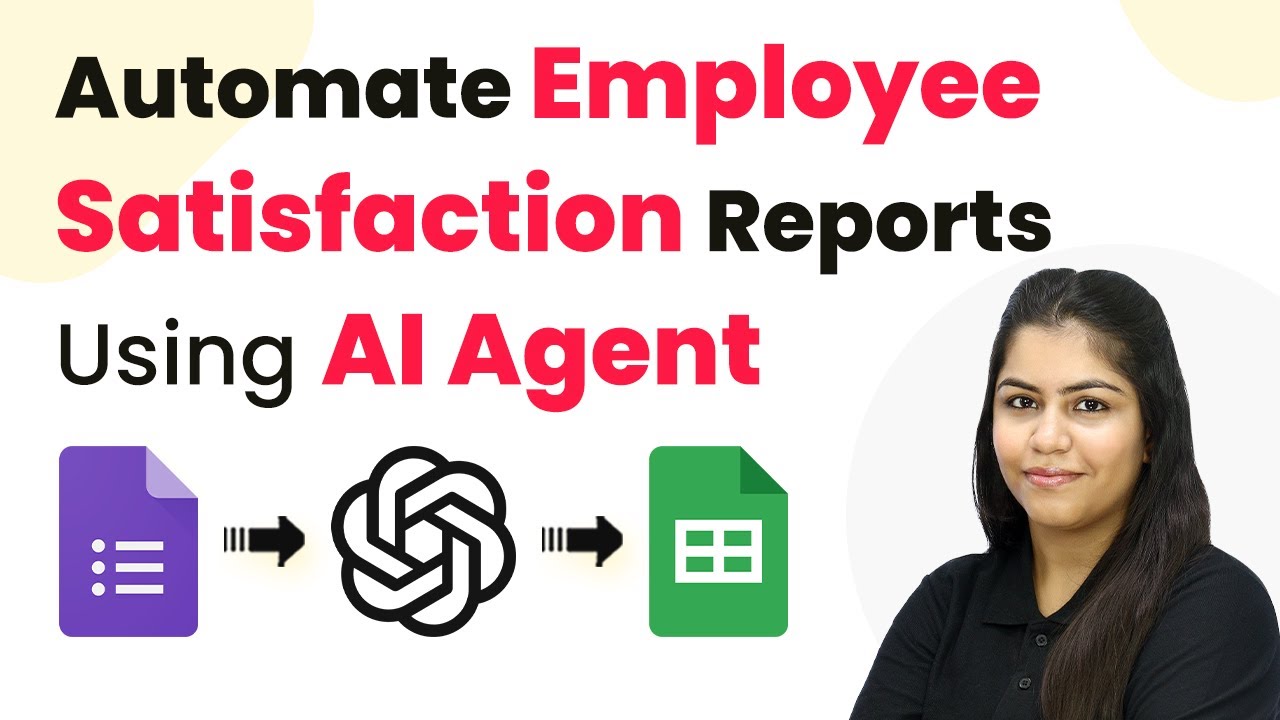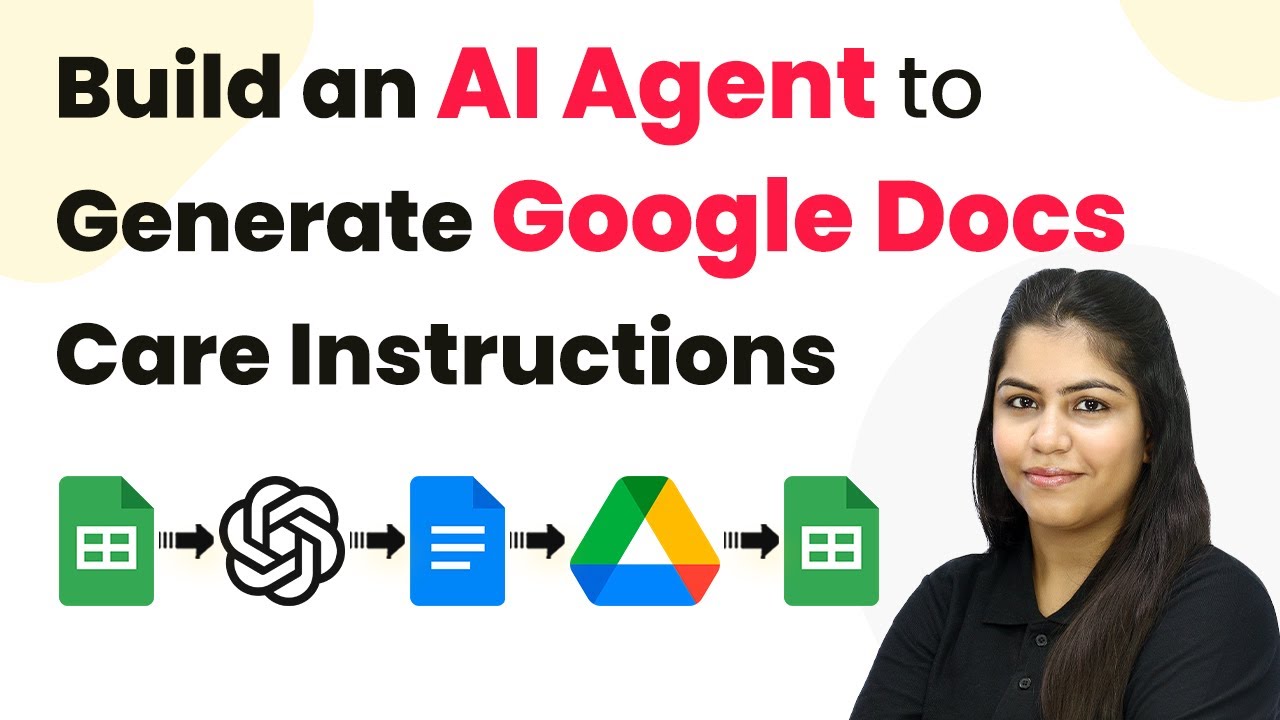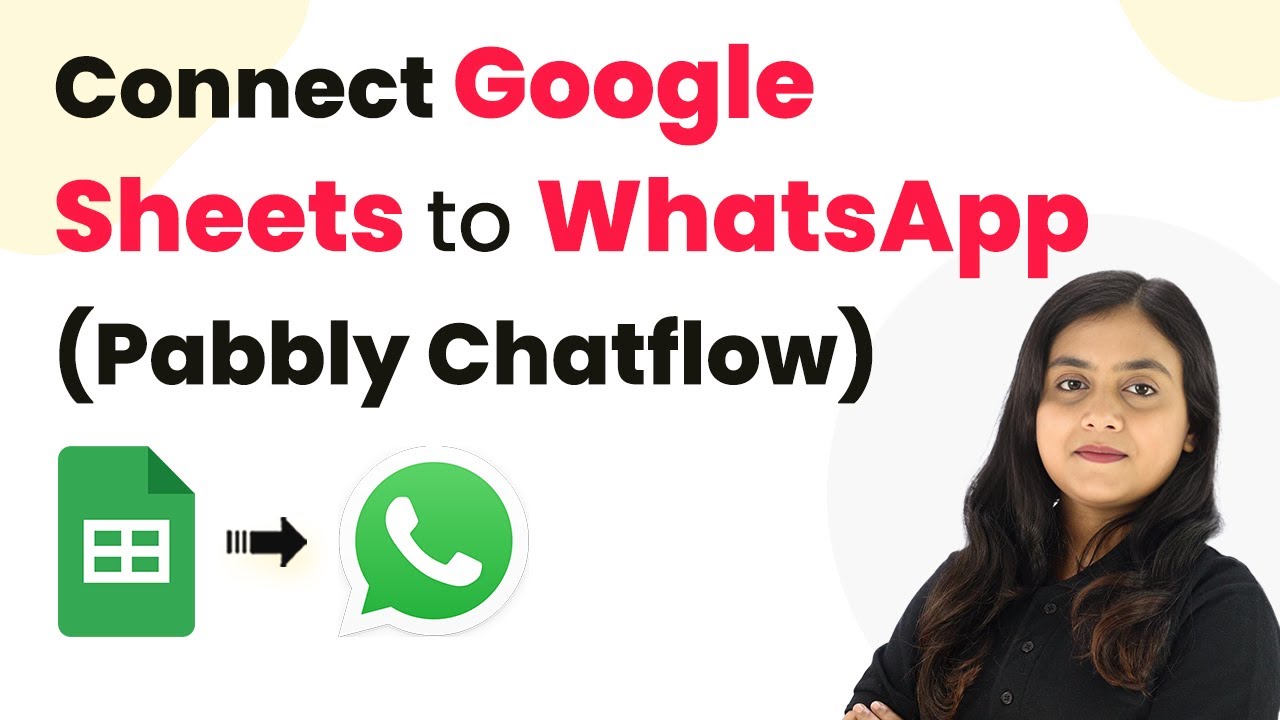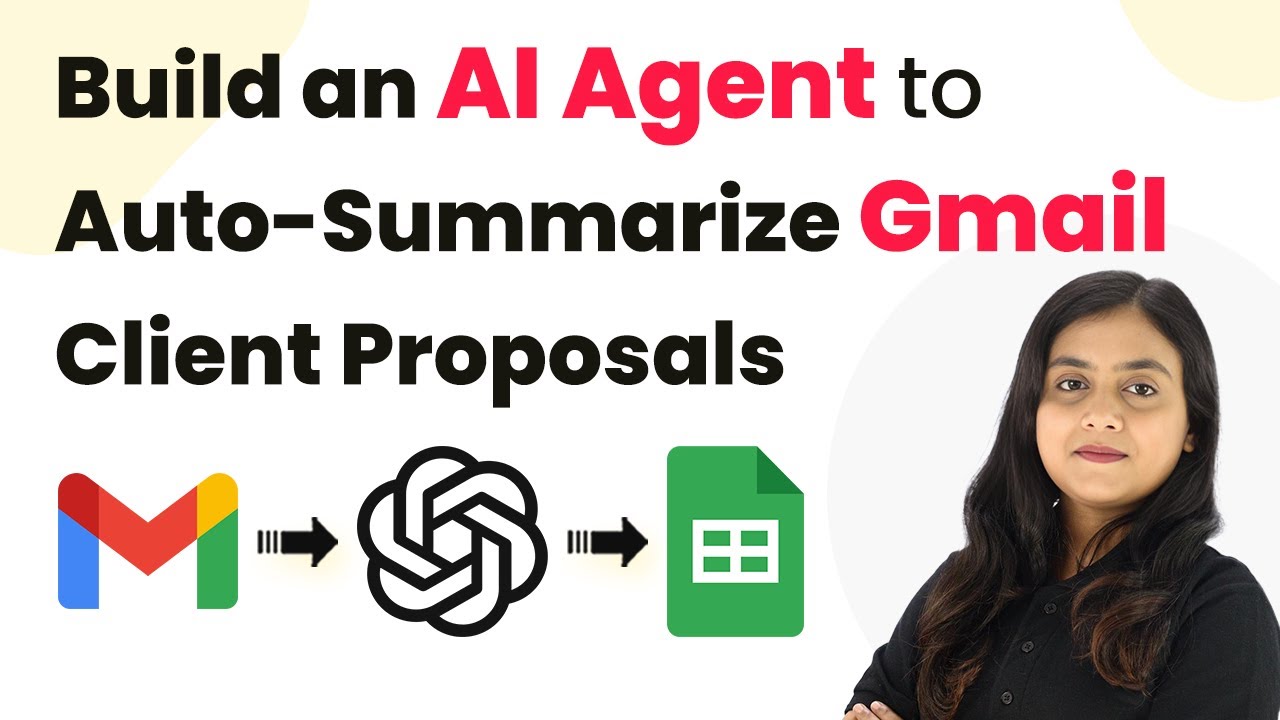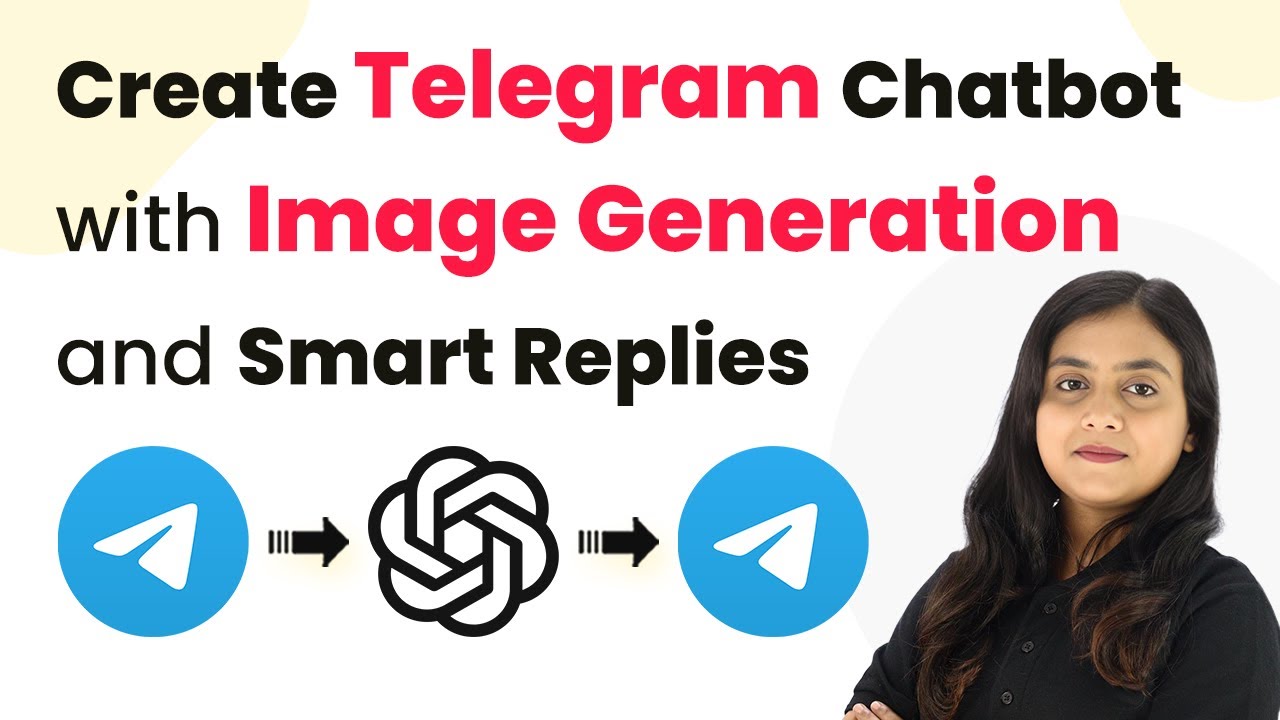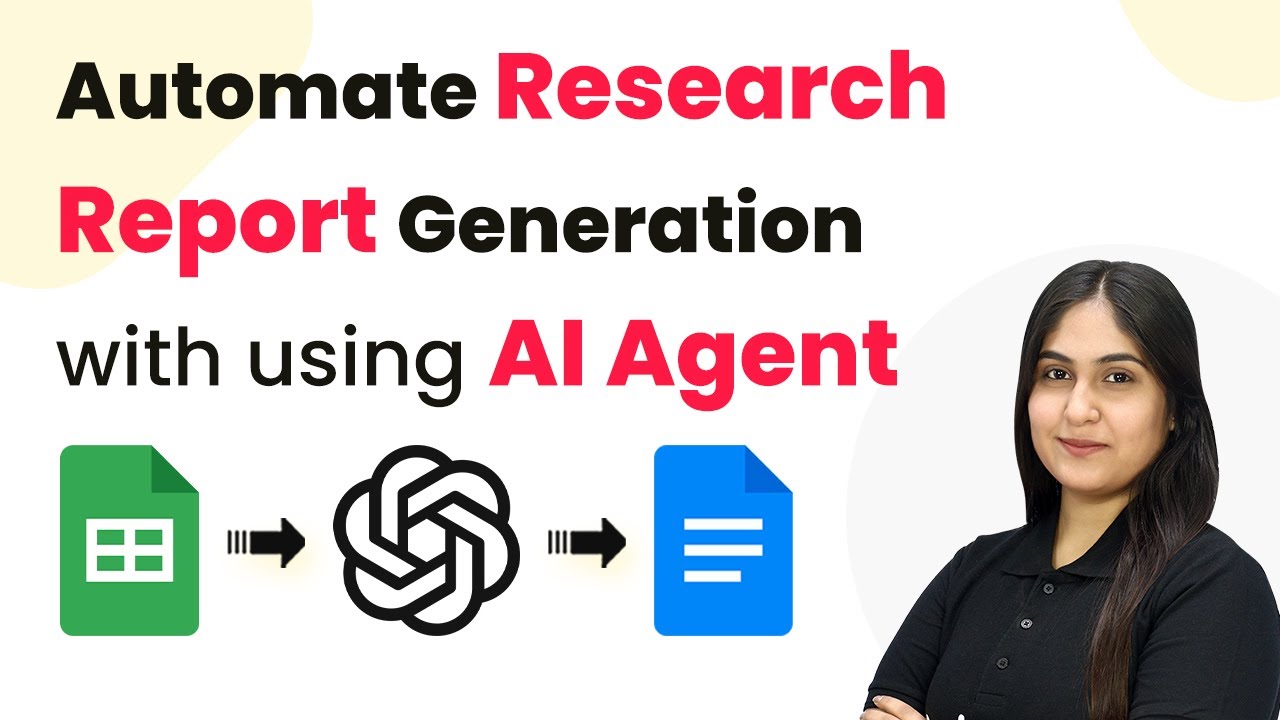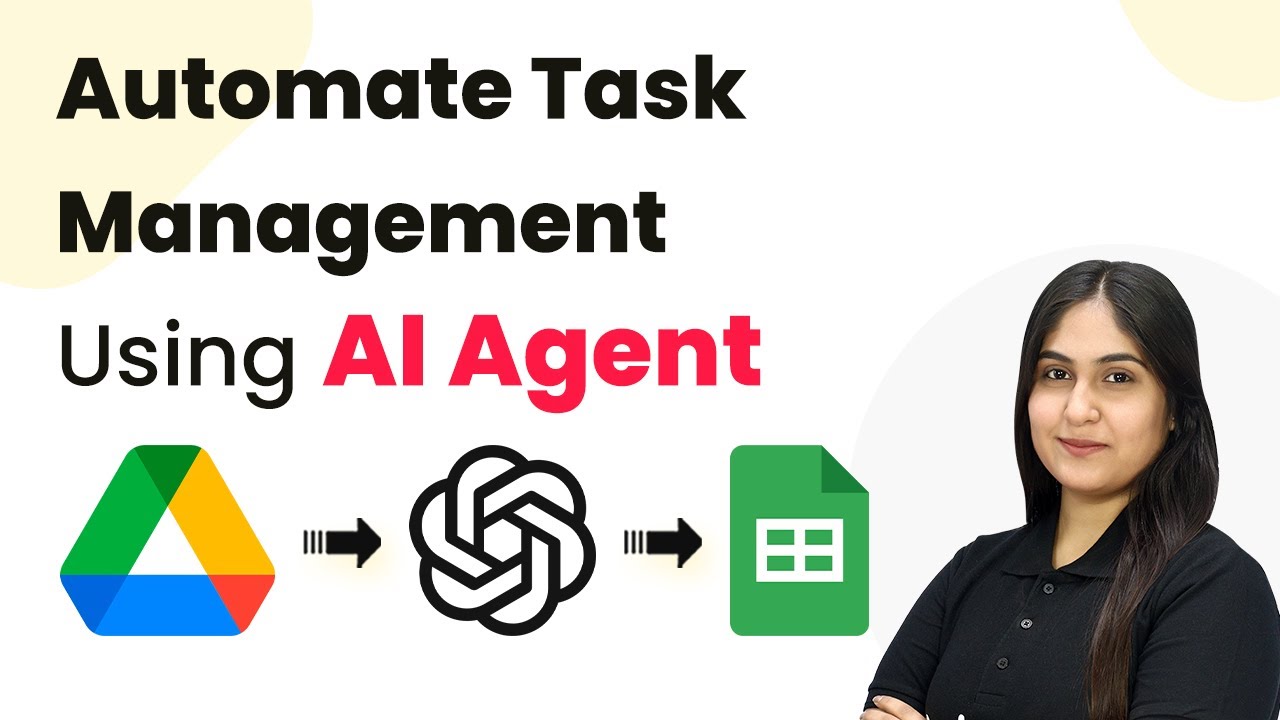Learn how to automate logistics workflows using Pabbly Connect to integrate Google Drive, Google Sheets, and AI agents for efficient data extraction. Explore systematic approaches to creating efficient automation solutions that convert technical concepts into practical, implementable instructions.
Watch Step By Step Video Tutorial Below
1. Accessing Pabbly Connect for Automation
To automate logistics workflows using AI agents, you first need to access Pabbly Connect. Start by visiting the Pabbly Connect homepage at pav.com/connect. Here, you can sign up for a free account or log in if you’re an existing user.
Once logged in, you’ll see the dashboard displaying all available applications. You can create a new workflow by clicking on the ‘Create Workflow’ button located in the top right corner. This is where the automation process begins.
2. Creating a Workflow in Pabbly Connect
In the workflow dialog box, name your workflow, such as ‘Automate Logistics Workflows Using AI Agents’. You will also select a folder where this workflow will be saved. Choose a relevant folder from the left-hand side or create a new one if necessary. using Pabbly Connect
- Select the folder for your workflow.
- Click on the ‘Create’ button to finalize the workflow creation.
After creating the workflow, you will see two main components: trigger and action. The trigger is the event that starts the automation, while the action is what happens as a result. In this case, the trigger will be set to Google Drive.
3. Setting Up the Trigger with Google Drive
To set up your trigger, select Google Drive as your trigger application in Pabbly Connect. Choose the trigger event ‘New File in a Specific Folder’. This means that whenever a new logistics bill is uploaded to your Google Drive, the trigger will activate.
Next, you will need to connect your Google Drive account to Pabbly Connect. Click on ‘Connect’ and select ‘Add New Connection’. Sign in to your Google account and grant necessary permissions. After connecting, select the folder where your logistics bills are stored.
- Ensure the folder is shared with anyone who has the link for accessibility.
- Upload a new bill to test the trigger.
Once the file is uploaded, click on ‘Save and Send Test Request’ in Pabbly Connect to confirm that the trigger is working correctly. You should see a successful response indicating that the new file has been detected.
4. Extracting Data Using OpenAI Integration
Now that the trigger is set, the next step is to extract data from the PDF. For this, select OpenAI as your action application in Pabbly Connect. Choose the action event ‘Extract Content from PDF or Image’. This will allow you to retrieve important details from the uploaded logistics bill.
Connect your OpenAI account by clicking on ‘Connect’ and entering your API token. If you do not have an API token, generate one through your OpenAI account settings. Once connected, select the appropriate OpenAI model, such as GPT-4 Mini.
Map the PDF URL from the previous trigger step to ensure dynamic data extraction. Enter a prompt to specify what information to extract from the bill.
After setting up the extraction parameters, click on ‘Save and Send Test Request’ to verify that the data is being extracted correctly. You should receive a structured response with the relevant details from the logistics bill.
5. Updating Google Sheets with Extracted Data
The final step is to add the extracted data into Google Sheets. Select Google Sheets as your action application in Pabbly Connect and choose the action event ‘Add New Row’. This will allow you to insert the extracted data into your specified spreadsheet.
Connect your Google Sheets account by clicking on ‘Connect’ and signing in. After connecting, select the spreadsheet where you want to add the data and the specific sheet within that spreadsheet.
Map the fields from the extracted data to the corresponding columns in Google Sheets. Click on ‘Save and Send Request’ to add the new row.
Once the data is successfully added, you can check your Google Sheets to confirm that all details have been updated correctly. This completes the automation of logistics workflows using AI agents and Pabbly Connect.
Conclusion
In this tutorial, we explored how to automate logistics workflows using Pabbly Connect to integrate Google Drive, OpenAI, and Google Sheets. This process not only saves time but also reduces manual errors, ensuring that your logistics data is organized and accessible efficiently.
Ensure you check out Pabbly Connect to create business automation workflows and reduce manual tasks. Pabbly Connect currently offer integration with 2,000+ applications.
- Check out Pabbly Connect – Automate your business workflows effortlessly!
- Sign Up Free – Start your journey with ease!
- 10,000+ Video Tutorials – Learn step by step!
- Join Pabbly Facebook Group – Connect with 21,000+ like minded people!