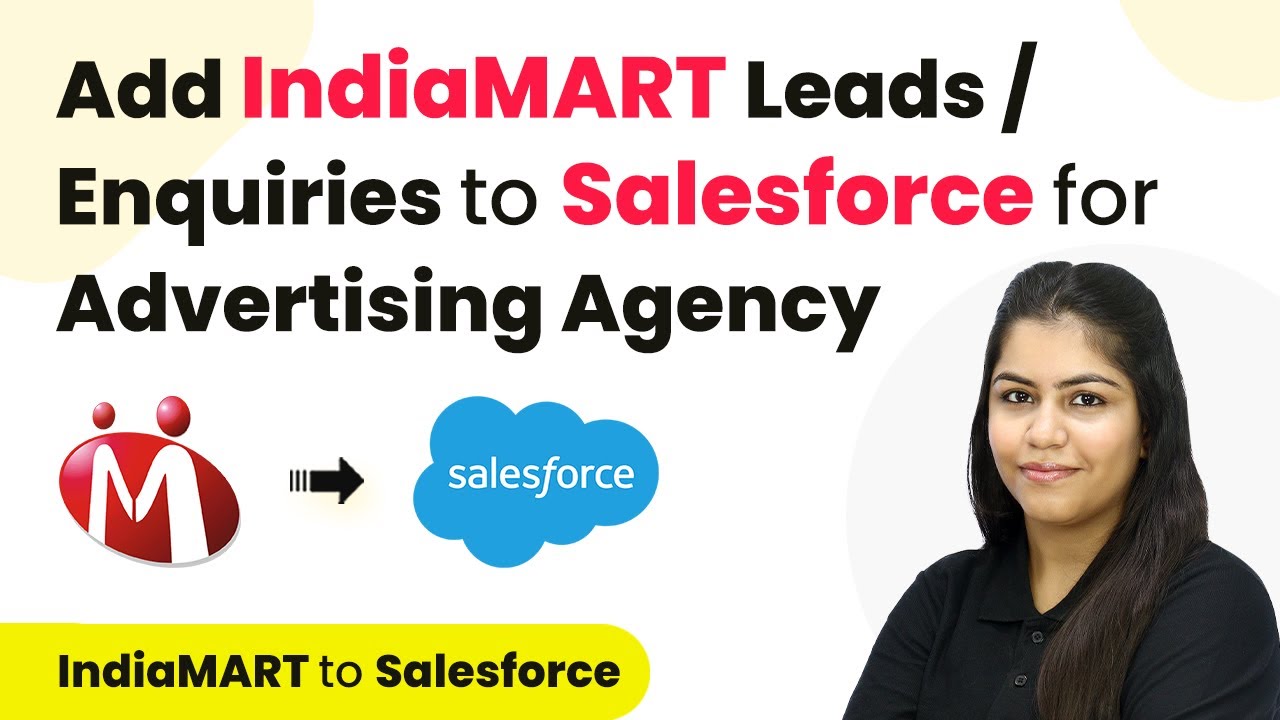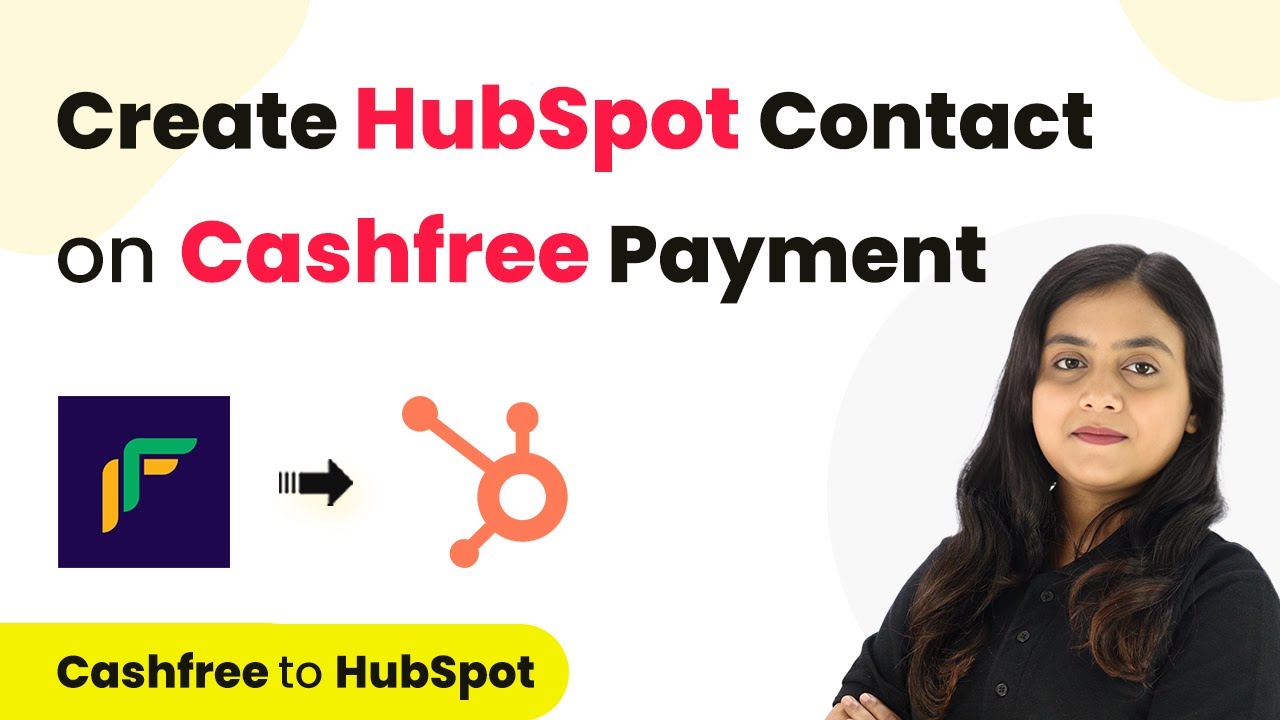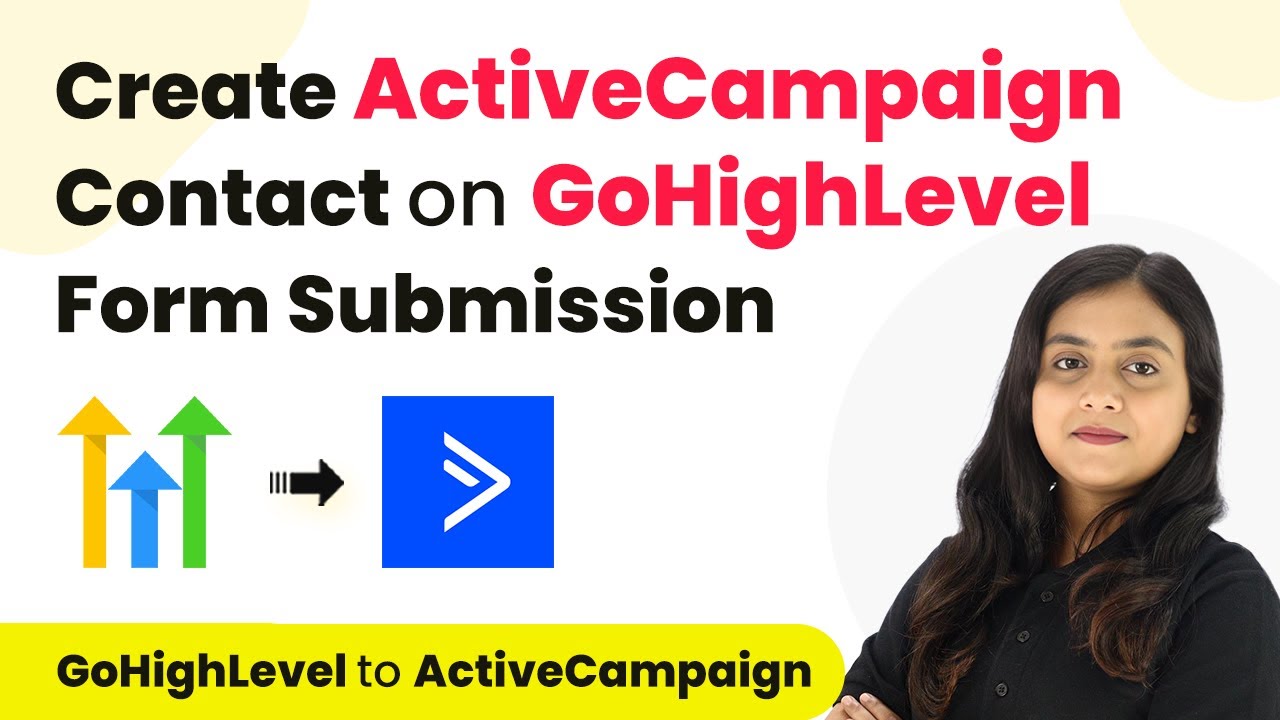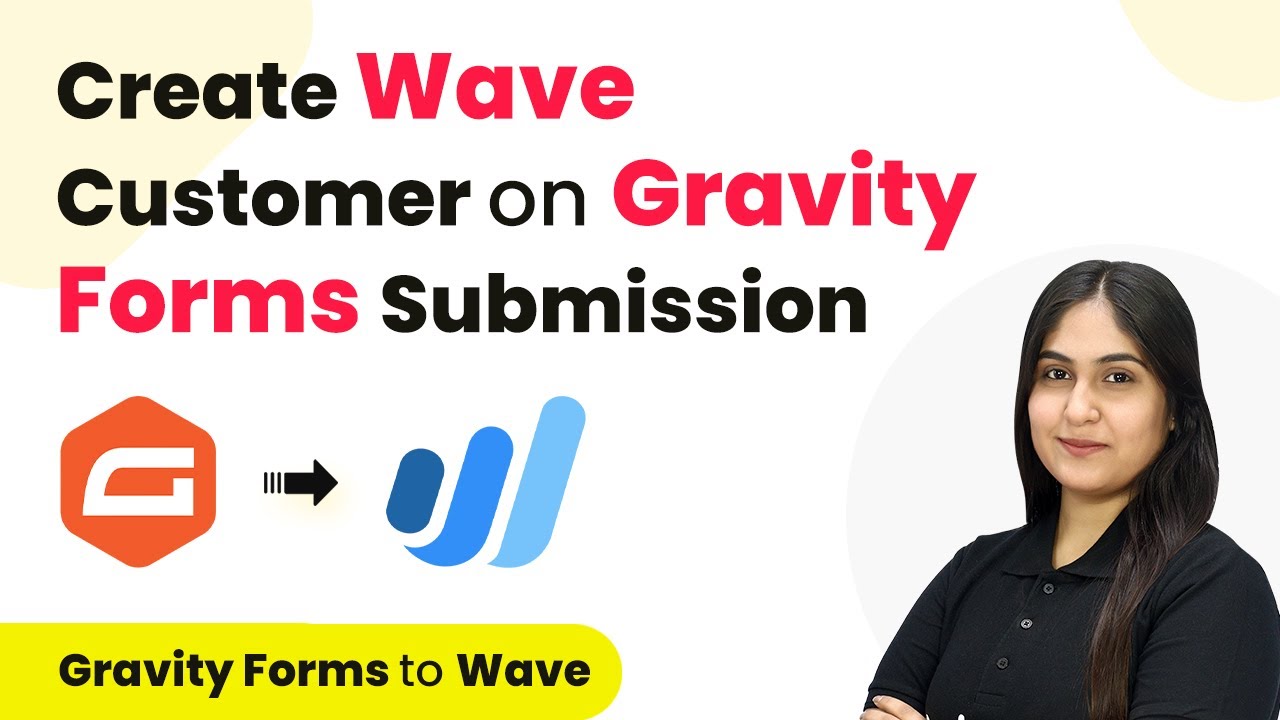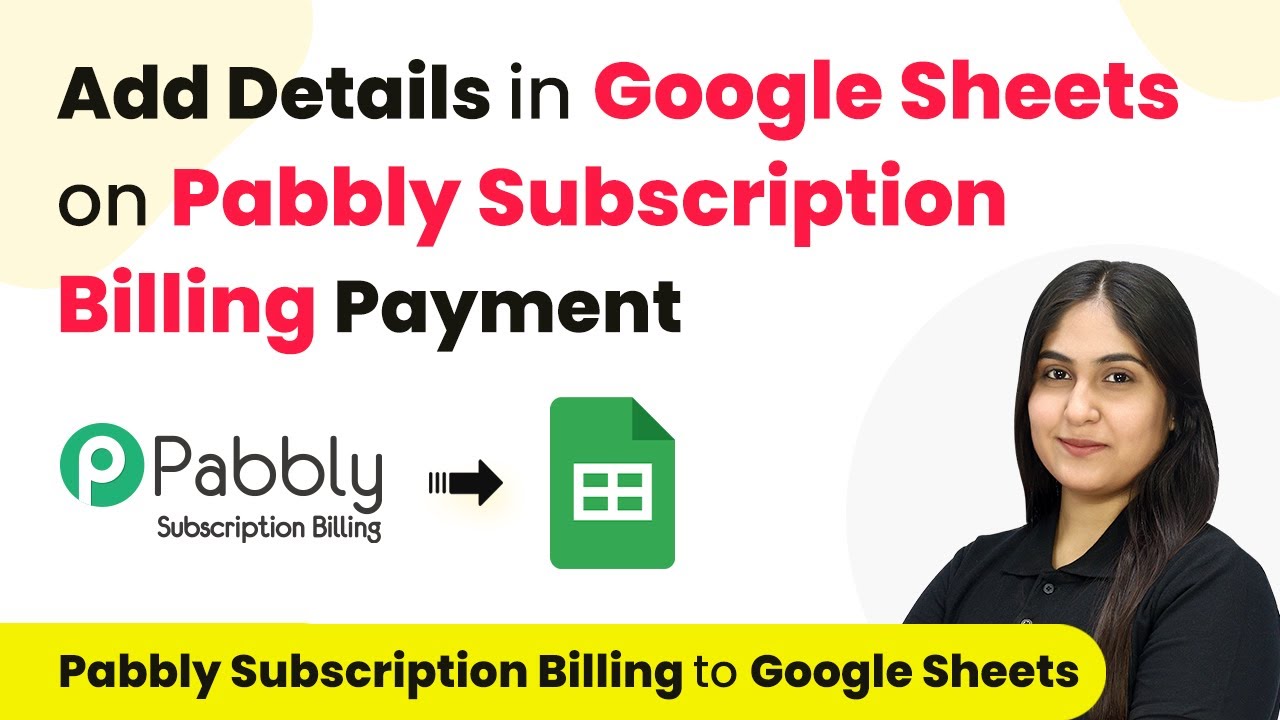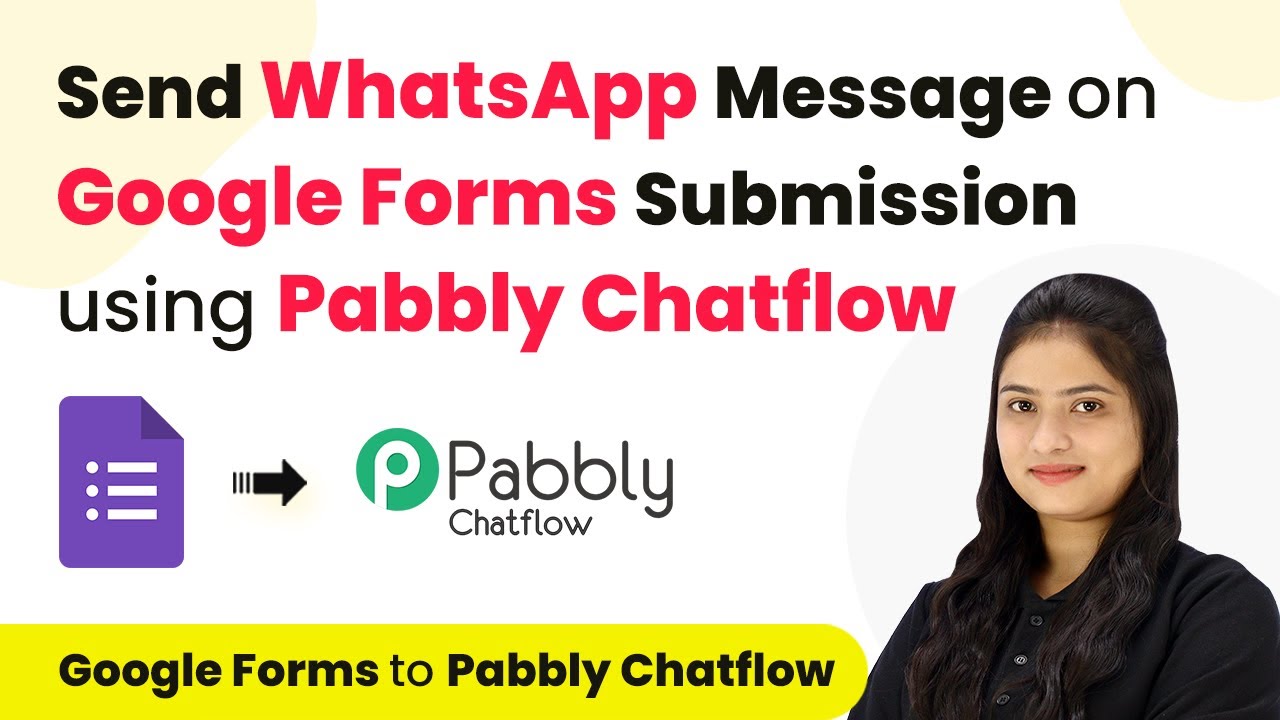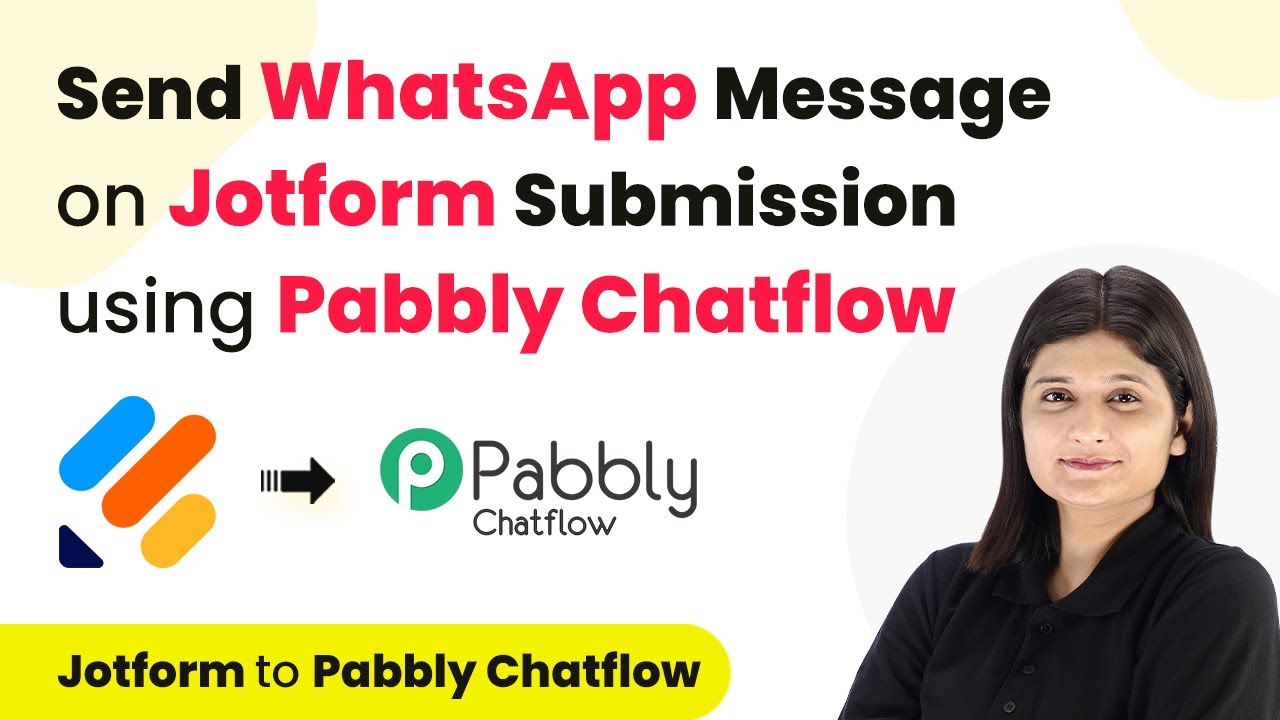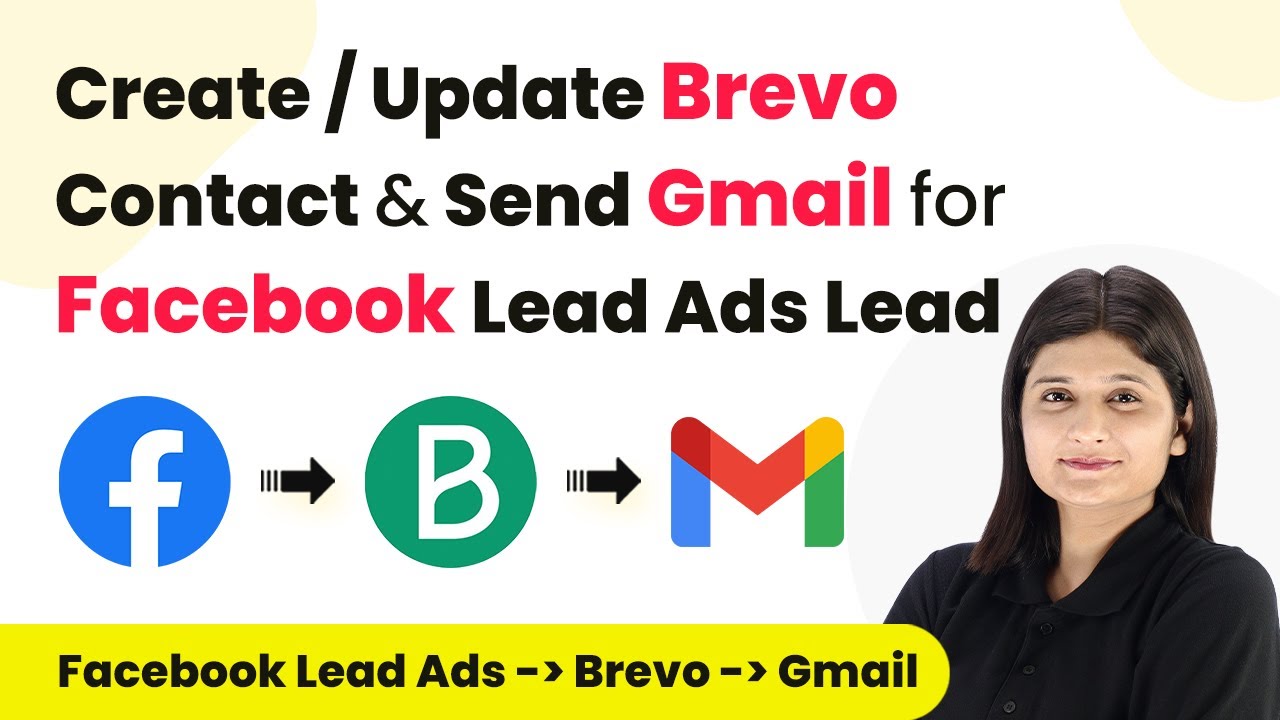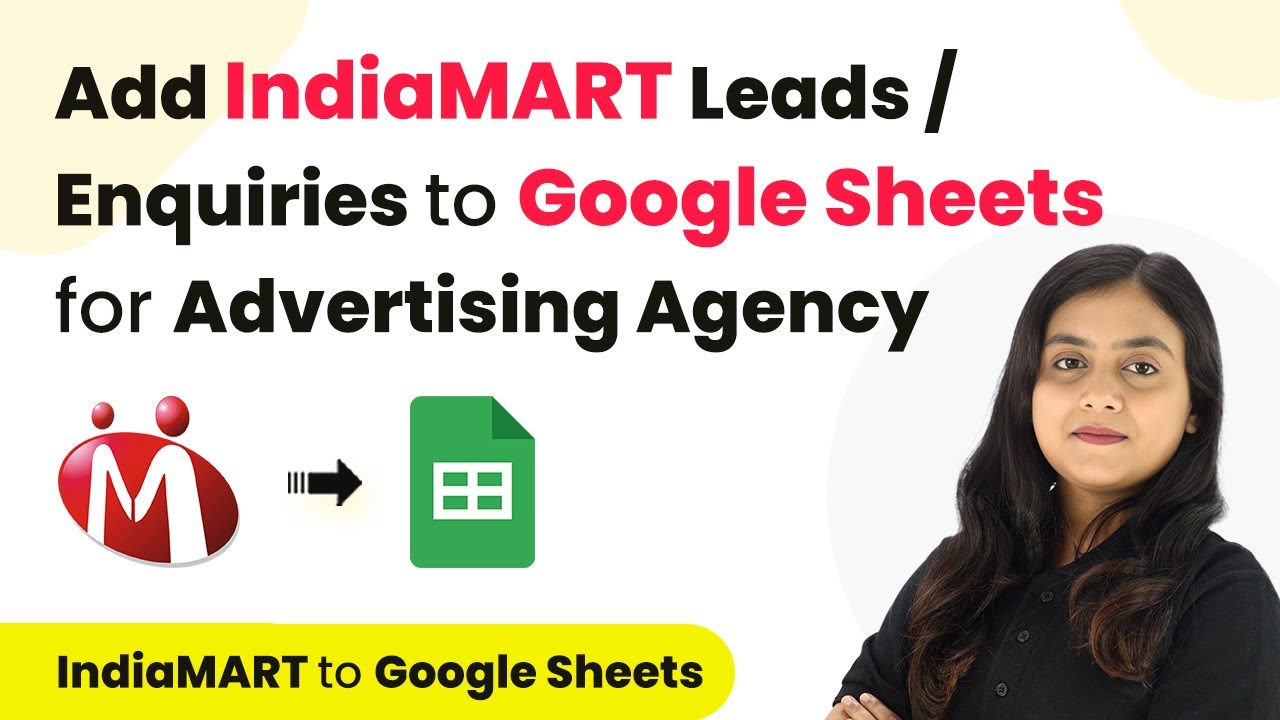Learn how to seamlessly integrate IndiaMART leads into Salesforce for your advertising agency using Pabbly Connect. Follow this step-by-step tutorial for efficient lead management. Master proven automation processes with practical implementation examples and strategic recommendations you can apply immediately in your workflow.
Watch Step By Step Video Tutorial Below
1. Access Pabbly Connect for Integration
To start integrating IndiaMART leads into Salesforce, the first step is to access Pabbly Connect. Simply open your browser and type Pabbly.com/connect. This will direct you to the Pabbly Connect dashboard where you can either sign in or sign up for free.
If you are new, click on the ‘Sign Up for Free’ button to create an account. Existing users can click on ‘Sign In’ to access their dashboard. After signing in, locate the Pabbly Connect option among the available tools and click on ‘Access Now’ to start creating your workflow.
2. Create a New Workflow in Pabbly Connect
Once you are in the Pabbly Connect dashboard, click on the button labeled ‘Create Workflow’. You will be prompted to name your workflow and select a folder to save it in. For this integration, name your workflow ‘Add IndiaMART Leads to Salesforce’.
After naming the workflow, click on the ‘Create’ button. This will open the workflow window where you can set up the trigger and action. In this case, the trigger will be IndiaMART, which means that whenever a new lead is added in IndiaMART, it will trigger the action to add that lead to Salesforce.
3. Set Up Trigger with IndiaMART in Pabbly Connect
In the workflow window, click on the ‘Choose App’ option and select Pabbly Connect as your trigger application. Next, select the trigger event as ‘New Leads’. You will be provided with a webhook URL that is essential for connecting IndiaMART with Pabbly Connect.
Copy the webhook URL and log in to your IndiaMART account. Navigate to the Lead Manager section, select ‘Import/Export Leads’, then click on ‘Push API’. In the source dropdown, choose ‘Other’ and enter ‘Pabbly Connect’ as the CRM platform name. Paste the copied webhook URL in the designated field and save the details. This establishes the connection between IndiaMART and Pabbly Connect.
4. Set Up Action to Add Leads to Salesforce
With the trigger set, the next step is to configure the action that will add leads to Salesforce. In the workflow, select Salesforce as the action application. For the action event, choose ‘Create Lead’. You will then need to connect your Salesforce account with Pabbly Connect.
Click on ‘Connect’ and allow Pabbly Connect the necessary permissions to access your Salesforce account. Once connected, you will need to map the lead details from IndiaMART to the corresponding fields in Salesforce. This includes mapping the sender’s name, phone number, and any other relevant details. After mapping, click on ‘Send Test Request’ to verify that the integration is working correctly.
- Select ‘Salesforce’ as your action application.
- Choose ‘Create Lead’ as the action event.
- Map lead details from IndiaMART to Salesforce fields.
After sending the test request, check your Salesforce account to confirm that the lead has been added successfully. If everything is set up correctly, you will see the new lead populated with the details received from IndiaMART.
5. Conclusion: Automate Your Lead Management with Pabbly Connect
Integrating IndiaMART leads into Salesforce using Pabbly Connect streamlines your lead management process for your advertising agency. By following these steps, you can ensure that every new lead is captured automatically, allowing your sales team to follow up quickly and efficiently.
Ensure you check out Pabbly Connect to create business automation workflows and reduce manual tasks. Pabbly Connect currently offer integration with 2,000+ applications.
- Check out Pabbly Connect – Automate your business workflows effortlessly!
- Sign Up Free – Start your journey with ease!
- 10,000+ Video Tutorials – Learn step by step!
- Join Pabbly Facebook Group – Connect with 21,000+ like minded people!
This automation not only saves time but also enhances the accuracy of your lead tracking. With Pabbly Connect, you can focus on converting potential clients into paying customers without the hassle of manual data entry.
By utilizing Pabbly Connect, your advertising agency can improve its operational efficiency and ensure that no lead goes unnoticed. Start automating your workflows today!