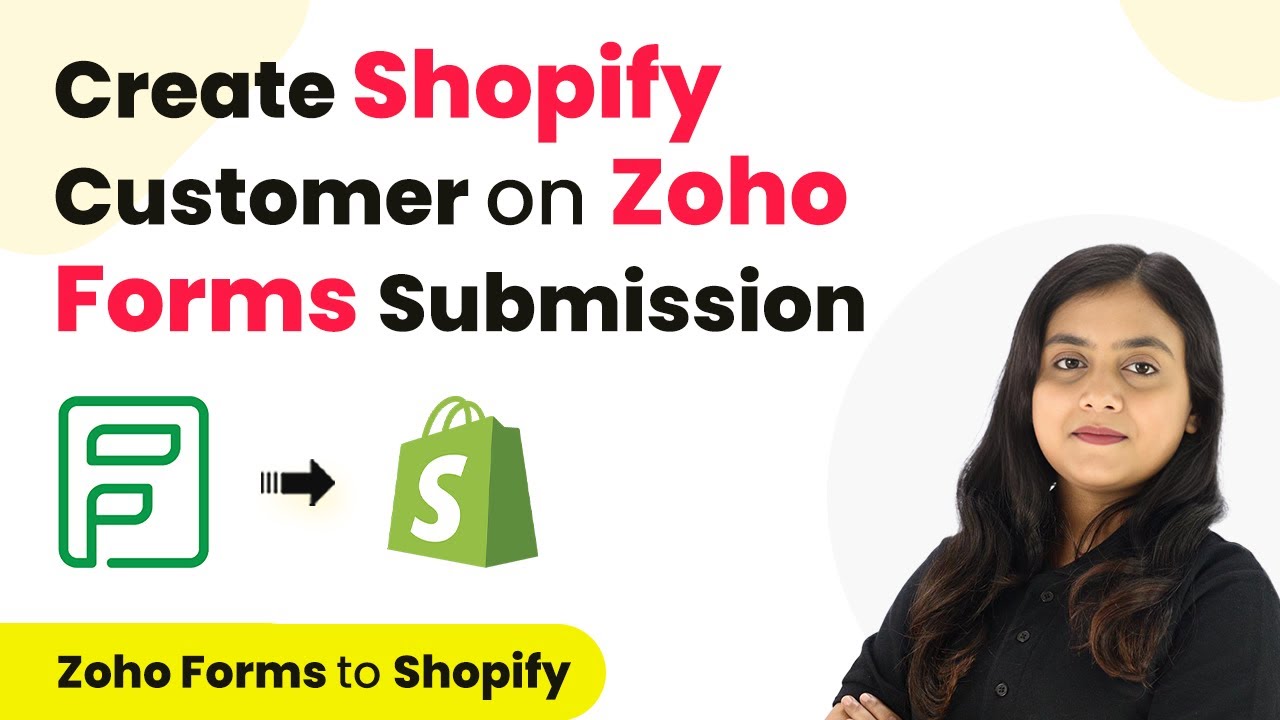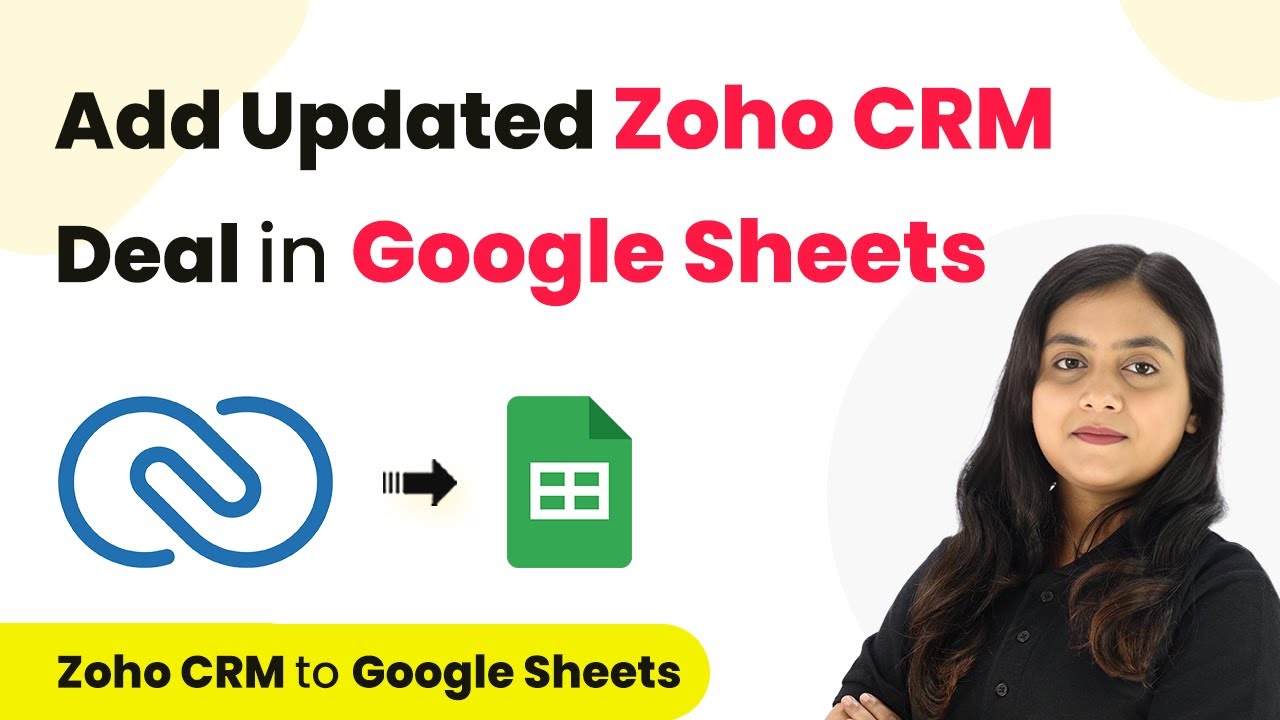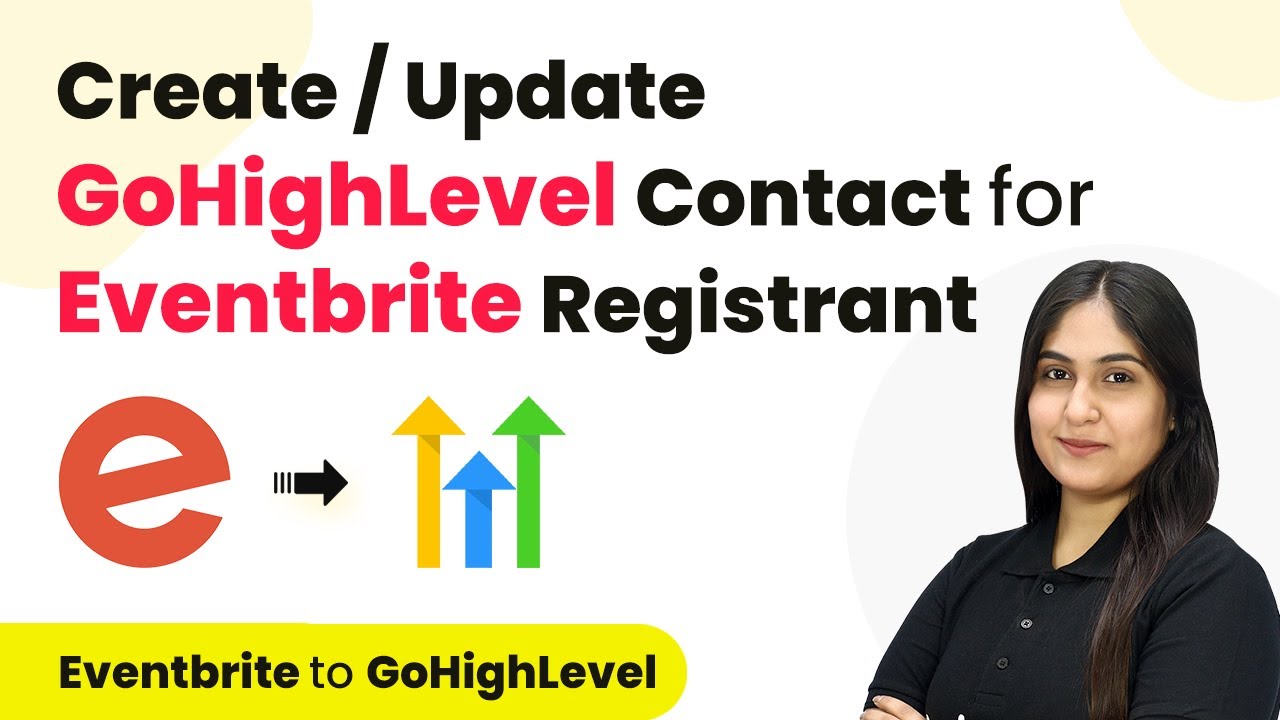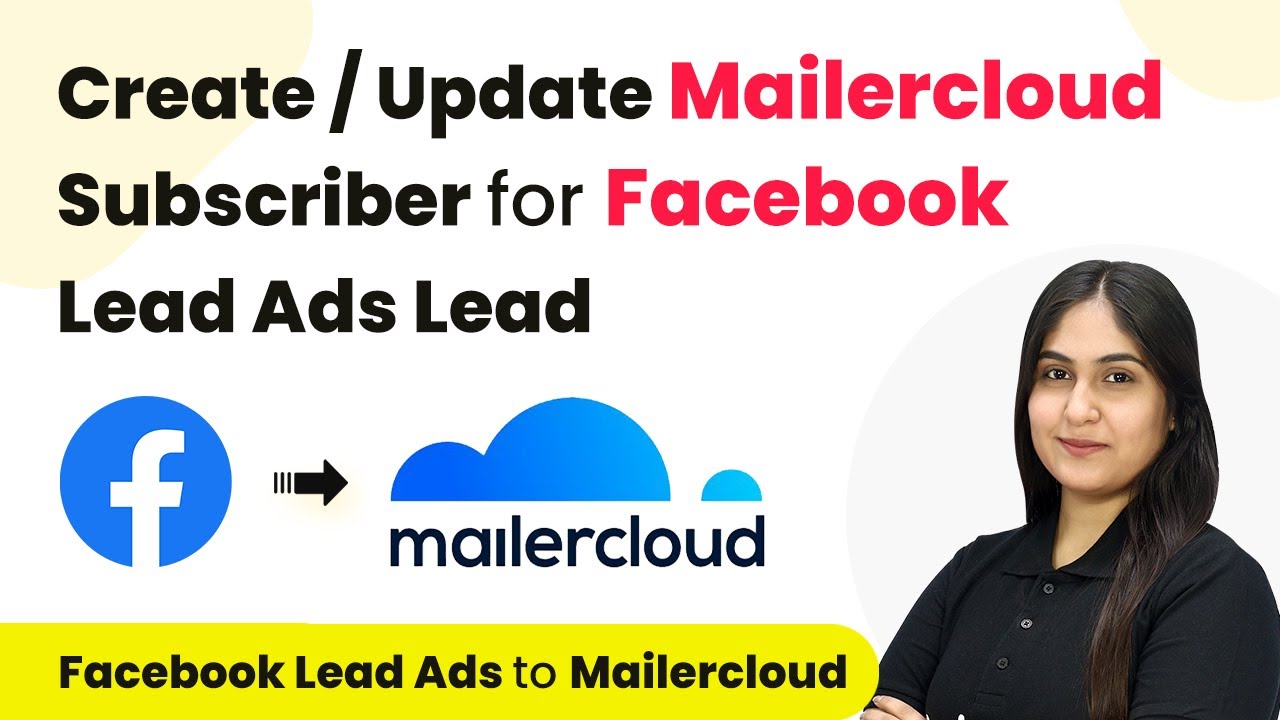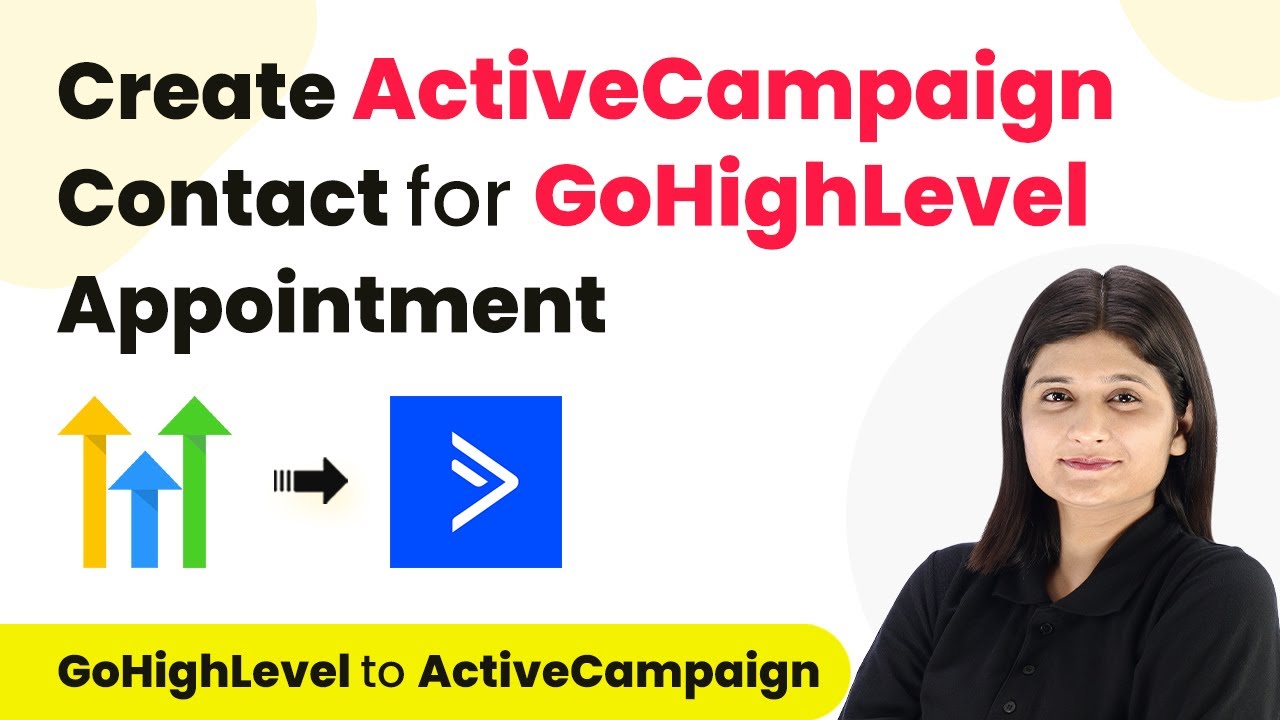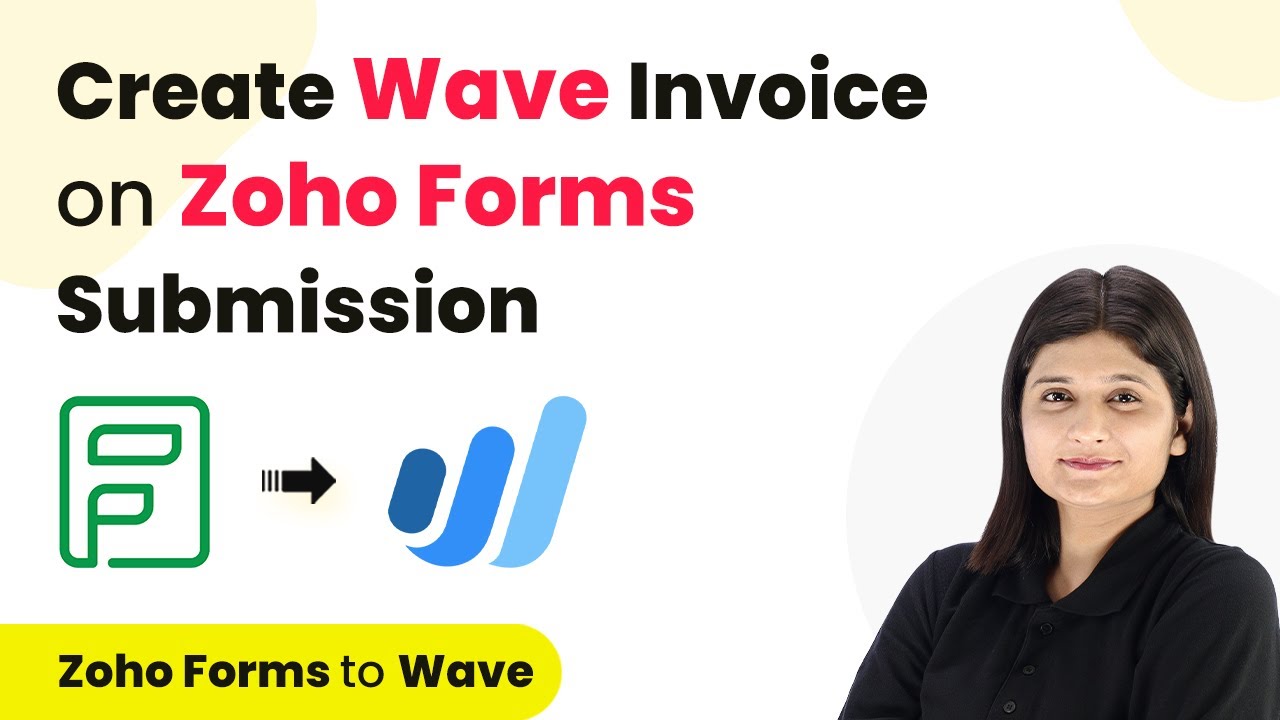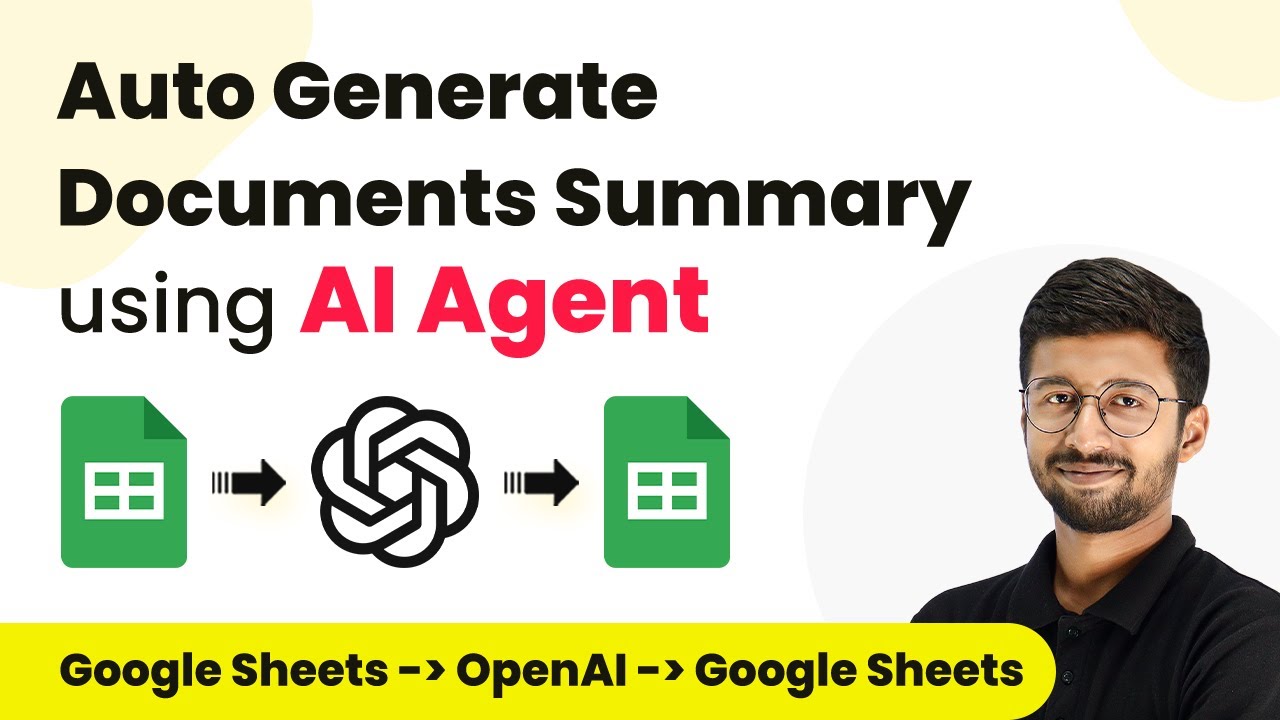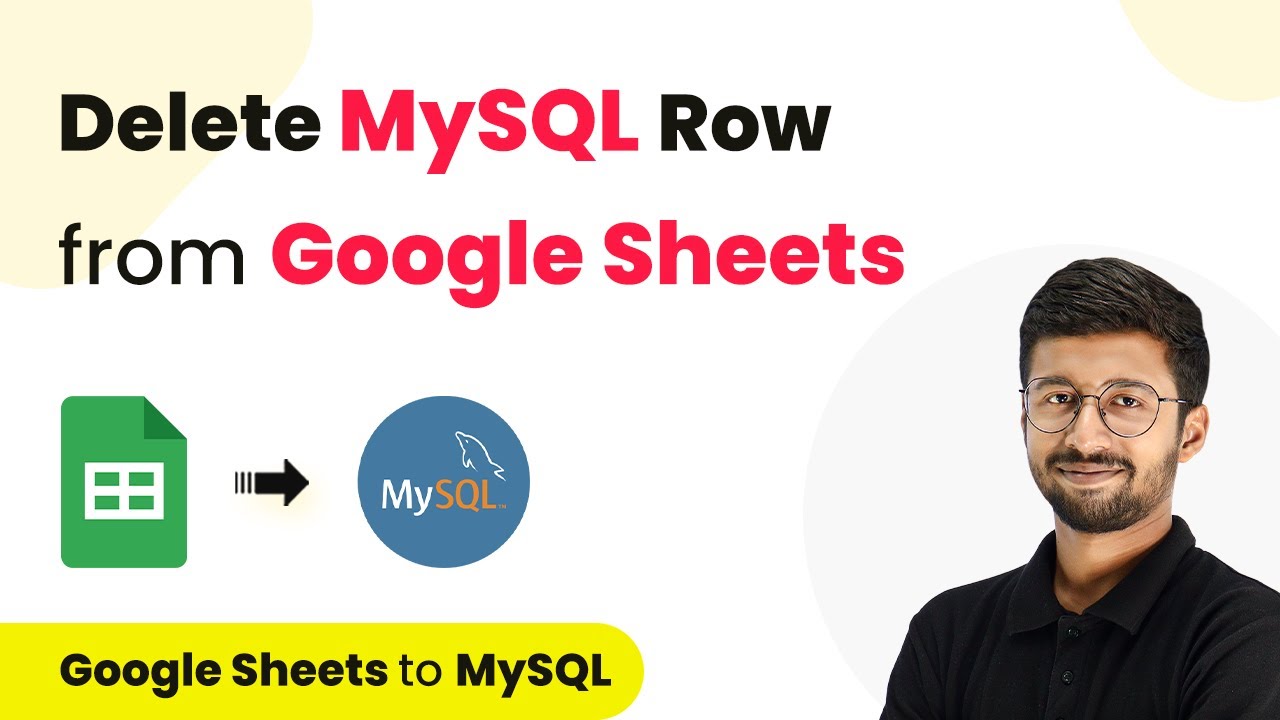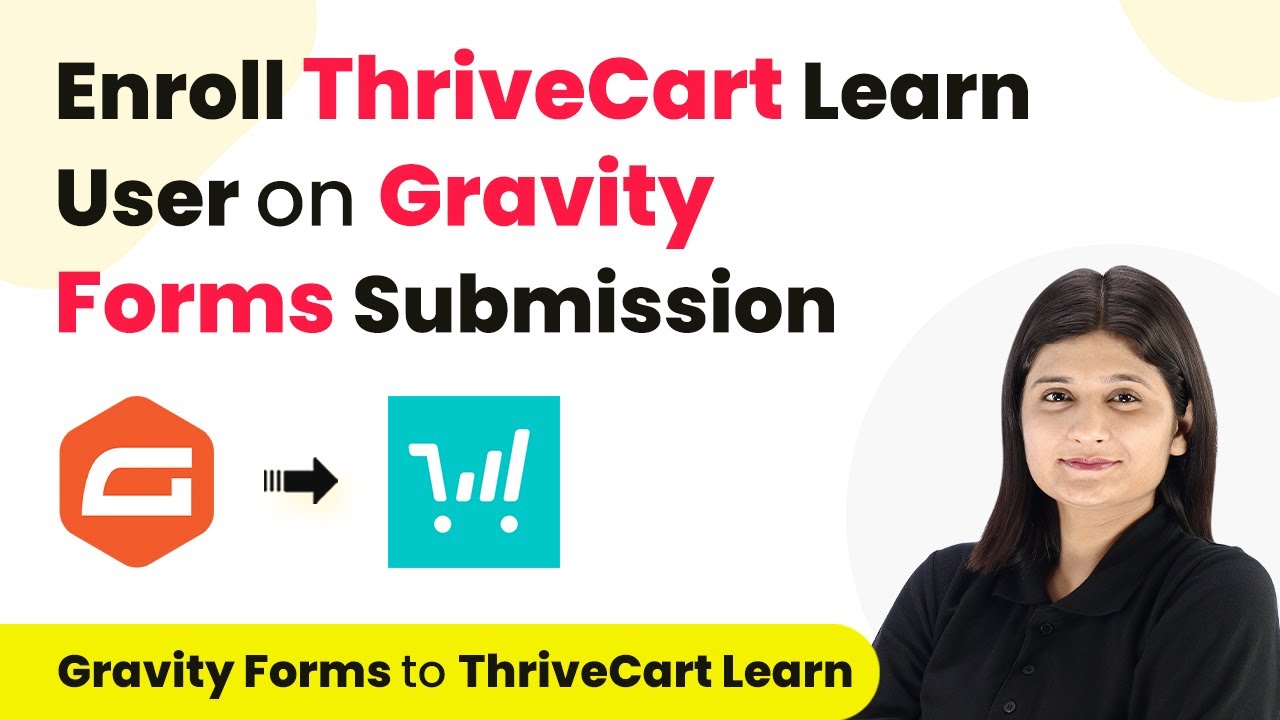Learn how to seamlessly integrate IndiaMART leads into Salesforce for your auto spare parts business using Pabbly Connect. Follow our detailed tutorial for easy automation.
Watch Step By Step Video Tutorial Below
1. Accessing Pabbly Connect for Integration
To integrate IndiaMART leads into Salesforce, you first need to access Pabbly Connect. Begin by visiting the Pabbly Connect landing page by searching for ‘Pabbly.com/c/connect’ in your browser.
Once on the landing page, you will see options to either sign in or sign up for free. If you are a new user, click on ‘sign up for free’ to explore the application with 100 free tasks per month. Existing users can simply click on ‘sign in’ to access their accounts and start creating workflows.
2. Creating a Workflow in Pabbly Connect
After signing into your Pabbly Connect account, click on the blue button labeled ‘Create Workflow’ to initiate the integration process. You will be prompted to enter a name for your workflow and select a folder for saving it.
- Workflow Name: How to Add IndiaMART Leads to Salesforce
- Folder: Automations
Once you have entered the required information, click on ‘Create’. This action opens the workflow window where you will set up the trigger and action for the integration.
3. Setting Up the Trigger with IndiaMART
The next step in your Pabbly Connect workflow is to set up the trigger application. Search for ‘IndiaMART’ and select it as your trigger application. Choose the trigger event as ‘New Leads’ to capture new inquiries automatically.
Pabbly Connect will provide you with a webhook URL, which you need to copy for creating a connection between IndiaMART and your workflow. Navigate to your IndiaMART account, go to the Lead Manager section, and select ‘Import/Export Leads’ from the menu.
- Select Source: Other
- CRM Platform Name: Pabbly Connect
Paste the copied webhook URL in the designated field and save the details. This establishes the connection between IndiaMART and Pabbly Connect.
4. Testing the Webhook Connection
After successfully setting up the webhook in your IndiaMART account, you need to test the connection to ensure it’s working properly. Go back to Pabbly Connect and click on the ‘Test Your Webhook Listener URL’ button.
This action will send a test submission from IndiaMART to your Pabbly Connect workflow. If successful, you will see a confirmation that the webhook response has been captured, displaying details such as sender’s name, mobile number, and email address.
It’s crucial to verify that you receive this webhook response, as it confirms that the connection is active and ready for real-time lead capturing.
5. Adding Leads to Salesforce
Now that your webhook is set up and tested, the next step is to configure the action application. For this, select ‘Salesforce’ as your action application in Pabbly Connect. Choose the action event as ‘Create Lead’ to add the captured leads into your Salesforce account.
You will be prompted to connect your Salesforce account with Pabbly Connect. Click on ‘Connect with Salesforce’ and allow the necessary permissions to ensure a secure connection. Once connected, you will need to fill in the required lead details.
Map Sender’s Name Map Company Name Map Phone Number
After mapping the necessary fields from the webhook response, click on ‘Send Test Request’ to verify that the lead is added to Salesforce. If successful, you will see a confirmation message indicating that the lead has been created in Salesforce.
Conclusion
In conclusion, using Pabbly Connect, you can seamlessly integrate IndiaMART leads into your Salesforce account for your auto spare parts business. This automation simplifies lead management and ensures timely follow-ups with potential customers, enhancing your business efficiency.
Ensure you check out Pabbly Connect to create business automation workflows and reduce manual tasks. Pabbly Connect currently offer integration with 2,000+ applications.
- Check out Pabbly Connect – Automate your business workflows effortlessly!
- Sign Up Free – Start your journey with ease!
- 10,000+ Video Tutorials – Learn step by step!
- Join Pabbly Facebook Group – Connect with 21,000+ like minded people!