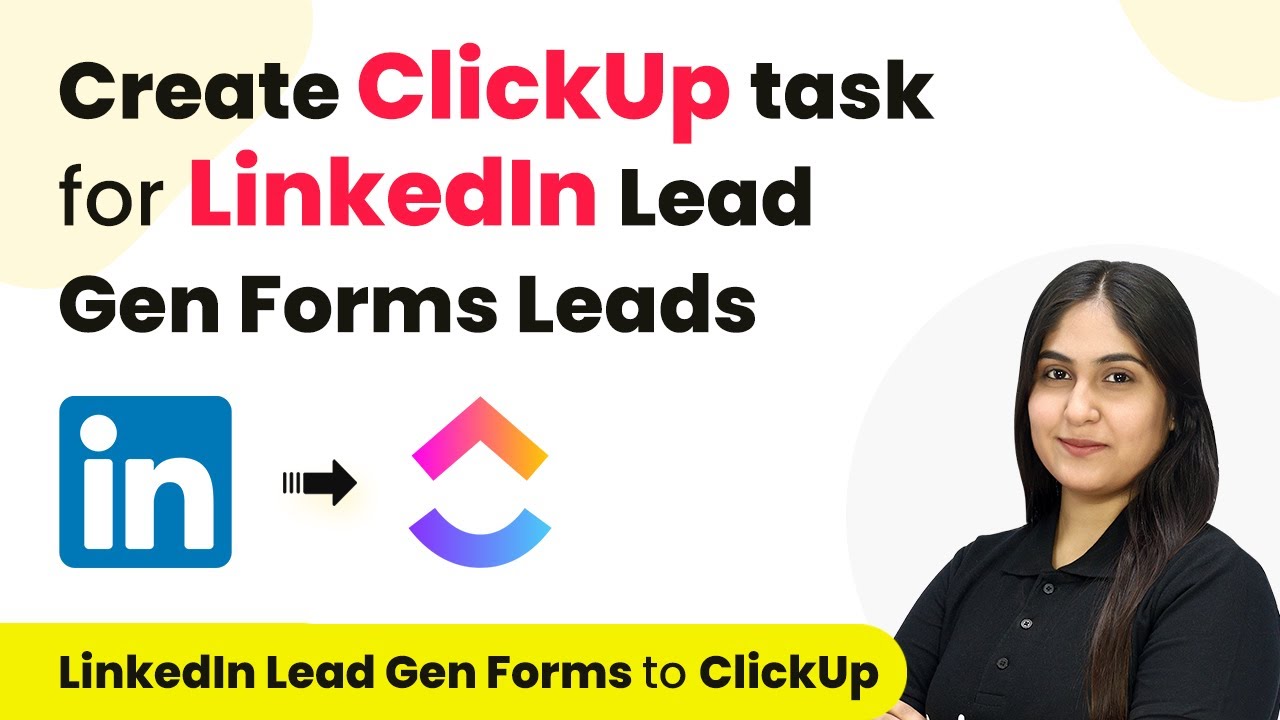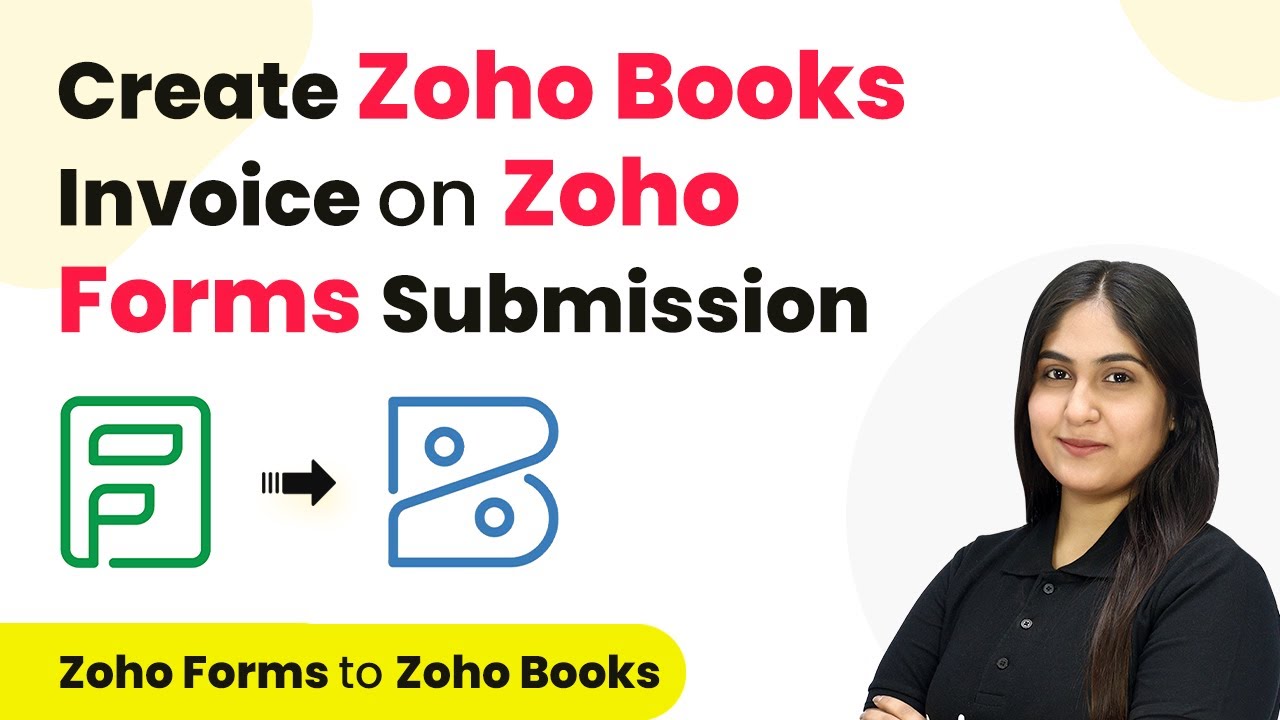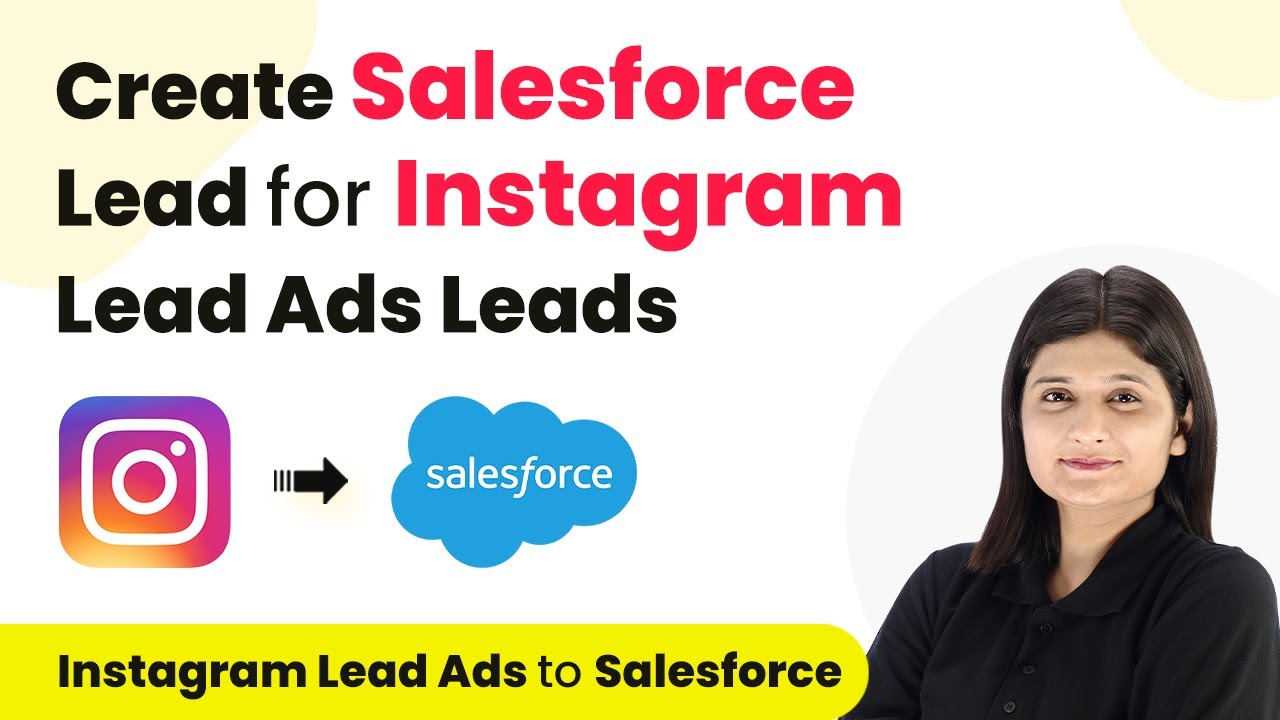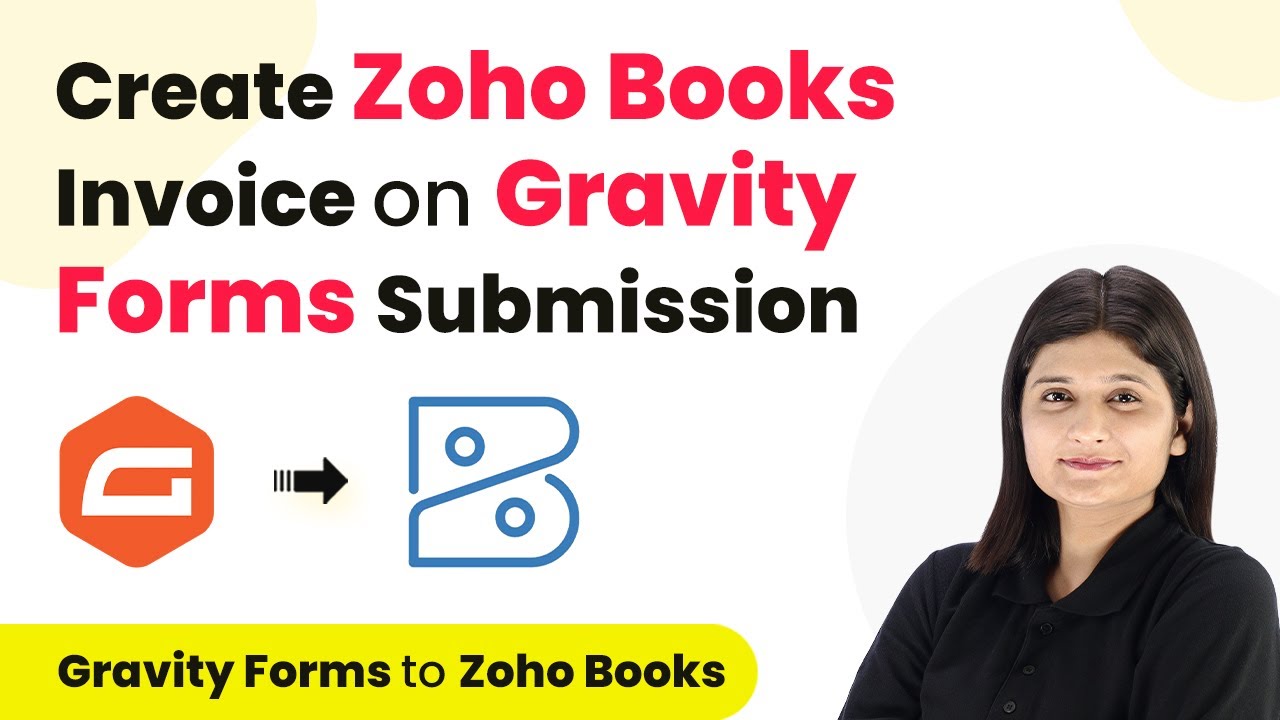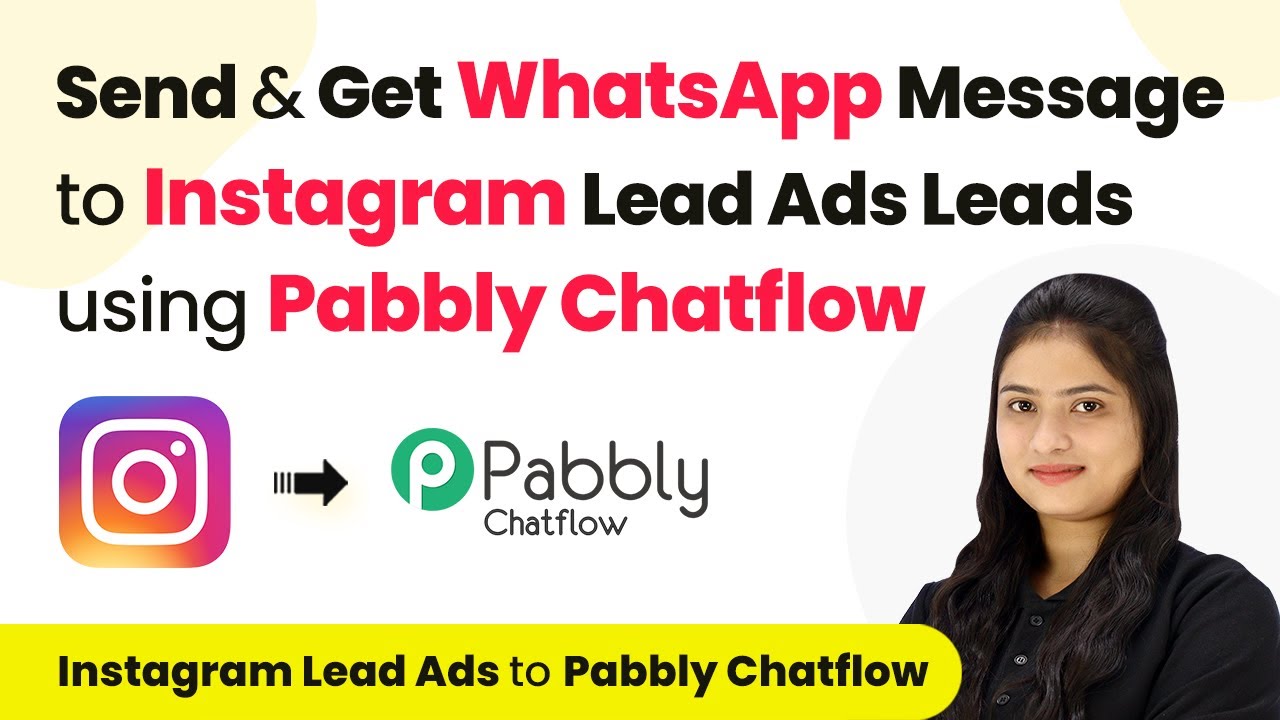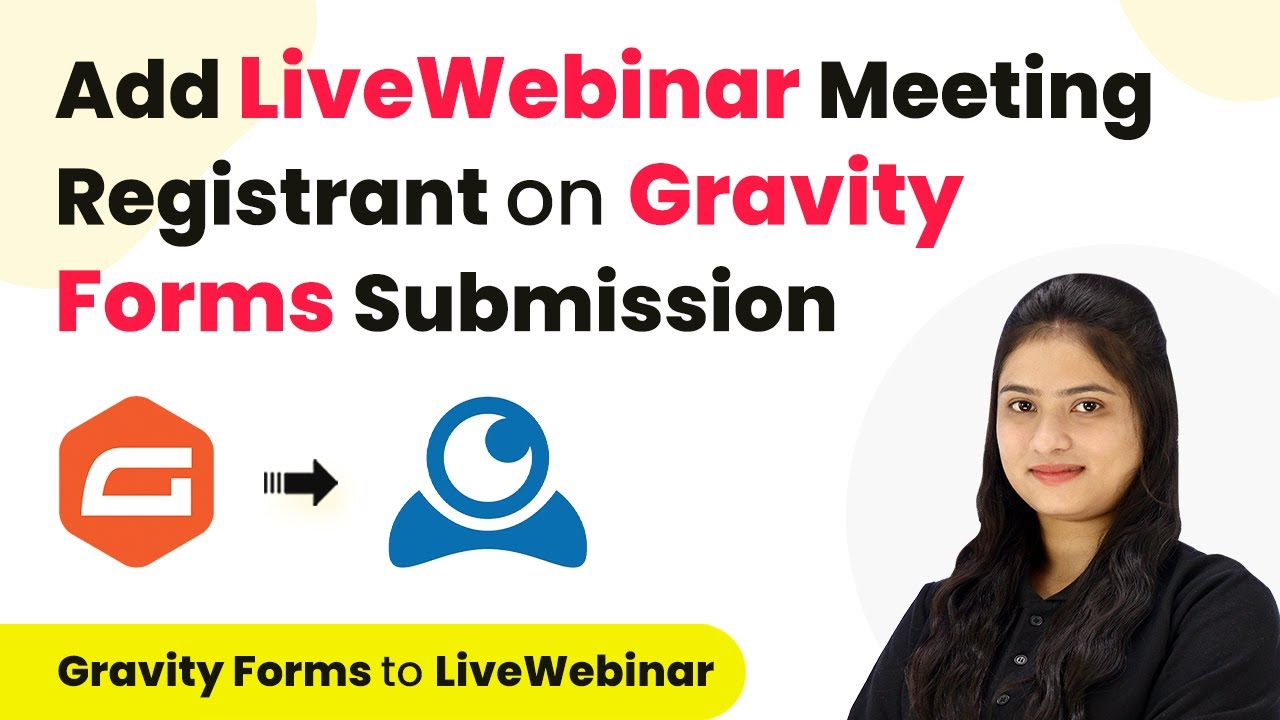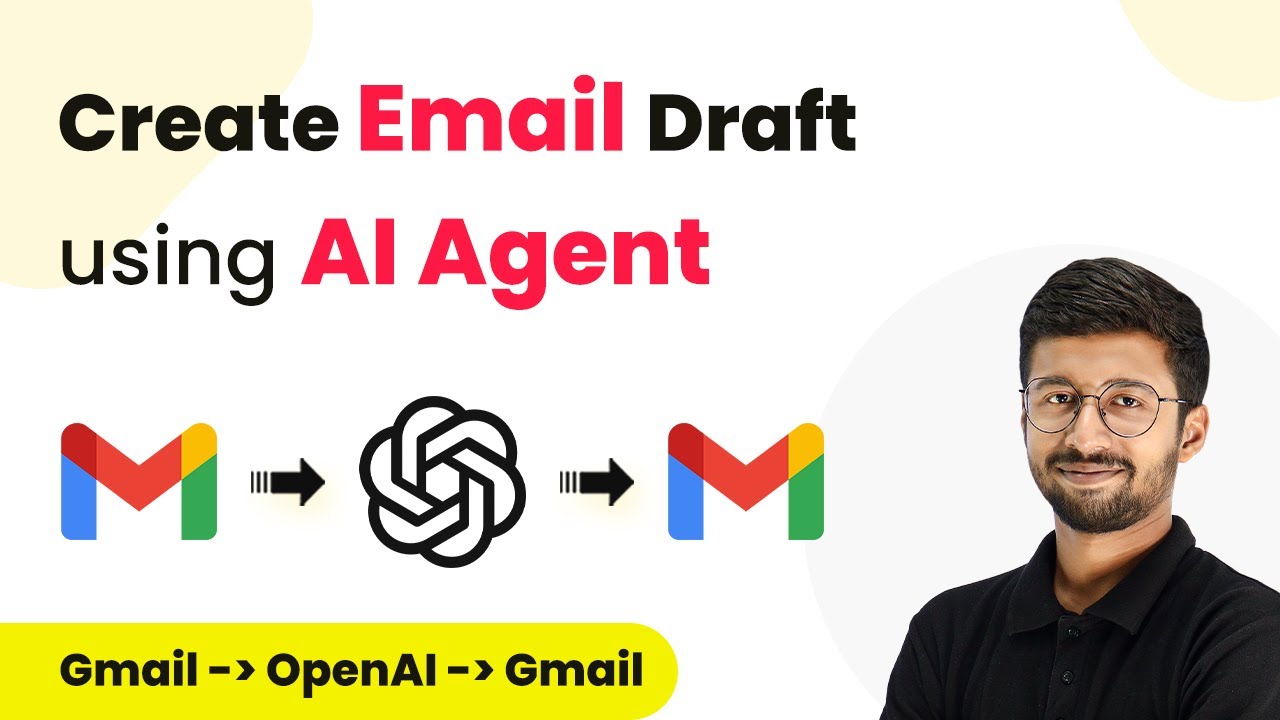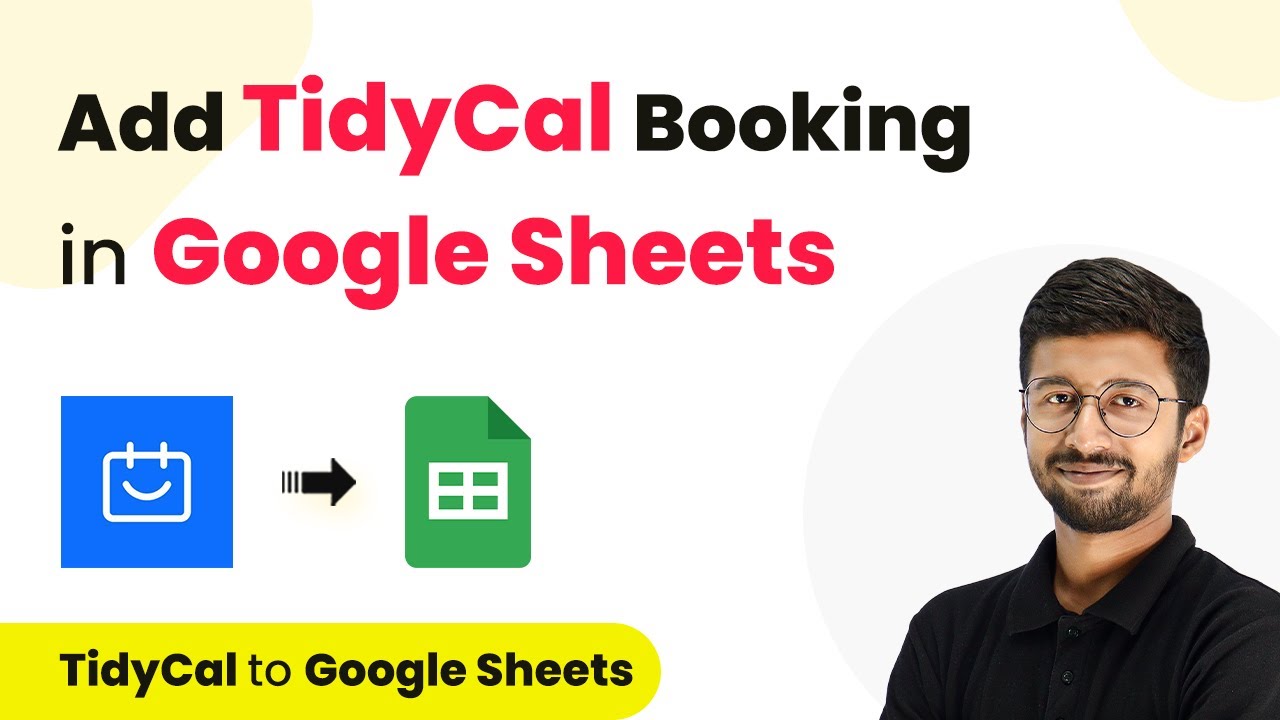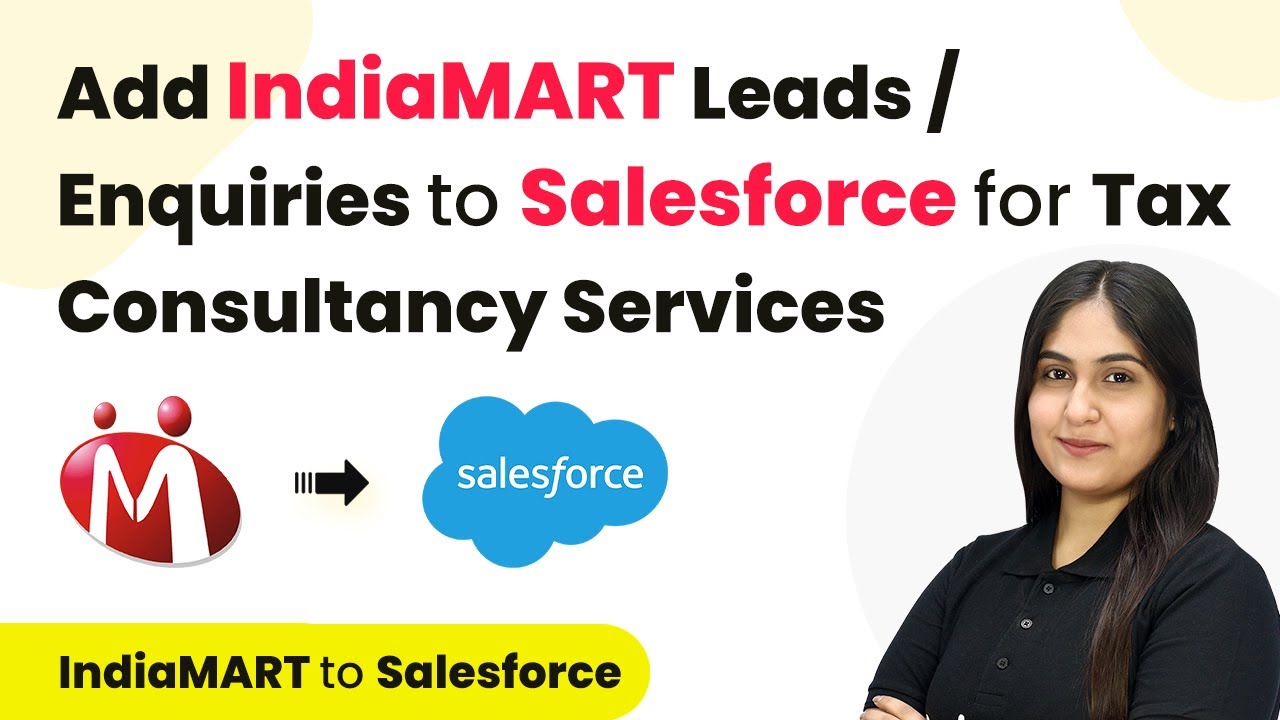Learn how to automate the creation of ClickUp tasks from LinkedIn Lead Gen Forms using Pabbly Connect. Follow this step-by-step guide for seamless integration. Discover how to seamlessly connect your essential tools through accessible instructions that make powerful automation available to professionals at every skill level.
Watch Step By Step Video Tutorial Below
1. Accessing Pabbly Connect for Integration
To start integrating LinkedIn Lead Gen Forms with ClickUp, you need to access Pabbly Connect. This powerful automation tool allows you to connect various applications seamlessly.
To get started, visit the Pabbly Connect homepage by entering ‘Pabbly.com/connect’ in your browser. You can either sign up for a free account or log in if you are an existing user. The platform offers 300 tasks per month for free, which is perfect for testing this integration.
2. Creating a Workflow in Pabbly Connect
Once you are logged into Pabbly Connect, the next step is to create a workflow. Click on the ‘Create Workflow’ button located at the top right corner of the dashboard.
- Give your workflow a descriptive name, such as ‘Create ClickUp Task for LinkedIn Lead Gen Forms’.
- Select the appropriate folder where you want to save this workflow.
- Click on the ‘Create’ button to finalize your workflow creation.
After creating the workflow, you will see the workflow dashboard where you can set up triggers and actions. This is where Pabbly Connect truly shines by allowing you to automate tasks efficiently.
3. Setting Up LinkedIn Lead Gen Forms Trigger
In this section, you will set up the trigger for your workflow using Pabbly Connect. Select ‘LinkedIn Lead Gen Forms’ as your trigger application.
Choose the trigger event as ‘New Lead Gen Form Response’. This means that every time a new lead fills out your LinkedIn form, Pabbly Connect will capture this response automatically. Click on the ‘Connect’ button to link your LinkedIn account to Pabbly Connect.
- If this is your first time connecting LinkedIn, you will need to log in and authorize Pabbly Connect.
- Select the account and the specific lead form you want to monitor.
After you complete these steps, Pabbly Connect will be set to listen for new leads from your LinkedIn Lead Gen Forms, making the process seamless and efficient.
4. Creating a ClickUp Task from New Leads
The next step is to create a task in ClickUp whenever a new lead comes through LinkedIn. For this, you will set ClickUp as your action application in Pabbly Connect.
Select ‘Create Task’ as the action event. This action will ensure that every new lead generates a task in your ClickUp workspace. You will need to connect your ClickUp account by entering the API token from your ClickUp settings.
Navigate to your ClickUp account settings to find the API token. Paste the API token in the Pabbly Connect action setup.
After connecting, you will need to specify the workspace, folder, and list where the tasks will be created. Map the lead’s first name and last name to the task name to personalize it.
5. Testing the Integration
Now that you have set up the trigger and action, it’s time to test the integration using Pabbly Connect. Generate a test lead in your LinkedIn Lead Gen Form to see if the task is created in ClickUp.
Submit the test lead and return to Pabbly Connect. Click on ‘Save and Send Test Request’ to check if the task is successfully created in ClickUp. You should see a confirmation message indicating that the task was created with the lead’s details.
Lastly, check your ClickUp account to confirm that the new task appears with the correct details, such as the lead’s name, email, and phone number. This ensures that your integration is working perfectly, allowing you to manage leads efficiently.
Conclusion
In this tutorial, we explored how to automate the creation of ClickUp tasks from LinkedIn Lead Gen Forms using Pabbly Connect. By following these steps, you can streamline your lead management process, ensuring timely follow-ups and improved conversion rates.
Ensure you check out Pabbly Connect to create business automation workflows and reduce manual tasks. Pabbly Connect currently offer integration with 2,000+ applications.
- Check out Pabbly Connect – Automate your business workflows effortlessly!
- Sign Up Free – Start your journey with ease!
- 10,000+ Video Tutorials – Learn step by step!
- Join Pabbly Facebook Group – Connect with 21,000+ like minded people!
Utilizing Pabbly Connect for this integration not only saves time but also enhances productivity by keeping your tasks organized in one place. Start automating your workflows today!