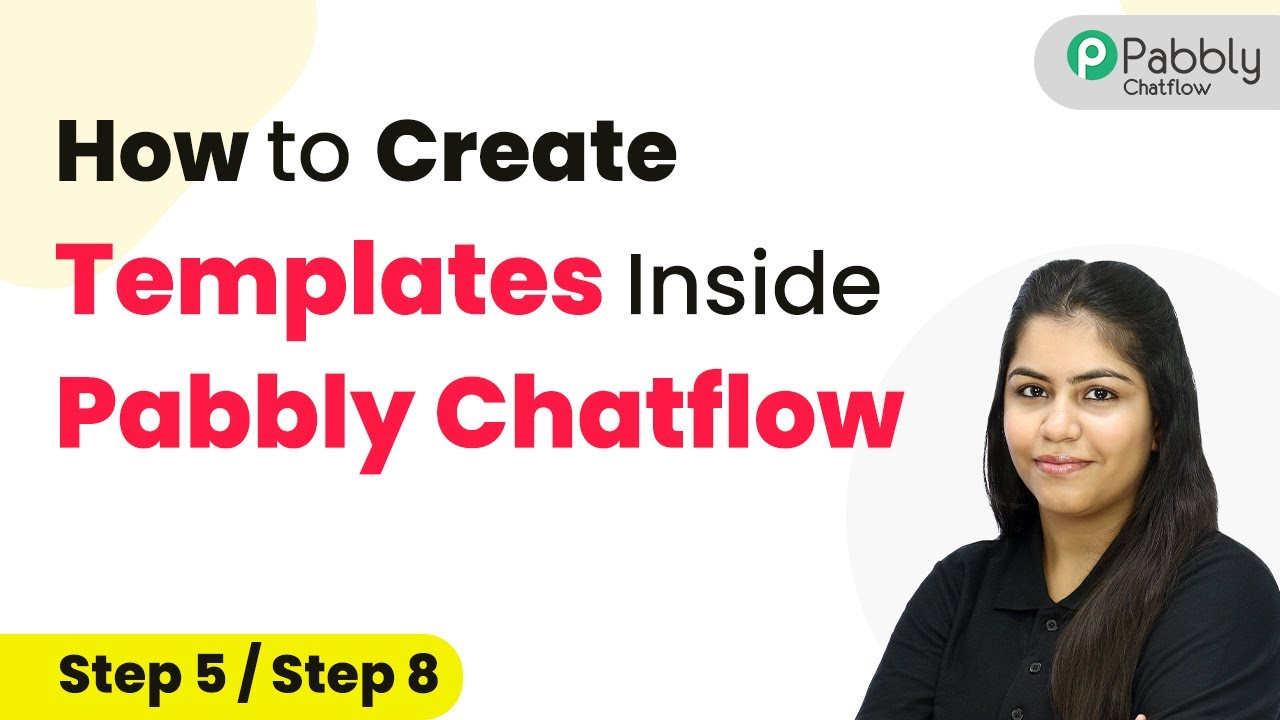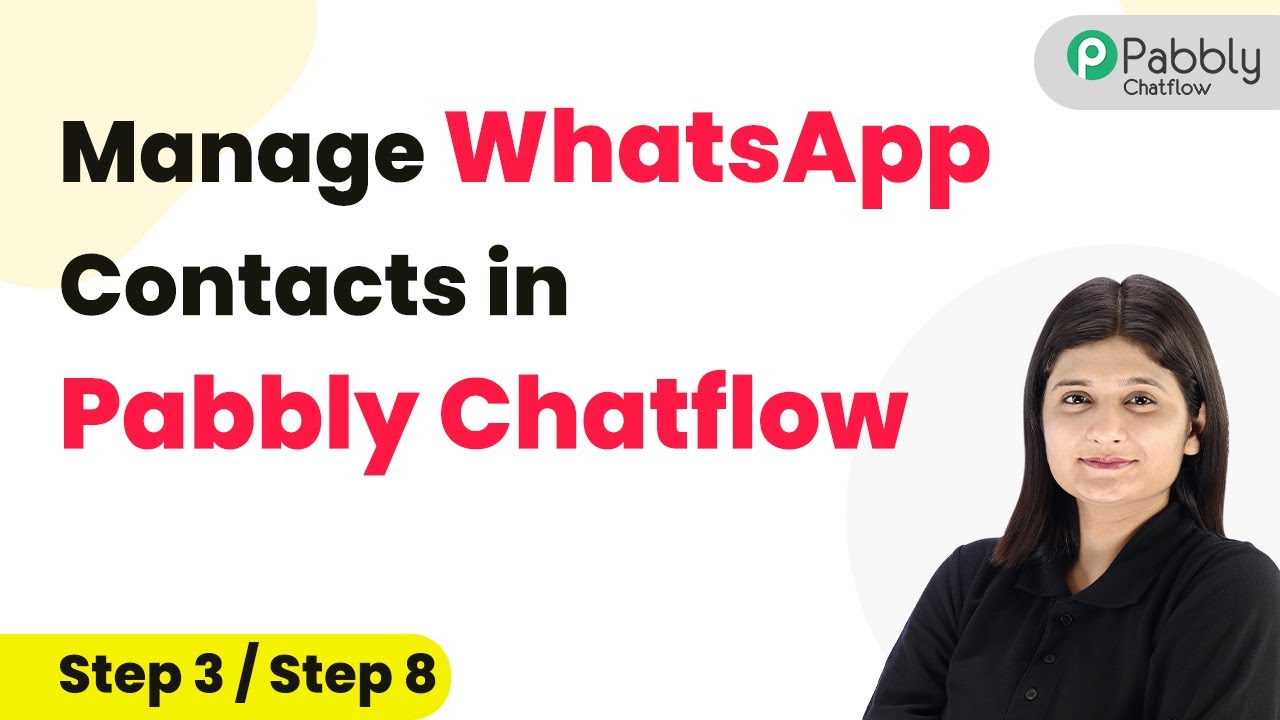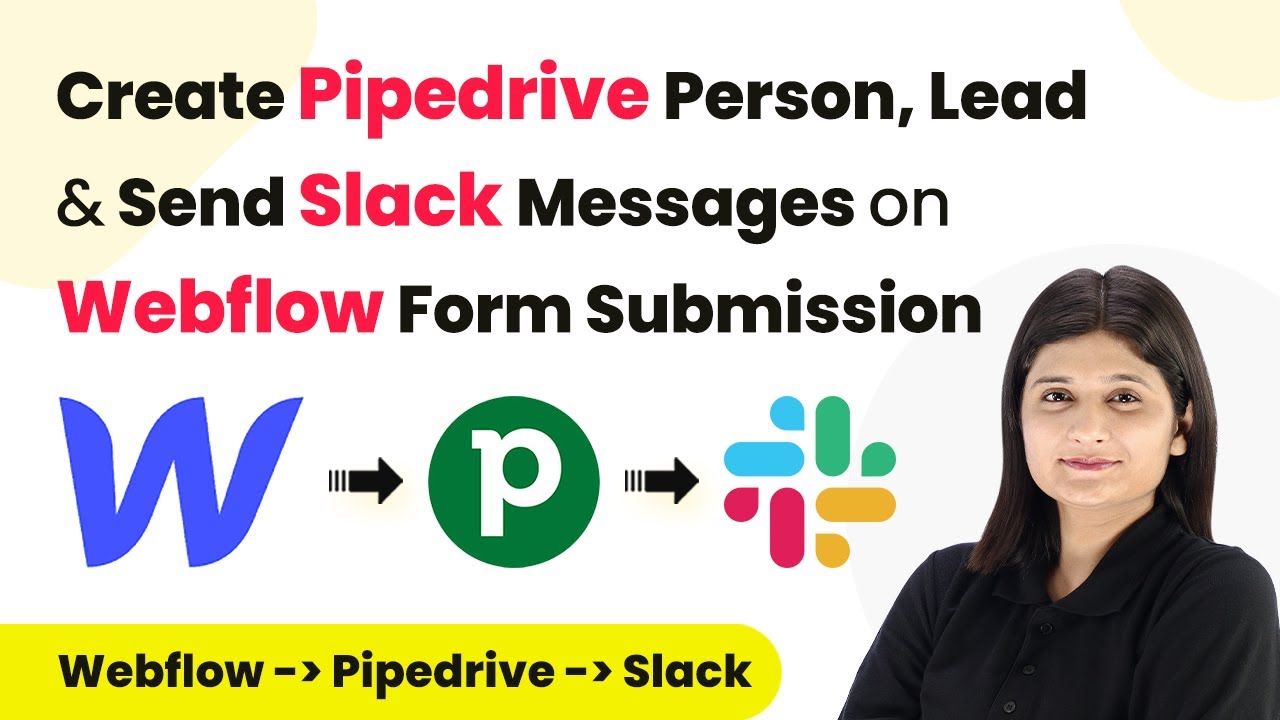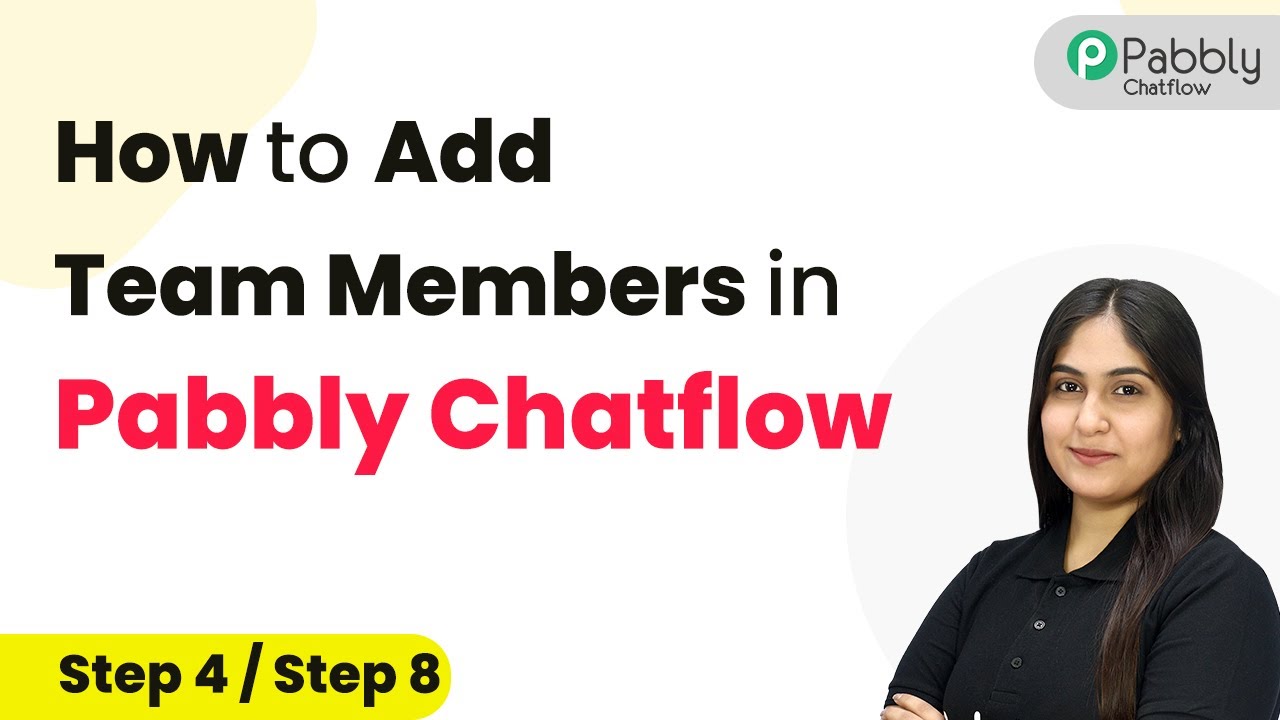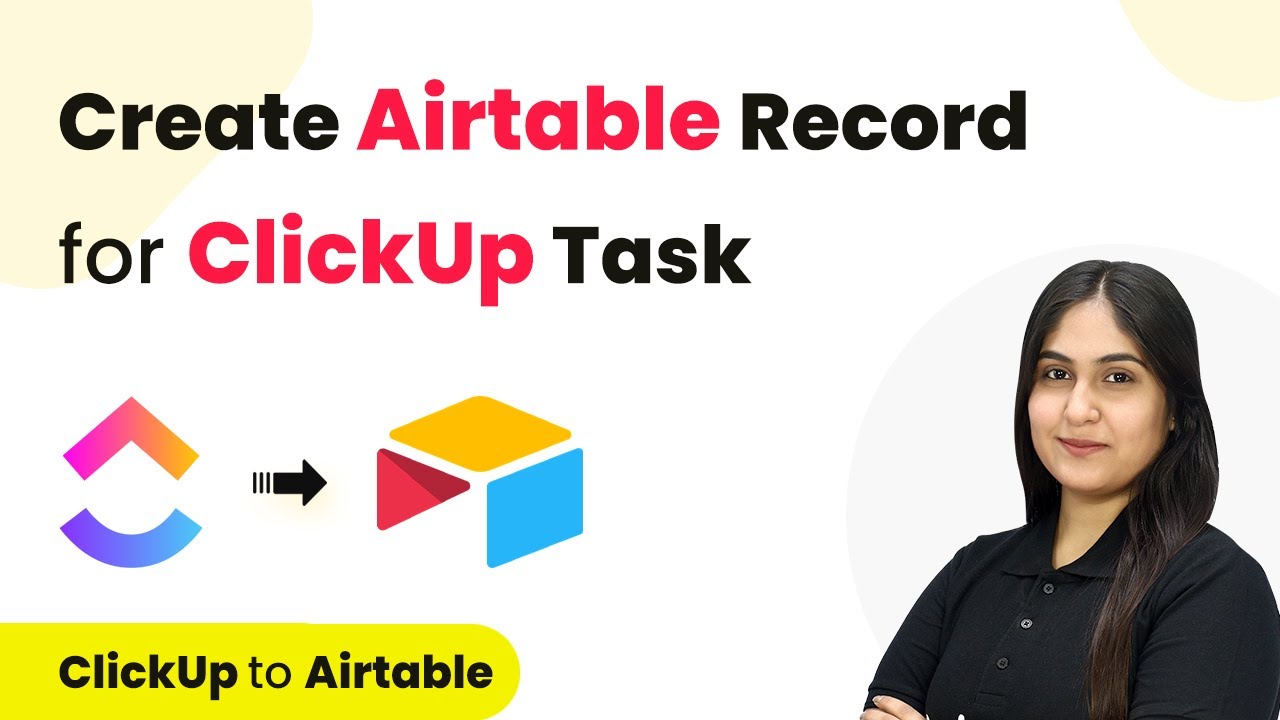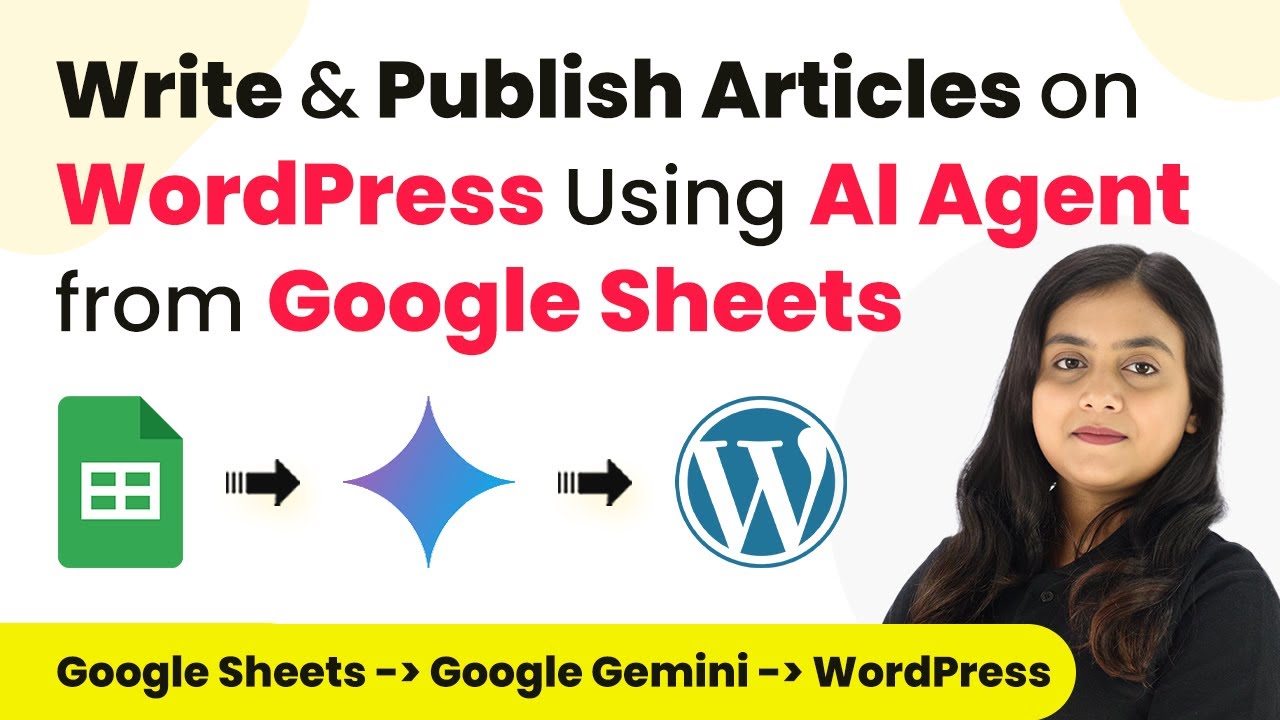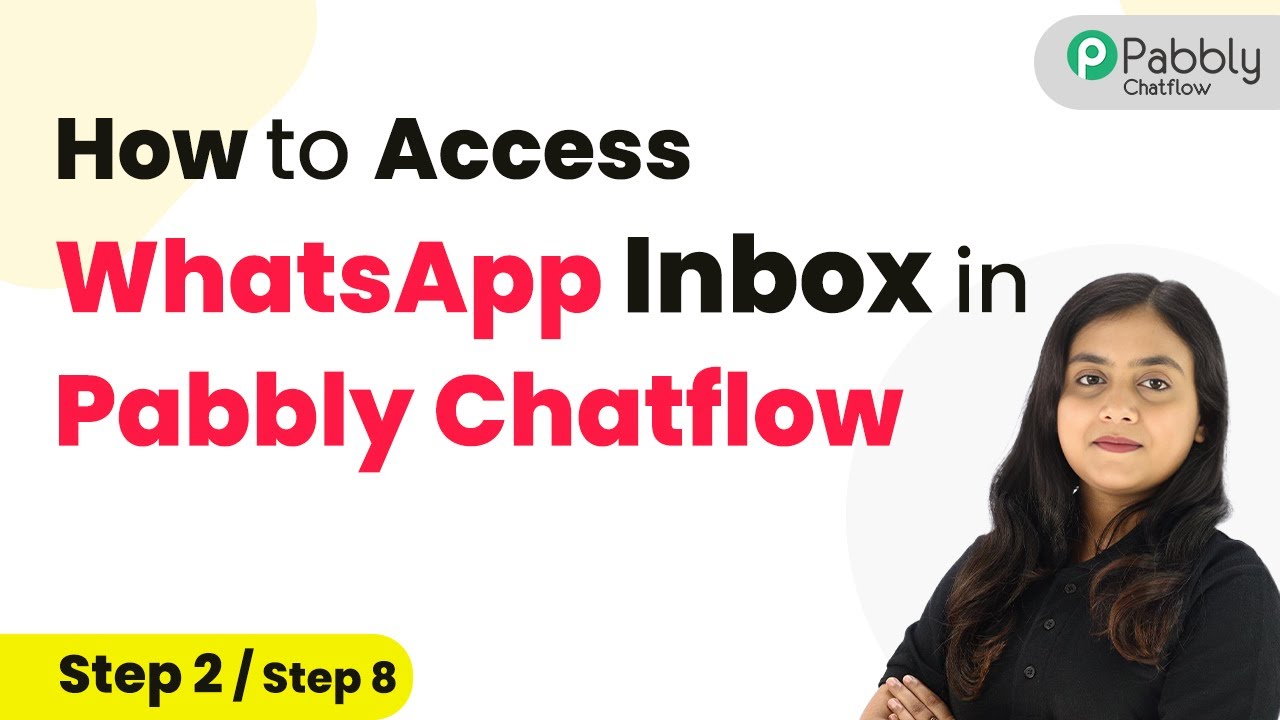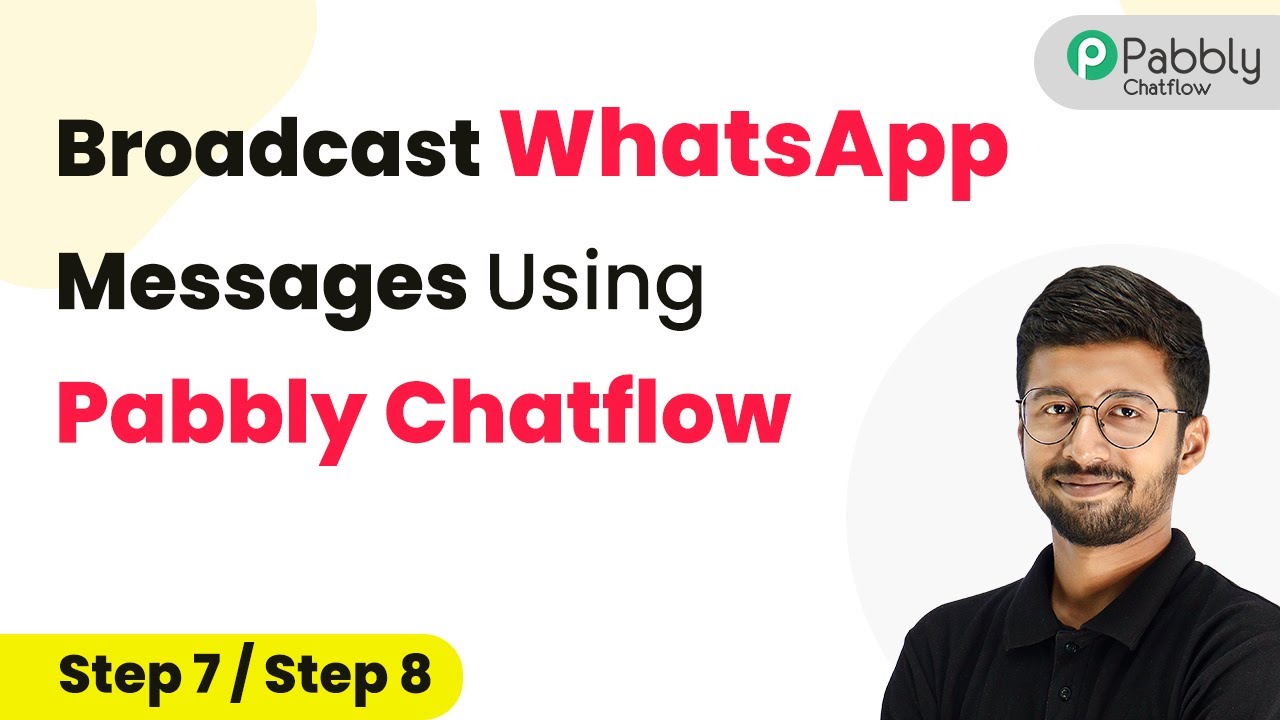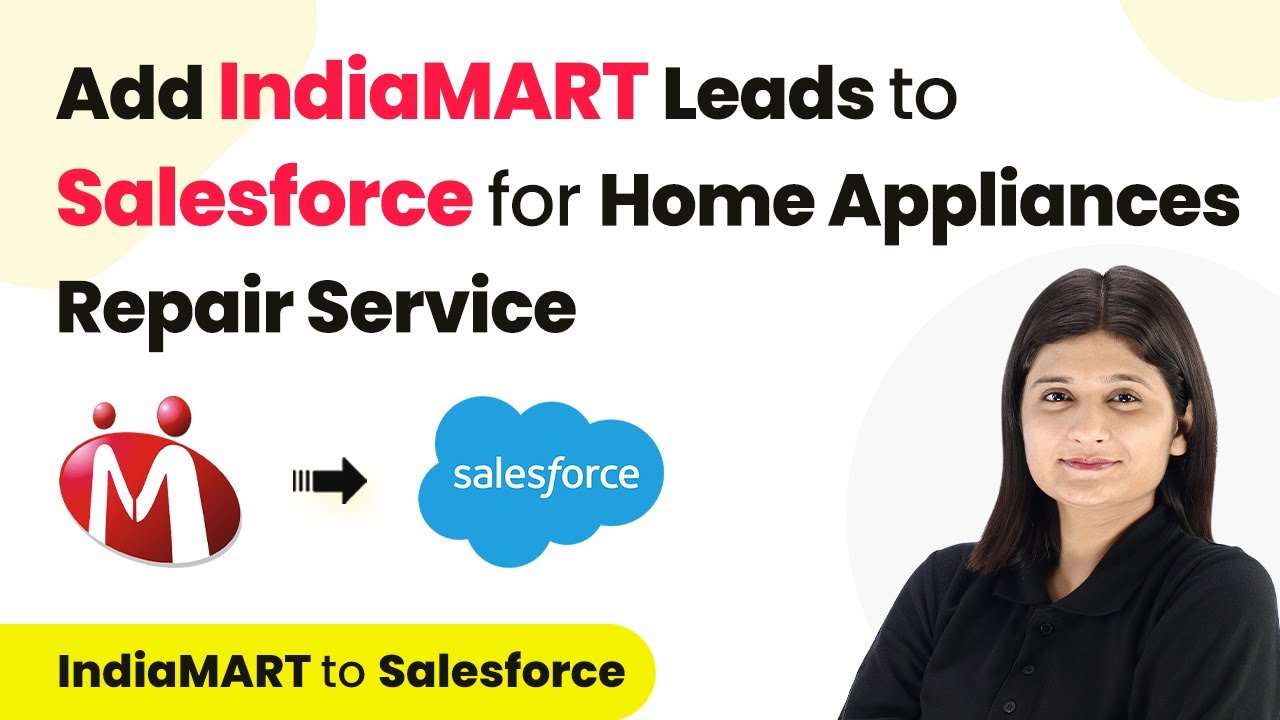Learn how to create templates inside Pabbly Connect using Pabbly Connect for seamless automation. Follow our detailed tutorial for effective WhatsApp messaging. Navigate the automation landscape confidently with clear, structured guidance suitable for professionals regardless of prior technical experience.
Watch Step By Step Video Tutorial Below
1. Accessing Pabbly Chatflow and Understanding Templates
To begin using Pabbly Connect for creating templates in Pabbly Chatflow, first, log into your Pabbly Chatflow account. Once logged in, navigate to the left sidebar where you will find the ‘Templates’ option. This section is crucial as it houses all your created templates and allows you to manage them efficiently.
Templates in Pabbly Chatflow are pre-approved message formats designed to streamline your communication with customers via WhatsApp. They enable businesses to send structured, automated messages without needing constant approvals. These templates can be used for various purposes such as order confirmations, appointment reminders, and customer feedback requests.
2. Creating Your First Template in Pabbly Chatflow
To create a new template, click on the ‘Add New Template’ button, which is highlighted in blue. You will then be directed to the new template creation section where you can start building your template. The first step is to select the category of your template, either ‘Marketing’ or ‘Utility’, based on your needs. using Pabbly Connect
- Marketing templates are for promotional messages.
- Utility templates are for transactional messages.
After selecting the appropriate category, provide a specific name for your template using only lowercase letters and underscores. Next, choose the language for your message and specify the type of template, such as text, image, or document. This structured approach ensures that your template meets the requirements for effective customer communication.
3. Customizing Your Template with Variables and Buttons
Once the basic details are set, you can move on to customizing your template. In this step, you can add a header, body, and footer to your message. For instance, you might enter a header like ‘Thank You for Shopping’ to grab attention. The body of the message is where you can engage with your customers by using dynamic variables. using Pabbly Connect
- Use variables to personalize messages, such as customer names or product details.
- You can also add interactive buttons for quick replies.
For example, if you want to ask for feedback on a product, you can create a message that dynamically includes the customer’s name and the product they purchased. This personalization enhances customer engagement and makes your communication more effective.
4. Submitting Your Template for Approval
After customizing your template, the next step is to submit it for approval. Click the ‘Submit’ button to send your template to the Pabbly Connect system for review. Once approved, your template will be listed in the template management area where you can monitor its status. using Pabbly Connect
Approved templates can be utilized for sending messages to customers, ensuring that your communications are consistent and professional. You can also track the health of your templates based on customer interactions, which helps you refine your messaging strategy over time.
5. Using Templates to Enhance Customer Communication
Once your templates are approved, you can start using them to send messages to customers through Pabbly Chatflow. For instance, if you created a feedback request template, you can easily deploy it to gather customer insights. This not only saves time but also ensures that your messages are aligned with your brand’s voice. using Pabbly Connect
Additionally, you can manage customer replies effectively within Pabbly Chatflow. The system allows you to see which messages were sent and the responses received, providing valuable data for improving customer interactions. This way, Pabbly Connect not only facilitates the creation of templates but also enhances overall communication efficiency.
Conclusion
Creating templates inside Pabbly Chatflow using Pabbly Connect is a powerful way to automate your WhatsApp messaging. By following this tutorial, you can efficiently set up templates that cater to your business needs, improve customer engagement, and streamline communication.
Ensure you check out Pabbly Connect to create business automation workflows and reduce manual tasks. Pabbly Connect currently offer integration with 2,000+ applications.
- Check out Pabbly Connect – Automate your business workflows effortlessly!
- Sign Up Free – Start your journey with ease!
- 10,000+ Video Tutorials – Learn step by step!
- Join Pabbly Facebook Group – Connect with 21,000+ like minded people!