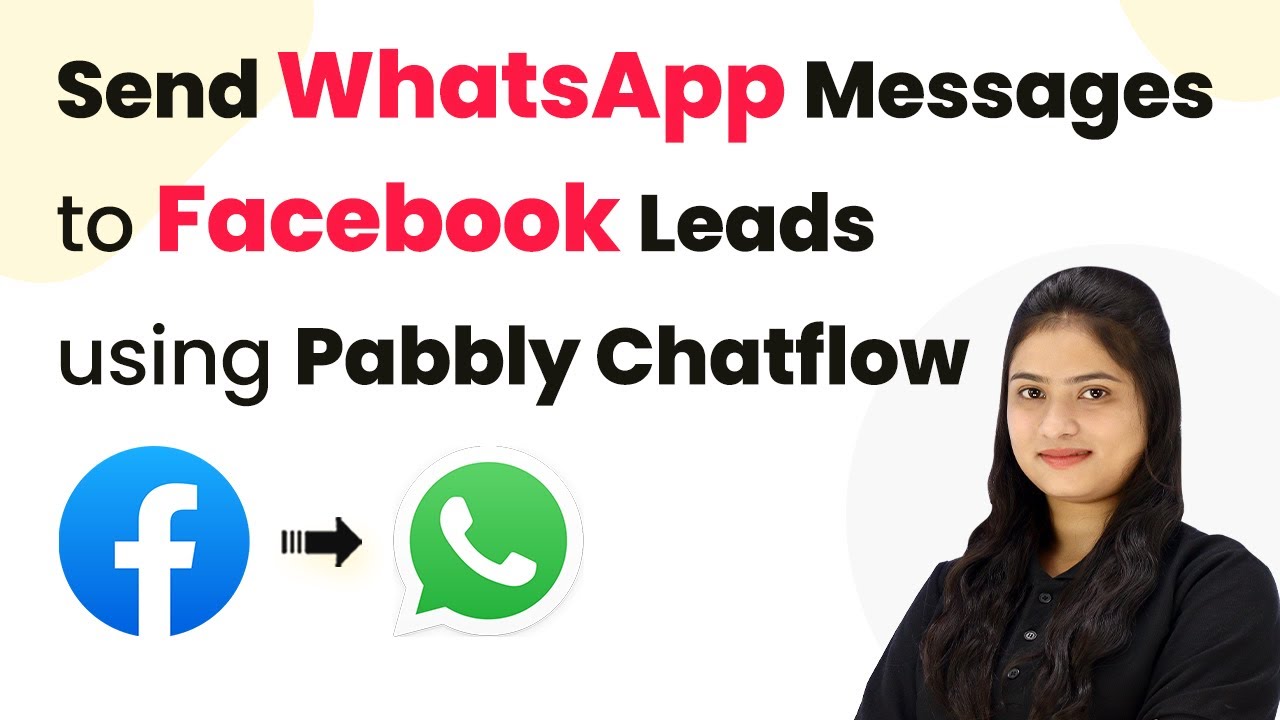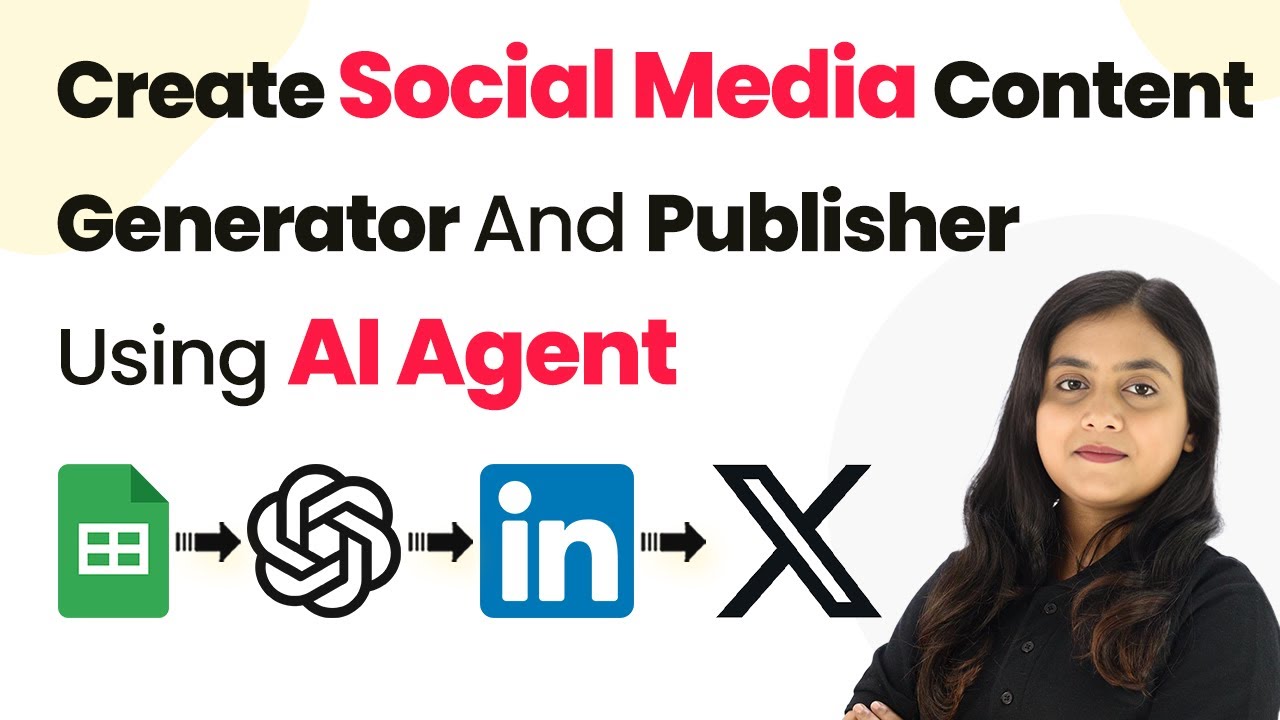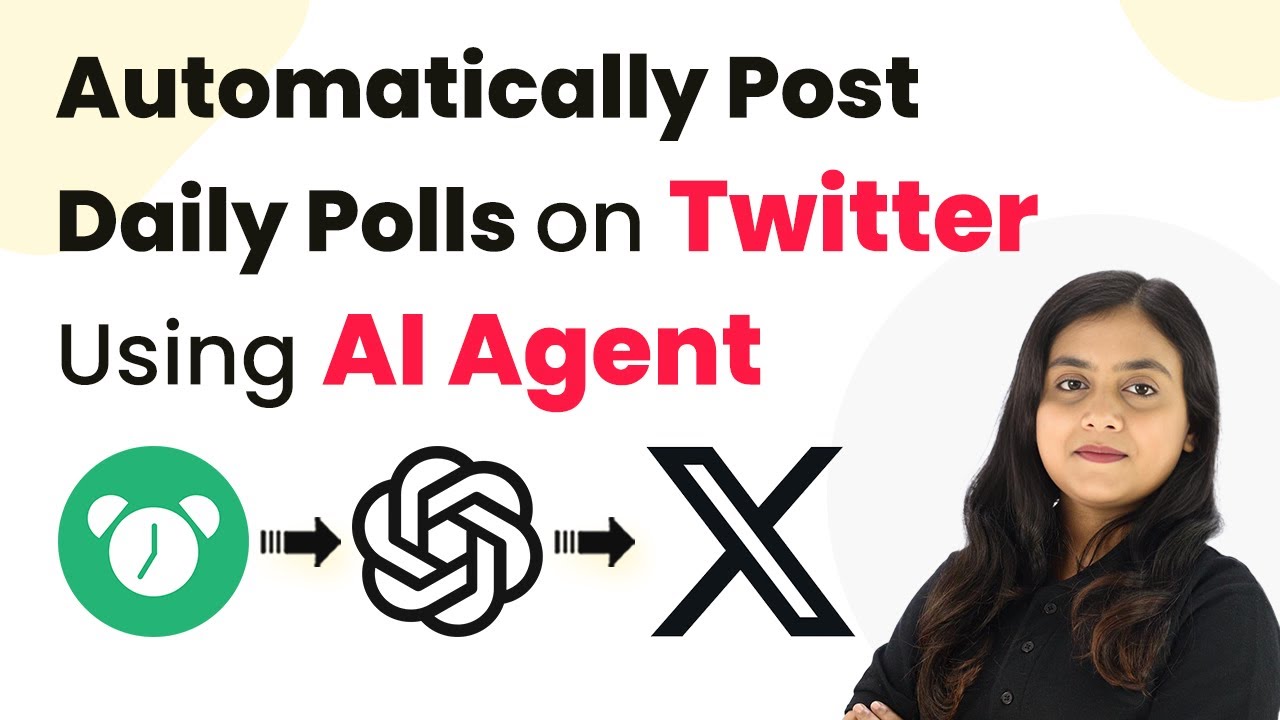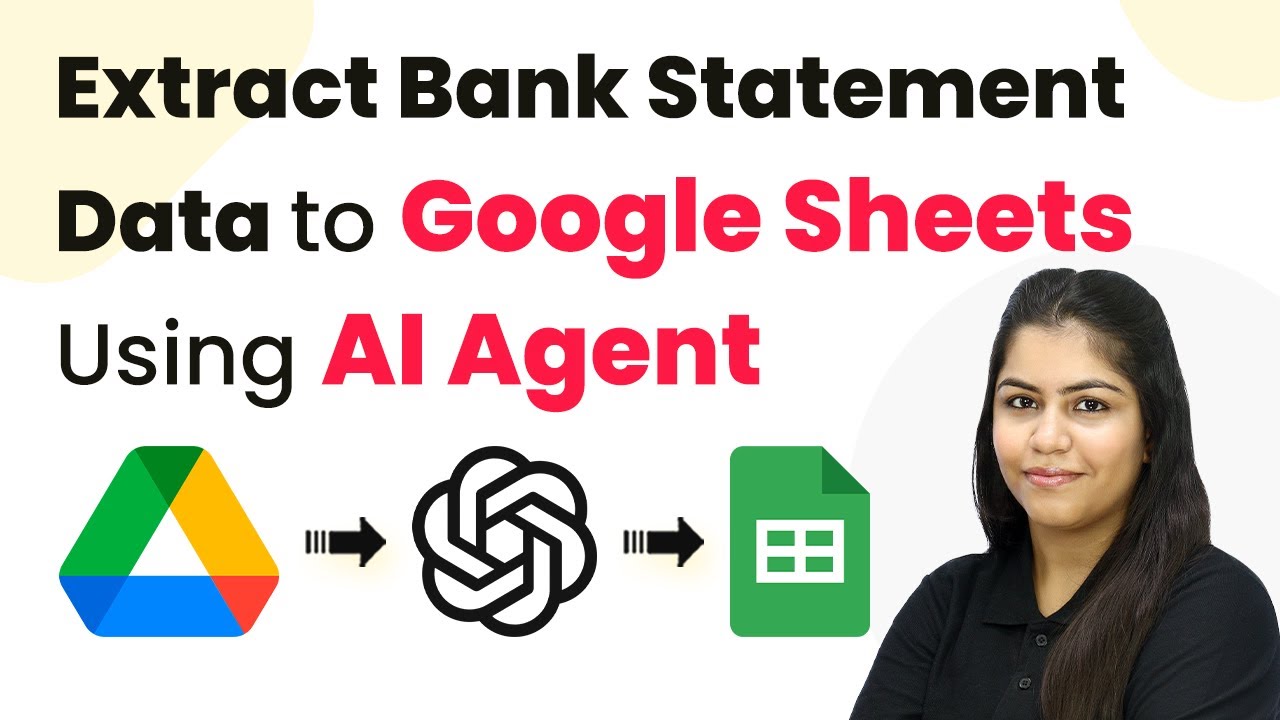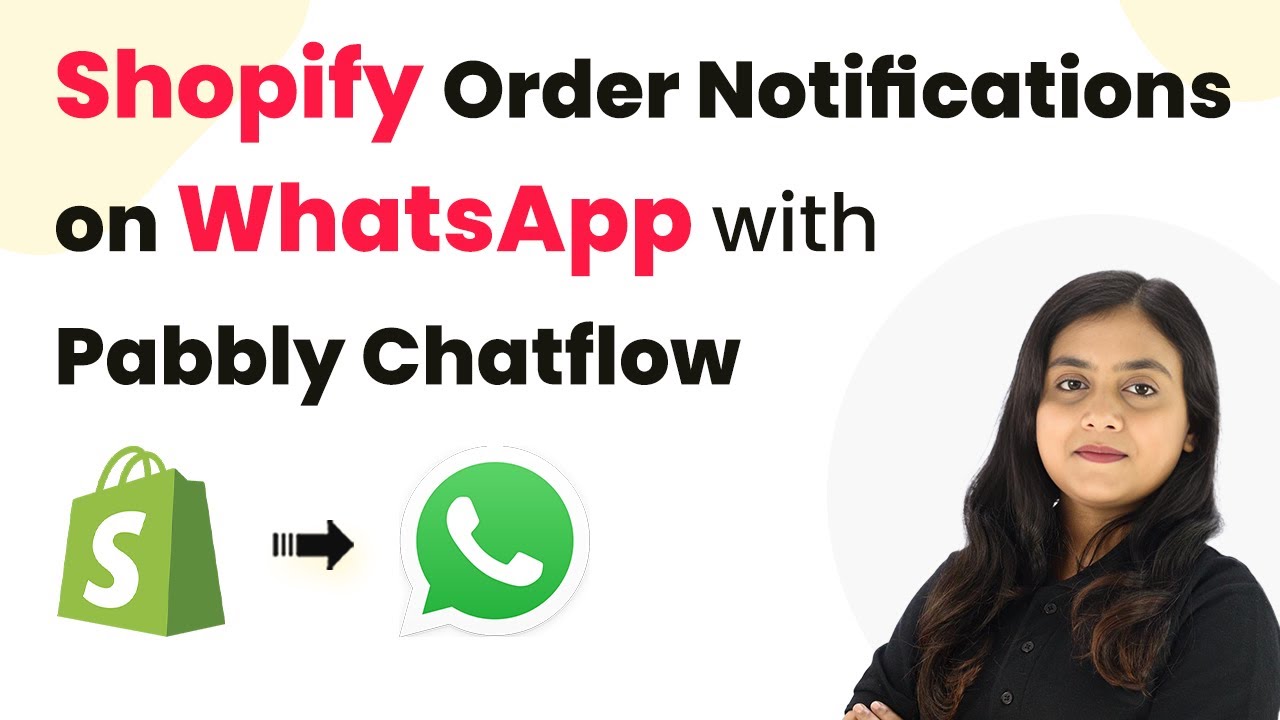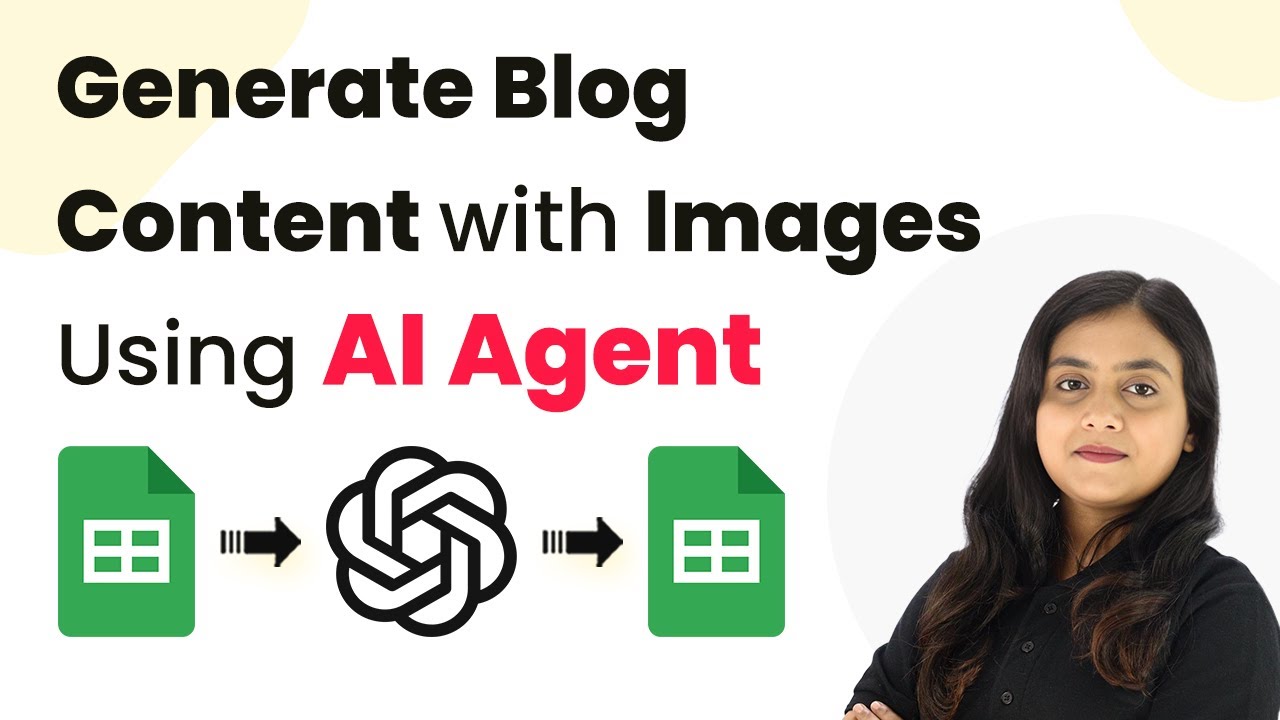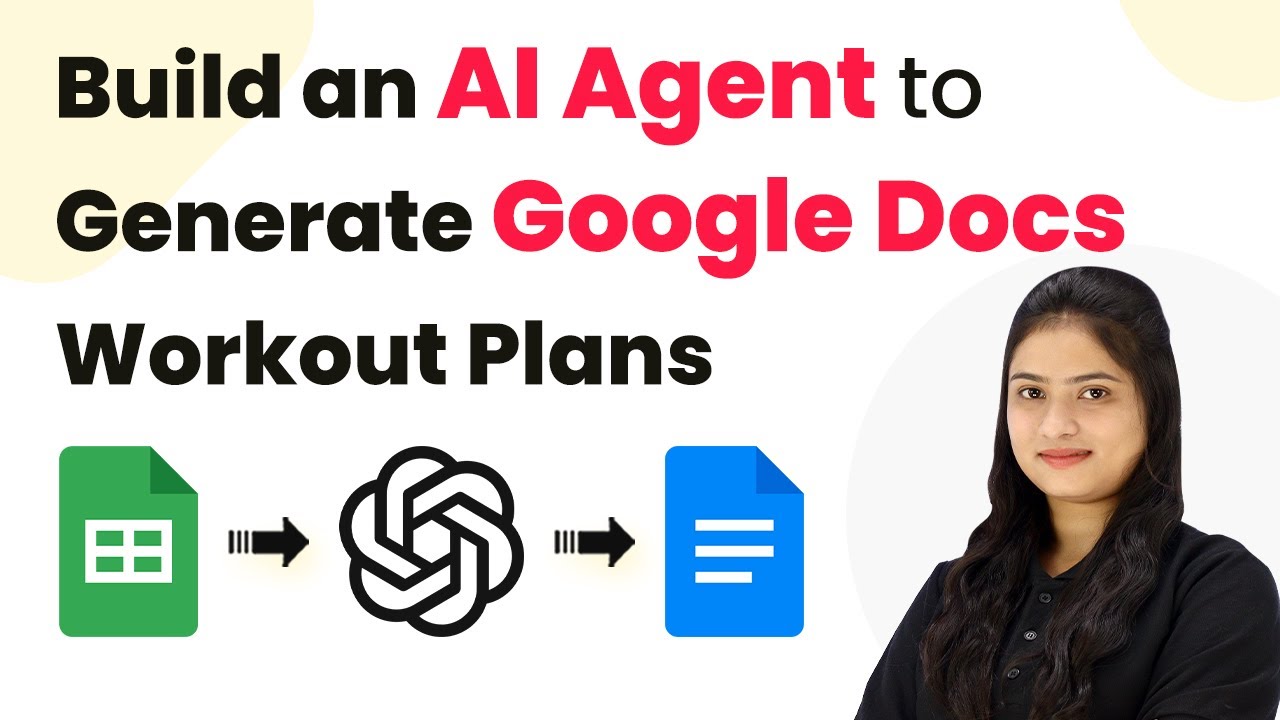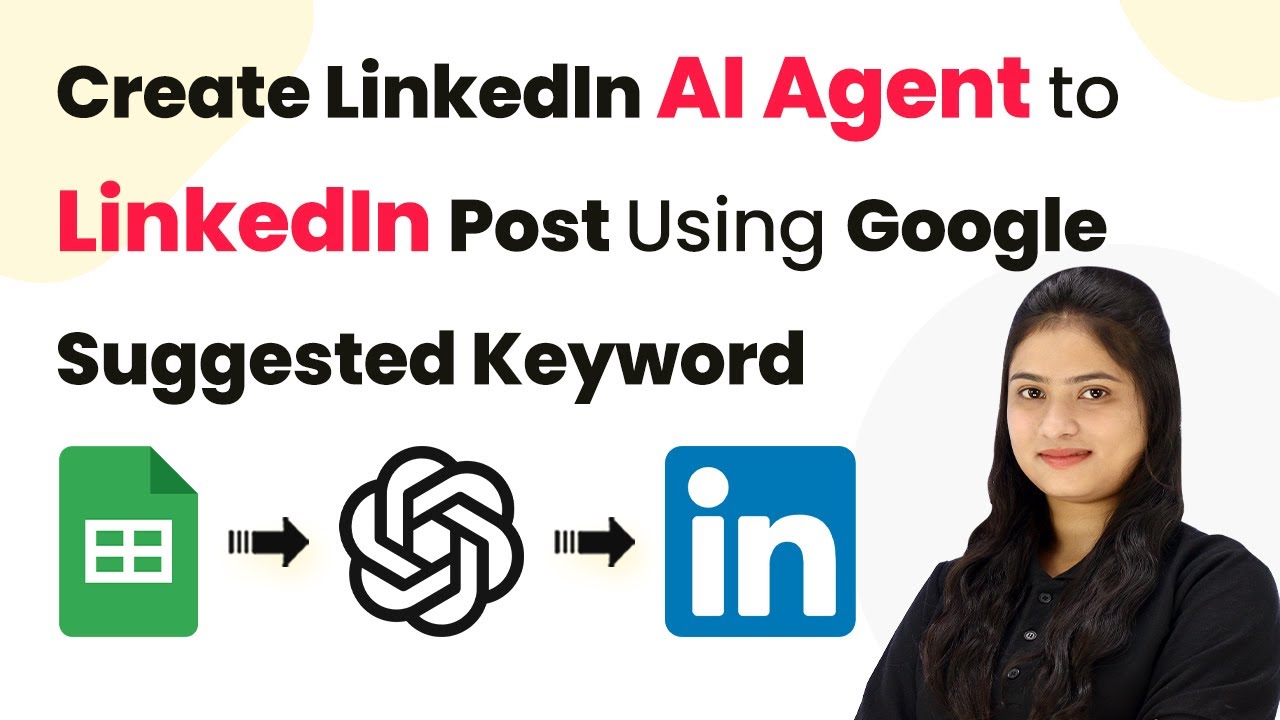Learn how to automate social media sentiment analysis using Pabbly Connect, integrating Facebook and Slack for real-time insights. Build sophisticated automated workflows in less time than you think. This guide translates complex integrations into straightforward steps for immediate implementation.
Watch Step By Step Video Tutorial Below
1. Accessing Pabbly Connect for Sentiment Analysis
To start using Pabbly Connect for social media sentiment analysis, visit the Pabbly Connect landing page by typing pabyt.com/connect in your browser. Here, you can access the automation tools needed for integration with Facebook and Slack.
Once on the Pabbly Connect page, sign in to your account. If you are a new user, you can sign up for a free account, which offers 100 tasks monthly. After signing in, you will see the dashboard where you can manage your workflows.
2. Creating a Workflow in Pabbly Connect
In this section, we will create a new workflow in Pabbly Connect. Click on the Create Workflow button and provide a name for your workflow, such as ‘AI Agent for Social Media Sentiment Analysis’. Choose a folder to save your workflow.
- Click on the Create Workflow button.
- Enter the workflow name.
- Select the appropriate folder for your workflow.
After creating the workflow, you will see two boxes: one for trigger and one for action. The trigger will be set to Facebook Pages, while the action will involve OpenAI and Slack to complete the sentiment analysis process.
3. Setting Up Facebook Pages as Trigger in Pabbly Connect
For the trigger, select Pabbly Connect and choose Facebook Pages as the application. Set the trigger event to New Comment. If you have an existing connection, you can save it; otherwise, create a new connection by clicking Connect with Facebook Pages.
Upon successful connection, select your Facebook page from the dropdown menu, and click on Save and Send Test Request. This action will capture the most recent comment from your Facebook page, setting the stage for the sentiment analysis.
4. Analyzing Sentiment with OpenAI in Pabbly Connect
Next, we will set up the action for sentiment analysis using OpenAI. Choose Pabbly Connect and select OpenAI as the application. The action event will be set to Chat GPT. If you don’t have an existing connection, click Add New Connection and enter your API token.
- Select OpenAI as the action application.
- Choose Chat GPT as the action event.
- Enter your API token to connect.
After setting up the connection, enter the prompt for the AI model to analyze the sentiment of the comment received from Facebook. Use the mapping feature to dynamically insert the comment into the prompt, ensuring accurate analysis.
5. Sending Sentiment Analysis to Slack via Pabbly Connect
Finally, to send the sentiment analysis result to your team on Slack, select Pabbly Connect as the application and choose Slack for the action. Set the action event to Send Channel Message. If you need to create a new connection, enter your Slack token and authorize the connection.
Once connected, specify the channel ID where the message will be sent and customize the message format. Click on Save and Send Test Request to complete the setup. Your team will receive real-time updates regarding the sentiment analysis of comments made on your Facebook page.
Conclusion
In this tutorial, we demonstrated how to use Pabbly Connect to automate social media sentiment analysis by integrating Facebook and Slack. By following these steps, you can streamline your workflow and gain valuable insights into customer feedback efficiently.
Ensure you check out Pabbly Connect to create business automation workflows and reduce manual tasks. Pabbly Connect currently offer integration with 2,000+ applications.
- Check out Pabbly Connect – Automate your business workflows effortlessly!
- Sign Up Free – Start your journey with ease!
- 10,000+ Video Tutorials – Learn step by step!
- Join Pabbly Facebook Group – Connect with 21,000+ like minded people!