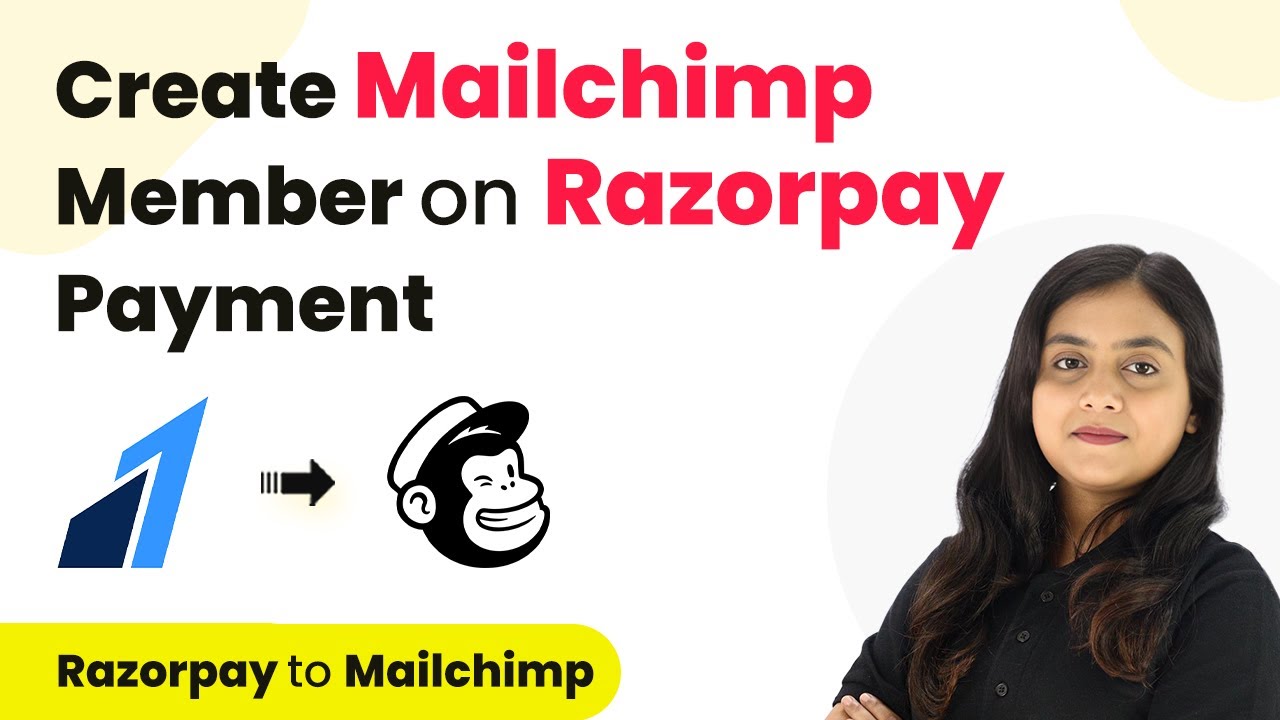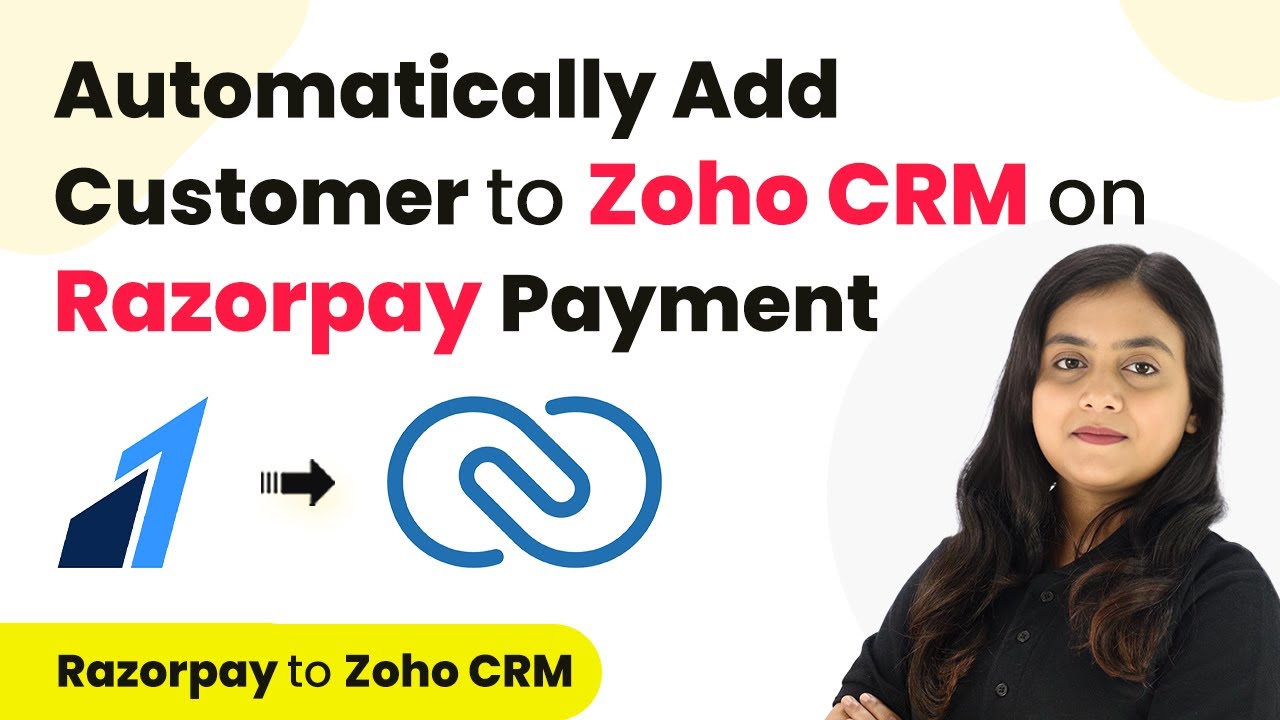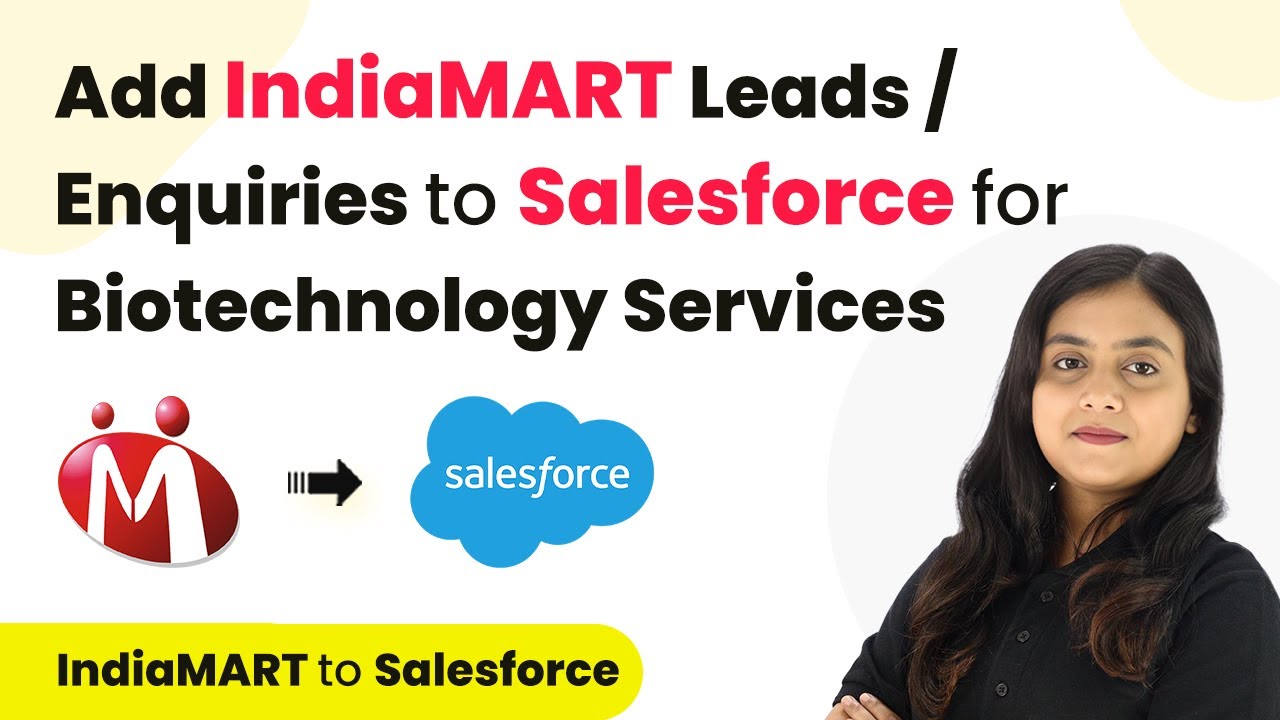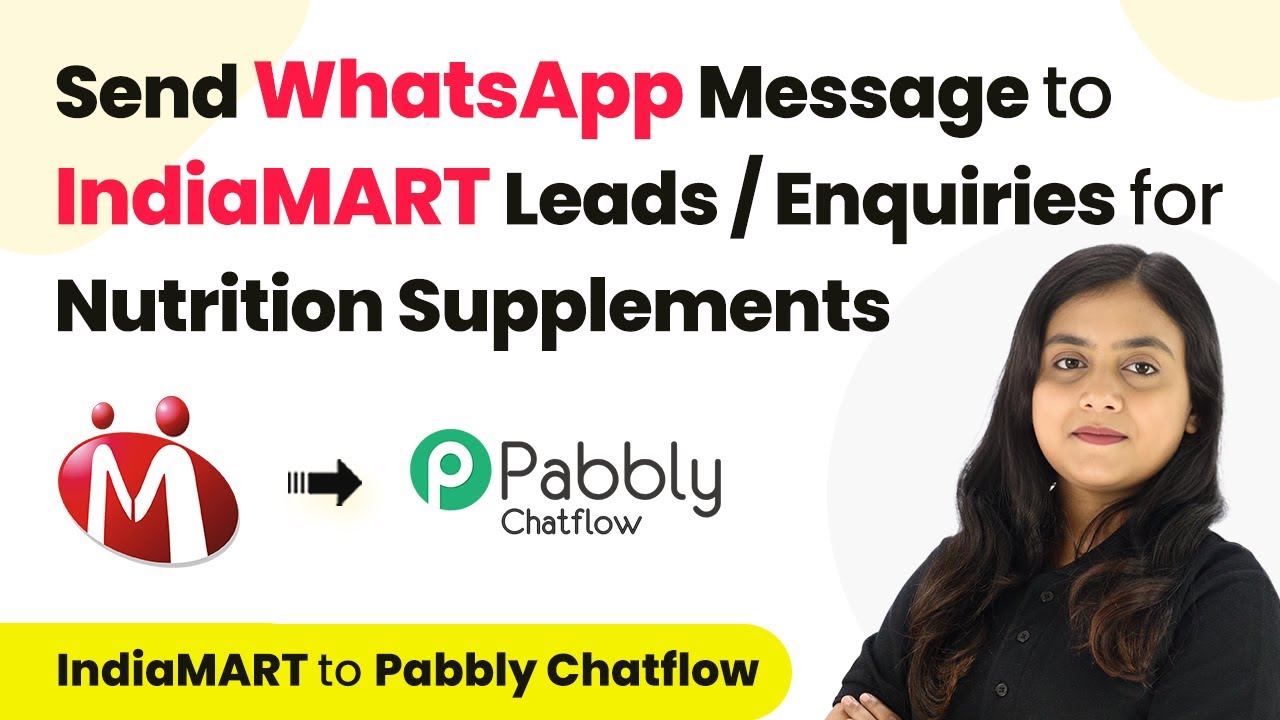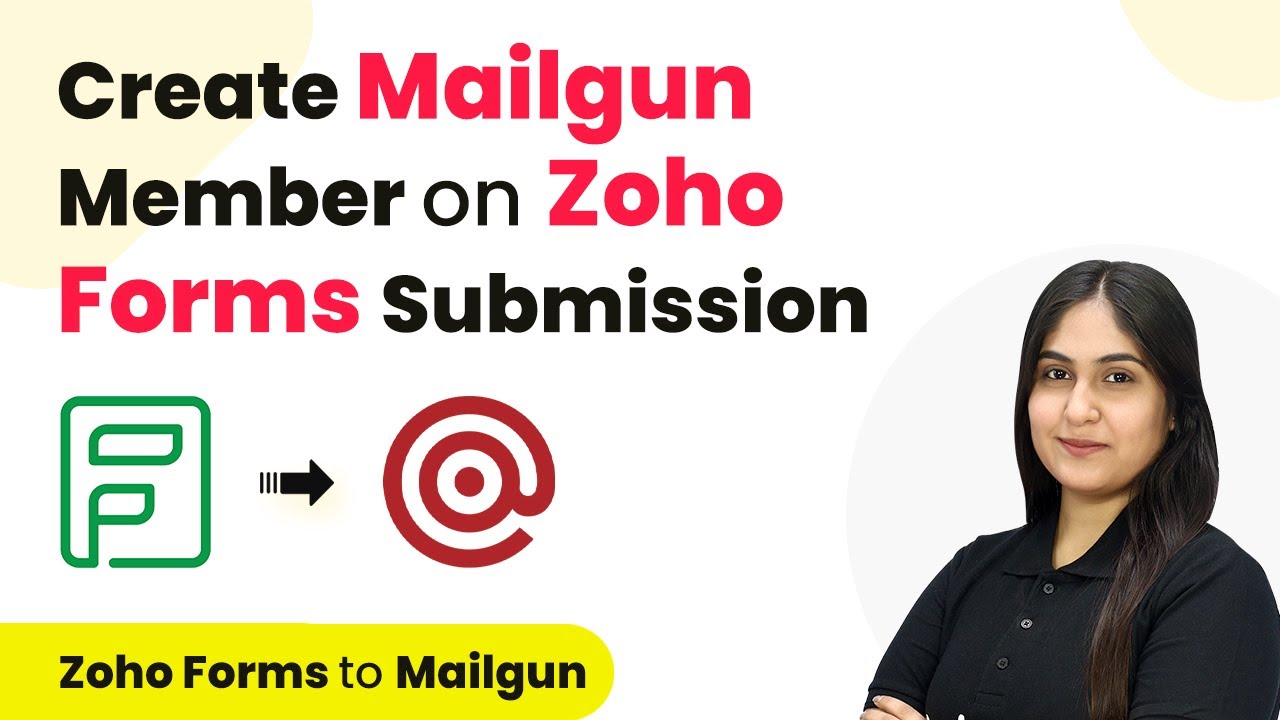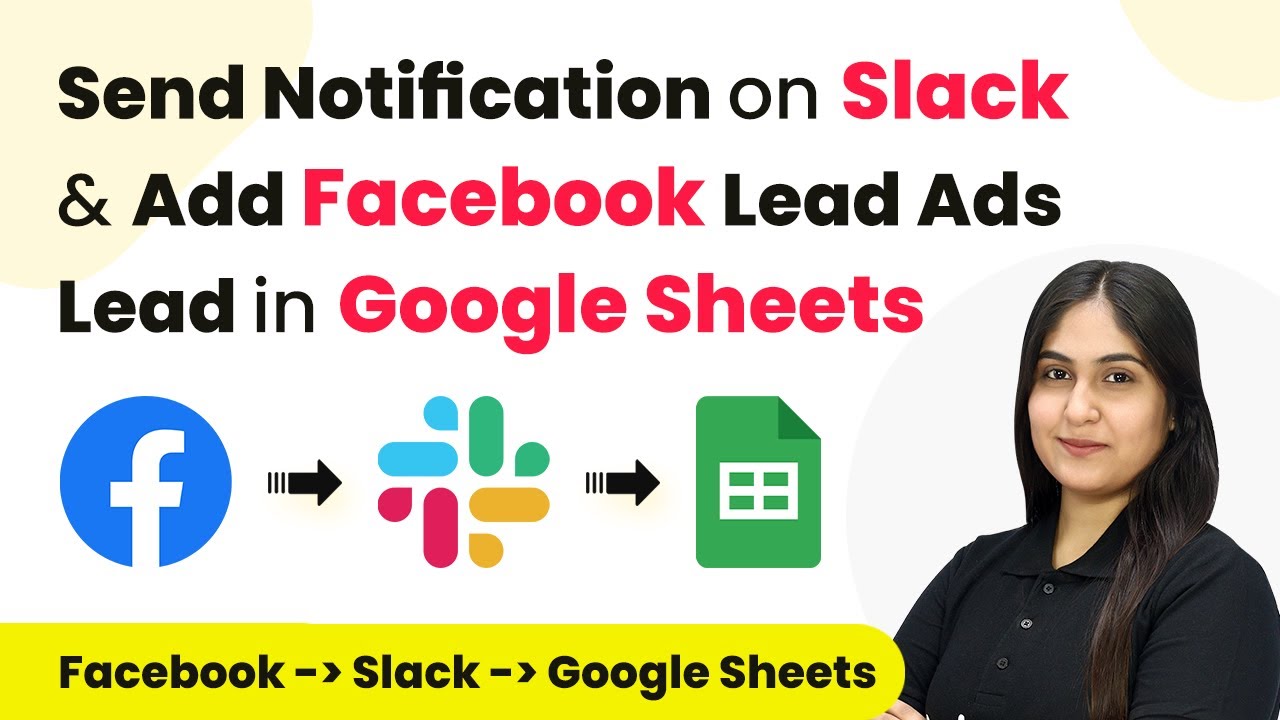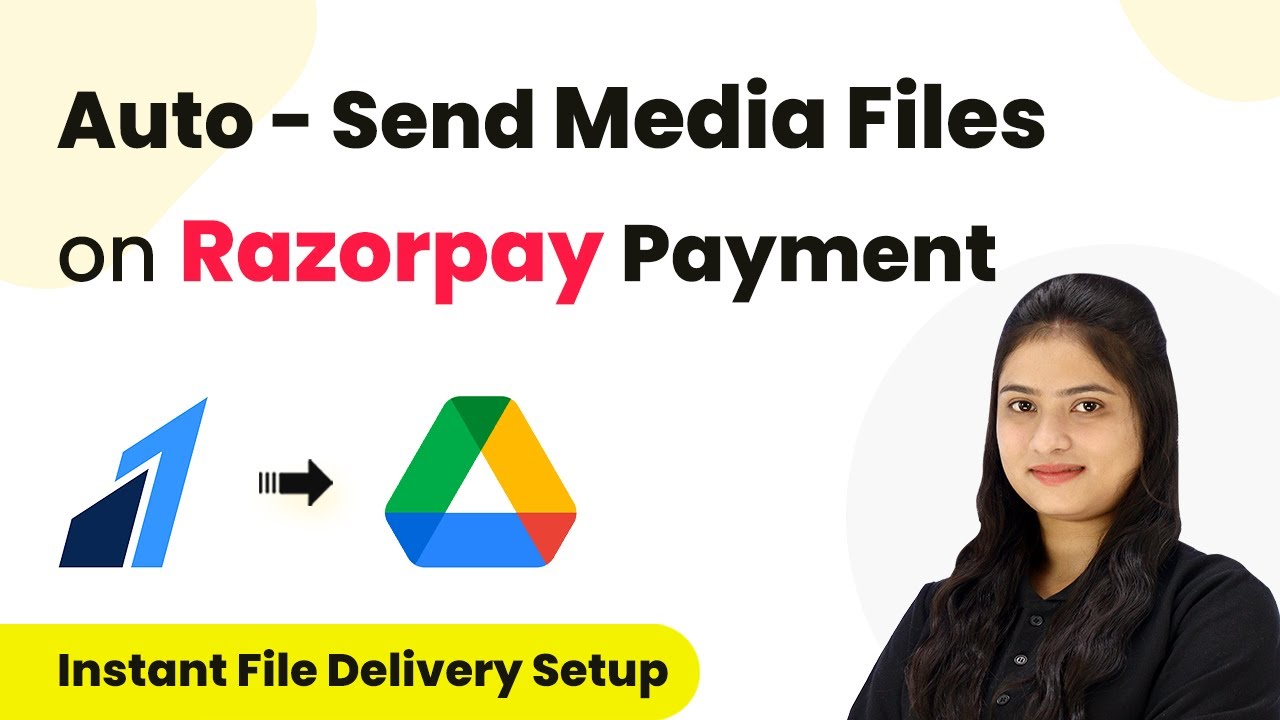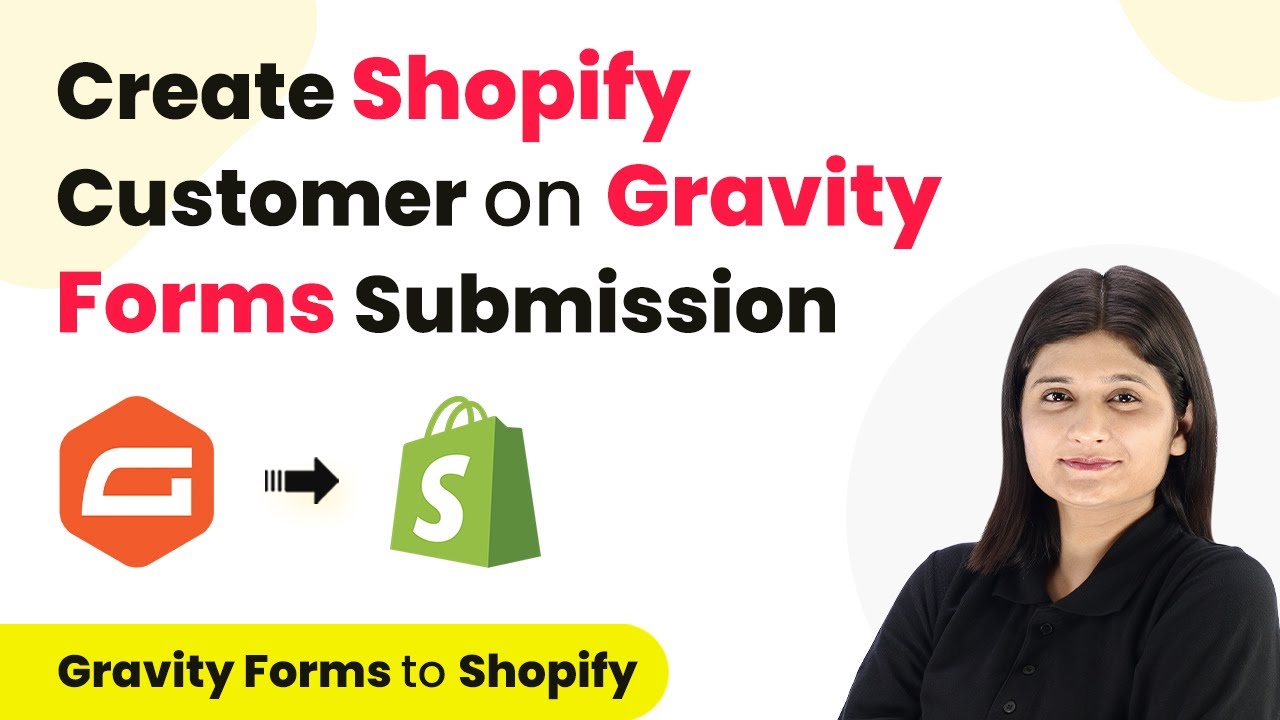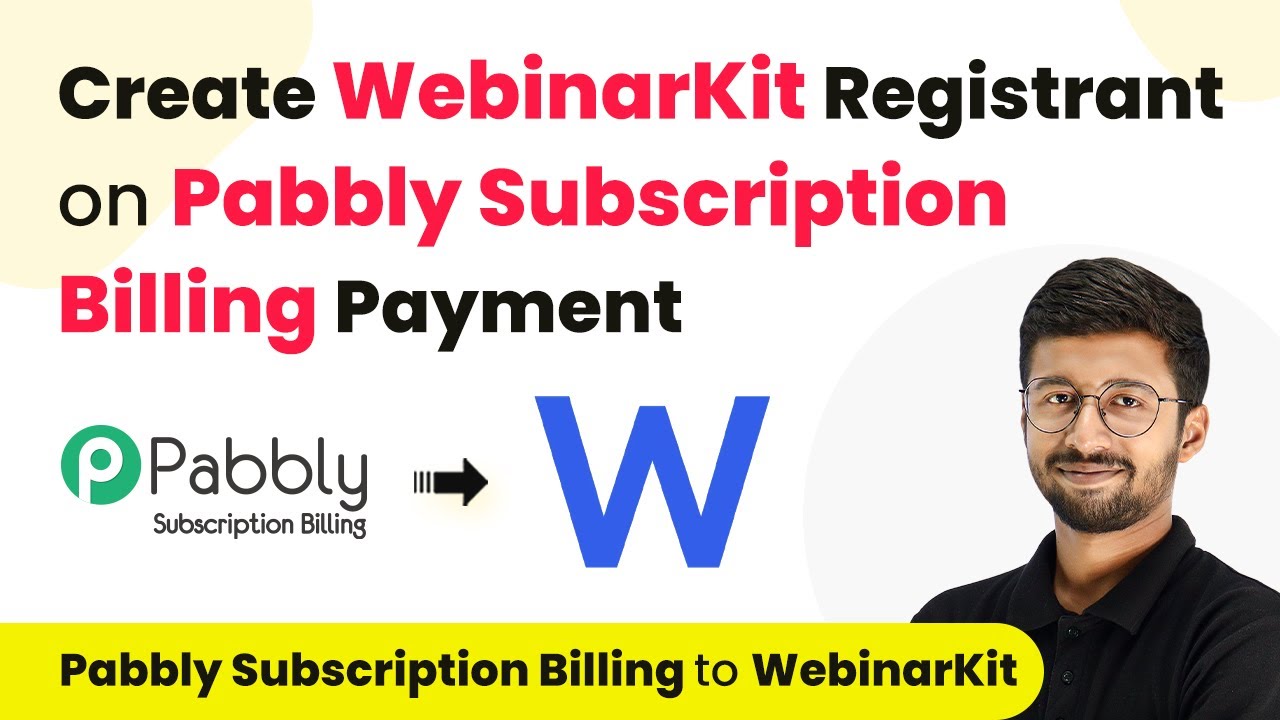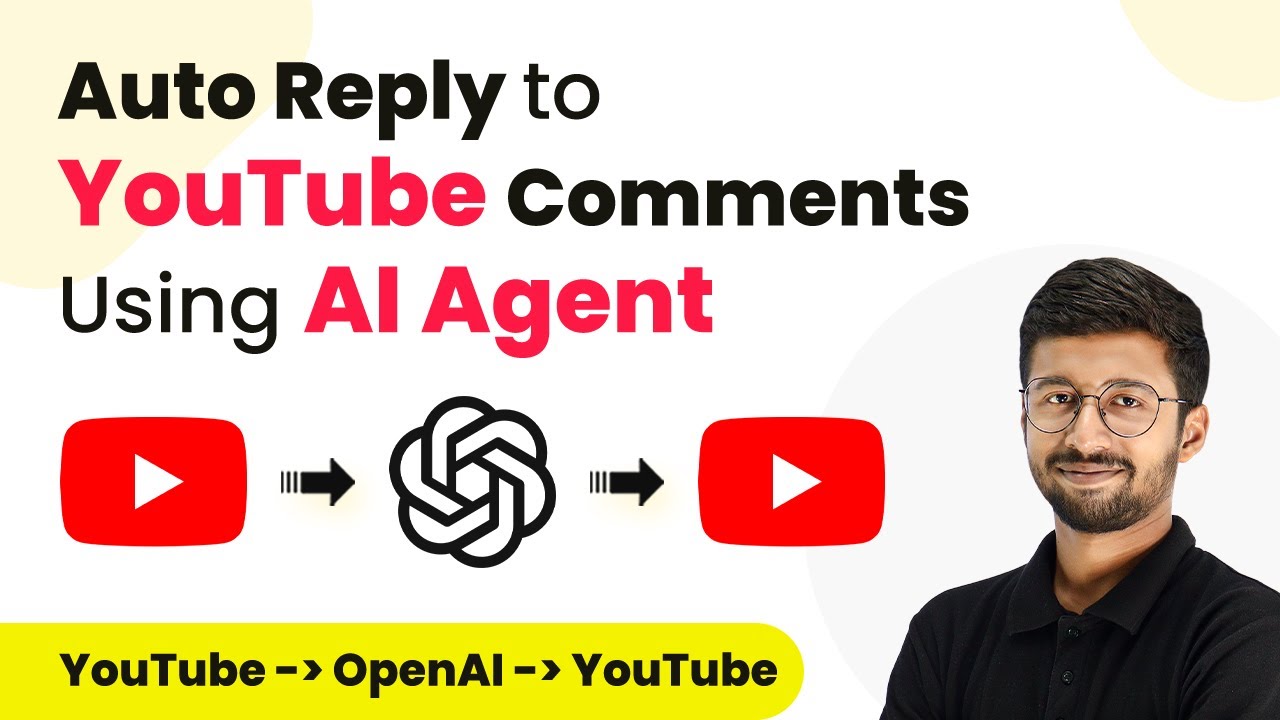Learn how to automate the creation of Mailchimp members upon Razorpay payments using Pabbly Connect. Step-by-step guide included! Discover how to seamlessly connect your essential tools through accessible instructions that make powerful automation available to professionals at every skill level.
Watch Step By Step Video Tutorial Below
1. Accessing Pabbly Connect for Integration
To create a Mailchimp member upon Razorpay payment, you first need to access Pabbly Connect. This powerful automation tool allows you to integrate various applications seamlessly. Begin by visiting the Pabbly Connect website and signing into your account. If you’re new, you can sign up for free and get access to 100 free tasks every month.
Once logged in, you’ll see the dashboard with all available applications. Click on the ‘Access Now’ button for Pabbly Connect to start your integration process. This is where the magic happens as you set up workflows that connect Razorpay and Mailchimp.
2. Creating a Workflow in Pabbly Connect
After accessing Pabbly Connect, you need to create a new workflow. Click on the ‘Create Workflow’ button located at the top right corner. A dialog box will appear prompting you to name your workflow and select a folder.
- Name your workflow as ‘Create Mailchimp Member on Razorpay Payment’.
- Select the appropriate folder, such as ‘Razorpay Automations’.
After filling in these details, click on the ‘Create’ button. You will now see two sections: Trigger and Action. The Trigger is what initiates the workflow, while the Action is what happens as a result of the Trigger.
3. Setting Up the Trigger for Razorpay Payments
In the Trigger section of Pabbly Connect, select Razorpay as the application. For the Trigger Event, choose ‘Payment Captured’. This means that every time a payment is successfully processed through Razorpay, it will trigger the workflow.
Once you select Razorpay and the Trigger Event, Pabbly Connect will provide you with a unique webhook URL. Copy this URL as you will need it to connect Razorpay to Pabbly Connect.
- Log into your Razorpay account and navigate to ‘Accounts and Settings’.
- Under ‘Website and App Settings’, find the ‘Webhooks’ section and click on ‘Add New Webhook’.
Paste the copied webhook URL into the provided field and select ‘Payment Captured’ as the event to capture. Click on the ‘Create Webhook’ button to finalize the connection.
4. Testing the Connection Between Razorpay and Pabbly Connect
Now that you have set up the webhook in Razorpay, it’s time to test the connection. Perform a test payment using Razorpay to see if Pabbly Connect captures the payment details correctly. Navigate to the payment page you created in Razorpay and complete a test transaction.
After completing the payment, return to Pabbly Connect and check if the payment response has been captured in the Trigger section. You should see all relevant details such as the customer’s name, email, and payment ID displayed.
This step ensures that your Razorpay account is successfully connected to Pabbly Connect. If the payment response appears, you’re ready to move on to the next step, which is setting up the Action in Mailchimp.
5. Setting Up the Action to Add Member in Mailchimp
In the Action section of Pabbly Connect, select Mailchimp as the application and choose the action event ‘Add New Member with Custom Fields’. This action will add the customer as a new member in your Mailchimp account whenever a payment is captured.
Click on the ‘Connect’ button to establish a connection between Pabbly Connect and Mailchimp. You will need to provide your Mailchimp API key and data center. To find your API key, log into your Mailchimp account, go to your profile, and navigate to the ‘Extras’ section to access API keys.
Copy the API key and paste it into Pabbly Connect. Identify your data center from the URL of your Mailchimp account.
After connecting, map the necessary fields such as email address, first name, and last name from the Razorpay payment response. Once all fields are filled, click on the ‘Save and Send Test Request’ button to finalize the setup.
Conclusion
By following these steps, you can successfully automate the process of adding Mailchimp members upon Razorpay payments using Pabbly Connect. This integration saves time and ensures that your email marketing efforts are streamlined and effective. With Pabbly Connect, you can easily manage your customer relationships and enhance your business operations.
Ensure you check out Pabbly Connect to create business automation workflows and reduce manual tasks. Pabbly Connect currently offer integration with 2,000+ applications.
- Check out Pabbly Connect – Automate your business workflows effortlessly!
- Sign Up Free – Start your journey with ease!
- 10,000+ Video Tutorials – Learn step by step!
- Join Pabbly Facebook Group – Connect with 21,000+ like minded people!