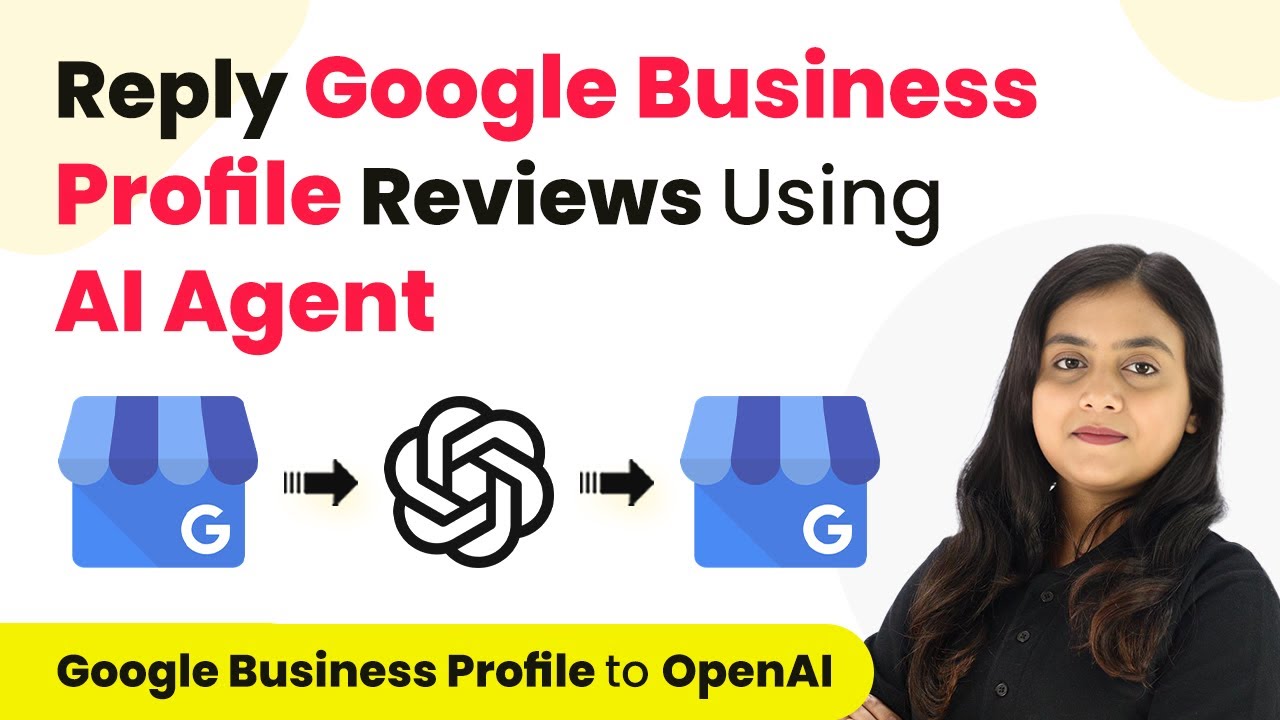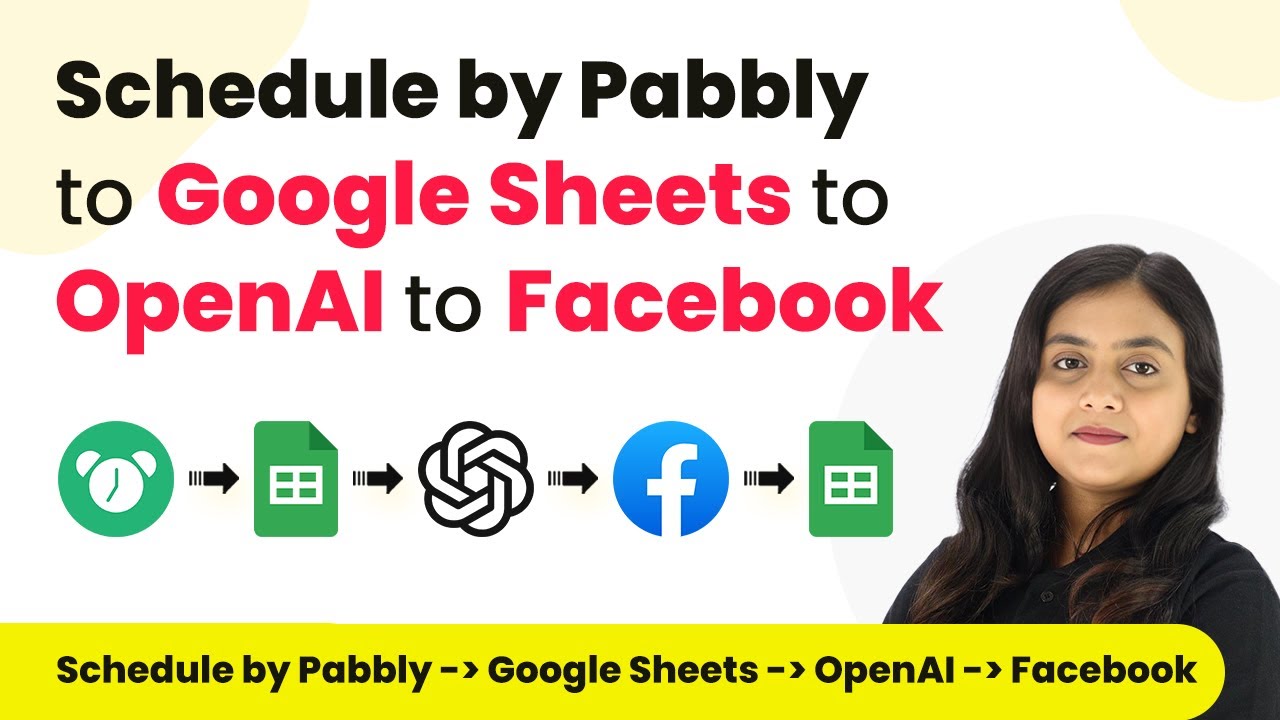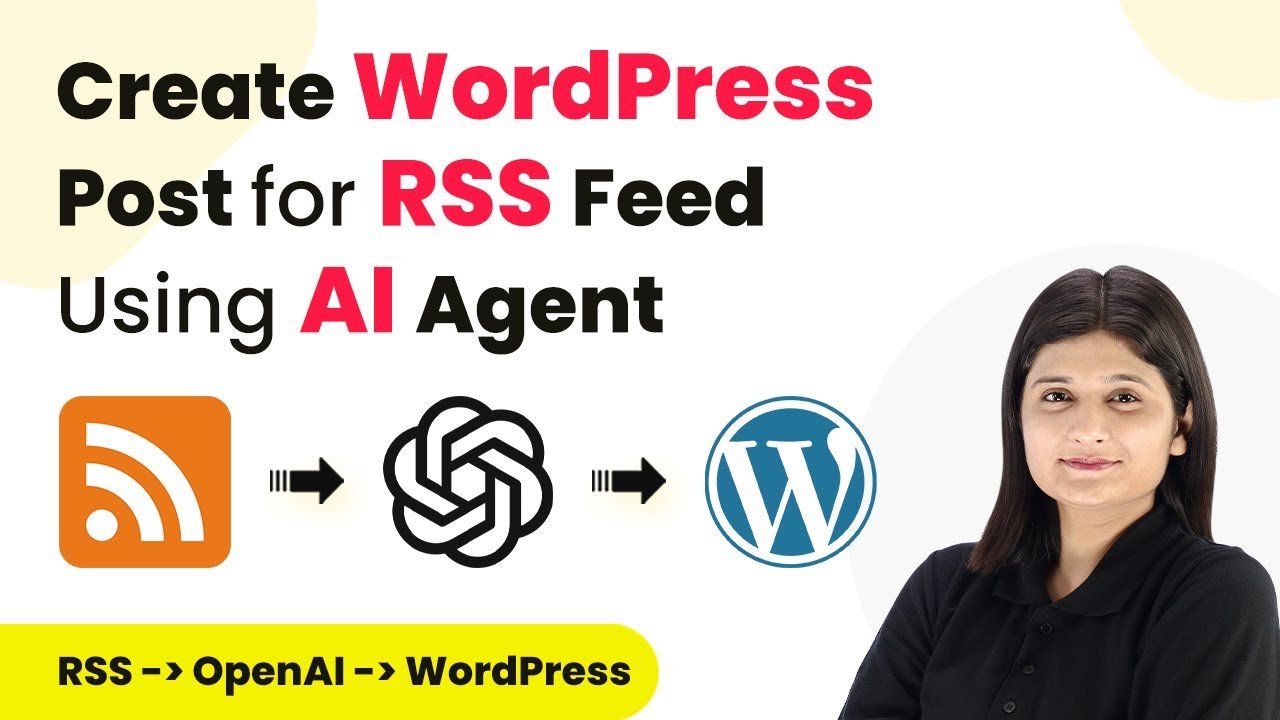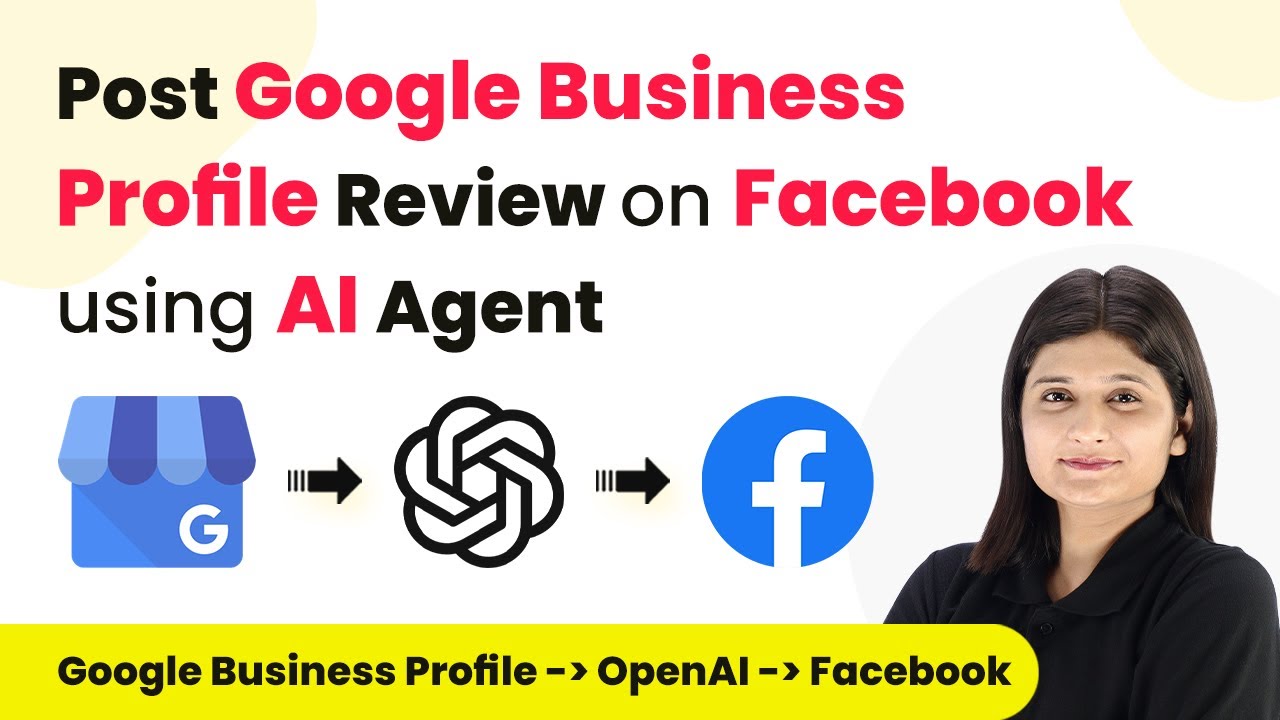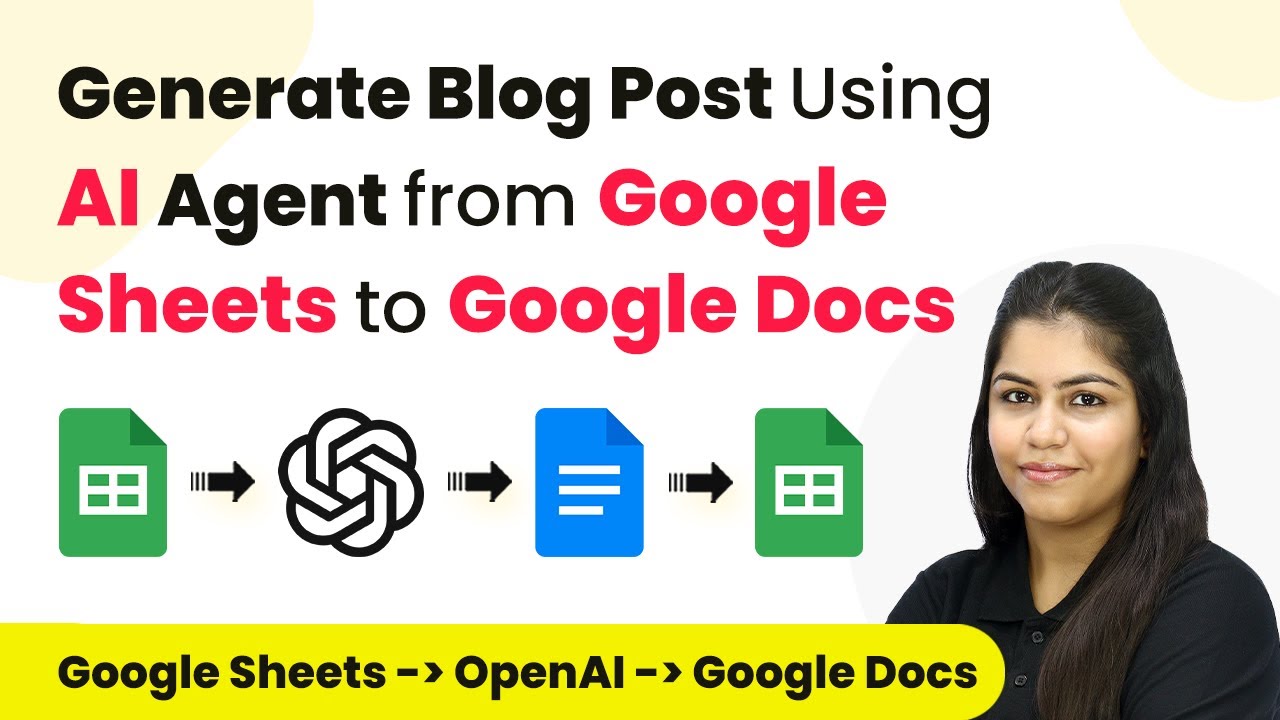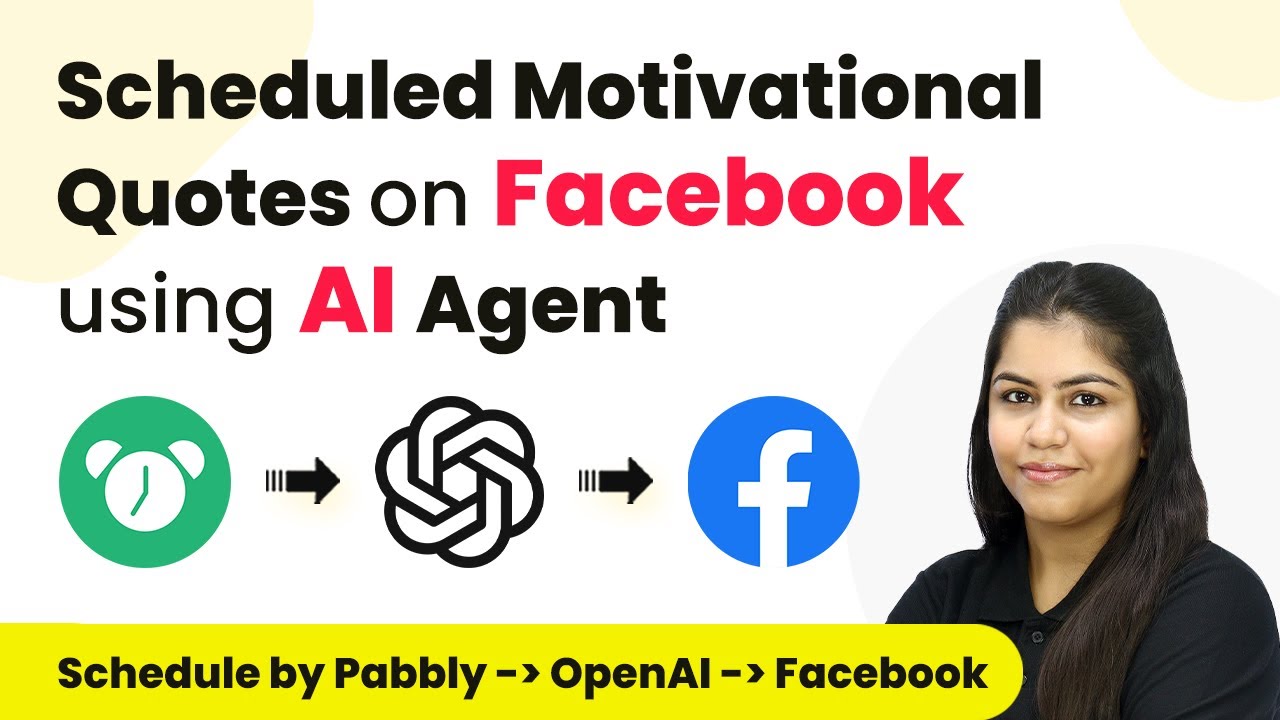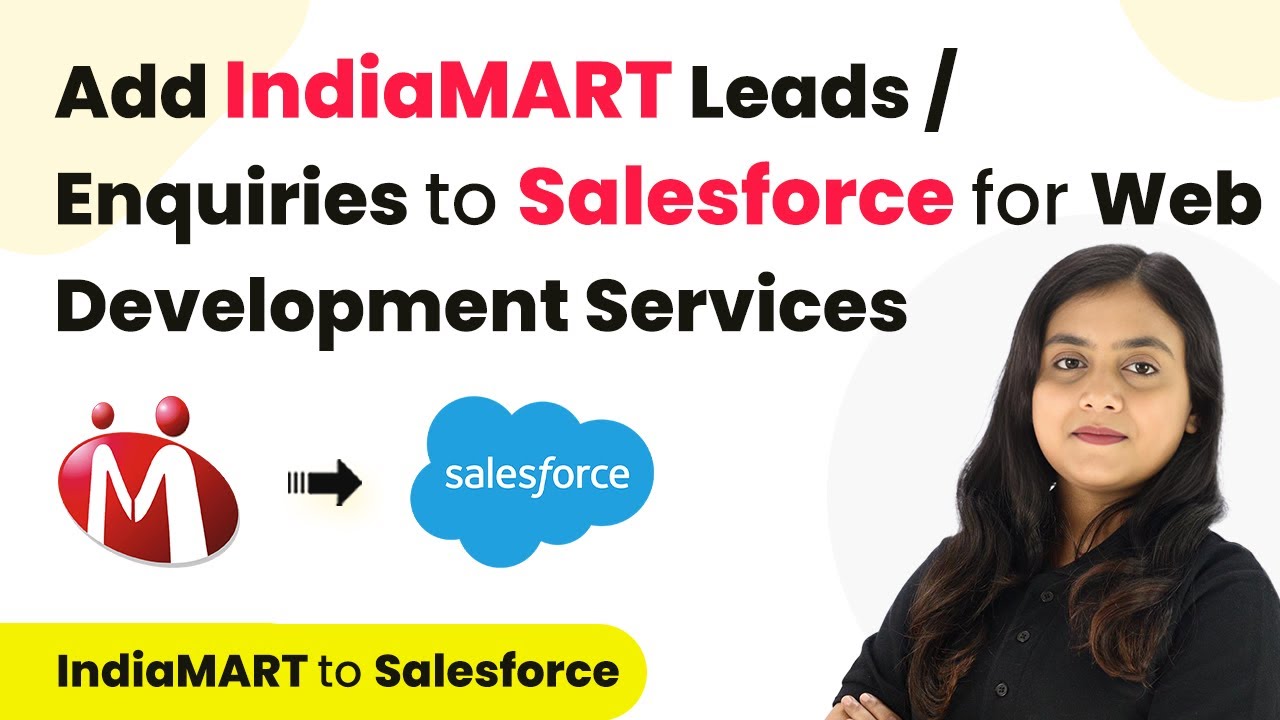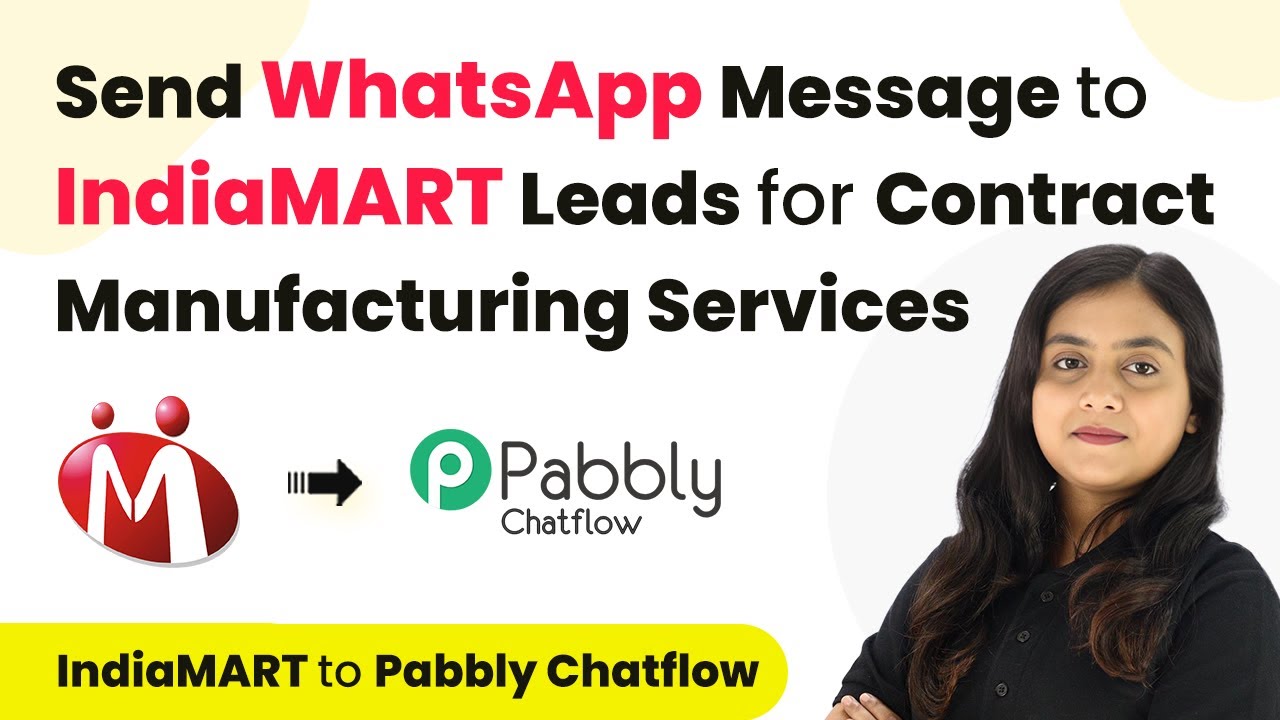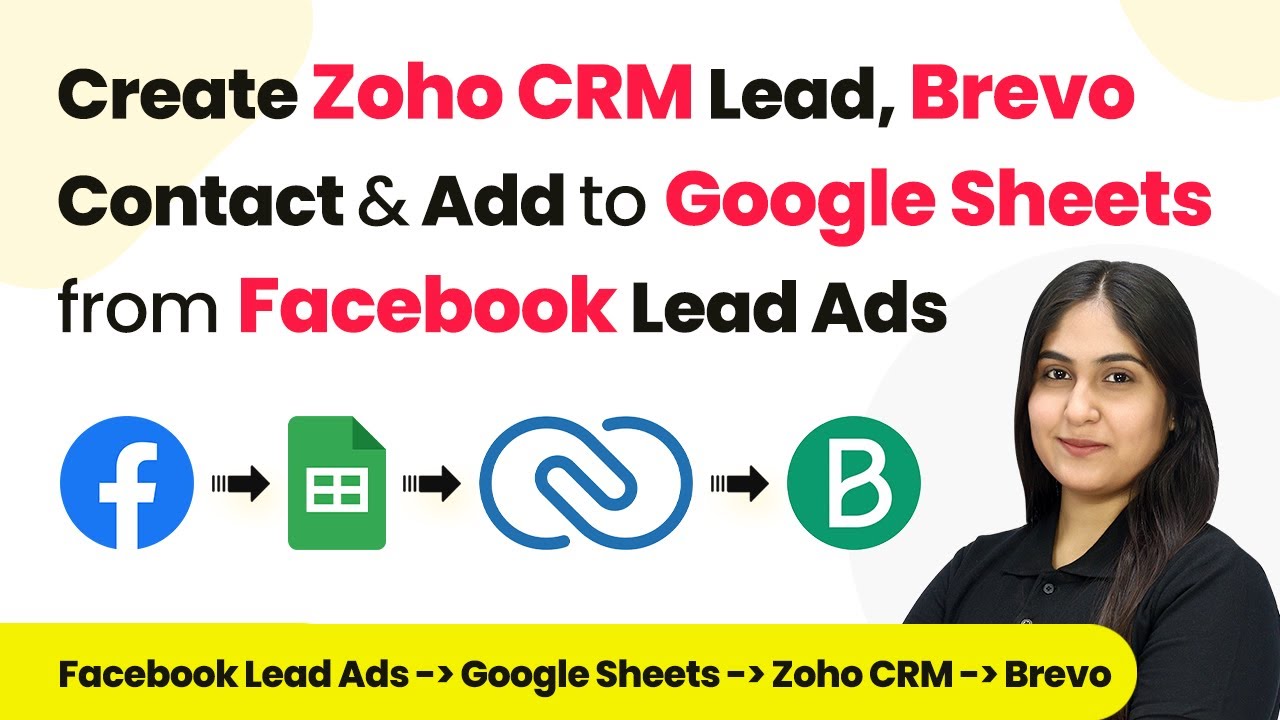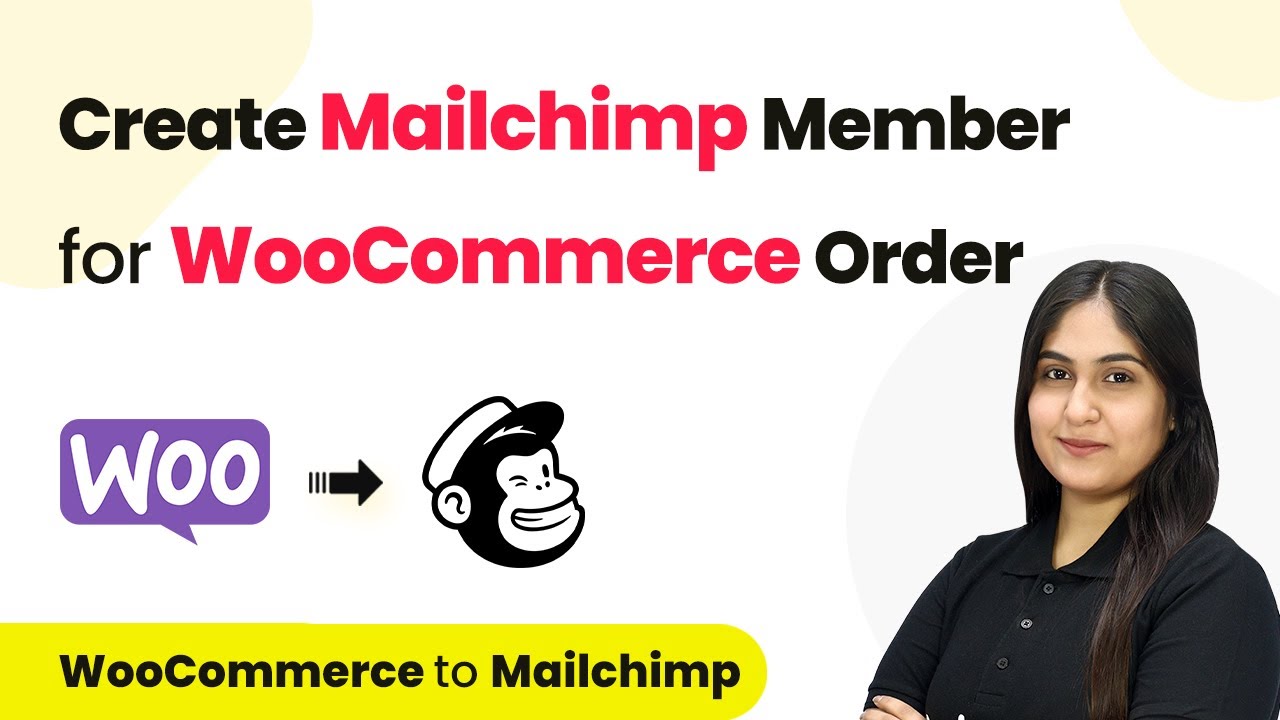Learn how to automate replies to Google Business Profile reviews using Pabbly Connect and AI Agent. Step-by-step tutorial for seamless integration. Follow this definitive guide to creating powerful automated workflows with straightforward, efficiency-focused solutions that save valuable time.
Watch Step By Step Video Tutorial Below
1. Setting Up Pabbly Connect for Review Automation
To start automating replies to Google Business Profile reviews using Pabbly Connect, first visit the Pabbly Connect website and log in to your account. If you are a new user, you can sign up for free, allowing you to utilize 100 free tasks every month.
Once logged in, navigate to the ‘All Apps’ section and select Pabbly Connect by clicking the ‘Access Now’ button. After that, you will be directed to the Pabbly Connect dashboard where you can create a new workflow for your automation.
2. Creating a Workflow in Pabbly Connect
To create a workflow in Pabbly Connect, click on the ‘Create Workflow’ button located at the top right corner of the dashboard. A dialog box will appear prompting you to name your workflow and select a folder for it. Name your workflow ‘Reply Google Business Profile Reviews Using AI Agent’ and choose an appropriate folder, such as ‘AI Agent Automations’.
- Click on the ‘Create’ button to finalize your workflow setup.
- You will see two sections: Trigger and Action, which are essential for your automation.
In this workflow, the trigger will be set to capture new reviews from your Google Business Profile. This setup allows Pabbly Connect to automatically respond to customer reviews as they come in, enhancing your engagement with customers.
3. Configuring the Trigger for New Reviews
To configure the trigger, select ‘Google Business Profile’ as the trigger application. The trigger event will be set to ‘New Review’. This means that every time a new review is posted, Pabbly Connect will capture it, allowing your AI agent to generate a response.
After selecting the trigger application and event, click on the ‘Connect’ button. You will have the option to create a new connection or use an existing one. If you choose to create a new connection, sign in with your Google account and authorize Pabbly Connect to access your Google Business Profile.
4. Using AI Agent to Generate Responses
Once the trigger is set up, the next step is to configure the action that uses the AI agent to generate replies. For the action application, select ‘OpenAI’ and set the action event to ‘ChatGPT’. This integration allows Pabbly Connect to utilize AI to craft thoughtful responses based on the reviews captured.
To connect to OpenAI, you will need an API token. You can generate this token from your OpenAI account. After entering the token in Pabbly Connect, select the AI model you wish to use, such as GPT-4. Then, create a prompt that instructs the AI on how to respond to the reviews.
- For example, your prompt could be: ‘Generate a polite response for a customer who rated my store 5 stars. Their review is: [insert review].’
- This mapping allows dynamic data to be inserted into your responses.
Once you have configured the prompt and mapped the necessary data fields, click on the ‘Save and Test Request’ button. You should see the AI-generated response based on the review.
5. Posting the AI-Generated Reply to Google Business Profile
The final step in this automation process is to post the AI-generated reply back to the Google Business Profile. For this, add another action step in your workflow and select ‘Google Business Profile’ again, this time setting the action event to ‘Create Reply’.
After connecting to your Google Business Profile, map the necessary fields such as the review name and the AI-generated content. Once all fields are filled out, click on the ‘Save and Test Request’ button. This will send the AI-generated reply to the specific review on your Google Business Profile, completing the automation.
Now, whenever a new review is posted, Pabbly Connect will automatically generate and post a reply, ensuring timely and engaging responses to your customers.
Conclusion
In this tutorial, we explored how to automate replies to Google Business Profile reviews using Pabbly Connect and AI Agent. This integration streamlines your customer engagement process, saves time, and enhances your brand reputation by ensuring prompt responses.
Ensure you check out Pabbly Connect to create business automation workflows and reduce manual tasks. Pabbly Connect currently offer integration with 2,000+ applications.
- Check out Pabbly Connect – Automate your business workflows effortlessly!
- Sign Up Free – Start your journey with ease!
- 10,000+ Video Tutorials – Learn step by step!
- Join Pabbly Facebook Group – Connect with 21,000+ like minded people!