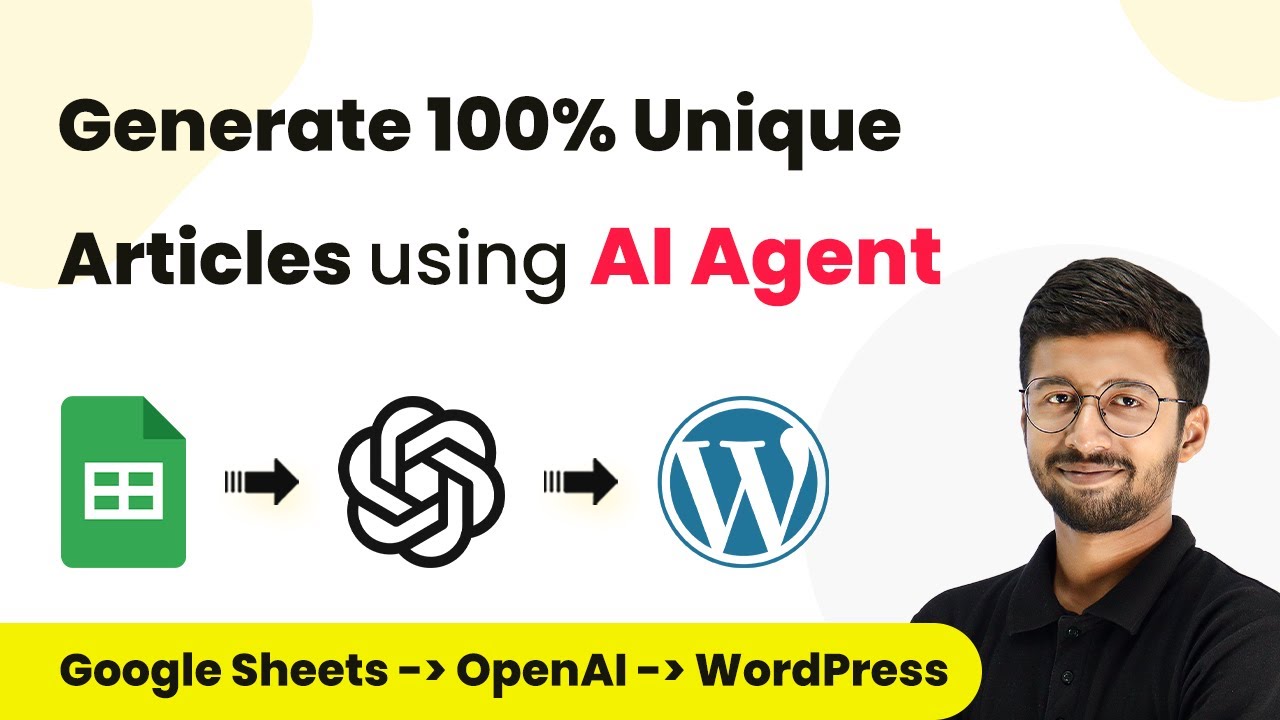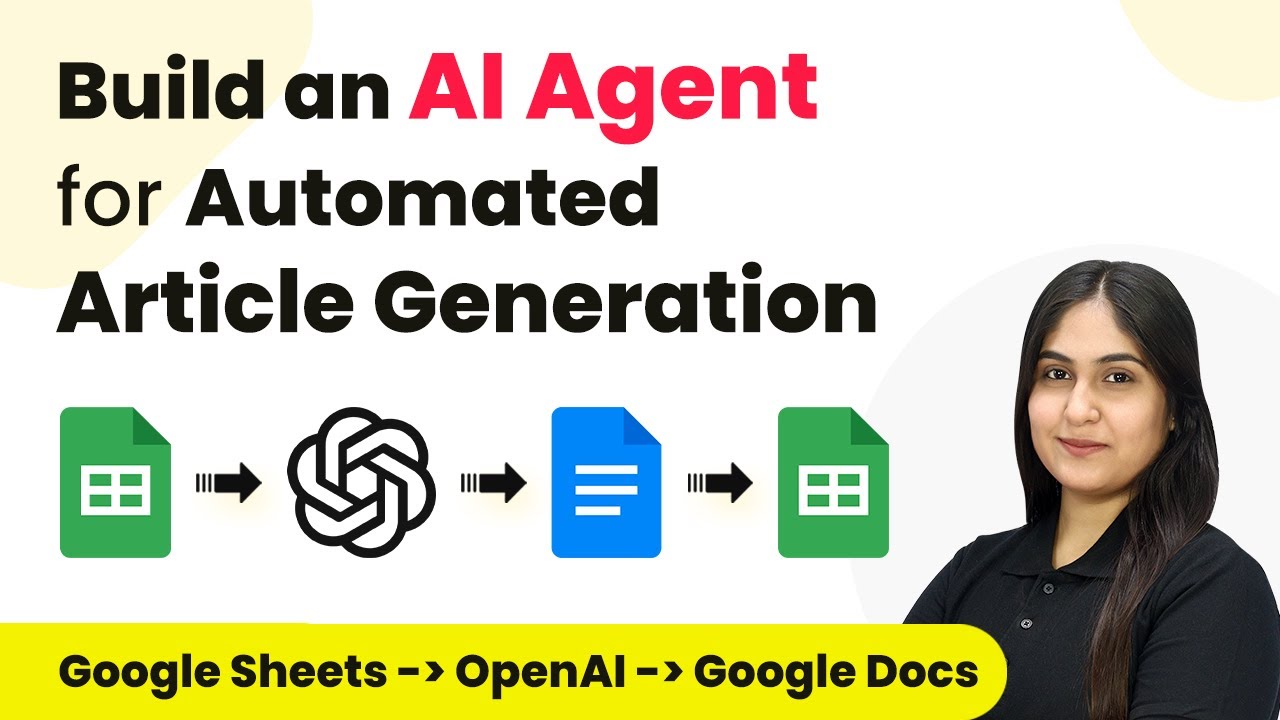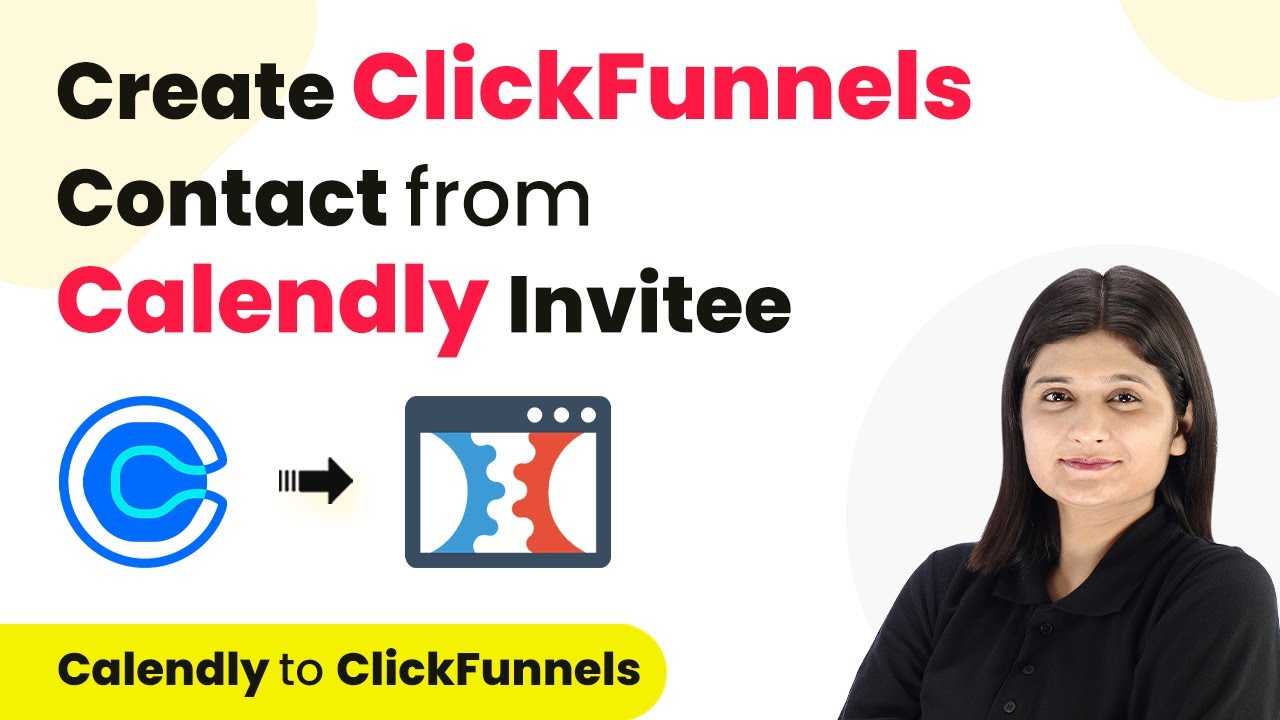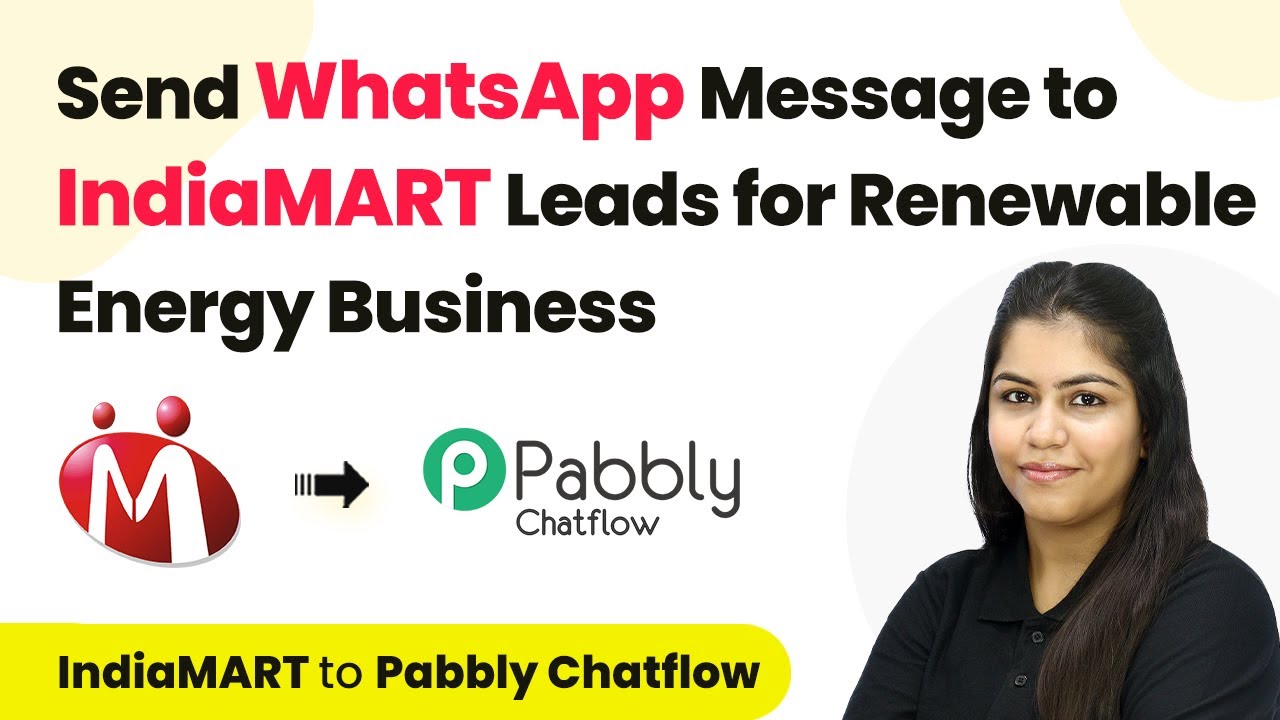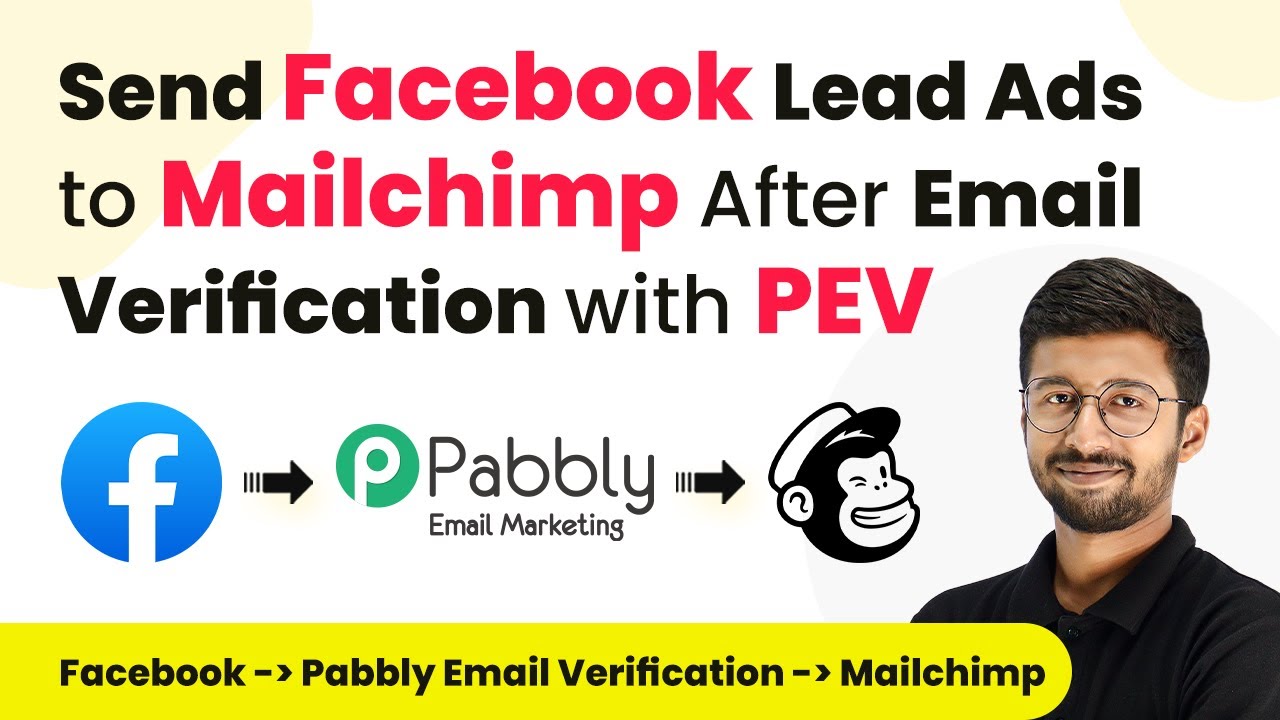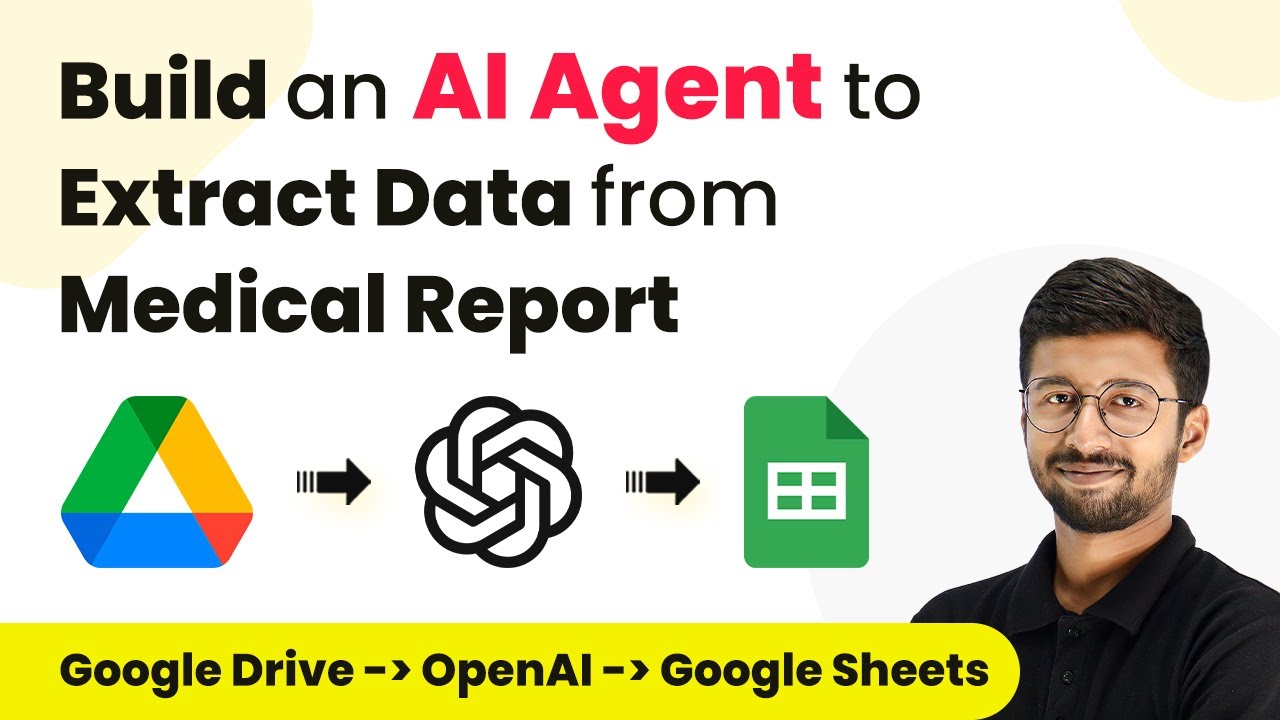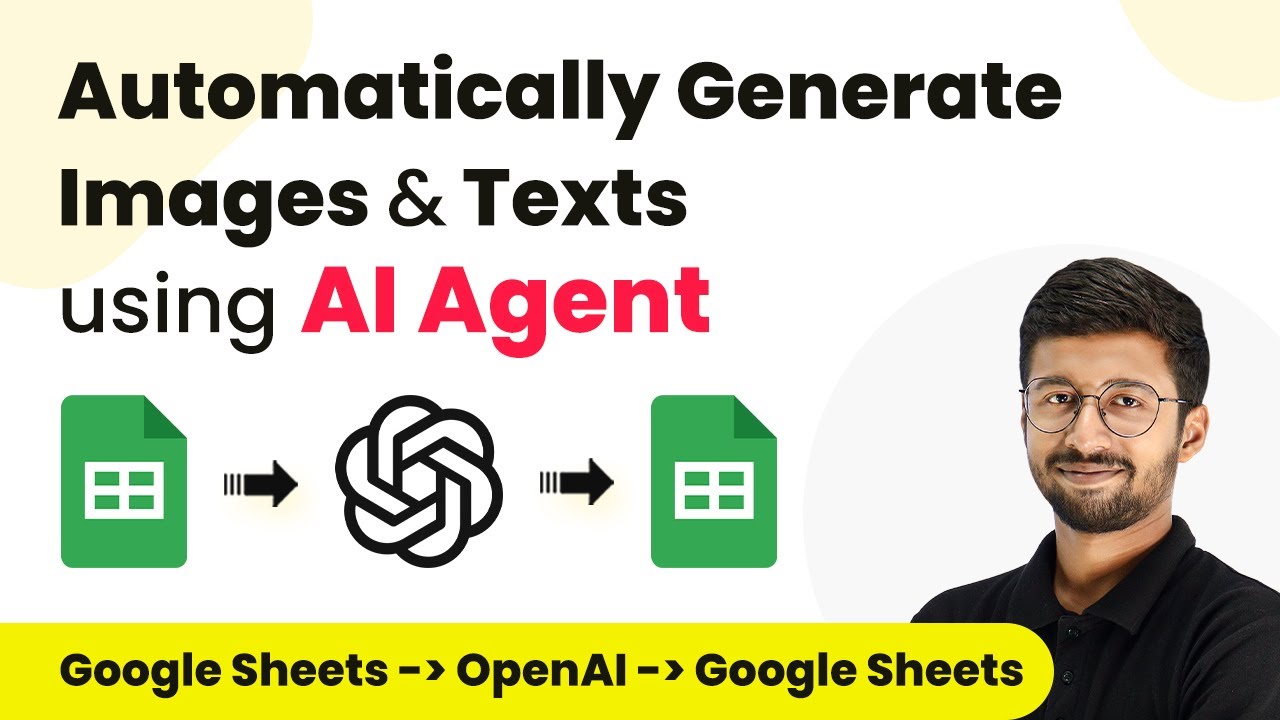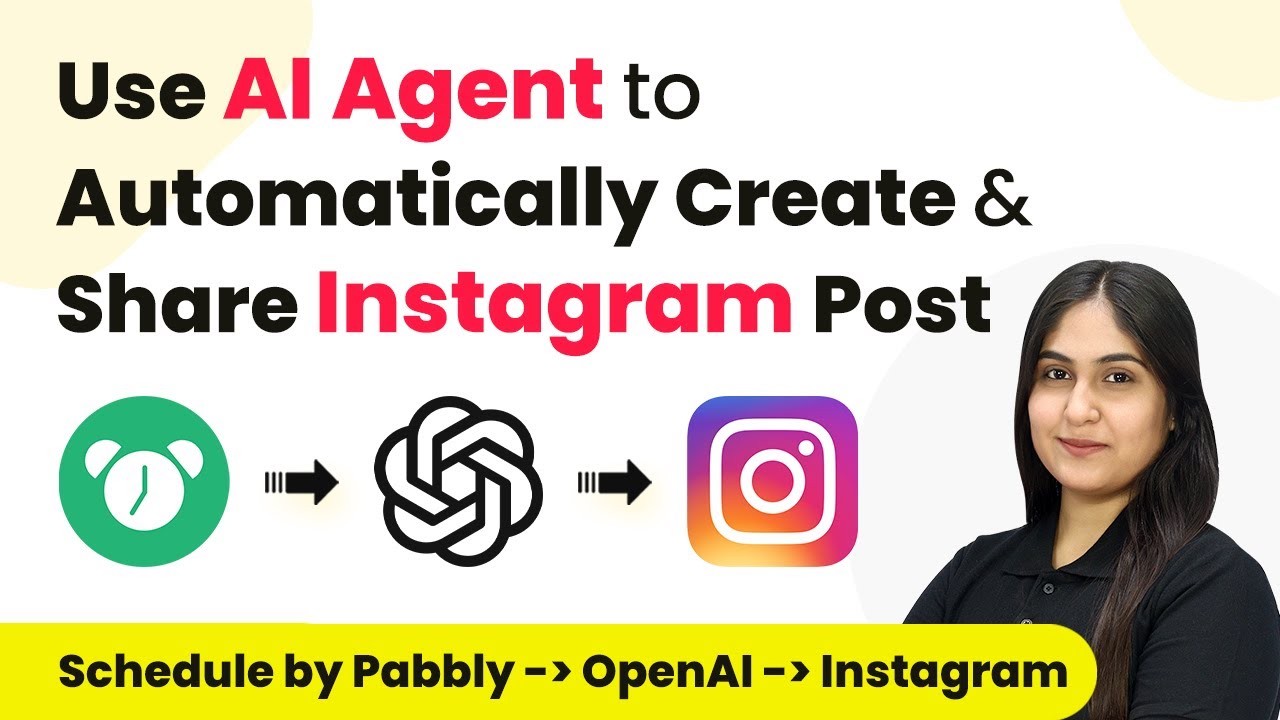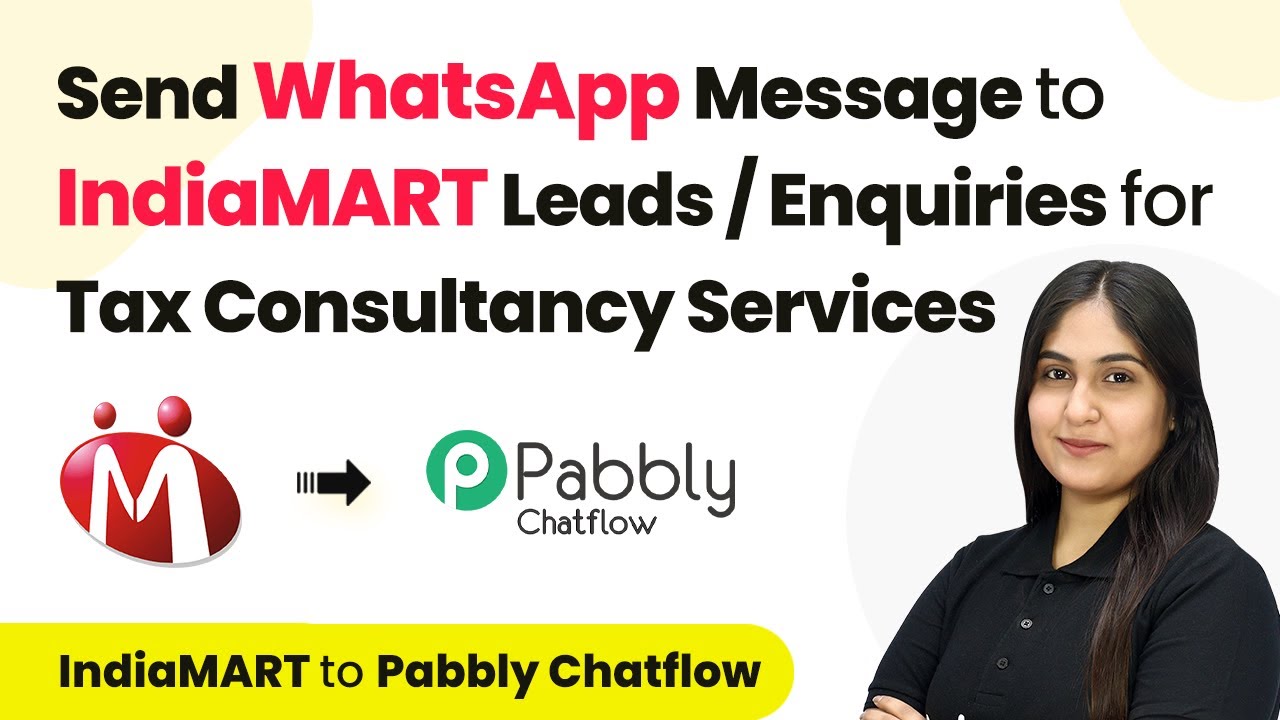Learn how to generate unique articles using Pabbly Connect by integrating Google Sheets, Google Docs, and WordPress seamlessly. Develop expertise in application integration and learn how to design streamlined automation workflows using proven, simplified approaches.
Watch Step By Step Video Tutorial Below
1. Setting Up Pabbly Connect for Article Generation
To generate unique articles, the first step is to set up Pabbly Connect. This integration platform allows you to connect various applications seamlessly. Start by signing up for a free account on Pabbly Connect, which can be done in just a few minutes.
Once you have created your account, navigate to the dashboard. Click on the ‘Create Workflow’ button to initiate a new workflow. Name your workflow, for example, ‘AI Agent to Generate Articles,’ and select the appropriate folder for your Pabbly account.
2. Integrating Google Sheets with Pabbly Connect
The next step involves integrating Google Sheets with Pabbly Connect. This is crucial as it allows you to input article topics directly into a spreadsheet. In your workflow, add a trigger by selecting Google Sheets as the application.
- Choose the trigger event as ‘New or Updated Spreadsheet Row’.
- Copy the webhook URL provided by Pabbly Connect.
- Open Google Sheets, go to Extensions, then Add-ons, and click on Get Add-ons.
- Search for ‘Pabbly Connect Webhooks’ and install it.
After installation, refresh your Google Sheets. Go back to Extensions, hover over Pabbly Connect Webhooks, and select ‘Initial Setup’. In the dialog box, select your sheet, paste the webhook URL, and set the trigger column to the last column where data will be entered.
3. Sending Data to AI for Content Generation
Now that Google Sheets is integrated with Pabbly Connect, the next step is to send the article title to an AI platform for content generation. In the action step of your workflow, search for OpenAI and select it as the application.
For the action event, choose ‘Chat GPT’ and connect your OpenAI account by entering your API key. To obtain the API key, log into your OpenAI account, navigate to the API Keys section, and create a new secret key. Copy this key and paste it into Pabbly Connect.
- Select the AI model you want to use for content generation.
- In the prompt field, write your instructions for the AI, including the title from Google Sheets.
Click on ‘Save and Send Test Request’ to generate the article. The AI will return a unique article formatted in HTML, ready for posting.
4. Creating a Post on WordPress
With the unique article generated, the next step is to create a post on WordPress through Pabbly Connect. Add another action step and select WordPress as the application. Choose the action event ‘Create a Post’.
Connect your WordPress account by entering your username, password, and base URL. The base URL is the part of your WordPress site before ‘/wp-admin’. After connecting, you will need to map the title and content fields using the responses from the previous steps.
Select the post type, such as ‘Standard’. Map the post title and content from the AI response. Set the status of the post based on the selection in Google Sheets.
Once all fields are filled, click on ‘Save and Send Test Request’. This will create the post in your WordPress account, and you will receive a confirmation response.
5. Updating Google Sheets with the Post Link
The final step involves updating your Google Sheets with the link to the newly created post, ensuring easy access to your articles. Add another action step in Pabbly Connect and select Google Sheets again.
Choose the action event ‘Update Row’. Connect your Google Sheets account and select the spreadsheet and sheet you are working with. For the row index, map it from the trigger step to ensure you are updating the correct row.
Map the post link from the WordPress response to the appropriate field in Google Sheets. Click on ‘Save and Send Test Request’ to complete the process.
Once completed, the link to your WordPress post will be updated in Google Sheets, allowing for quick access to your articles.
Conclusion
In this tutorial, we explored how to use Pabbly Connect to generate 100% unique articles by integrating Google Sheets, OpenAI, and WordPress. This automated process streamlines content creation, making it efficient and effective. By following the steps outlined, you can easily set up your own AI agent for article generation.
Ensure you check out Pabbly Connect to create business automation workflows and reduce manual tasks. Pabbly Connect currently offer integration with 2,000+ applications.
- Check out Pabbly Connect – Automate your business workflows effortlessly!
- Sign Up Free – Start your journey with ease!
- 10,000+ Video Tutorials – Learn step by step!
- Join Pabbly Facebook Group – Connect with 21,000+ like minded people!