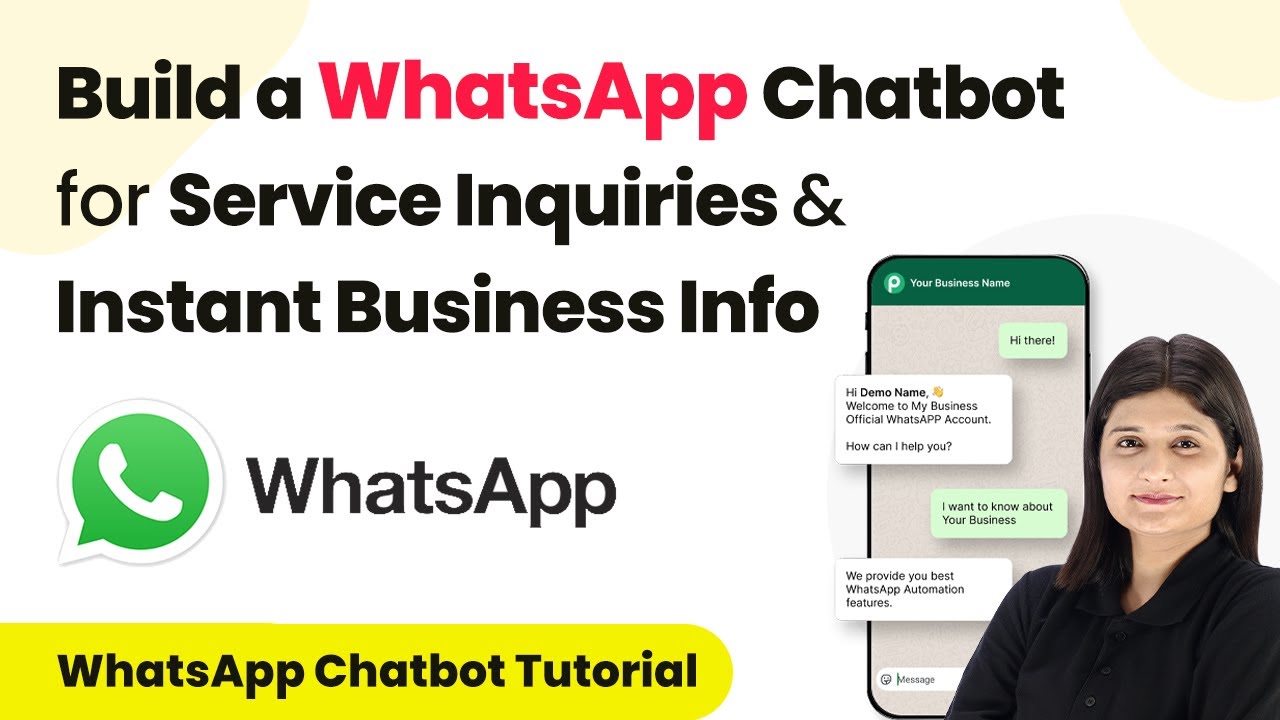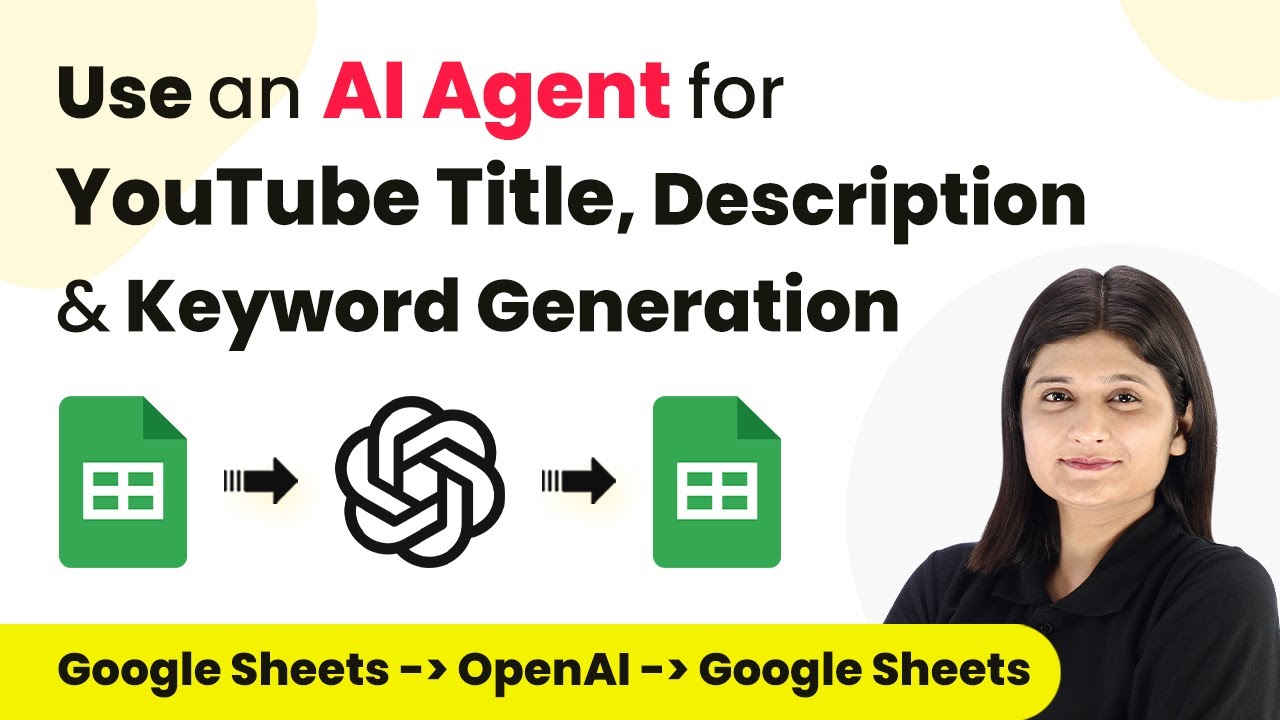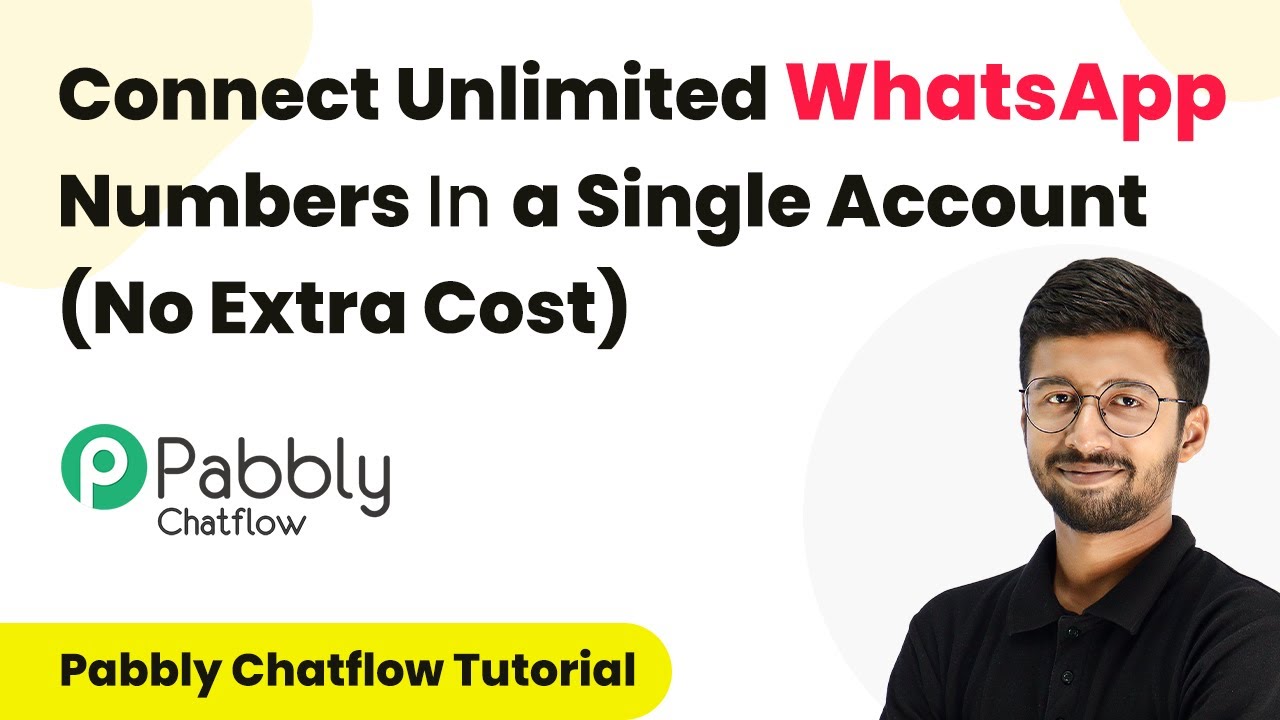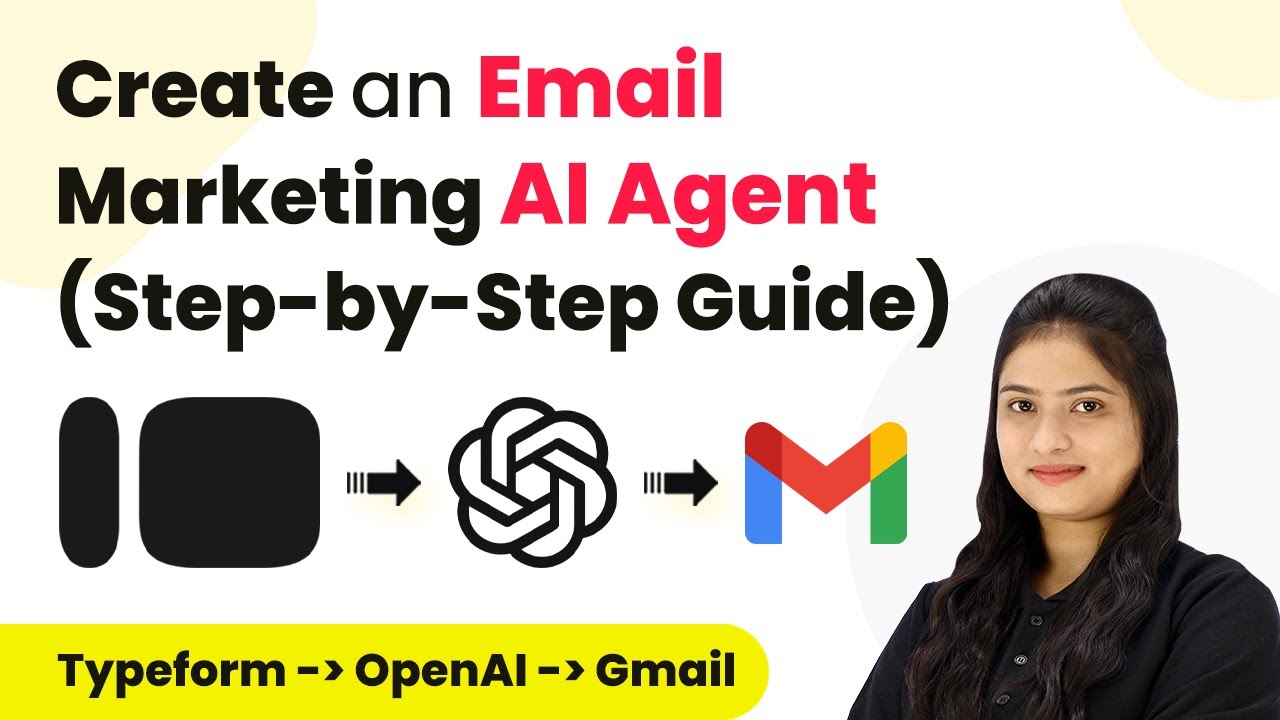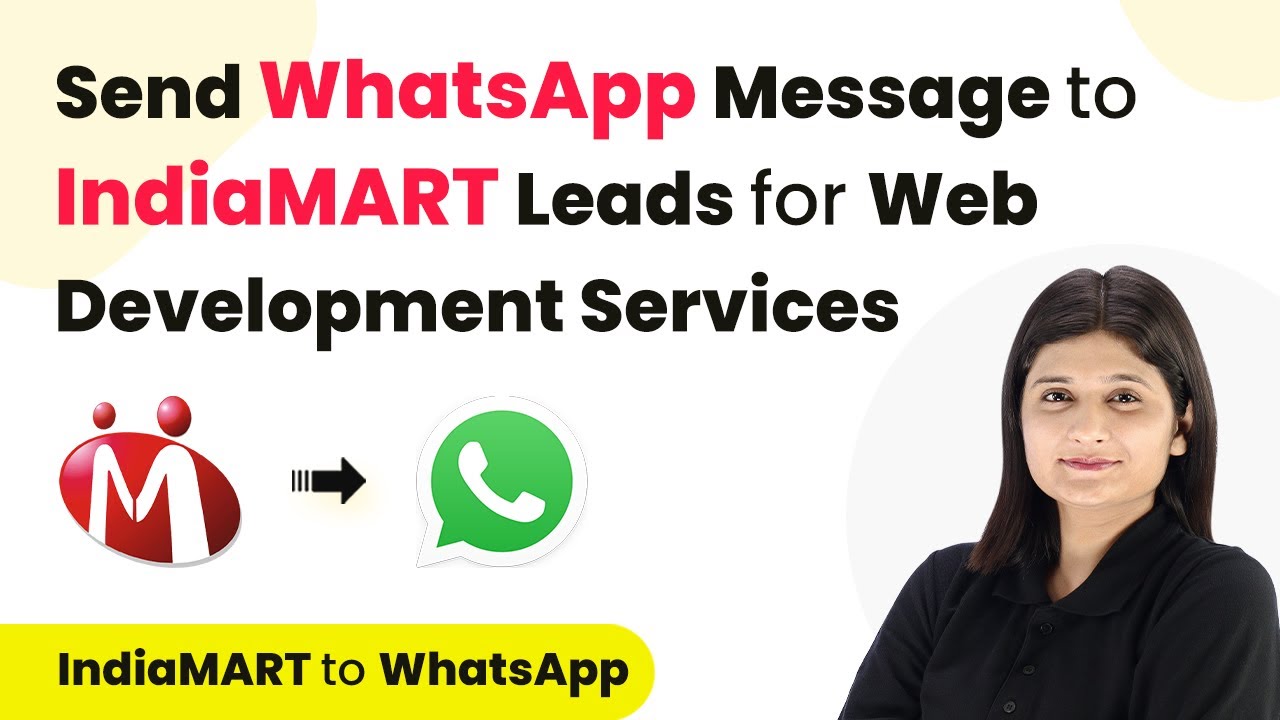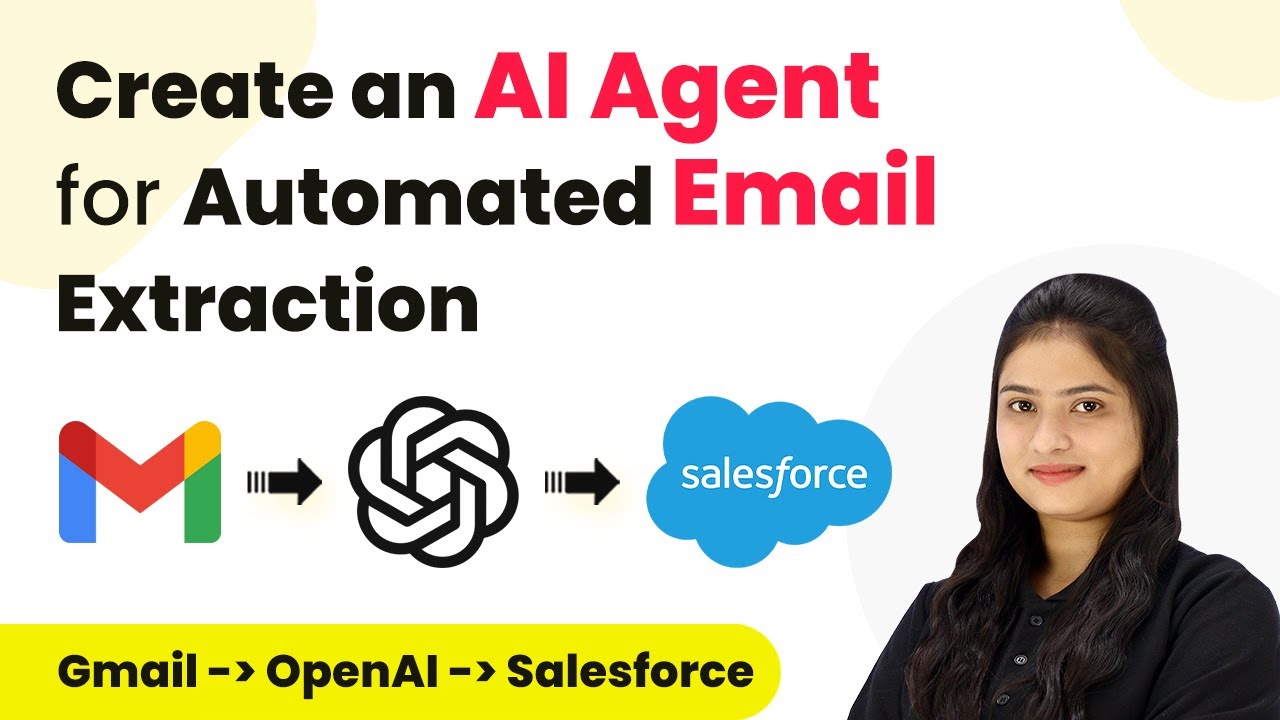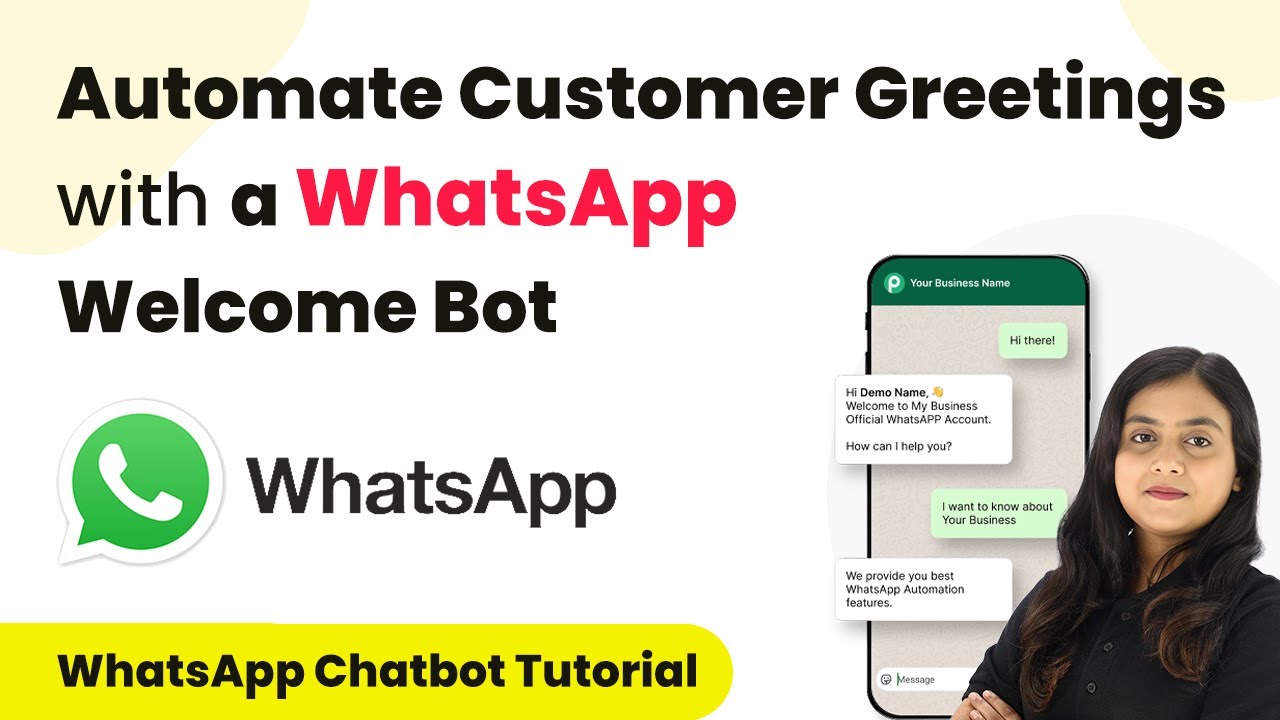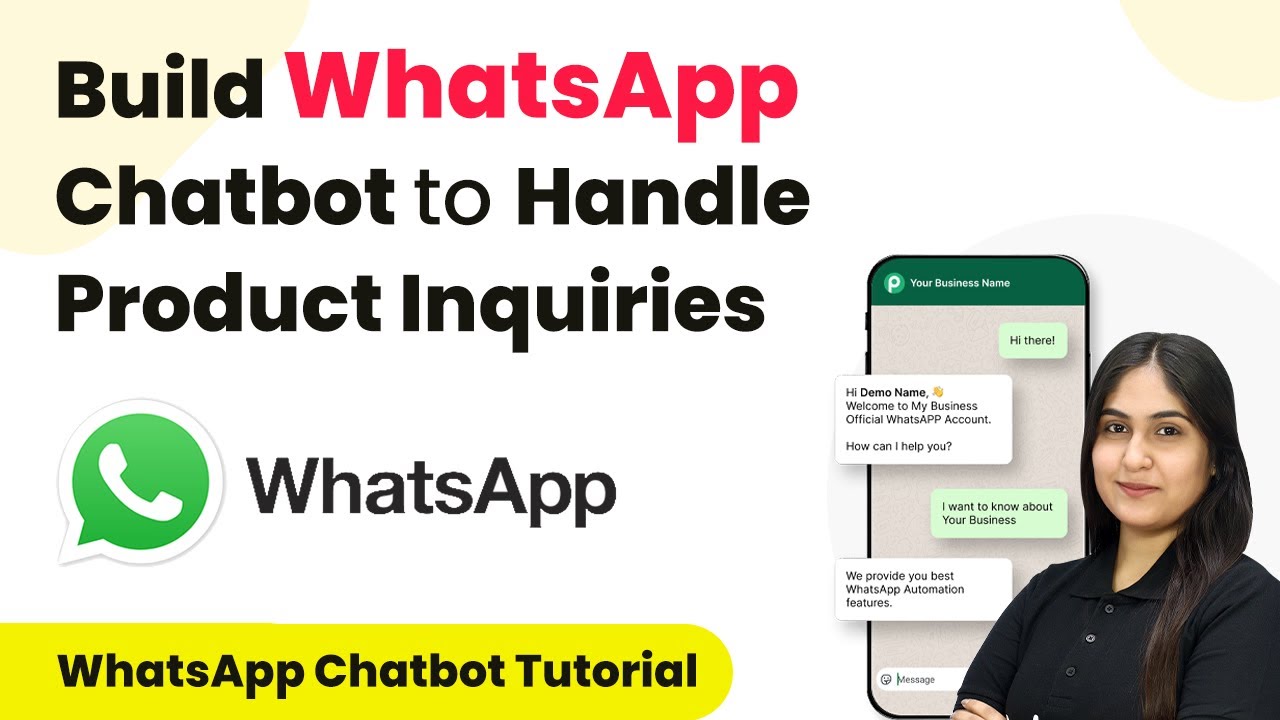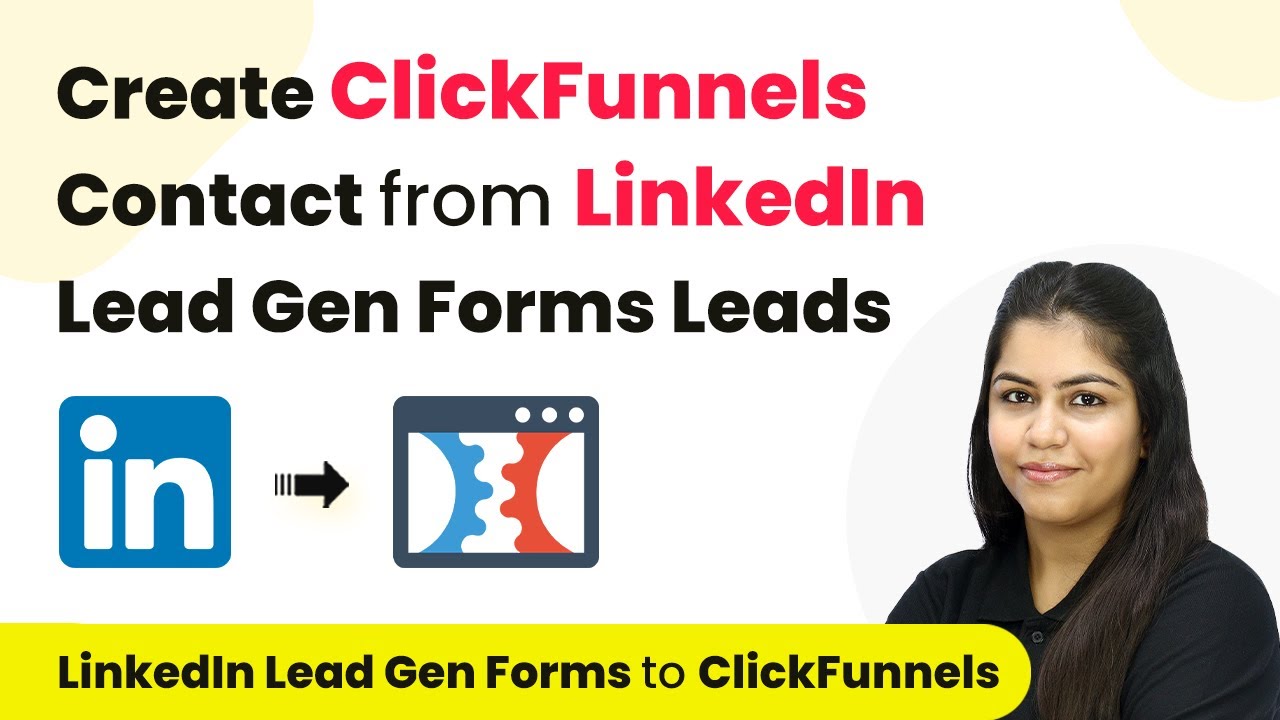Learn how to create a WhatsApp chatbot for service inquiries and instant business info using Pabbly Chatflow. Step-by-step tutorial included! Discover how to design chat experiences that feel personal and responsive while handling customer inquiries automatically around the clock.
Watch Step By Step Video Tutorial Below
1. Introduction to Pabbly Chatflow for WhatsApp Chatbot
Pabbly Chatflow is a powerful platform that allows businesses to create WhatsApp chatbots for handling service inquiries and providing instant business info. In this tutorial, we will guide you through the steps to set up a WhatsApp chatbot using Pabbly Chatflow.
By automating responses to frequently asked questions, you can save time and enhance customer experience. This guide will cover the exact steps to create a chatbot that responds instantly to customer inquiries through WhatsApp.
2. Accessing Pabbly Chatflow Dashboard
To get started with building your WhatsApp chatbot, first, log in to your Pabbly Chatflow account. Once logged in, navigate to the dashboard where you will see various options for creating flows.
Follow these steps to access the flow builder:
- Click on ‘Flows’ from the left-hand menu.
- Select ‘Create New Flow’ to start building your chatbot.
- Name your flow appropriately, e.g., ‘Service Inquiry Bot’.
Now that you have created a new flow, you can start adding triggers and actions to automate responses.
3. Setting Up Triggers in Pabbly Chatflow
The first step in creating your WhatsApp chatbot is to set up triggers that will activate the chatbot when users send messages. In Pabbly Chatflow, triggers are essential for determining when the bot should respond.
To set up triggers, perform the following steps:
- Select the ‘Trigger’ option from the flow builder.
- Add keywords such as ‘Hi’ or ‘Hello’ that users might send to initiate the conversation.
- Enable the ‘Regex’ option to allow for variations in user messages.
By setting these triggers, your chatbot will be able to recognize different variations of greetings and respond accordingly.
4. Creating Response Actions in Pabbly Chatflow
Once you have set up the triggers, the next step is to define the actions that your WhatsApp chatbot will take in response to user inquiries. This is where Pabbly Chatflow shines, allowing you to create personalized messages.
To create response actions, follow these steps:
Click on ‘Actions’ in the flow builder. Choose the type of message you want to send, like text, media, or templates. Draft your response message, such as ‘Welcome to our fitness center! How can I assist you today?’.
These actions will help guide the conversation and provide users with the information they need instantly, enhancing their experience with your service.
5. Testing and Finalizing Your WhatsApp Chatbot
After setting up triggers and actions, it’s crucial to test your WhatsApp chatbot to ensure it functions as intended. In Pabbly Chatflow, you can simulate user interactions to validate your flow.
To test your chatbot, follow these steps:
Use the ‘Test’ feature in the flow builder to send messages as a user. Check if the responses are accurate and relevant to the inquiries. Make any necessary adjustments based on the test results.
Testing ensures that your chatbot is ready to handle real customer inquiries efficiently, providing instant business info and support.
Conclusion
In this tutorial, we demonstrated how to create a WhatsApp chatbot for service inquiries and instant business info using Pabbly Chatflow. This integration allows businesses to automate responses, saving time and improving customer service. By following the steps outlined, you can enhance your business’s efficiency and customer engagement.
Ensure you check out Pabbly Connect to create business automation workflows and reduce manual tasks. Pabbly Connect currently offer integration with 2,000+ applications.
- Check out Pabbly Connect – Automate your business workflows effortlessly!
- Sign Up Free – Start your journey with ease!
- 10,000+ Video Tutorials – Learn step by step!
- Join Pabbly Facebook Group – Connect with 21,000+ like minded people!