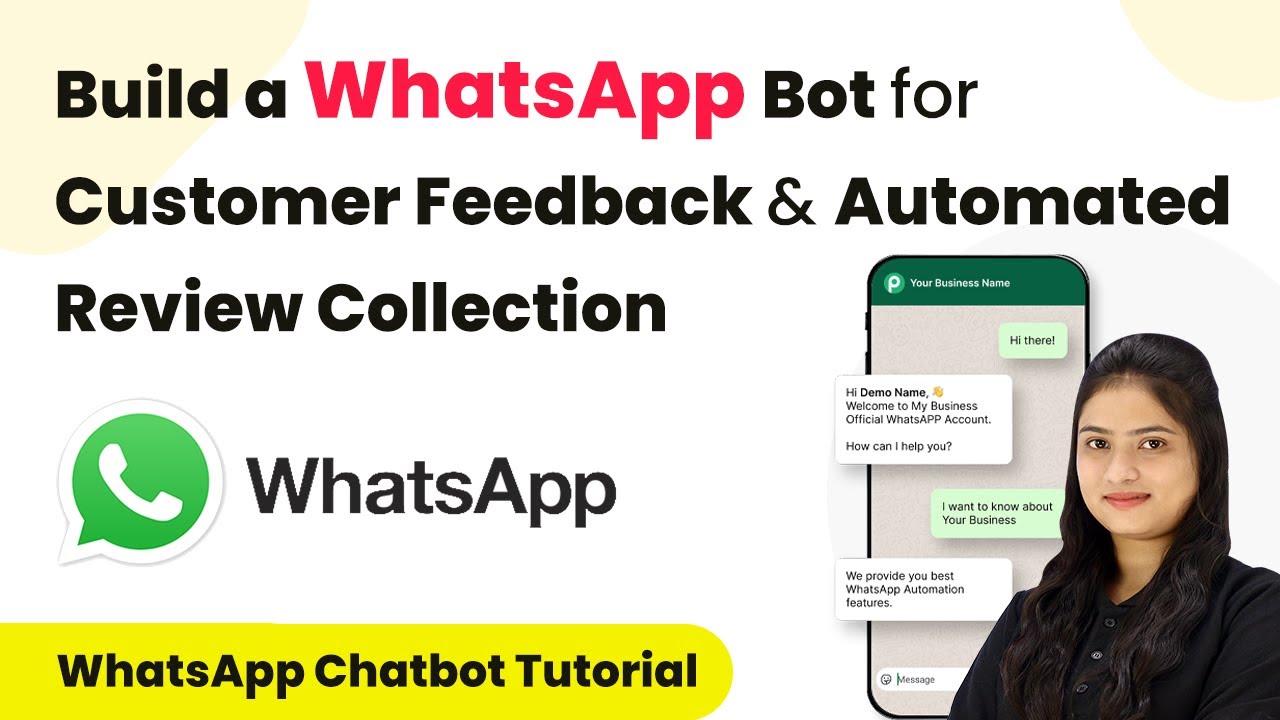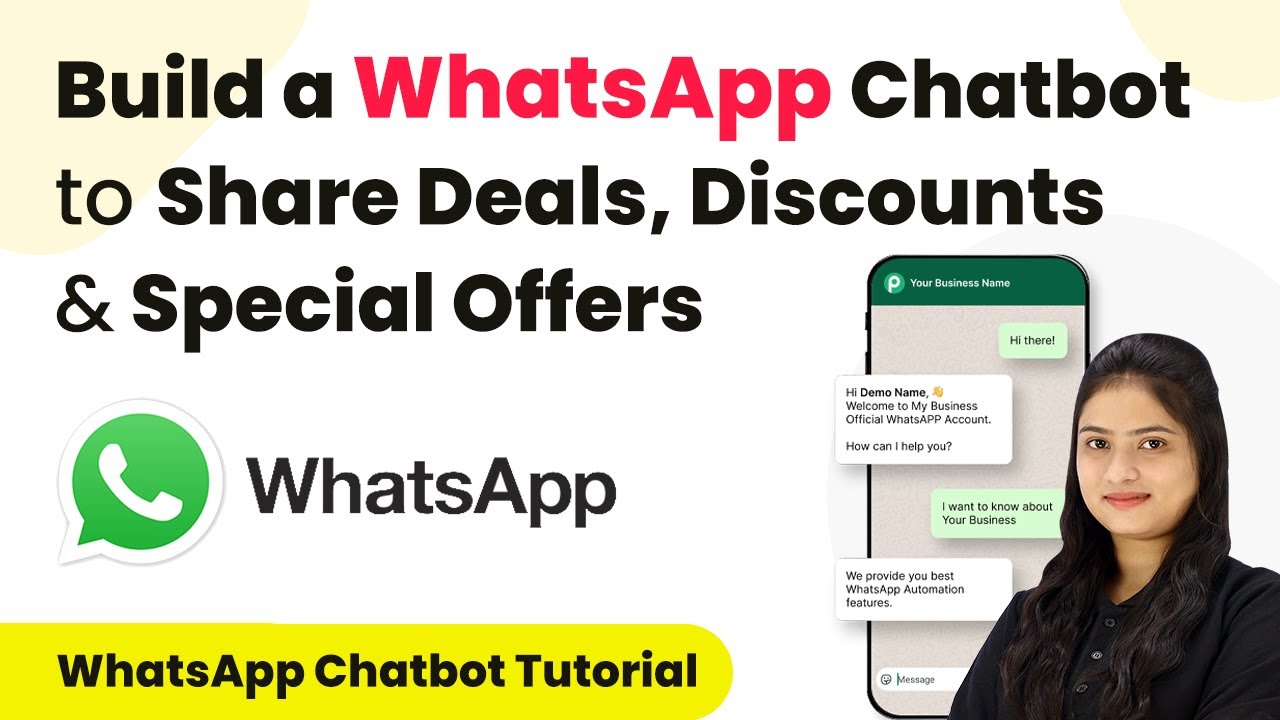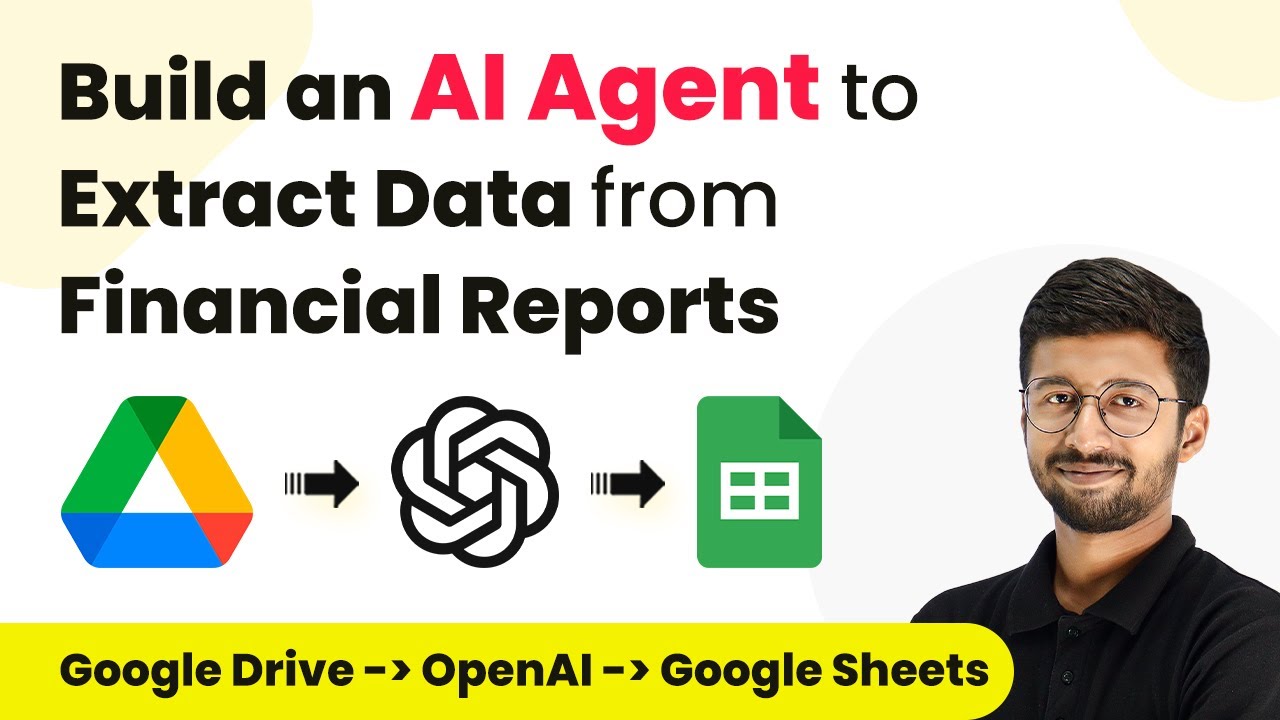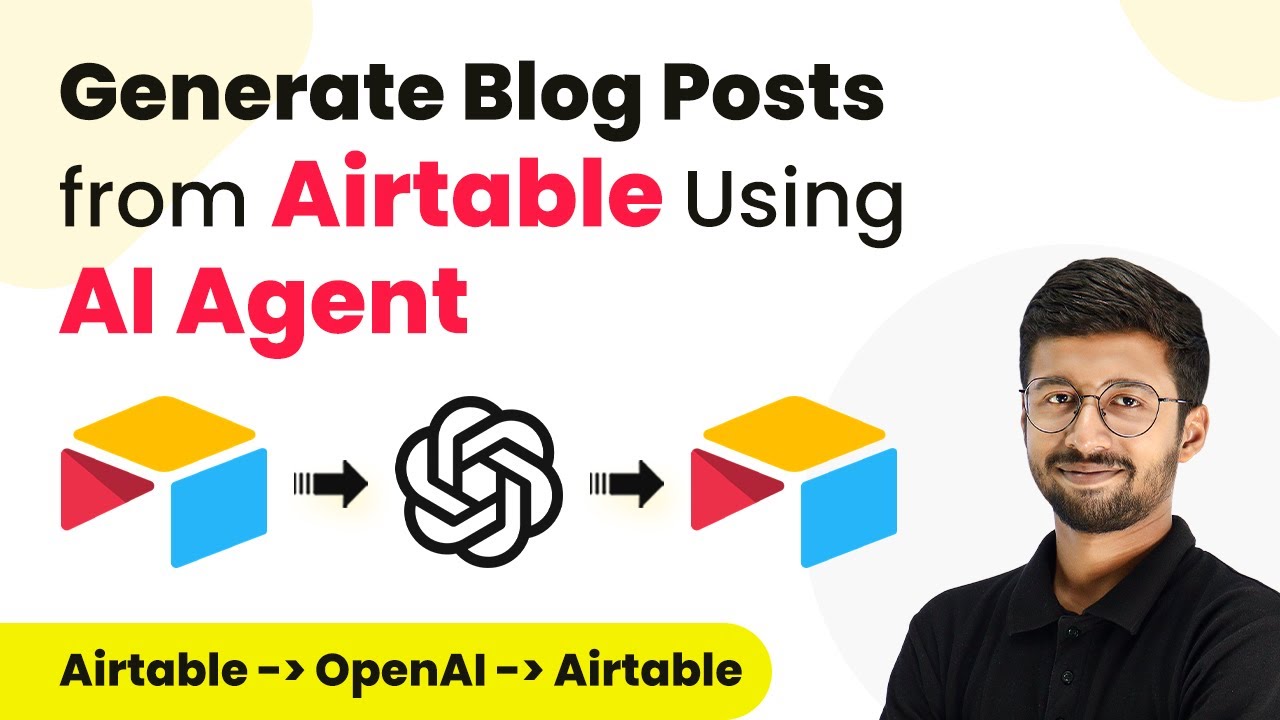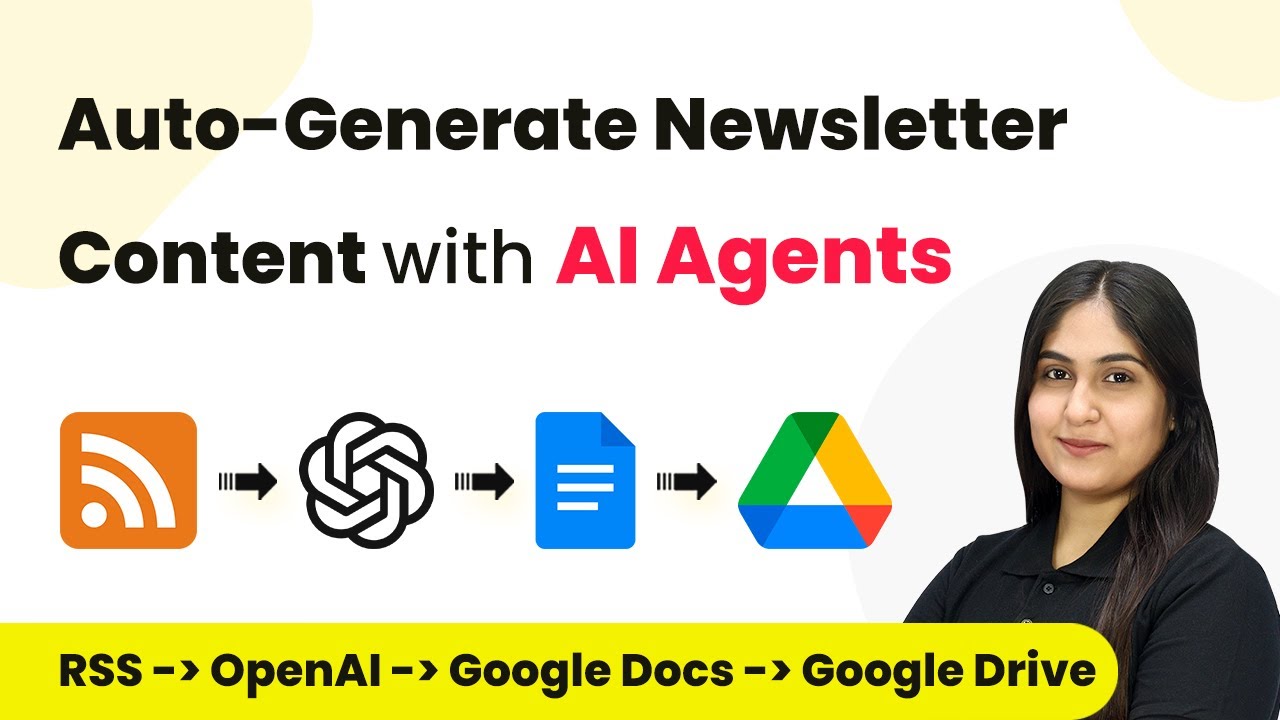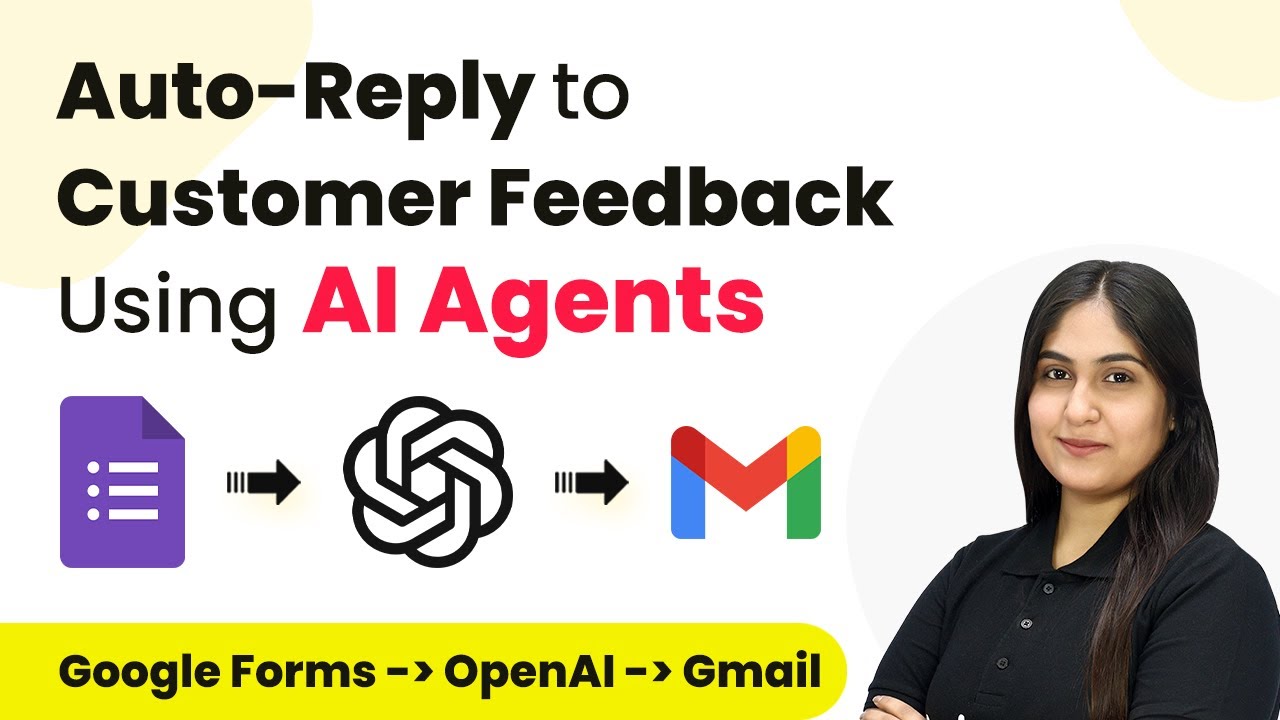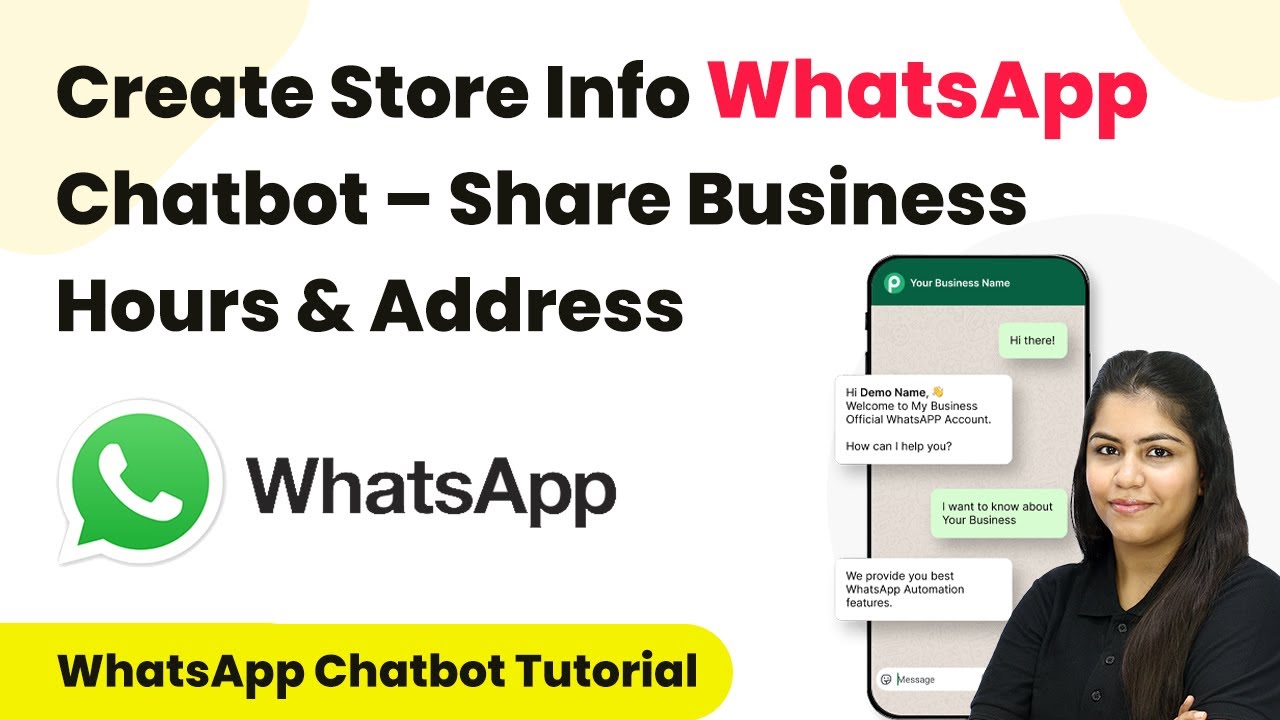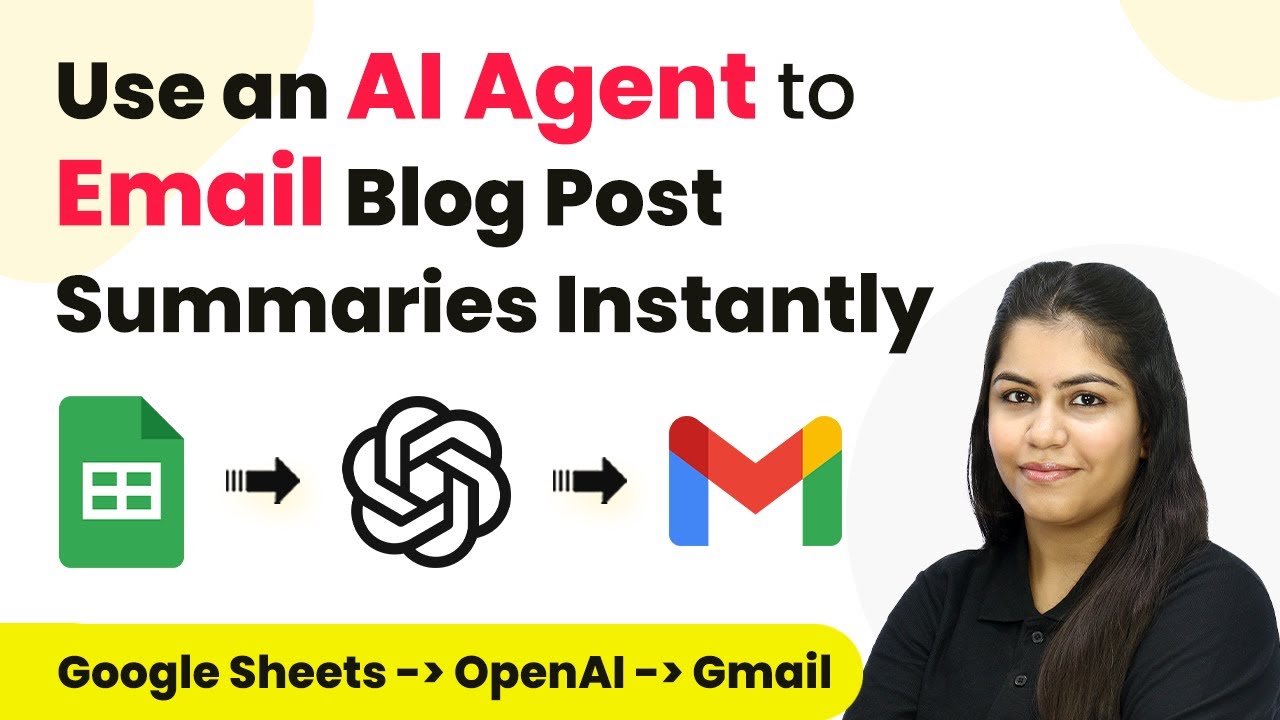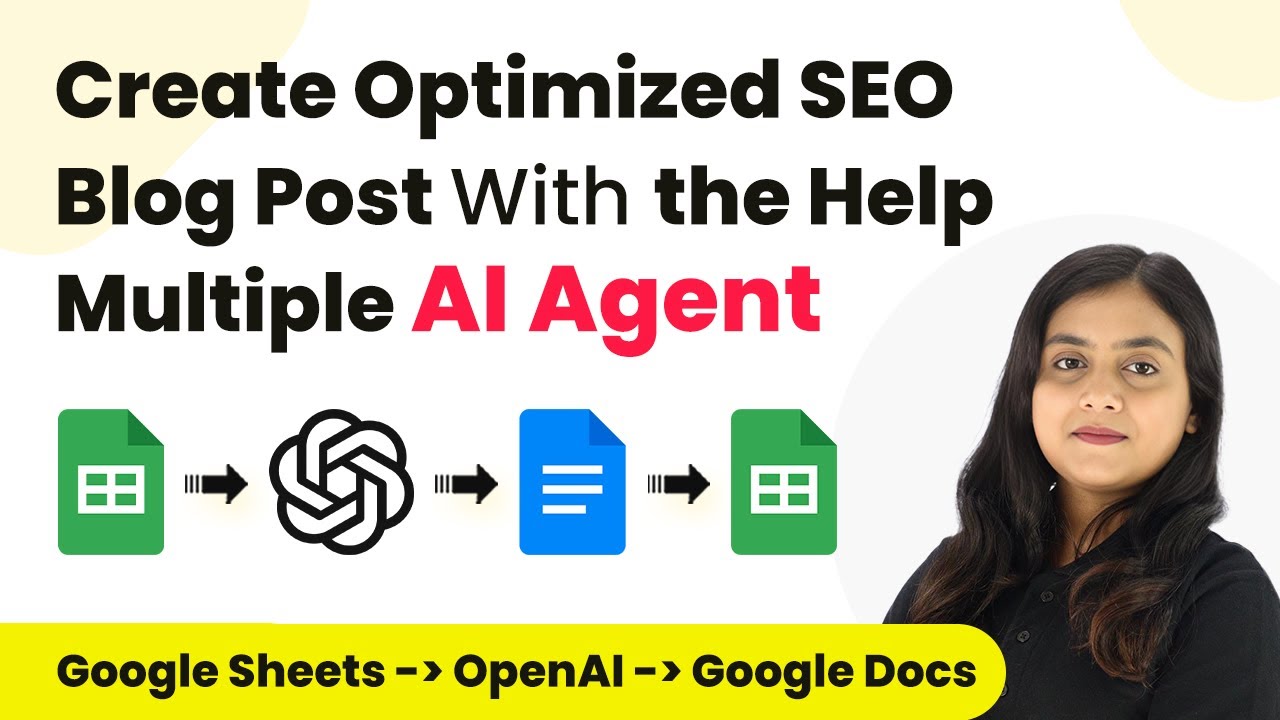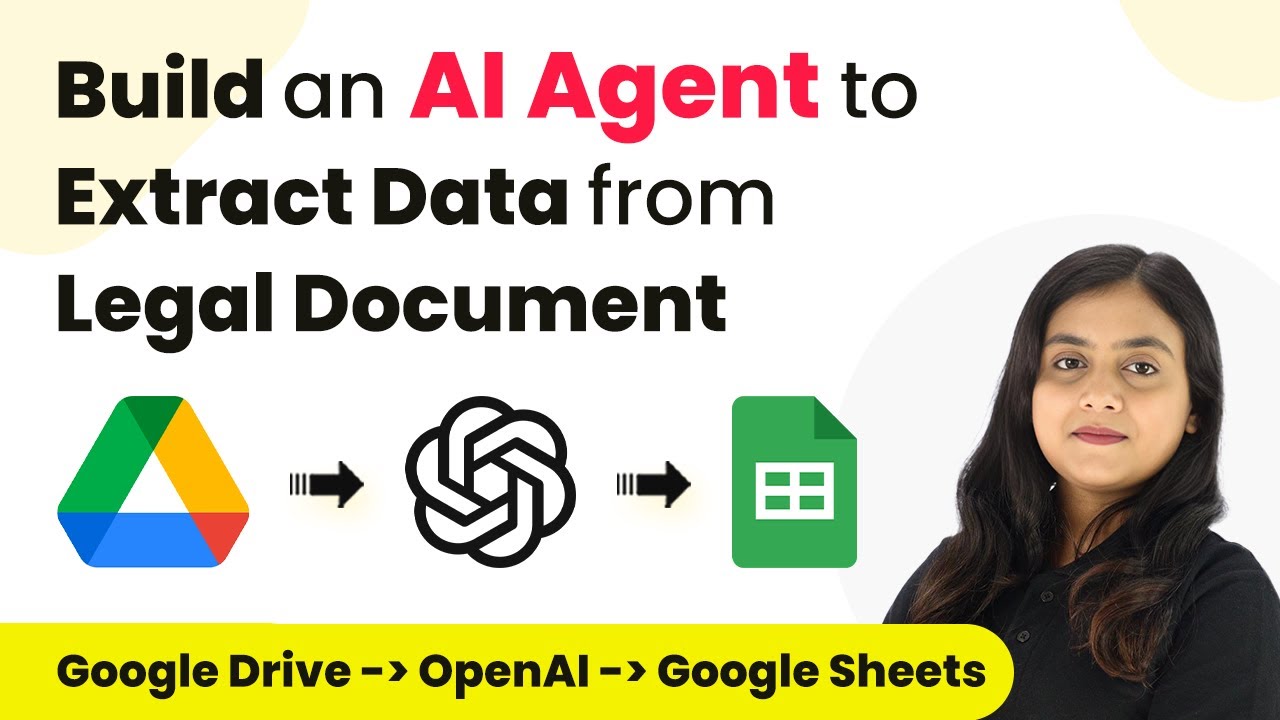Learn how to automate customer feedback and review collection using Pabbly Chatflow to create a WhatsApp chatbot step by step. Learn how to create intelligent chat workflows that provide instant customer support while qualifying leads 24/7 without human intervention.
Watch Step By Step Video Tutorial Below
1. Setting Up Pabbly Chatflow for Your WhatsApp Chatbot
To build a WhatsApp chatbot for collecting customer feedback, start by logging into your Pabbly Chatflow account. Once logged in, navigate to the ‘Flows’ section from the left sidebar. Click on the ‘Add Flow’ button to create a new flow.
After creating the flow, give it a meaningful name, such as ‘Customer Feedback Bot’. This name will help you identify the purpose of the flow later. With the flow created, you can now set the trigger that will start the chatbot when specific keywords are received from customers.
2. Defining Keywords to Trigger the Chatbot in Pabbly Chatflow
In your Pabbly Chatflow setup, the next step is to define the keywords that will trigger the chatbot. These keywords are crucial as they determine when the chatbot will start interacting with the customer. Common keywords might include ‘feedback’, ‘experience’, ‘review’, and ‘rating’.
- Add keywords such as ‘hello’, ‘hi’, and ‘feedback’.
- Use regex patterns to capture variations in customer messages.
- Ensure the regex is case-sensitive if required.
By setting these keywords and regex patterns, you ensure that the chatbot can effectively identify and respond to customer feedback requests, thus automating the process of collecting reviews.
3. Creating the Chatbot Flow in Pabbly Chatflow
Once the keywords are set, you can start building the actual flow of your Pabbly Chatflow chatbot. The first step in the flow should be sending a welcome message to the customer, asking for their name. This can be done using the ‘Ask Question’ action in the flow setup.
Following the welcome message, you can ask the customer if they would like to provide feedback. Based on their response, you can create buttons for options like ‘Yes’ or ‘Maybe later’. If the customer chooses to provide feedback, you can then prompt them to rate your service on a scale from 1 to 5.
4. Handling Feedback Responses with Pabbly Chatflow
In this section, you will configure how your Pabbly Chatflow bot handles both positive and negative feedback. If a customer rates your service between 4 to 5, the bot should thank them and request that they leave a review on Google. This encourages satisfied customers to share their positive experiences publicly.
Conversely, if a customer rates between 1 to 3, the bot should apologize for their experience and offer to connect them with a support agent. This approach not only addresses customer concerns but also helps in improving your services based on their feedback.
- Send a thank you message for positive feedback.
- Request a Google review link for satisfied customers.
- Offer support for negative feedback.
By effectively managing feedback, your Pabbly Chatflow chatbot enhances customer satisfaction and engagement while streamlining the feedback collection process.
5. Testing Your WhatsApp Chatbot with Pabbly Chatflow
After setting up the flow and handling responses, it’s crucial to test your Pabbly Chatflow WhatsApp chatbot. This testing phase ensures that the chatbot responds correctly to customer inquiries and feedback. You can simulate customer messages to see how the bot reacts based on the keywords and responses you defined earlier.
Once you are satisfied with the chatbot’s performance, save your flow in Pabbly Chatflow and deploy it on your WhatsApp business account. This will allow real customers to interact with the bot, making your feedback collection process automated and efficient.
Conclusion
Building a WhatsApp chatbot for customer feedback and automated review collection is made easy with Pabbly Chatflow. By following the steps outlined, you can automate your feedback process effectively, enhancing customer engagement and satisfaction.
Ensure you check out Pabbly Connect to create business automation workflows and reduce manual tasks. Pabbly Connect currently offer integration with 2,000+ applications.
- Check out Pabbly Connect – Automate your business workflows effortlessly!
- Sign Up Free – Start your journey with ease!
- 10,000+ Video Tutorials – Learn step by step!
- Join Pabbly Facebook Group – Connect with 21,000+ like minded people!