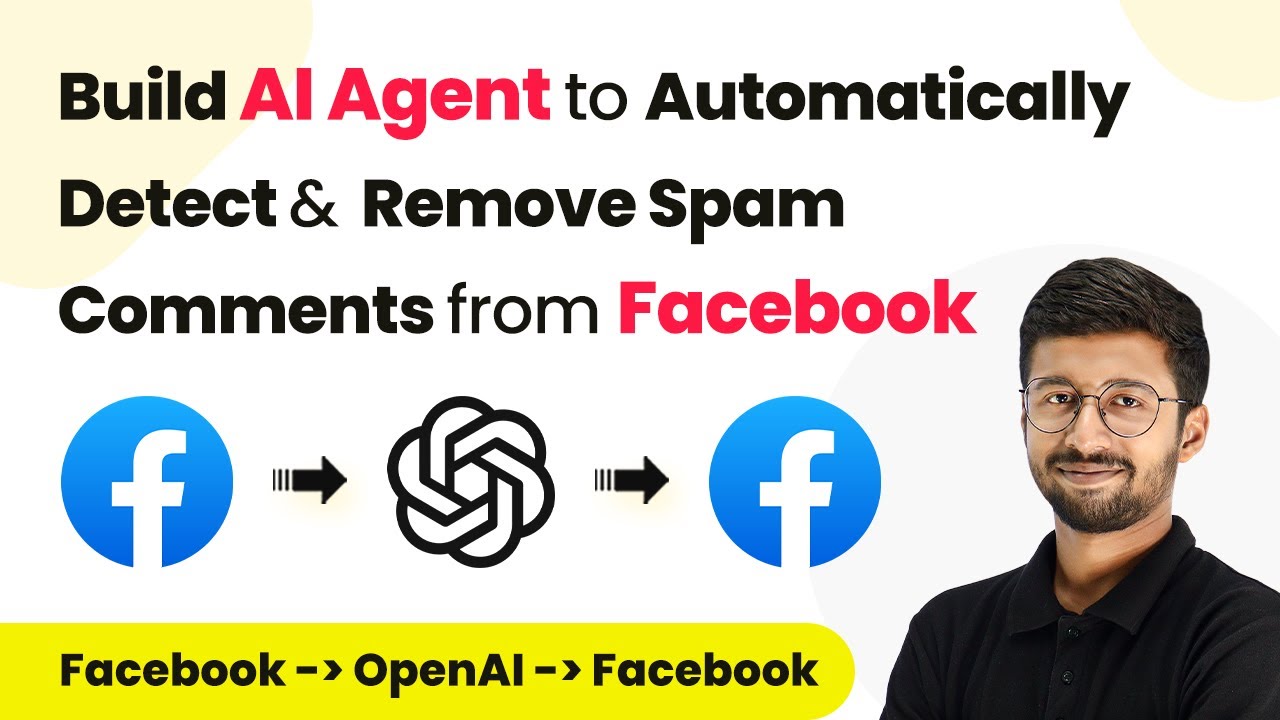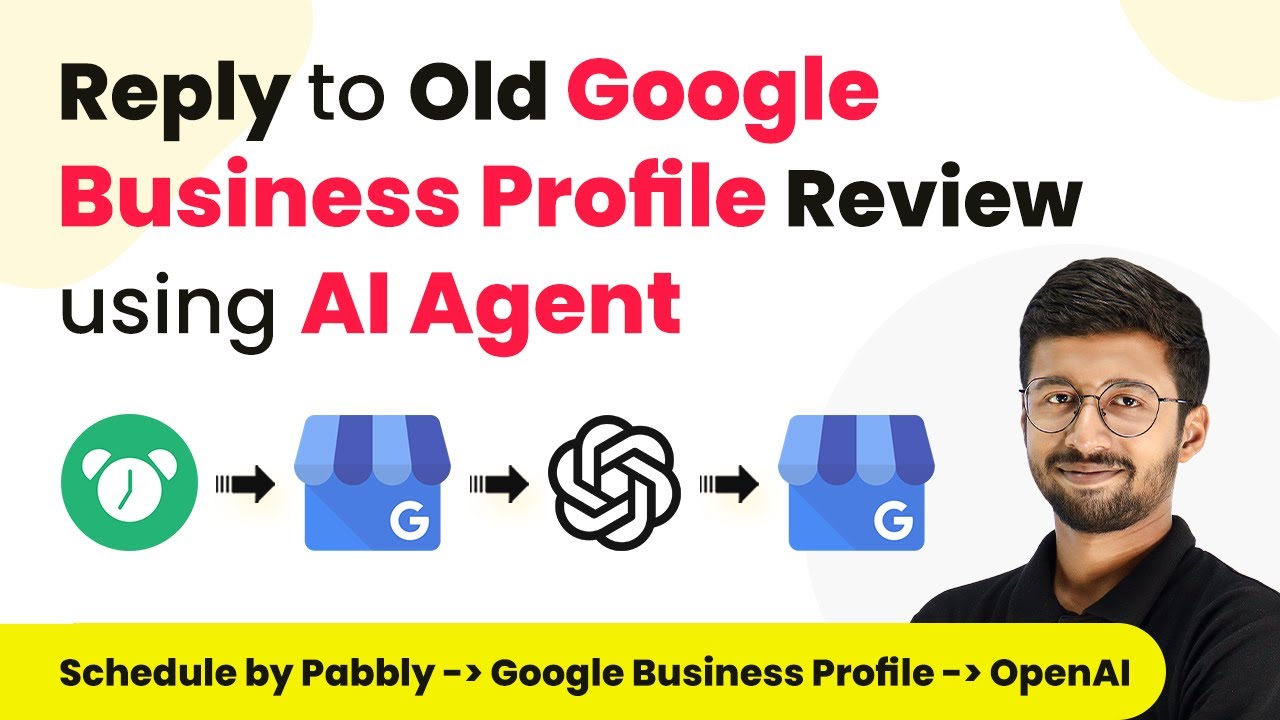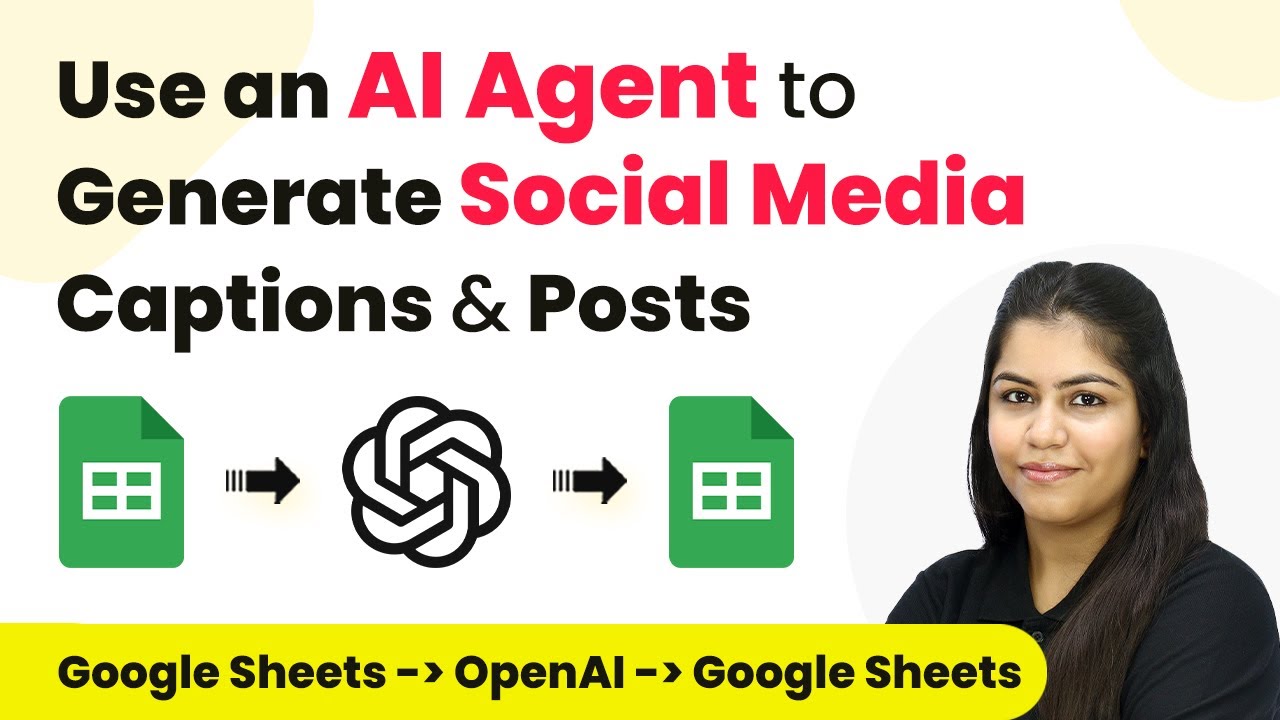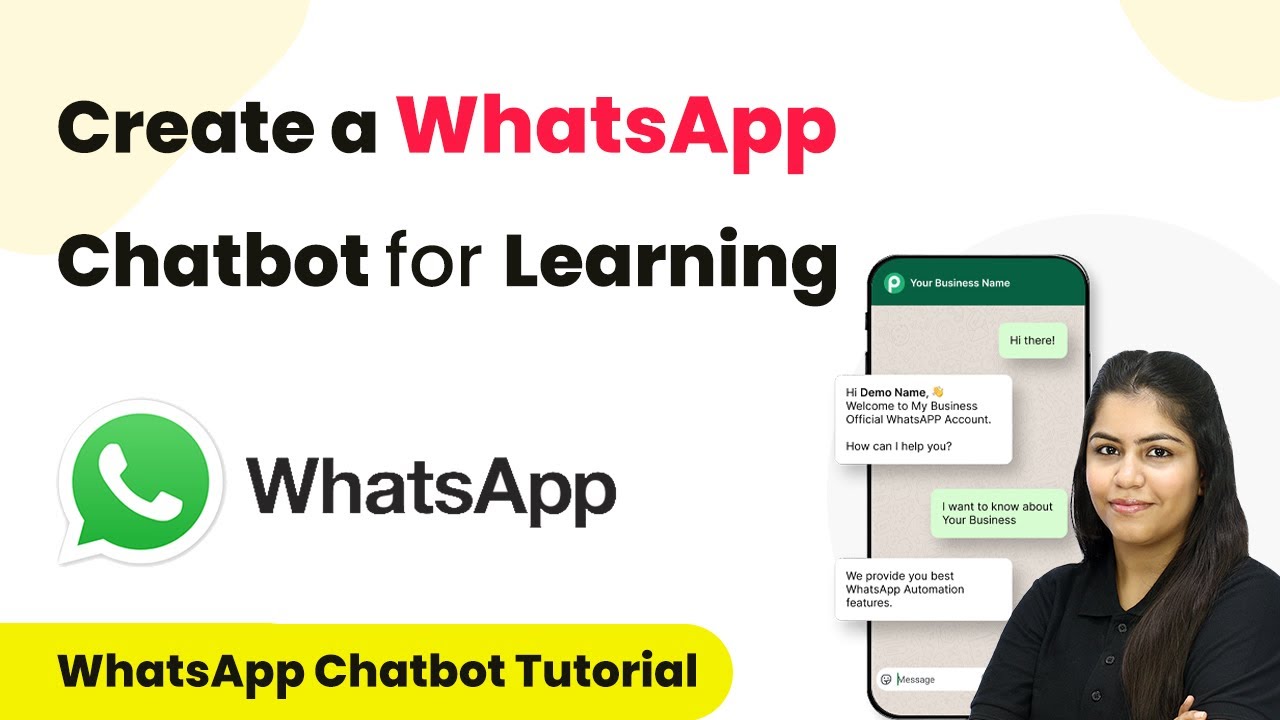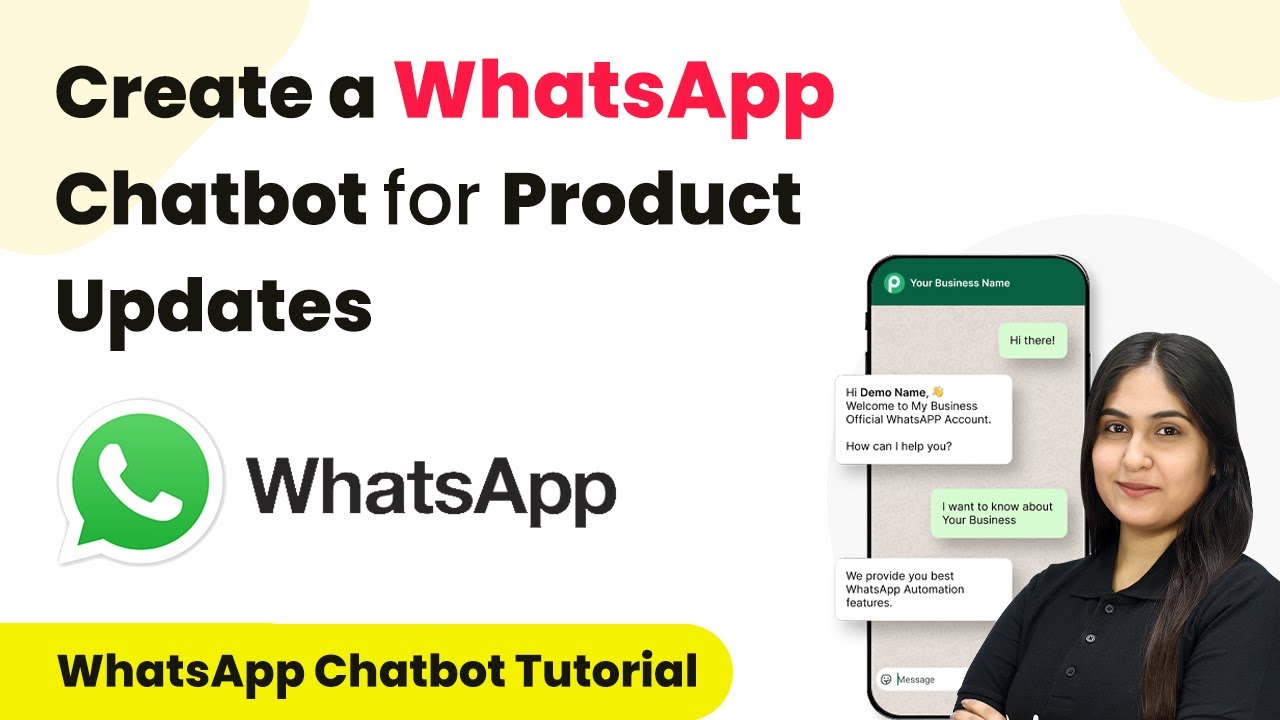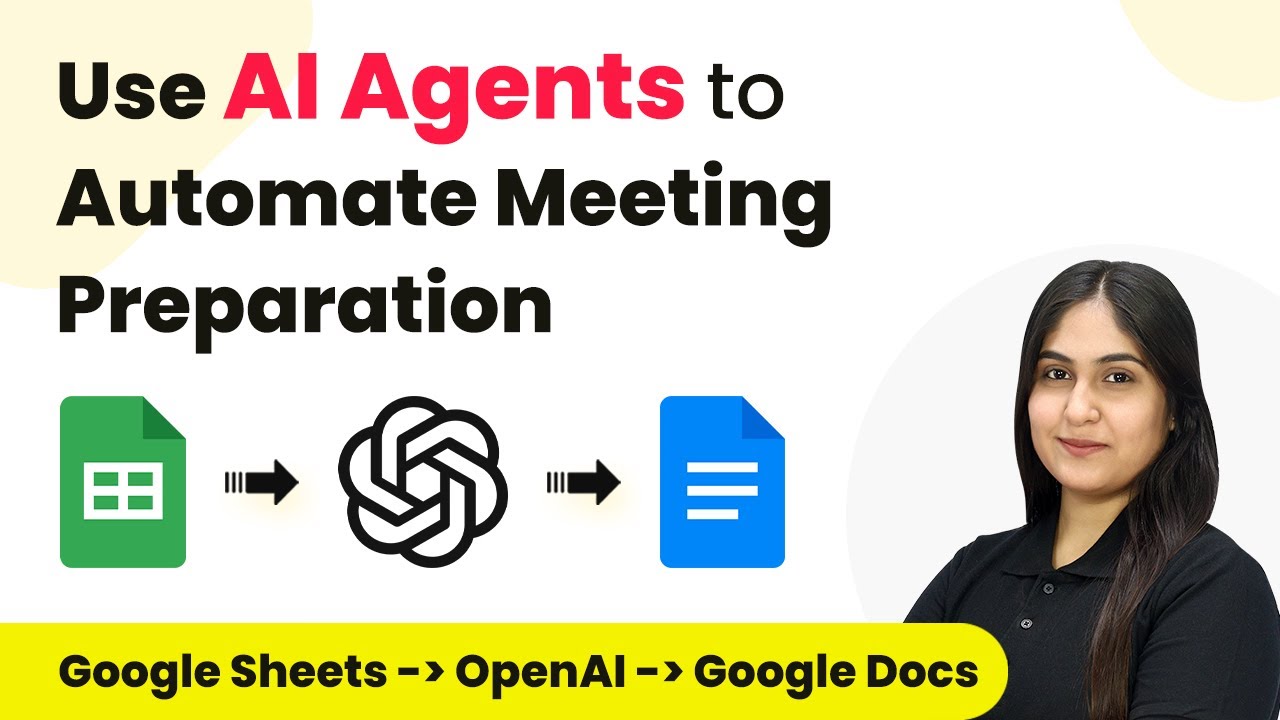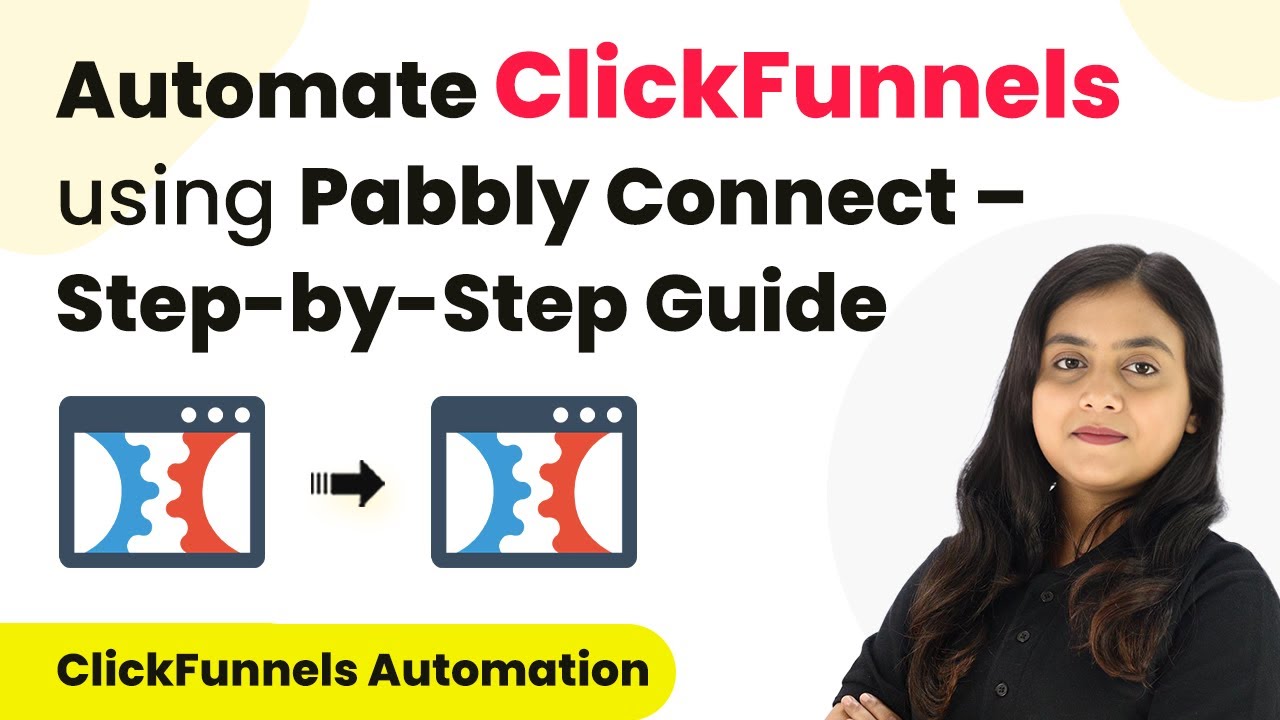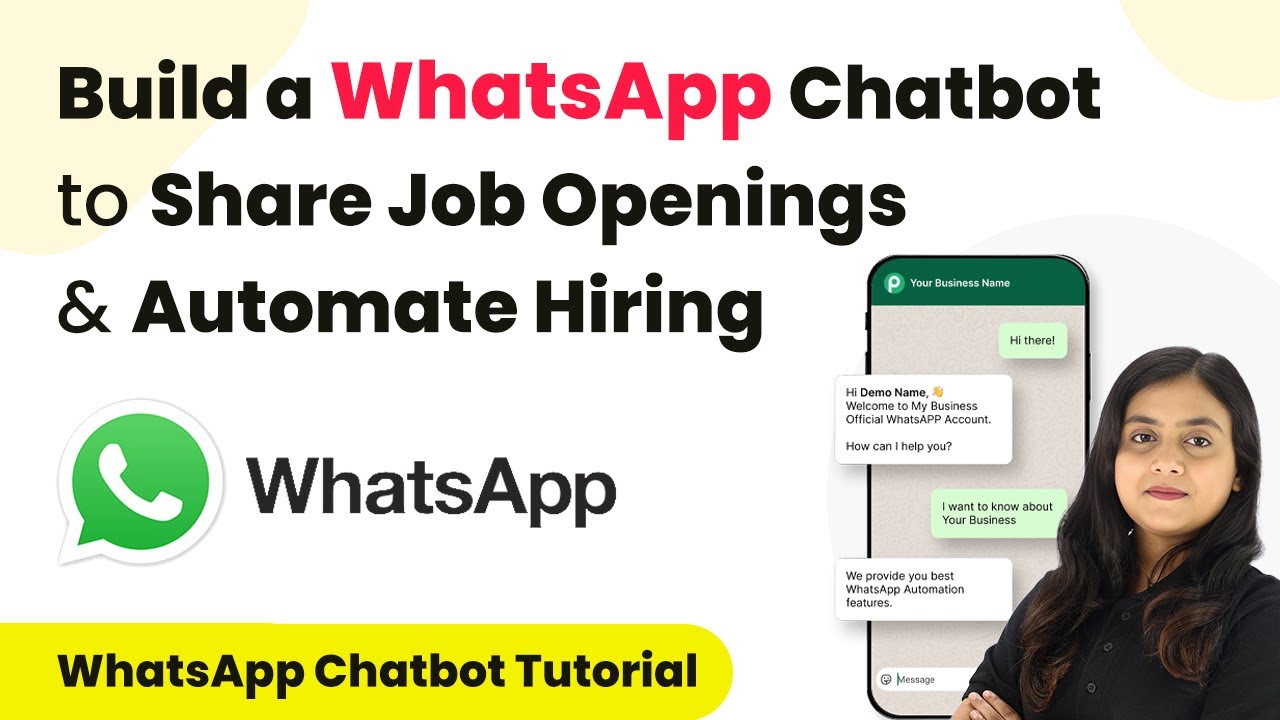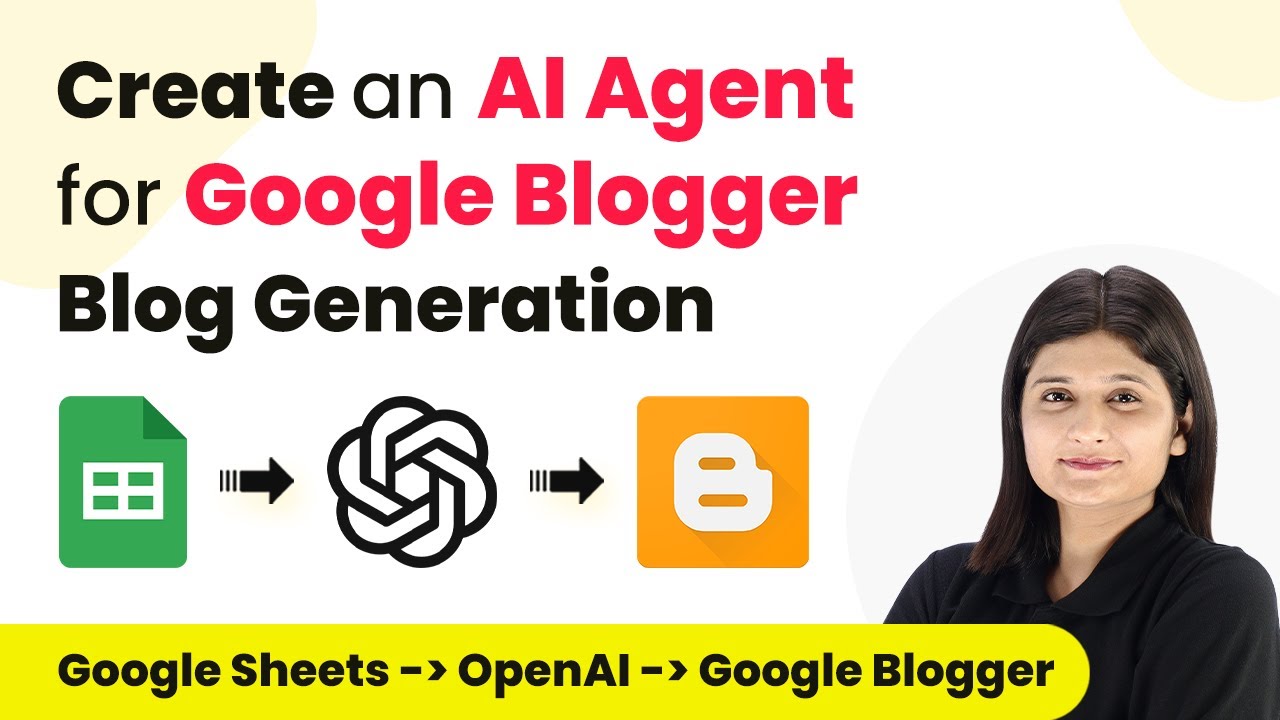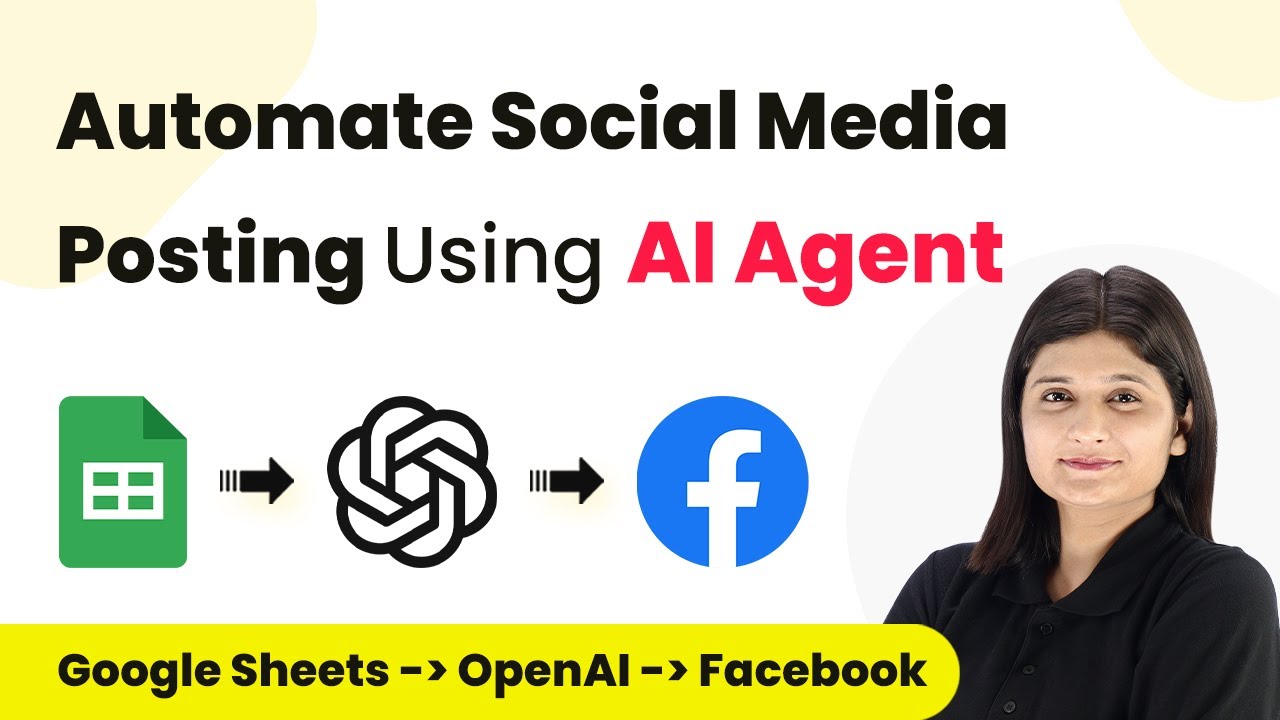Learn how to build an AI agent with Pabbly Connect to automatically detect and remove spam comments from your Facebook page. Follow this step-by-step tutorial.
Watch Step By Step Video Tutorial Below
1. Setting Up Pabbly Connect for Spam Detection
To build an AI agent that can automatically detect and remove spam comments from Facebook, we first need to set up Pabbly Connect. Start by creating a free account on Pabbly Connect. This platform will be the backbone of our integration process.
After signing up, log in to your account and navigate to the dashboard. Here, you can create a new workflow by clicking on the ‘Create Workflow’ button. Name your workflow something descriptive, like ‘AI Agent for Comment Spam Detection’. Select the folder where you want to save it and click ‘Create’. This initiates the workflow setup process.
2. Connecting Your Facebook Page with Pabbly Connect
In the newly created workflow, the first step is to connect your Facebook page to Pabbly Connect. Click on the trigger window and select ‘Facebook Pages’ as the app. For the trigger event, choose ‘New Comment’. This setup will allow Pabbly Connect to capture any new comments made on your Facebook page.
- Choose the Facebook account you want to connect.
- Select the specific Facebook page, such as ‘Arma Furniture St’.
- Test the connection to ensure Pabbly Connect is properly linked.
Once connected, Pabbly Connect will wait for a new comment to trigger the workflow. To test this, post a spam comment on your Facebook page. You should see that Pabbly Connect captures the comment details immediately.
3. Sending Comments to AI Platform for Spam Detection
After capturing the spam comment, the next step is to send it to an AI platform for analysis. In this case, we will use OpenAI through Pabbly Connect. Add an action step and select ‘OpenAI’ as the app. Choose the action event ‘Chat GPT’ to process the comment.
To connect OpenAI, you will need to enter your API key. Log in to your OpenAI account, navigate to the API keys section, and create a new secret key. Copy this key and paste it into the Pabbly Connect action step. After saving, select the model you want to use, such as ‘GPT-4 Mini’.
- Set the prompt for the AI to analyze the comment.
- Map the comment received from Facebook into the prompt field.
- Test the action to see if the AI correctly identifies the comment as spam or not.
Once the AI has analyzed the comment, it will return a response indicating whether the comment is spam. This response will be crucial for the next steps in the workflow.
4. Filtering Spam Comments Before Deletion
Now that we have a response from OpenAI, we need to set up a filter within Pabbly Connect. This filter will determine if the workflow should proceed to delete the comment based on whether it was marked as spam. Add a new action step and select ‘Filter’.
In the filter setup, choose the response from OpenAI that indicates whether the comment is spam. Set the condition to check if the response equals ‘spam’. If the condition is true, the workflow will continue to the next step to delete the comment.
By utilizing this filter, Pabbly Connect ensures that only spam comments are acted upon, while legitimate comments are ignored. This step is essential for maintaining the integrity of your Facebook page.
5. Deleting Spam Comments from Facebook
The final step in our workflow is to delete the spam comments identified by the AI. In the action step, select ‘Facebook Comments’ and choose the action event ‘Delete Comment’. Connect your Facebook account again if prompted.
In this step, you will need to map the comment ID from the initial trigger step. This ID is necessary for Pabbly Connect to identify which comment to delete. After mapping the comment ID, test this action to ensure that the spam comment is successfully removed from your Facebook page.
Once you confirm that the spam comment has been deleted, your AI agent is fully functional. This integration allows you to automate the spam detection and removal process effectively using Pabbly Connect.
Conclusion
In this tutorial, we explored how to build an AI agent using Pabbly Connect that automatically detects and removes spam comments from Facebook. By integrating Facebook with OpenAI through Pabbly Connect, we can efficiently manage spam comments and maintain the quality of our online presence. This automation not only saves time but also enhances user experience on your Facebook page.
Ensure you check out Pabbly Connect to create business automation workflows and reduce manual tasks. Pabbly Connect currently offer integration with 2,000+ applications.
- Check out Pabbly Connect – Automate your business workflows effortlessly!
- Sign Up Free – Start your journey with ease!
- 10,000+ Video Tutorials – Learn step by step!
- Join Pabbly Facebook Group – Connect with 21,000+ like minded people!