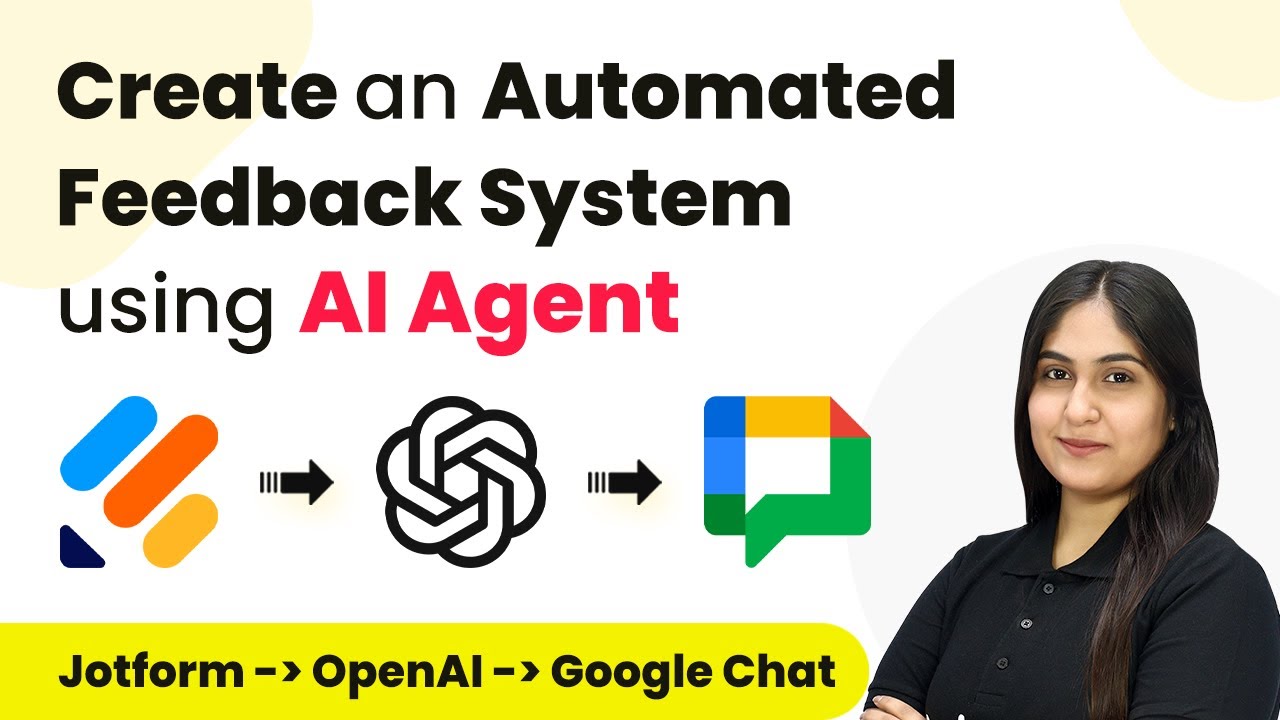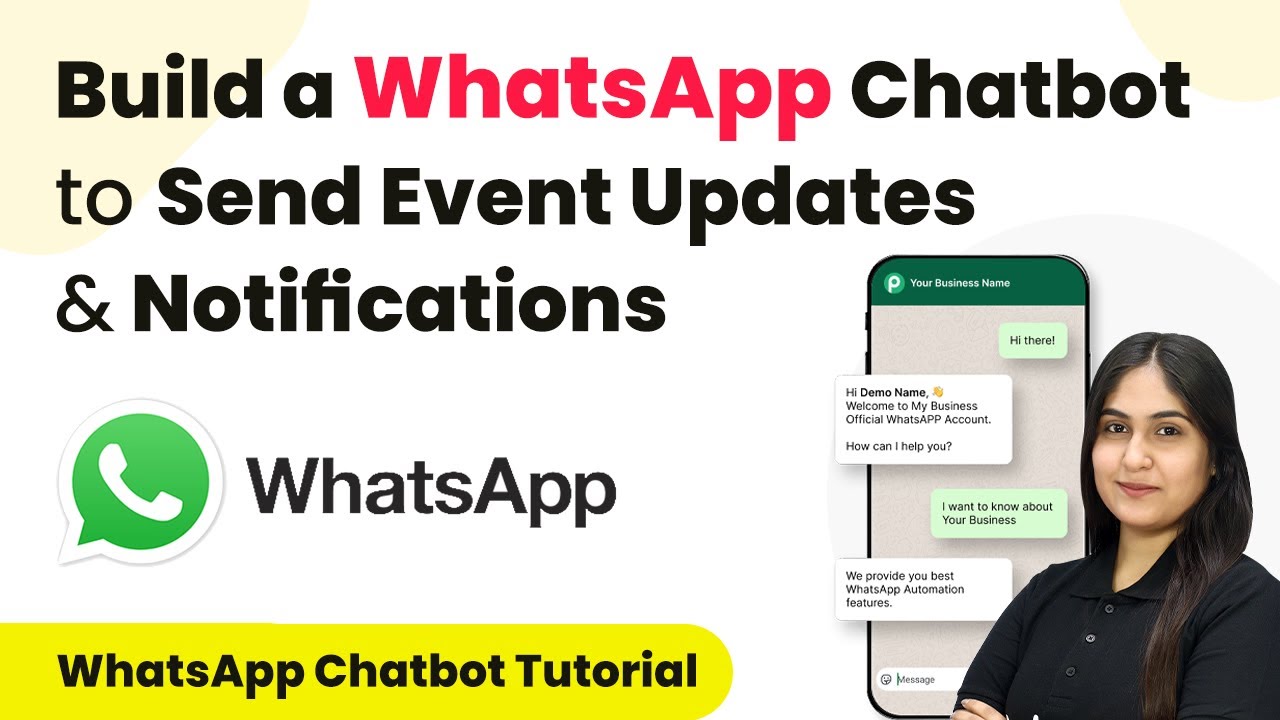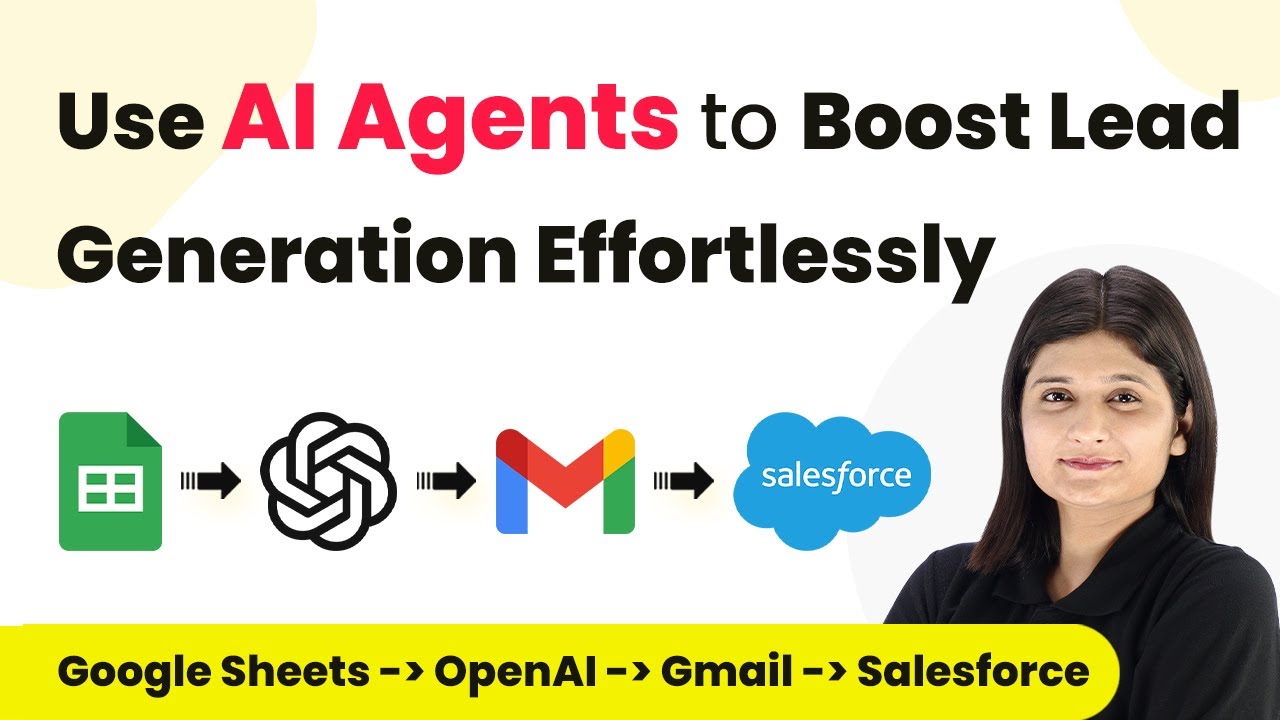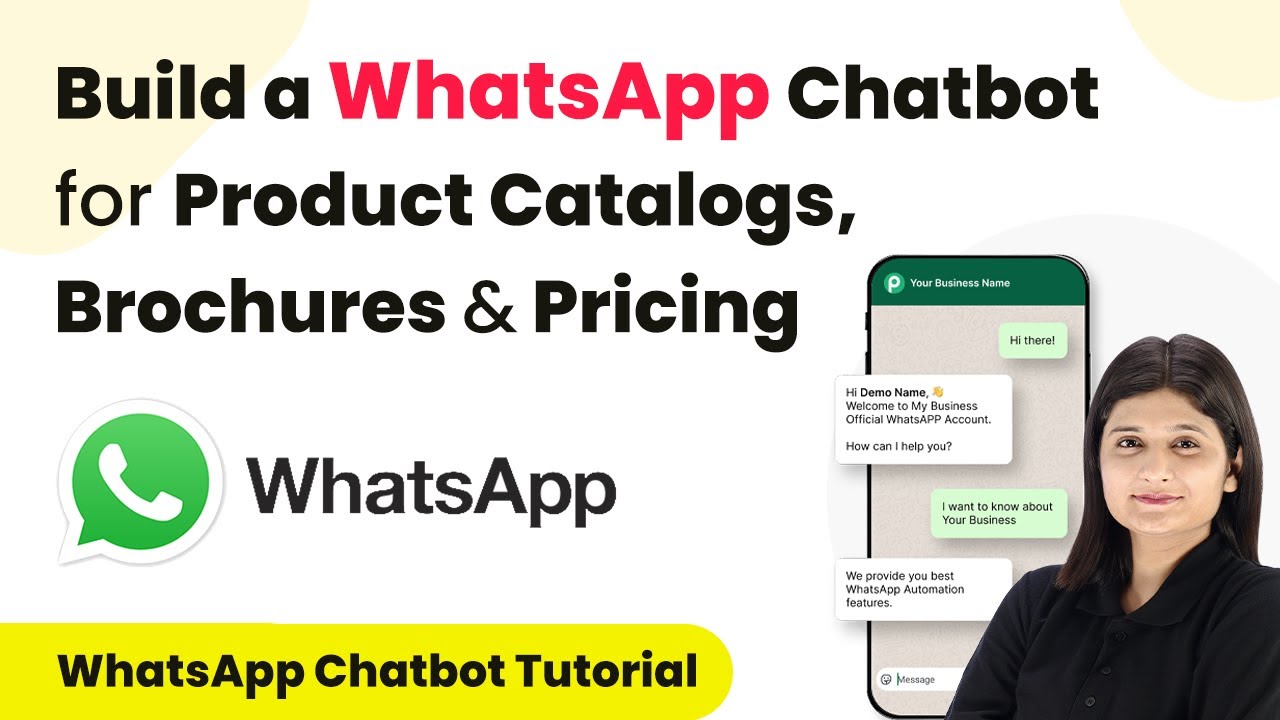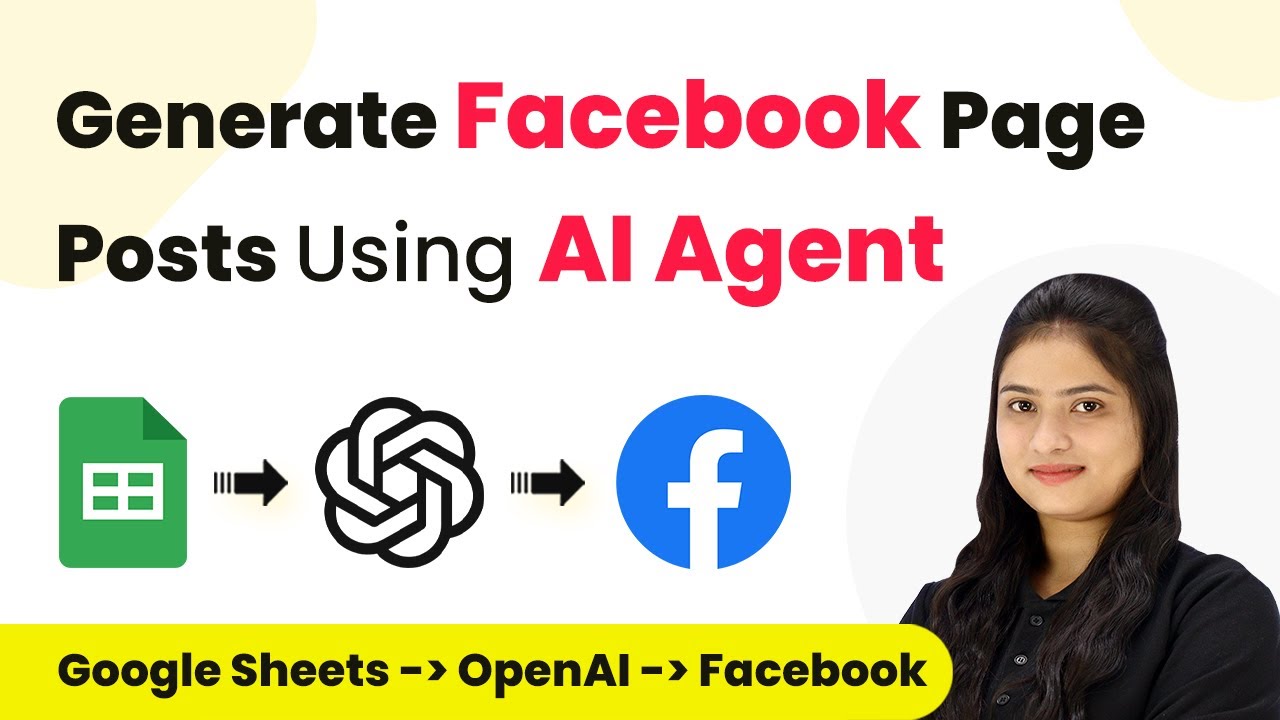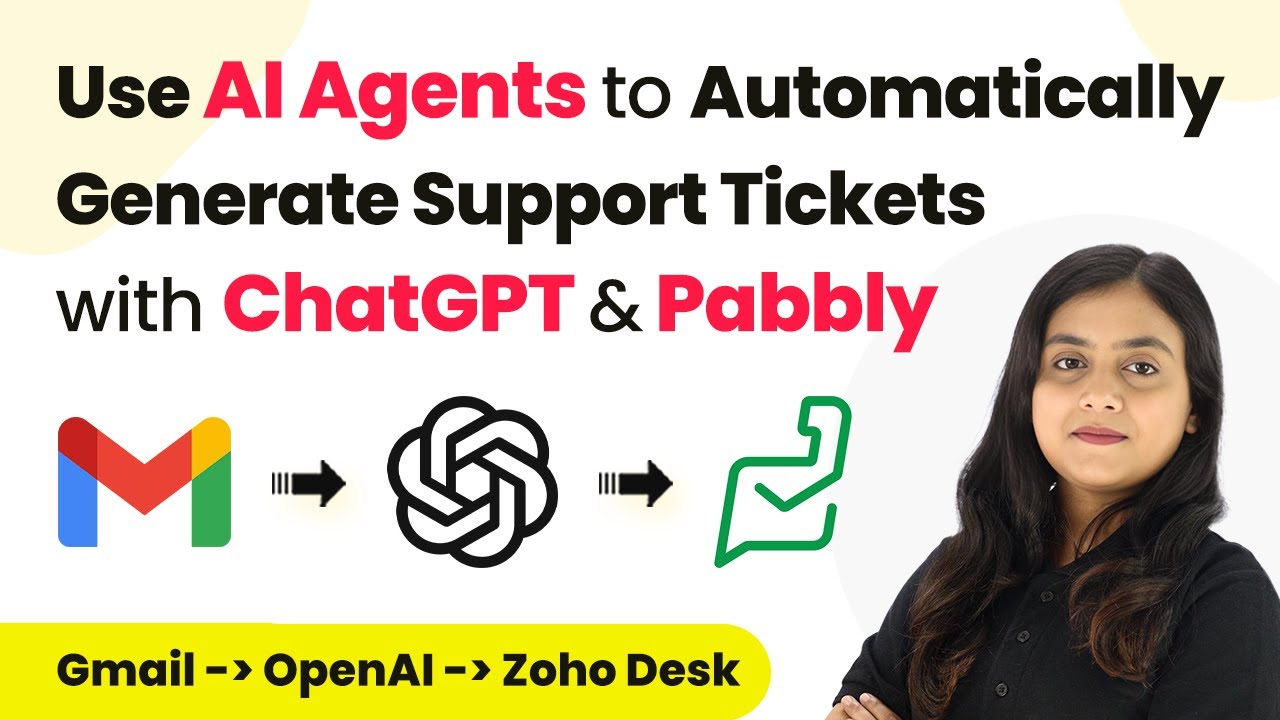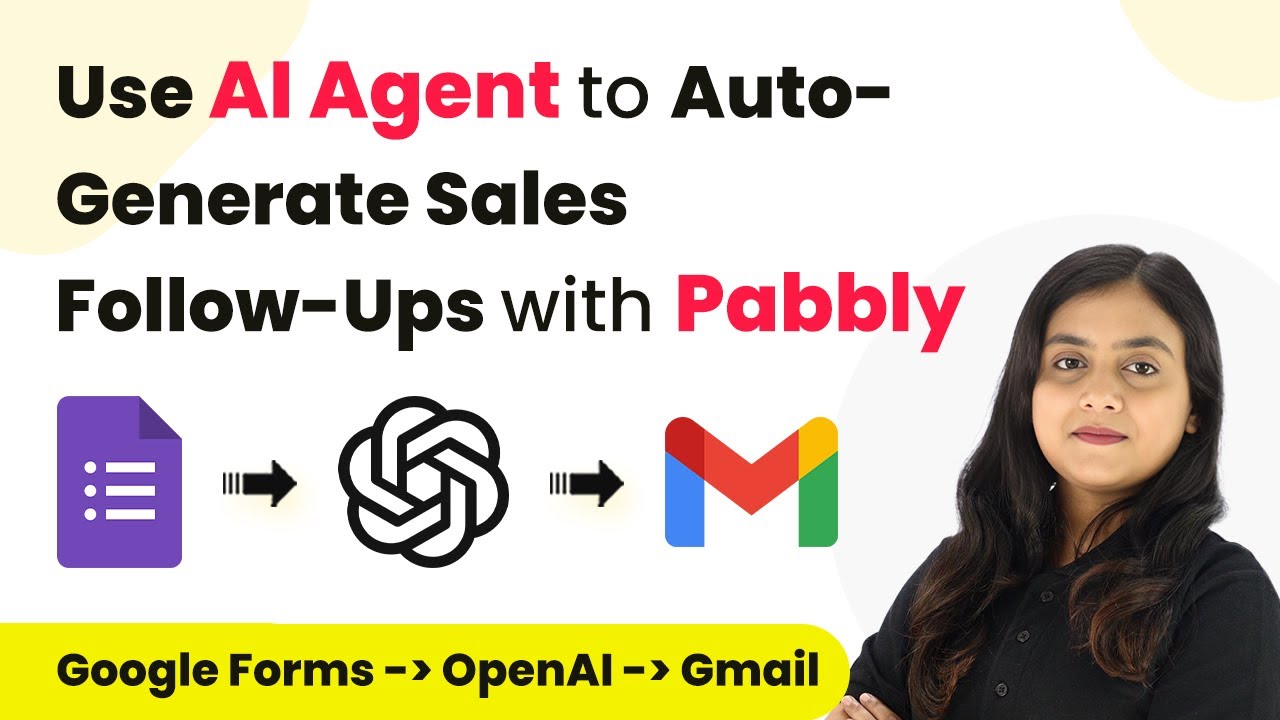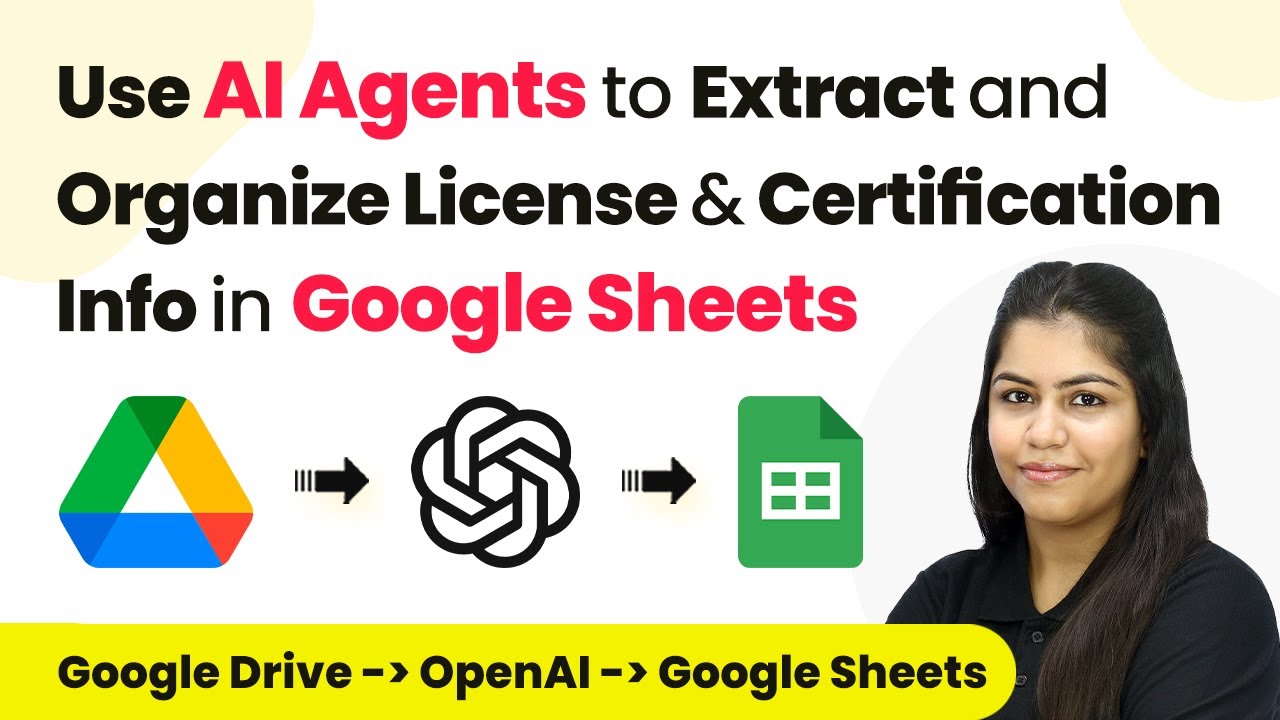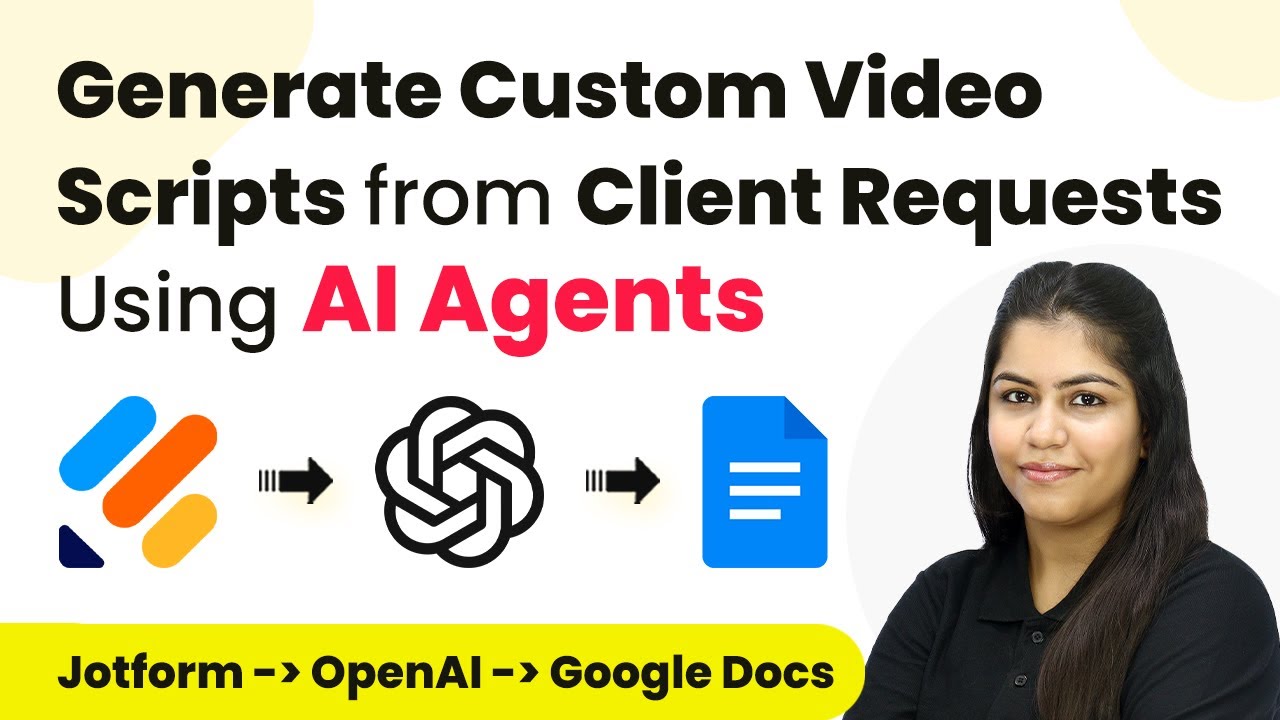Learn how to automate your feedback system using Pabbly Connect, Google Chat, and AI Agent. This tutorial covers step-by-step integration for efficient feedback management. Build sophisticated automated workflows in less time than you think. This guide translates complex integrations into straightforward steps for immediate implementation.
Watch Step By Step Video Tutorial Below
1. Accessing Pabbly Connect for Feedback Automation
To create an automated feedback system using Pabbly Connect, first access the platform by visiting the Pabbly Connect homepage. Here, you can either sign up for a free account or log in if you’re an existing user. Pabbly Connect serves as the central hub for integrating various applications, including Jotform, Google Chat, and AI Agent. using Pabbly Connect
Once logged in, you will be directed to the Pabbly Connect dashboard. From here, you can create a new workflow by clicking on the ‘Create Workflow’ button. This is where you will set up the automation to manage customer feedback efficiently.
2. Creating a Workflow in Pabbly Connect
After accessing the Pabbly Connect dashboard, it’s time to create a workflow for your automated feedback system. Click on the ‘Create Workflow’ button, and a dialog box will appear prompting you to name your workflow. Name it something descriptive like ‘Automated Feedback System using AI Agent’. using Pabbly Connect
- Click on the ‘Create’ button to finalize the workflow name.
- Select a folder to organize your workflow, such as ‘Automations’.
- Familiarize yourself with the two main components: Trigger and Action.
In this workflow, the trigger will be a new response from Jotform, and the action will involve using OpenAI to generate a summary of the feedback. Pabbly Connect will facilitate this entire process seamlessly.
3. Setting Up Jotform as the Trigger in Pabbly Connect
To set up Jotform as the trigger application, select Jotform from the list of applications in Pabbly Connect. Choose the trigger event as ‘New Response’ so that every time a customer submits feedback, Pabbly Connect captures this response automatically. using Pabbly Connect
Once the trigger is set, you will receive a webhook URL from Pabbly Connect. Copy this URL, then navigate to your Jotform account. In Jotform, go to the settings of your feedback form, find the Integrations tab, and select Webhooks. Here, paste the copied webhook URL to connect Jotform with Pabbly Connect.
4. Integrating OpenAI for Feedback Analysis
After setting up Jotform as the trigger, the next step is to integrate OpenAI to analyze the feedback. In the action step of your workflow, select OpenAI as the application and choose the action event as ‘Test ChatGPT’. This will allow Pabbly Connect to use OpenAI to generate a brief summary of the feedback received. using Pabbly Connect
- Click ‘Connect’ to link your OpenAI account with Pabbly Connect.
- Enter your OpenAI API token to establish the connection.
- Select the AI model, typically GPT-4, for generating the summary.
Once connected, you will need to create a prompt that instructs OpenAI on how to summarize the feedback. This prompt will include dynamic fields mapped from the Jotform response, ensuring that each summary is tailored to the specific feedback received.
5. Notifying the Team on Google Chat
The final step in your automated feedback system is to notify your team via Google Chat. In the next action step, select Google Chat as the application and choose ‘Create Message’ as the action event. This will allow Pabbly Connect to send the generated feedback summary directly to your team. using Pabbly Connect
To set this up, you will need to create a webhook URL in Google Chat. Navigate to your Google Chat space settings, find the Webhooks section, and create a new webhook. Copy this URL and paste it into Pabbly Connect, along with a message template that includes the customer details and feedback summary.
Once all details are mapped correctly, Pabbly Connect will send a message to your Google Chat every time new feedback is received, ensuring your team stays informed and can take timely action.
Conclusion
In this tutorial, you learned how to create an automated feedback system using Pabbly Connect, integrating Jotform, OpenAI, and Google Chat. This setup will help streamline your feedback management process, allowing your team to respond quickly and effectively to customer input.
Ensure you check out Pabbly Connect to create business automation workflows and reduce manual tasks. Pabbly Connect currently offer integration with 2,000+ applications.
- Check out Pabbly Connect – Automate your business workflows effortlessly!
- Sign Up Free – Start your journey with ease!
- 10,000+ Video Tutorials – Learn step by step!
- Join Pabbly Facebook Group – Connect with 21,000+ like minded people!