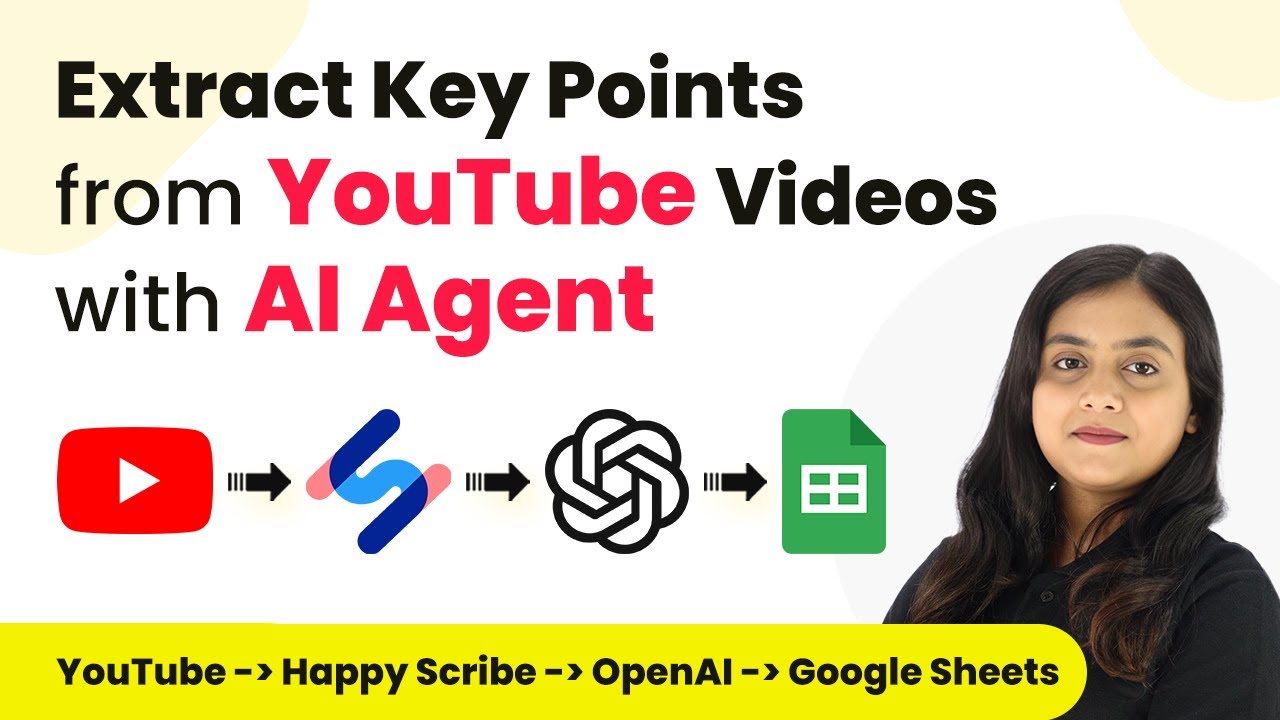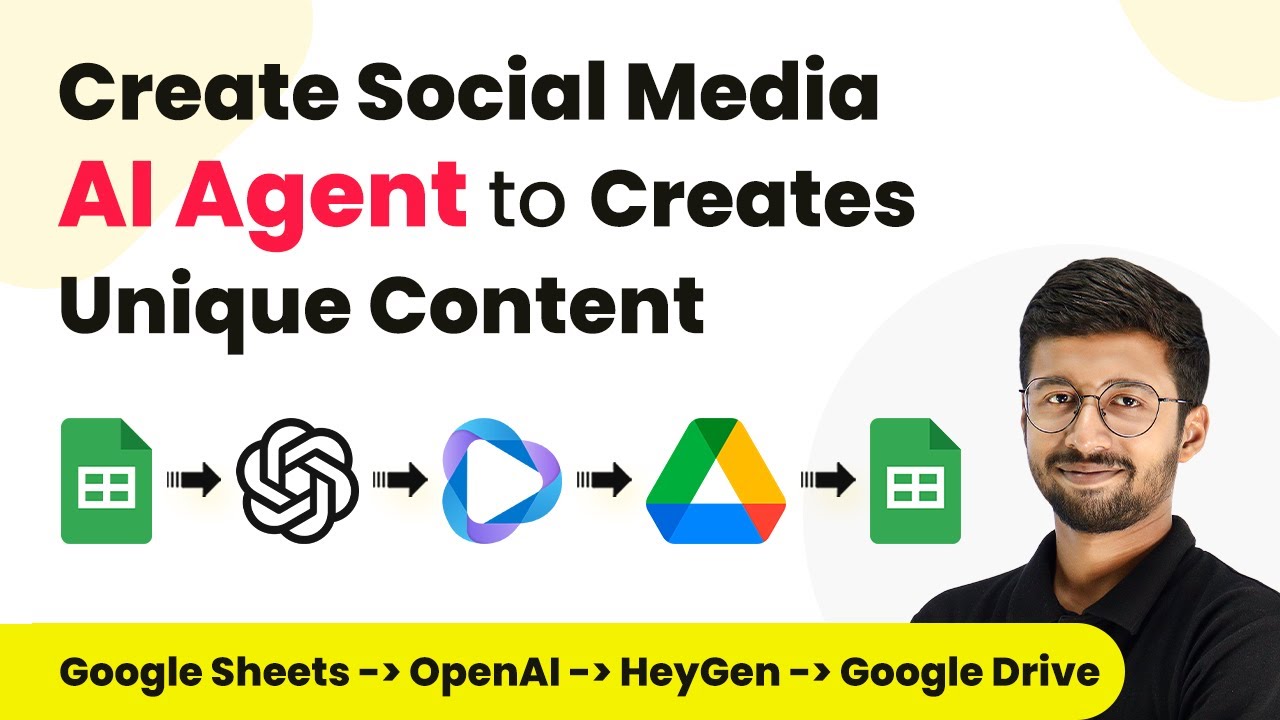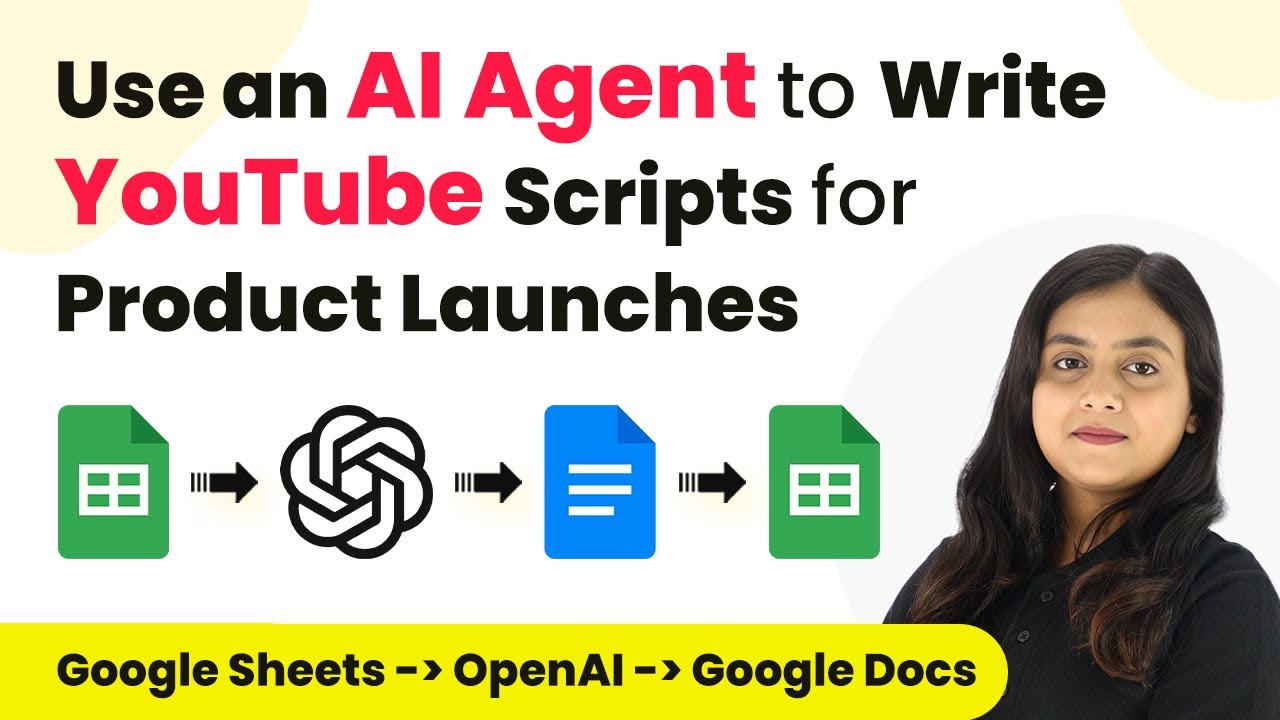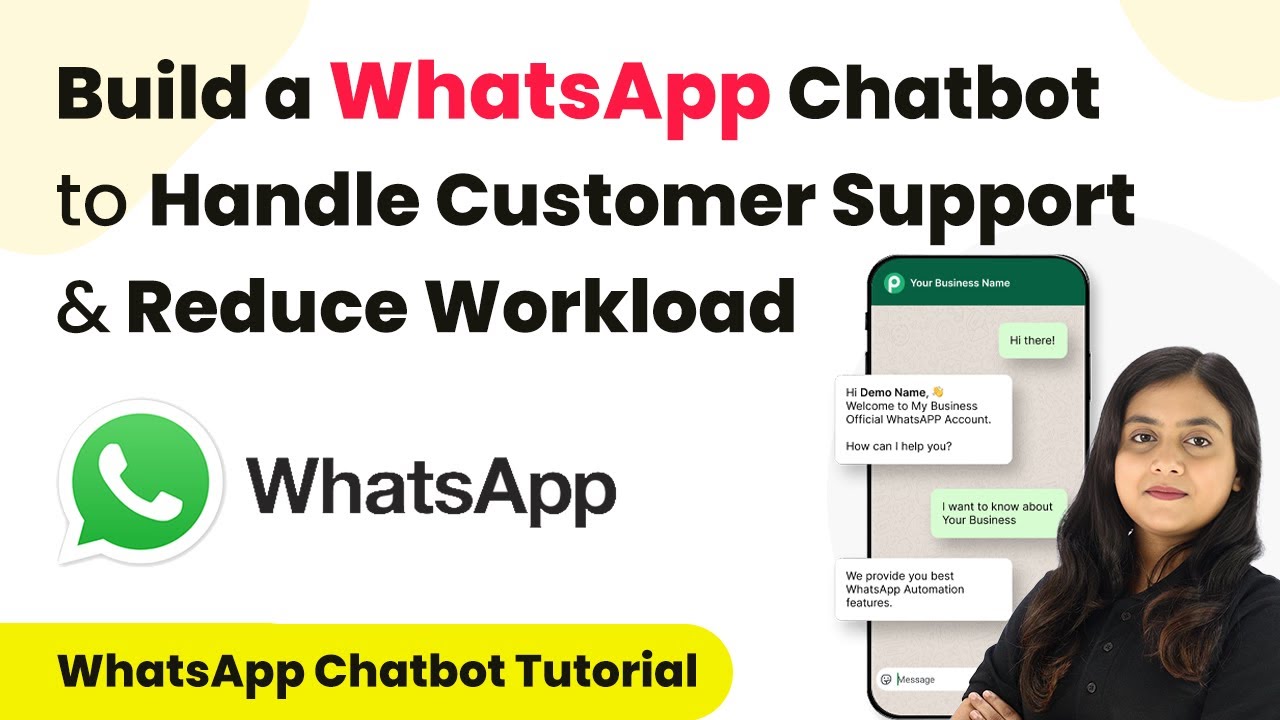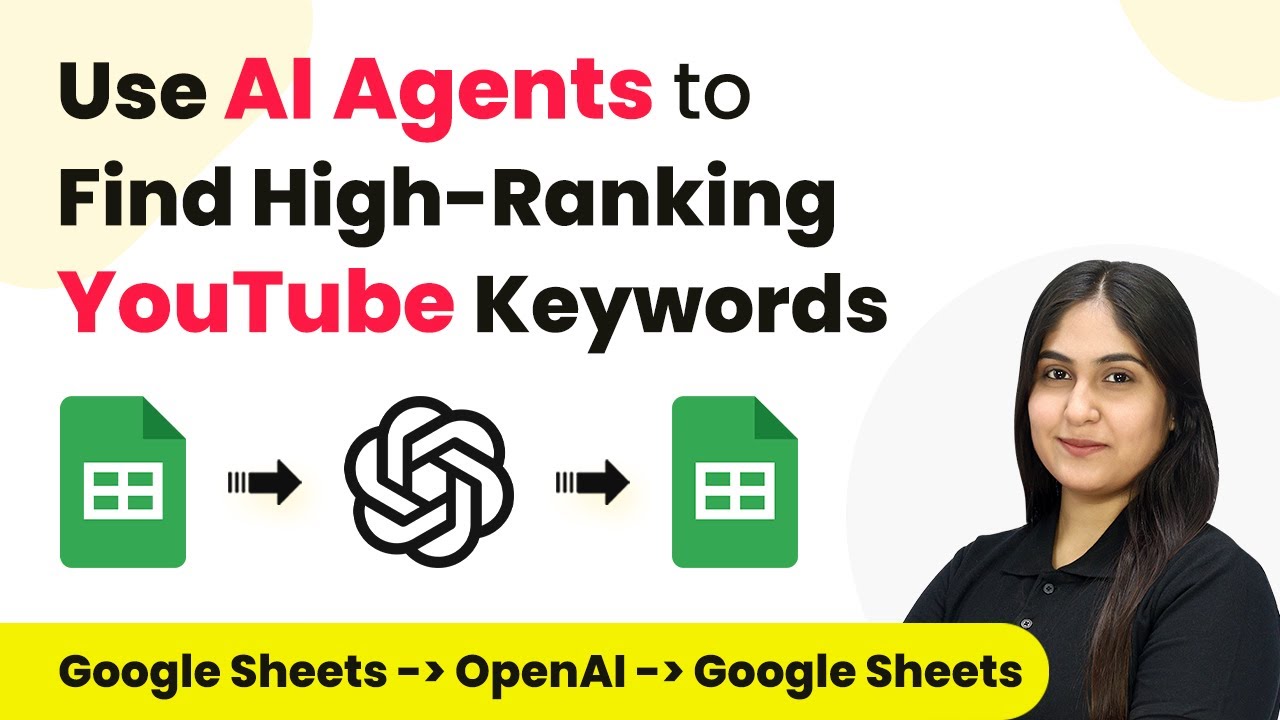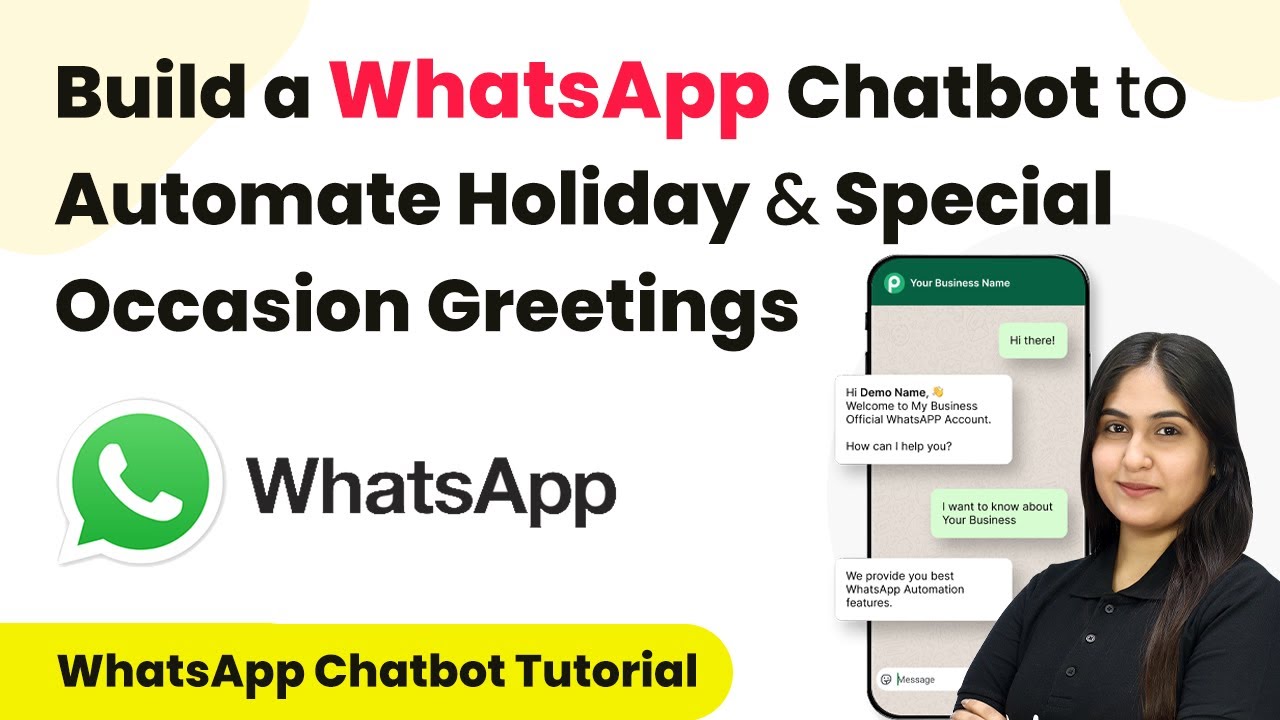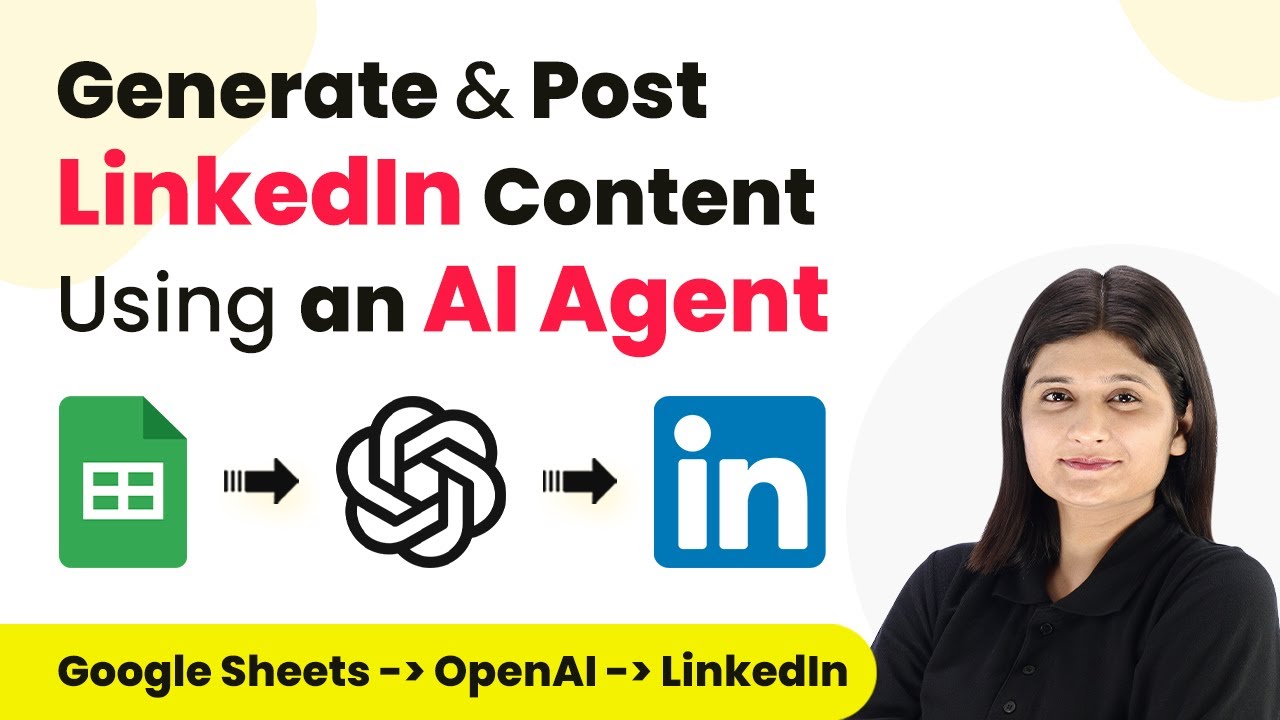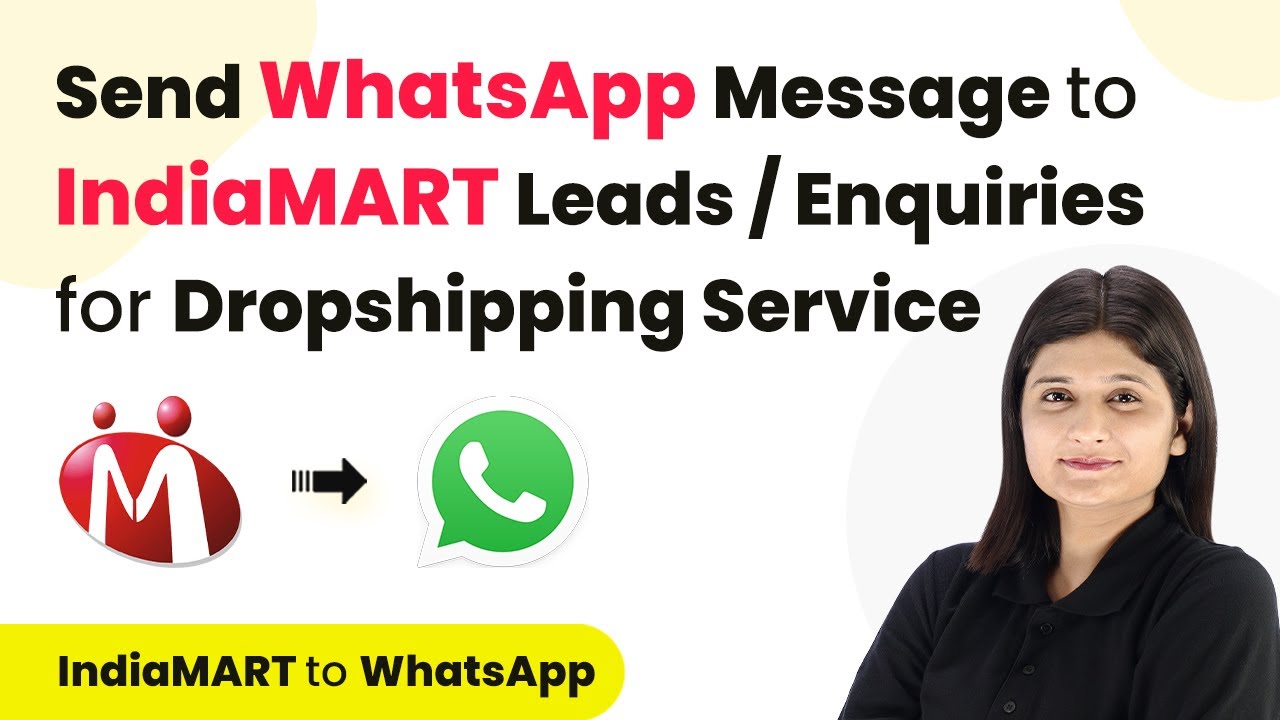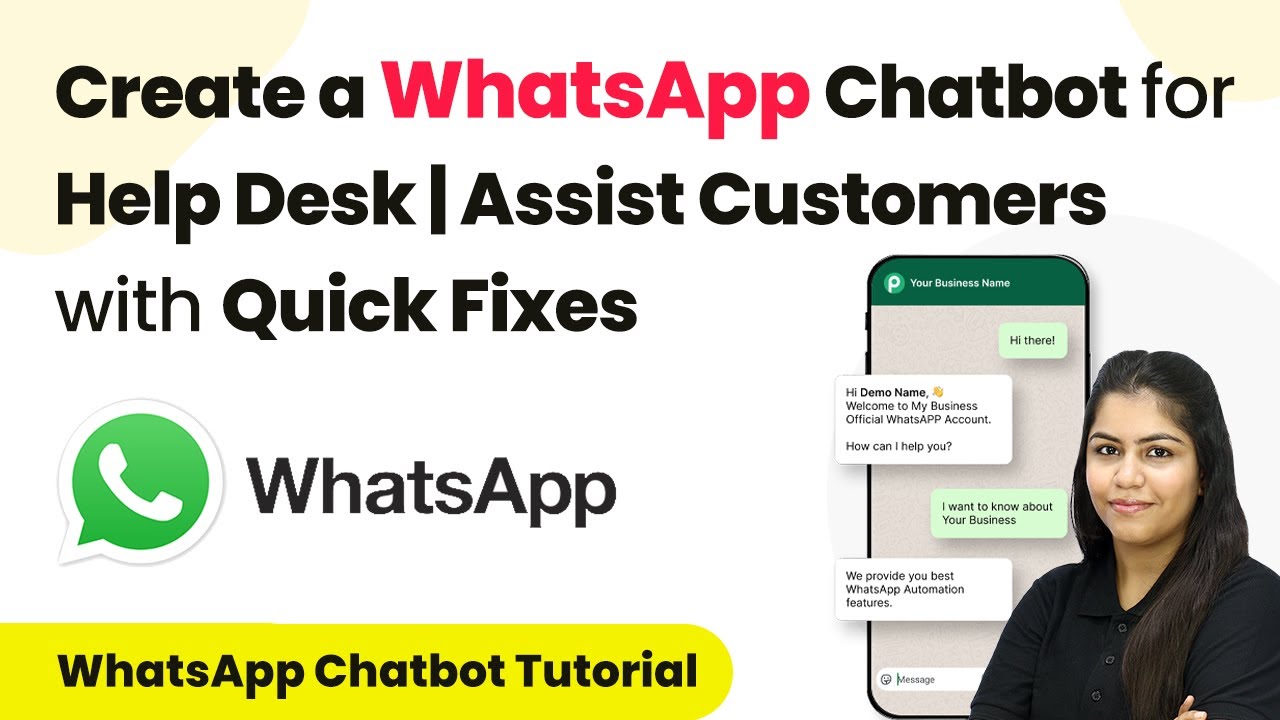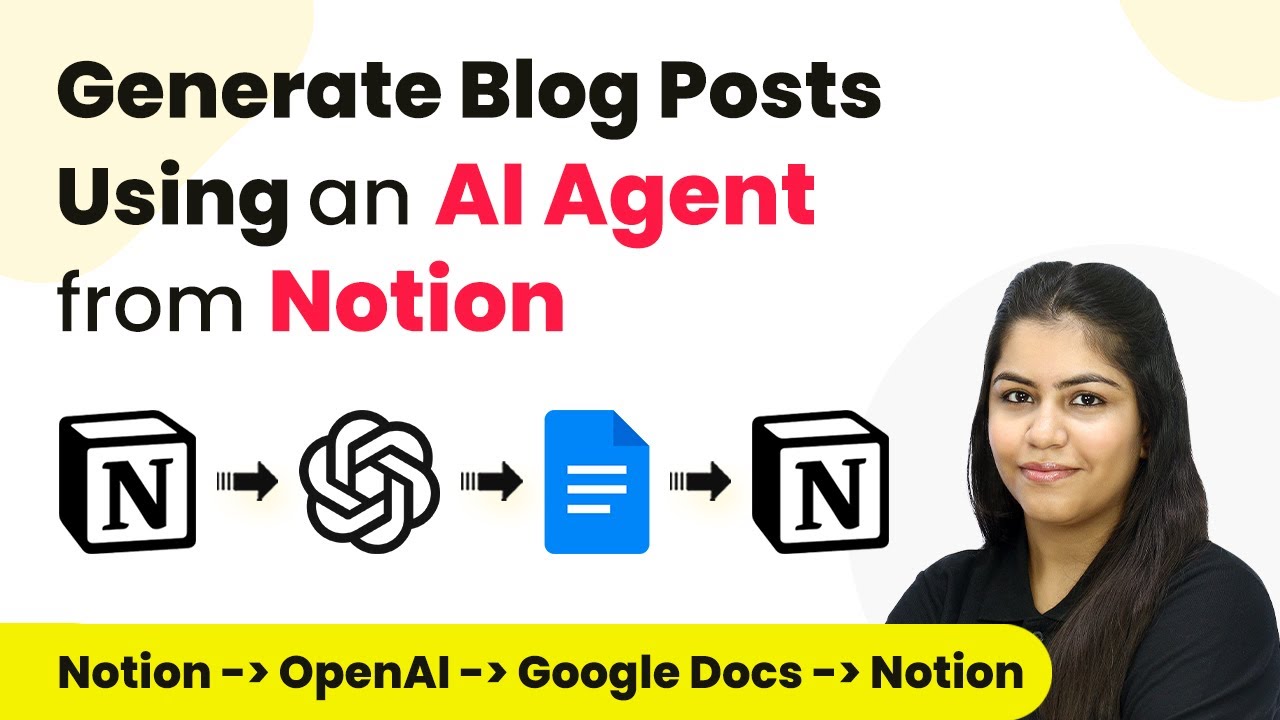Learn how to extract key points from YouTube videos using Pabbly Connect. This detailed tutorial covers integration with Google Sheets, Facebook, and more. Build sophisticated automated workflows in less time than you think. This guide translates complex integrations into straightforward steps for immediate implementation.
Watch Step By Step Video Tutorial Below
1. Accessing Pabbly Connect for Integration
To extract key points from YouTube videos, start by accessing Pabbly Connect. This platform enables you to automate the process efficiently. Visit the Pabbly Connect website and sign in to your account. If you are a new user, you can sign up for free, which includes 100 free tasks each month.
After logging in, you will see the dashboard displaying various Pabbly applications. From this interface, select Pabbly Connect by clicking the ‘Access Now’ button. This action will take you to the Pabbly Connect dashboard where you can create a new workflow specifically for extracting key points from YouTube videos.
2. Creating a Workflow in Pabbly Connect
Once you are in the Pabbly Connect dashboard, the next step is to create a workflow. Click on the ‘Create Workflow’ button located in the top right corner. A dialog box will prompt you to name your workflow and select a folder for organization. Name your workflow ‘AI Agent to Extract Key Points from YouTube Videos’ and choose a relevant folder.
- Click on ‘Create’ to finalize the setup of your workflow.
- You will now see two windows: one for the trigger and another for the action.
In this workflow, the trigger will capture when a new video is uploaded to your YouTube channel. This setup is crucial as it initiates the automation process, allowing Pabbly Connect to fetch the necessary data from YouTube.
3. Setting Up the Trigger for YouTube
Now that your workflow is created, it’s time to set up the trigger. Select YouTube as your trigger application and choose the event ‘New Video in Channel’. This event ensures that every time you upload a video, the trigger activates, capturing the video URL and other details.
Click on the ‘Connect’ button to establish a connection with your YouTube account. You can either add a new connection or select an existing one. After granting the necessary permissions, select the channel from which you want to capture the video details. This action allows Pabbly Connect to monitor your YouTube uploads effectively.
4. Transcribing Video Content with Happy Scribe
After setting up the trigger, the next step is to transcribe the video content. For this, you will need to add an action step and choose Happy Scribe as the application. The action event should be set to ‘Create Transcription’. This integration allows Pabbly Connect to automatically generate a transcription of your uploaded video.
To connect Happy Scribe, you will need to input your API key and organization ID. After successfully connecting, map the video title and URL to the respective fields in the transcription setup. This ensures that the transcription generated corresponds accurately to the video content.
- Select the language of the video from the options provided.
- Ensure to add a delay in the workflow to allow time for the transcription process to complete.
After setting up these details, click on ‘Save and Send Test Request’ to initiate the transcription. Once the transcription is created, you can proceed to the next step in your workflow.
5. Exporting and Retrieving Transcriptions
Once the transcription is successfully created, you will need to export it. Add another action step in your workflow and select Happy Scribe again, this time with the action event set to ‘Create Export’. This function allows you to export the transcription in your desired format, such as PDF.
After connecting to Happy Scribe, map the transcription ID received from the previous step to the export action. This mapping ensures that you are exporting the correct transcription. Finally, retrieve the export by adding another action step, selecting Happy Scribe, and choosing the event ‘Retrieve Export’. This step completes the process of extracting key points from your video.
With the transcription now exported, you can use this content to generate summaries and key points, effectively utilizing the capabilities of Pabbly Connect to streamline your content creation process.
Conclusion
In summary, using Pabbly Connect to automate the extraction of key points from YouTube videos can significantly enhance your content strategy. By integrating YouTube, Happy Scribe, and Google Sheets, you can efficiently manage and repurpose your video content. This process not only saves time but also increases engagement across multiple platforms.
Ensure you check out Pabbly Connect to create business automation workflows and reduce manual tasks. Pabbly Connect currently offer integration with 2,000+ applications.
- Check out Pabbly Connect – Automate your business workflows effortlessly!
- Sign Up Free – Start your journey with ease!
- 10,000+ Video Tutorials – Learn step by step!
- Join Pabbly Facebook Group – Connect with 21,000+ like minded people!