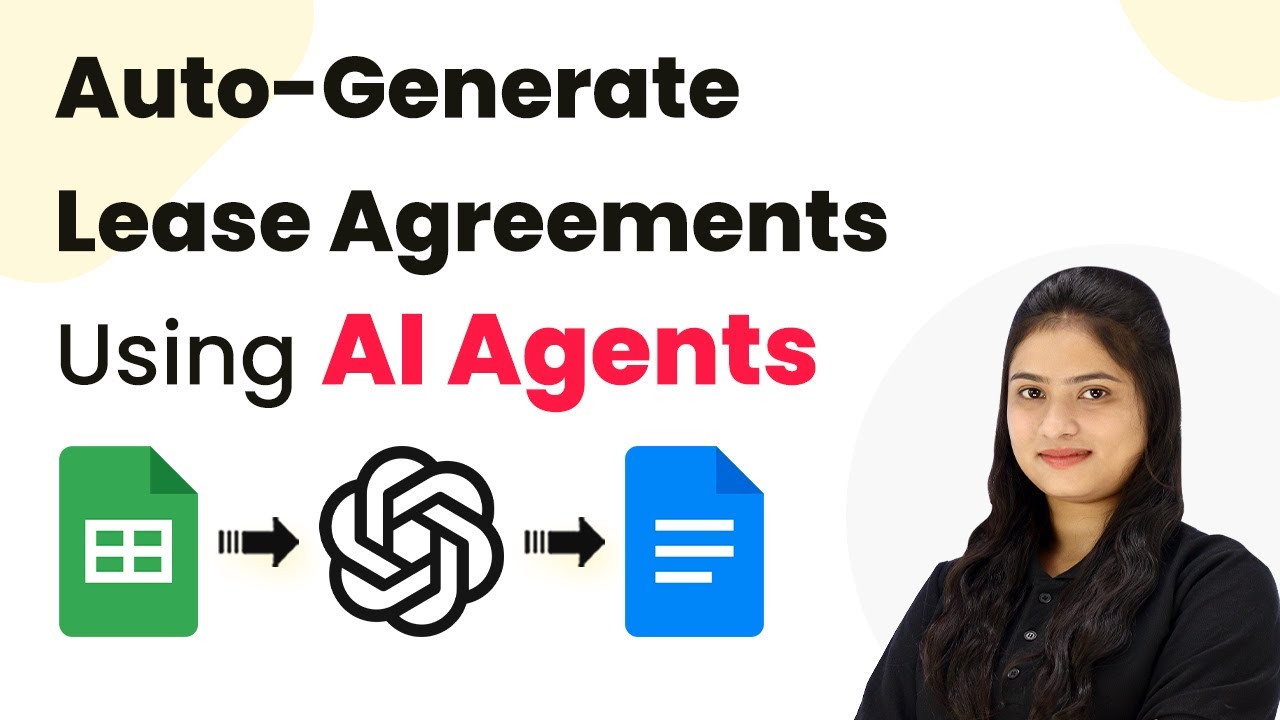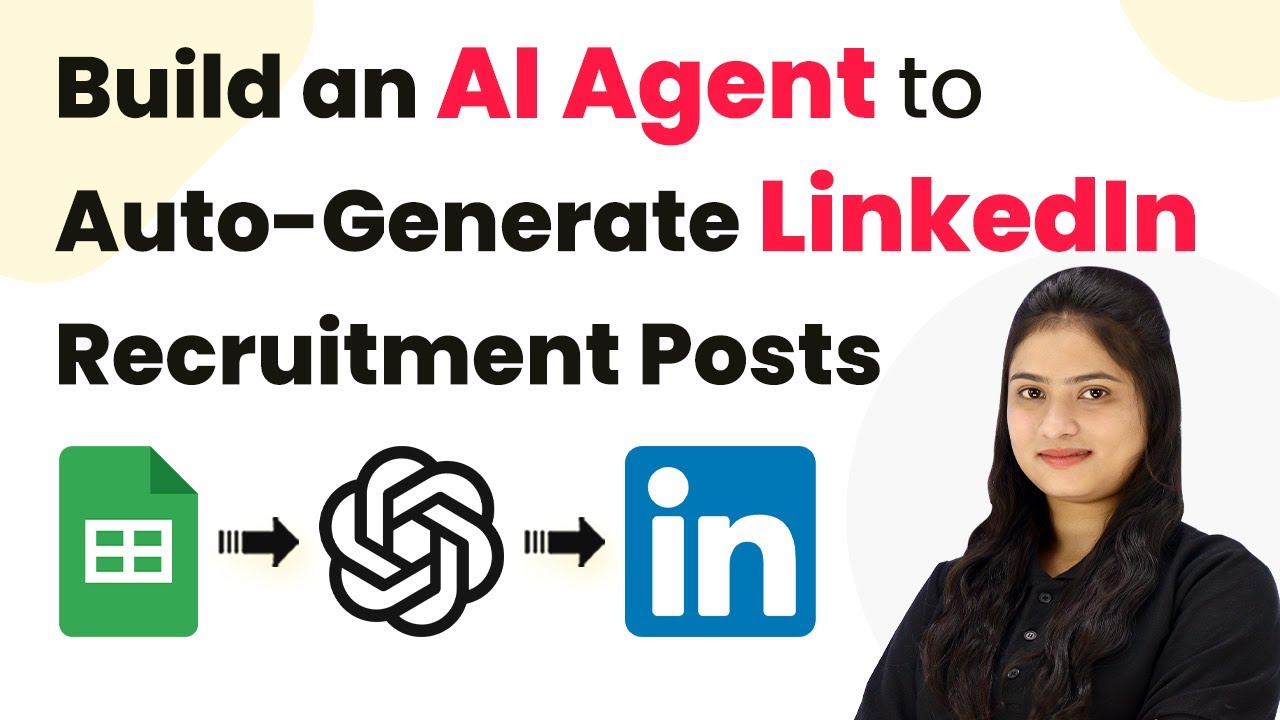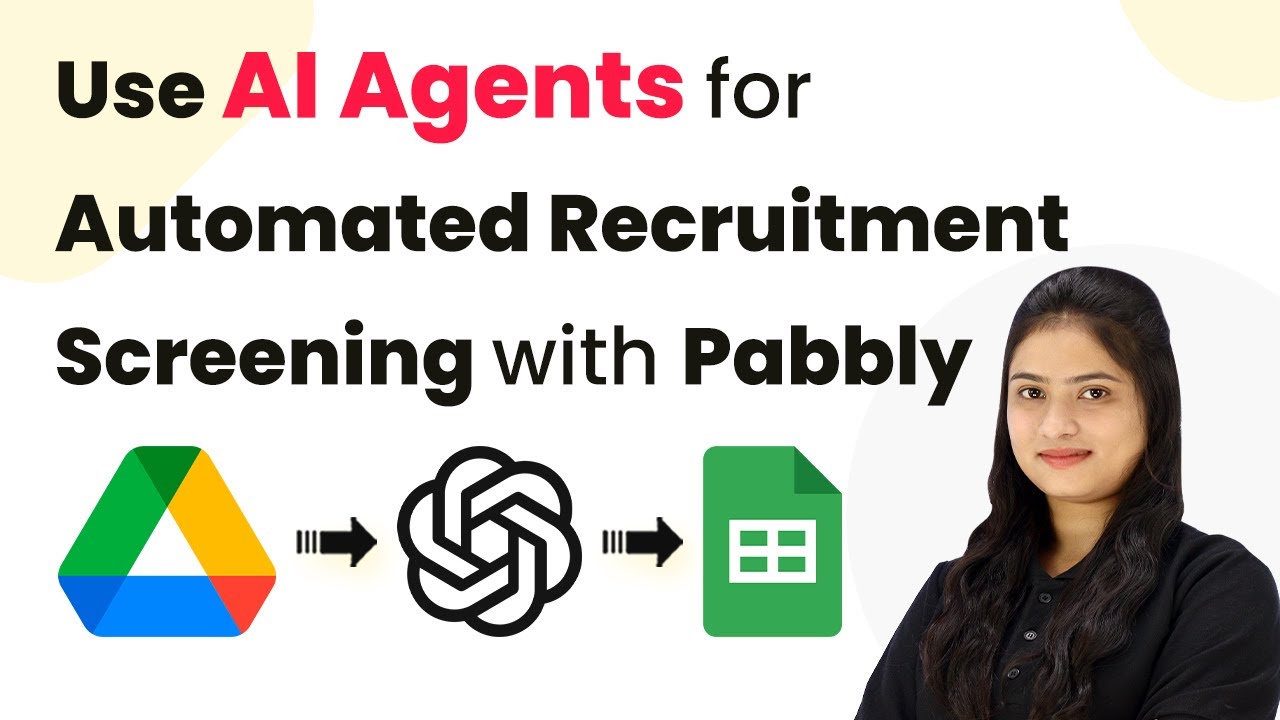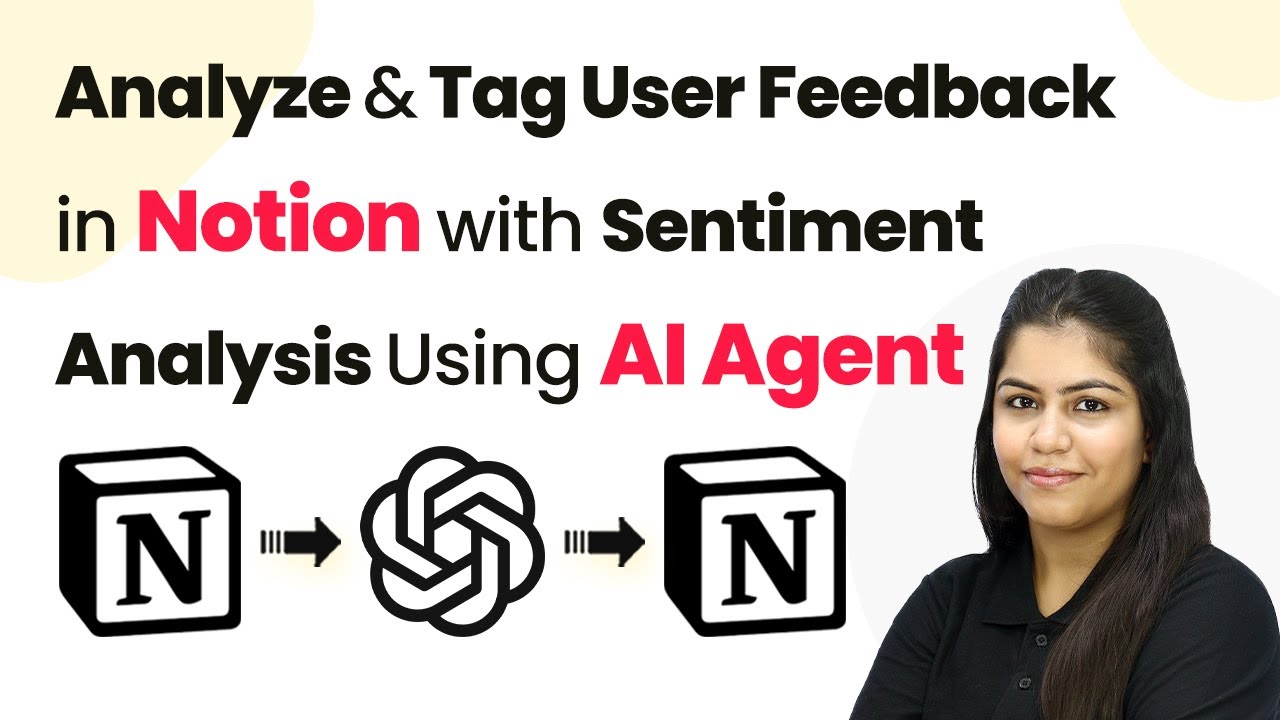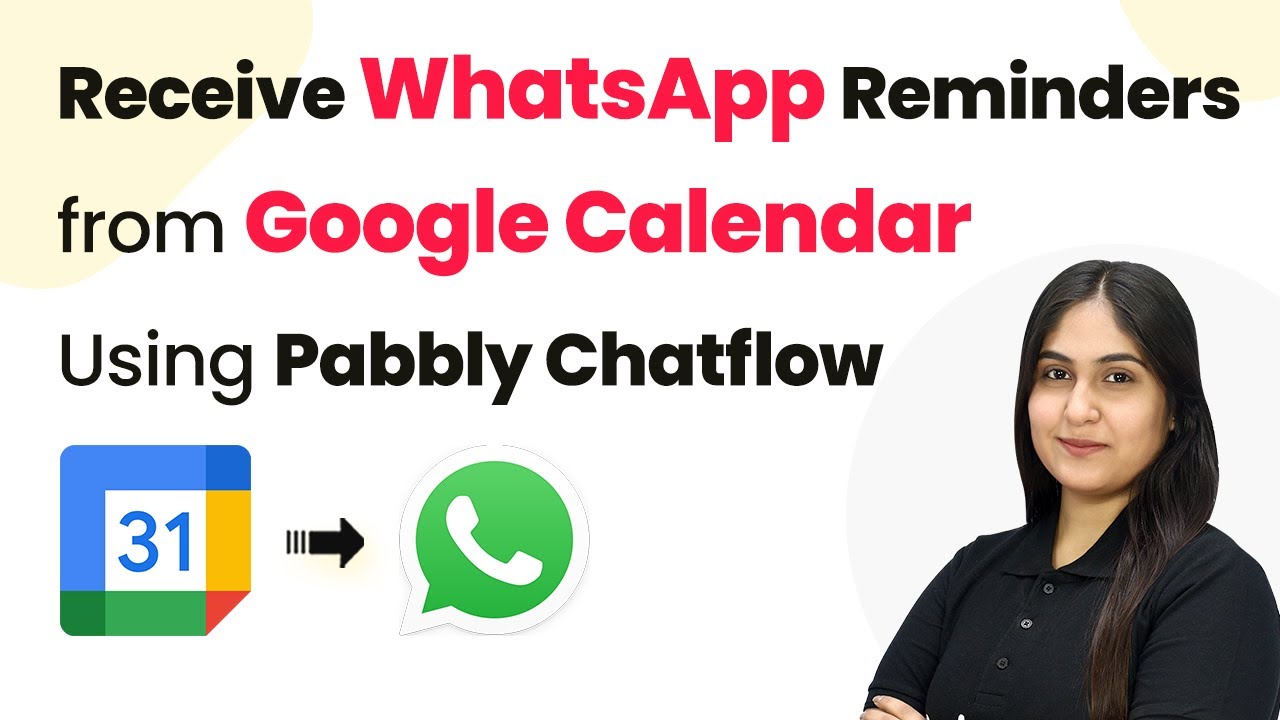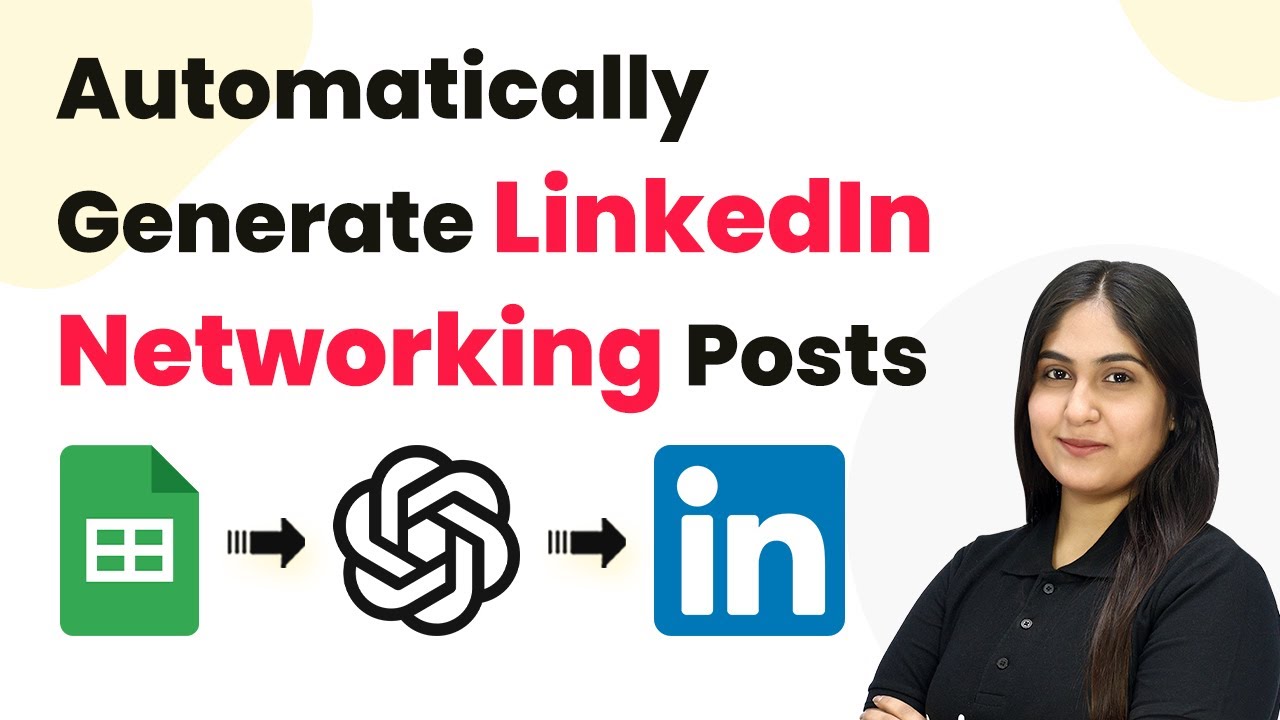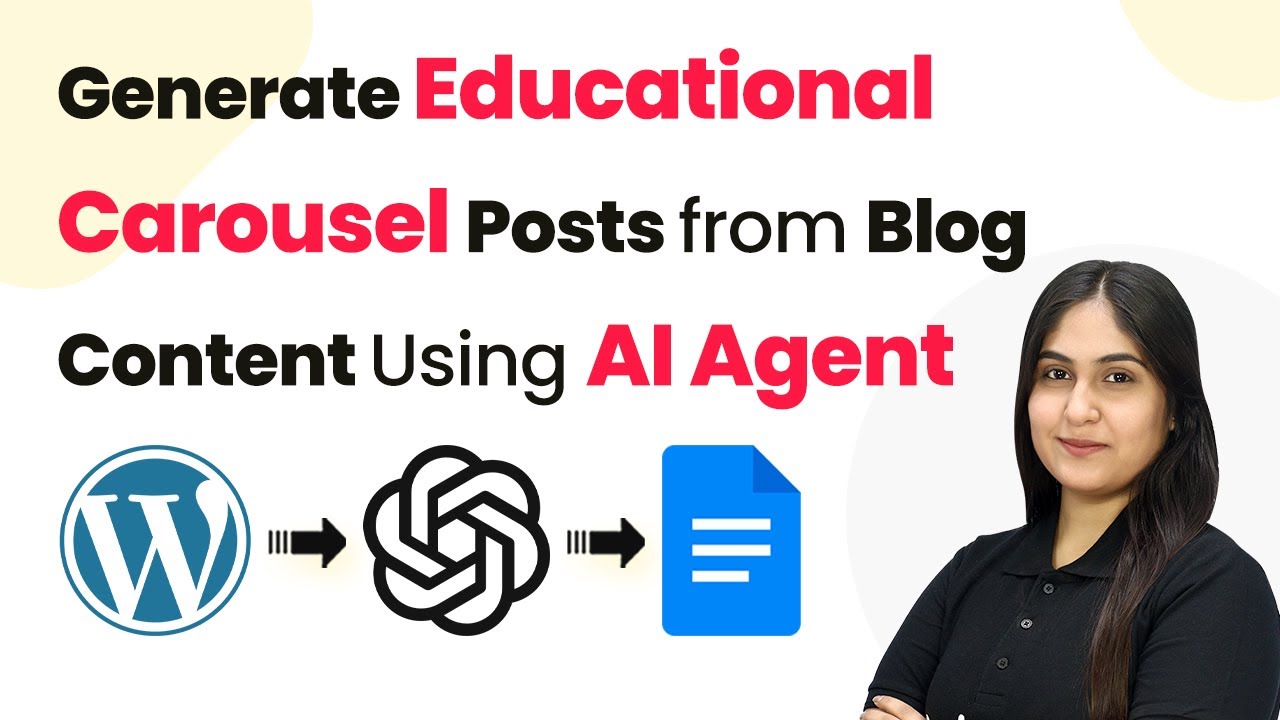Learn how to auto-generate lease agreements using Pabbly Connect to integrate Google Sheets, OpenAI, and Google Docs seamlessly. Explore efficient methods for automating routine tasks with clear, concise instructions suited for both newcomers and experienced professionals.
Watch Step By Step Video Tutorial Below
1. Accessing Pabbly Connect for Lease Agreement Automation
To start the process of auto-generating lease agreements, we first need to access Pabbly Connect. Open your web browser and navigate to Pabbly.com/connect. Here, you will find options to sign in or sign up for free.
If you are an existing user, simply click on the sign-in button. New users can create an account in just a couple of minutes, and upon signing up, you will receive 100 free tasks each month to explore the platform. Once logged in, you will arrive at the dashboard of Pabbly Connect where you can create and manage your workflows.
2. Creating a Workflow in Pabbly Connect
Now that you are in Pabbly Connect, the next step is to create a new workflow for generating lease agreements. Click on the ‘Create Workflow’ button. A dialog box will appear asking you to name your workflow. Enter a suitable name, such as ‘Auto-generate Lease Agreements Using AI Agents’.
- Name your workflow clearly to identify its purpose.
- Select an appropriate folder for your workflow.
After naming your workflow, click on the create button. You will see two main sections: Trigger and Action. The Trigger is the event that starts your workflow, while the Action is what happens as a result. In this case, we will set Google Sheets as the trigger application.
3. Setting Up Google Sheets as Trigger
In Pabbly Connect, select Google Sheets as your trigger application. Choose the trigger event as ‘New or Updated Spreadsheet Row’. This means every time a new row is added to your Google Sheets, it will trigger the workflow.
To connect Google Sheets with Pabbly Connect, you need to copy the webhook URL provided by Pabbly Connect. Go to your Google Sheets, click on Extensions, then Add-ons, and select Get Add-ons. Search for the Pabbly Connect Webhooks add-on and install it. After installation, refresh your spreadsheet to see the add-on in the Extensions menu.
- Paste the webhook URL in the Pabbly Connect Webhooks add-on.
- Select the trigger column, which will be the last column containing data.
After completing these steps, click on ‘Send Test’ to send a test response to Pabbly Connect and ensure the connection is successful.
4. Integrating OpenAI for Lease Agreement Generation
After setting up Google Sheets, the next step is to integrate OpenAI to generate the lease agreements. In your Pabbly Connect workflow, add OpenAI as the action application. Choose the action event as ‘Create Content’ using the OpenAI API.
To connect OpenAI with Pabbly Connect, you will need an API key. If you don’t have one, log into your OpenAI account and create a new secret key. Copy this key and paste it into Pabbly Connect to establish the connection.
Select the model you want to use, such as GPT-4. Craft a prompt that instructs OpenAI to generate a lease agreement with all necessary details.
After setting up the prompt, click on ‘Save and Send Test Request’ to generate a lease agreement based on the details from Google Sheets. You should see a response containing the formatted lease agreement.
5. Finalizing the Document in Google Docs
The final step involves creating a document in Google Docs to store the generated lease agreement. In your Pabbly Connect workflow, add Google Docs as the next action application. Choose the action event as ‘Create Document’ and connect your Google Docs account.
When prompted, provide a name for the document, such as ‘Rental Lease Agreement for [Tenant Name]’. You can map the tenant name dynamically from the previous steps. After saving the document, you will append the generated lease agreement content into this document.
Select the document ID from the response received from OpenAI. Map the generated lease agreement text into the document.
Once everything is set up, click on ‘Save and Send Test Request’ to finalize the document creation. This process will create a new Google Doc with the lease agreement ready for review.
Conclusion
In this tutorial, we demonstrated how to auto-generate lease agreements using Pabbly Connect by integrating Google Sheets, OpenAI, and Google Docs. By following these steps, you can streamline your lease agreement process efficiently.
Ensure you check out Pabbly Connect to create business automation workflows and reduce manual tasks. Pabbly Connect currently offer integration with 2,000+ applications.
- Check out Pabbly Connect – Automate your business workflows effortlessly!
- Sign Up Free – Start your journey with ease!
- 10,000+ Video Tutorials – Learn step by step!
- Join Pabbly Facebook Group – Connect with 21,000+ like minded people!
Utilizing Pabbly Connect allows you to automate repetitive tasks without any coding knowledge, making it an invaluable tool for real estate professionals.