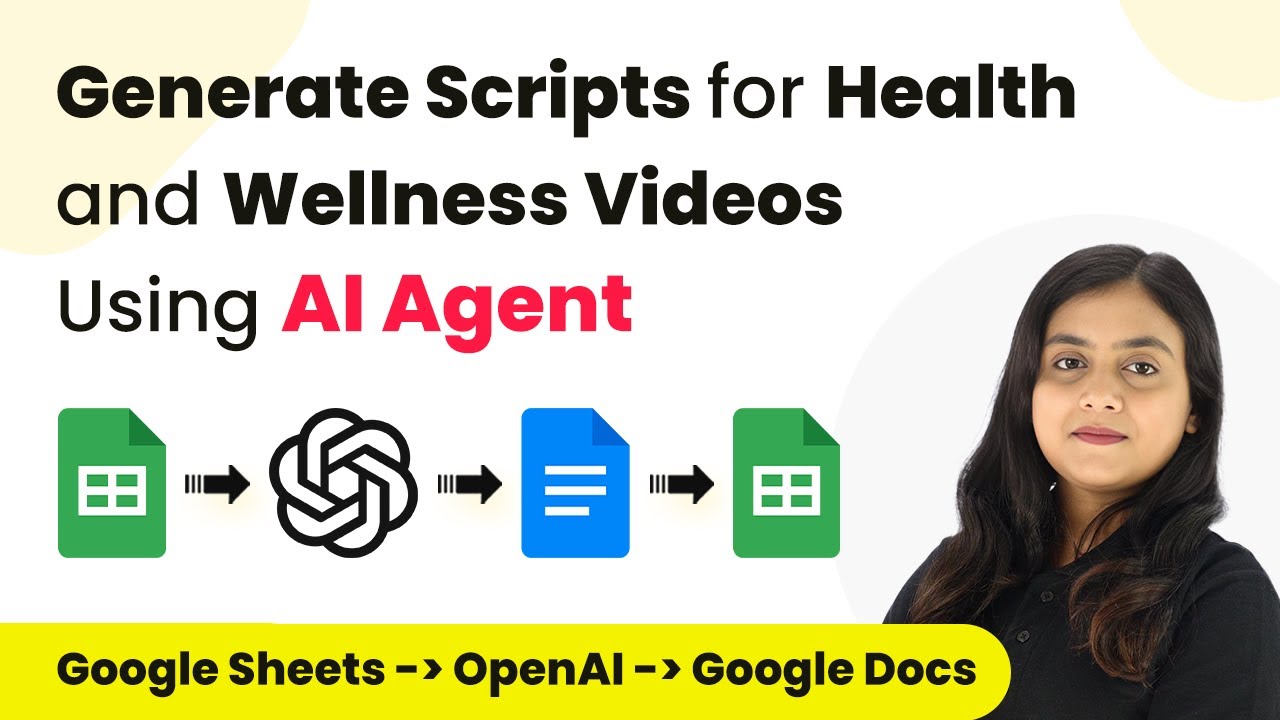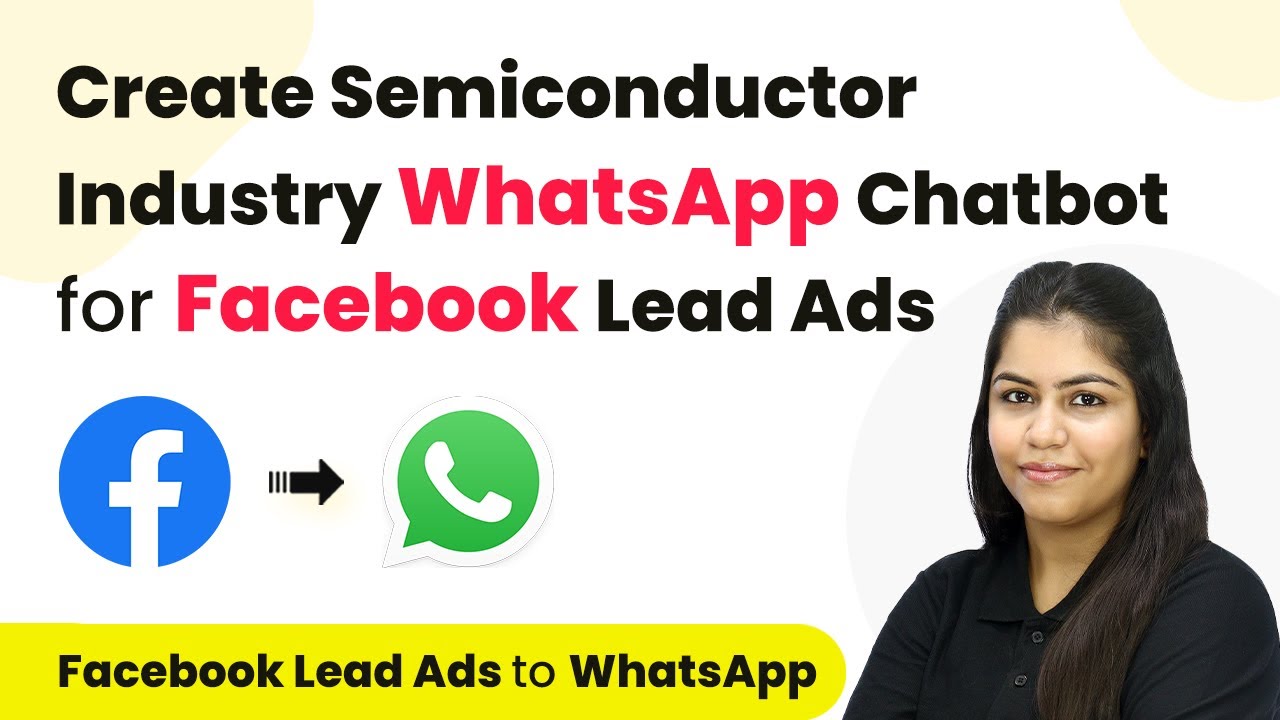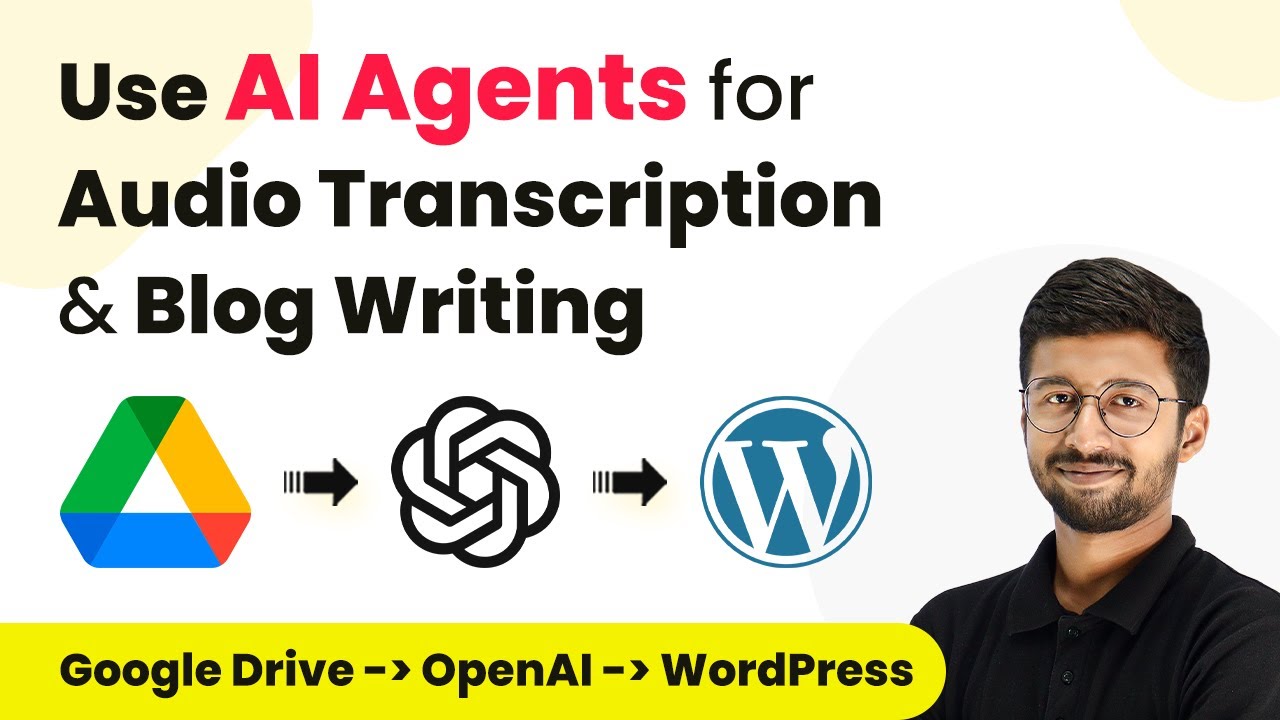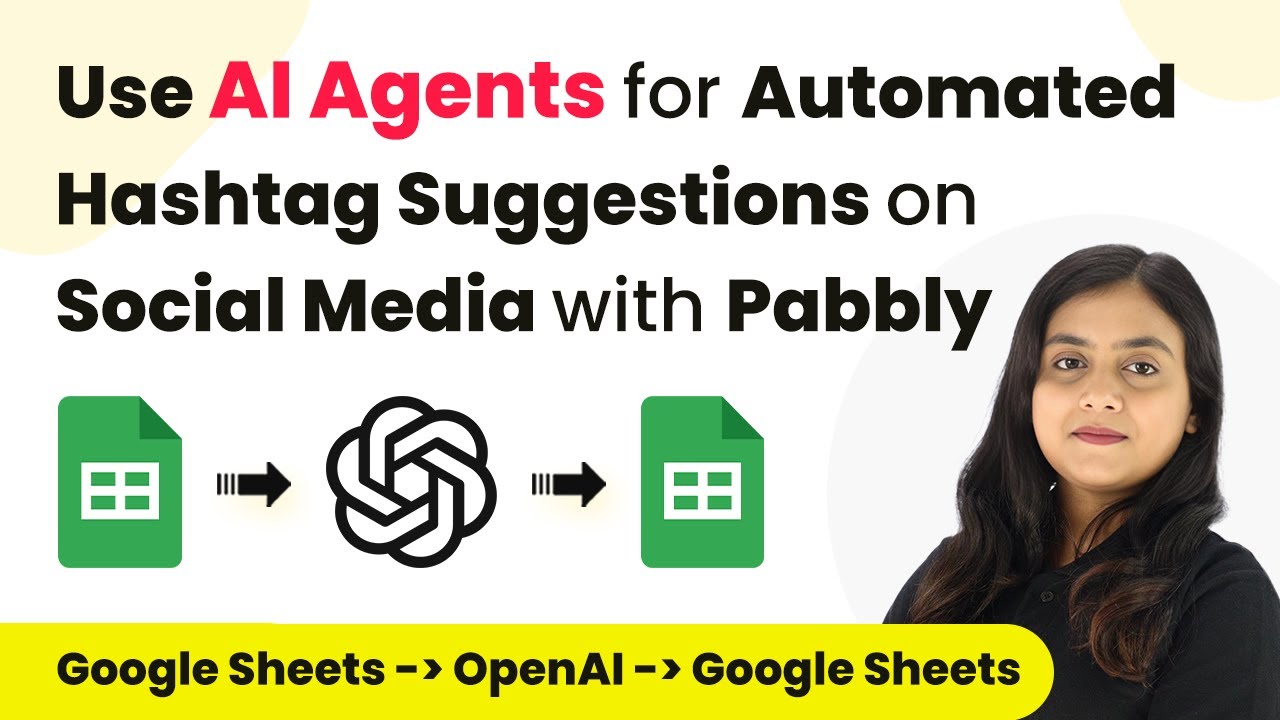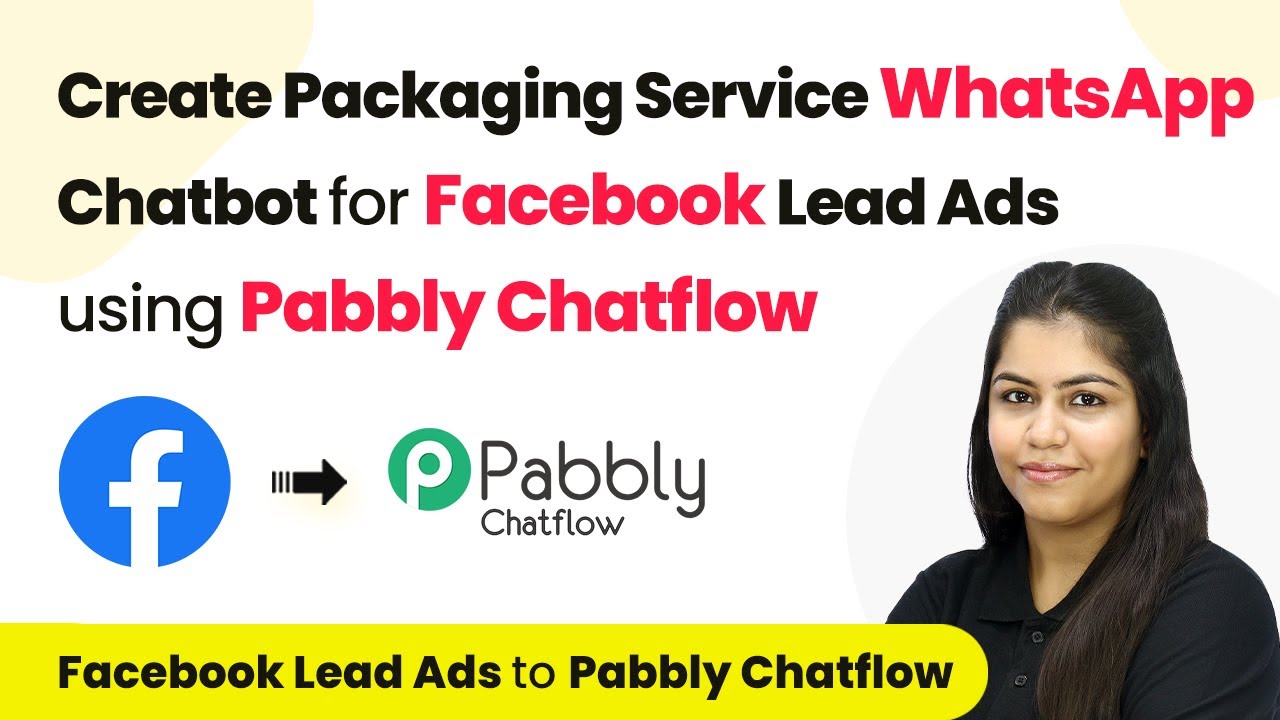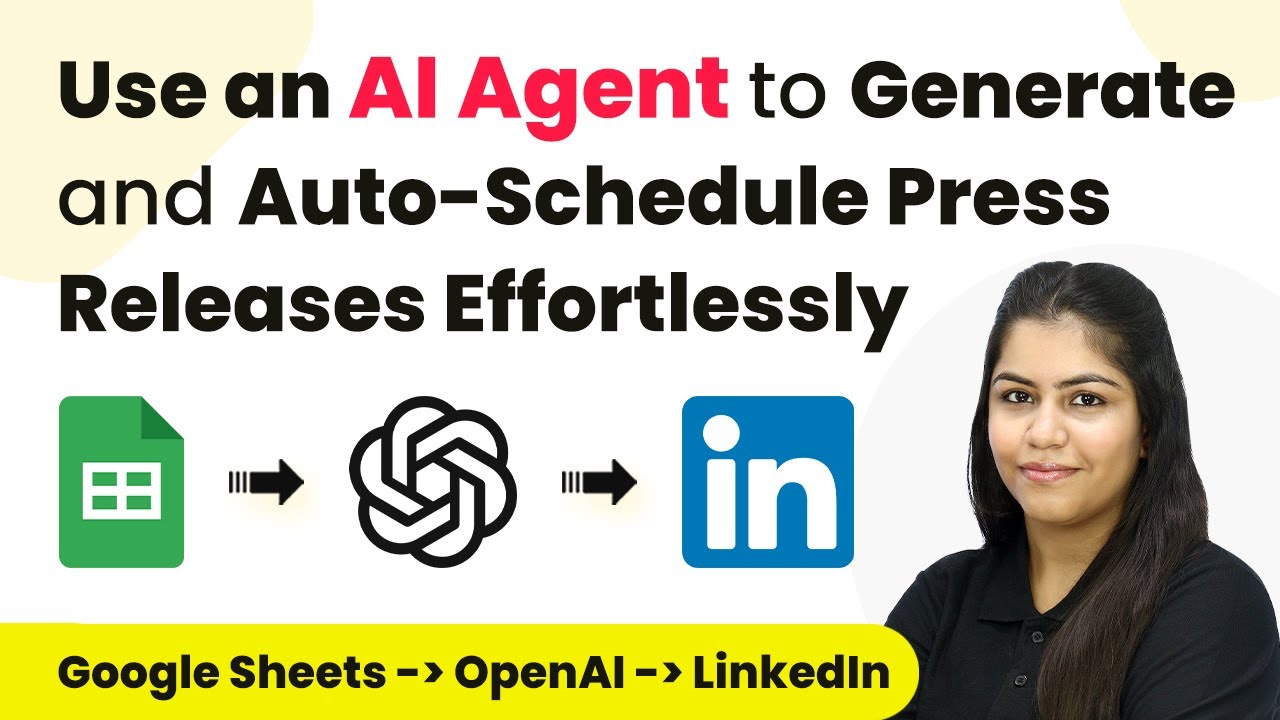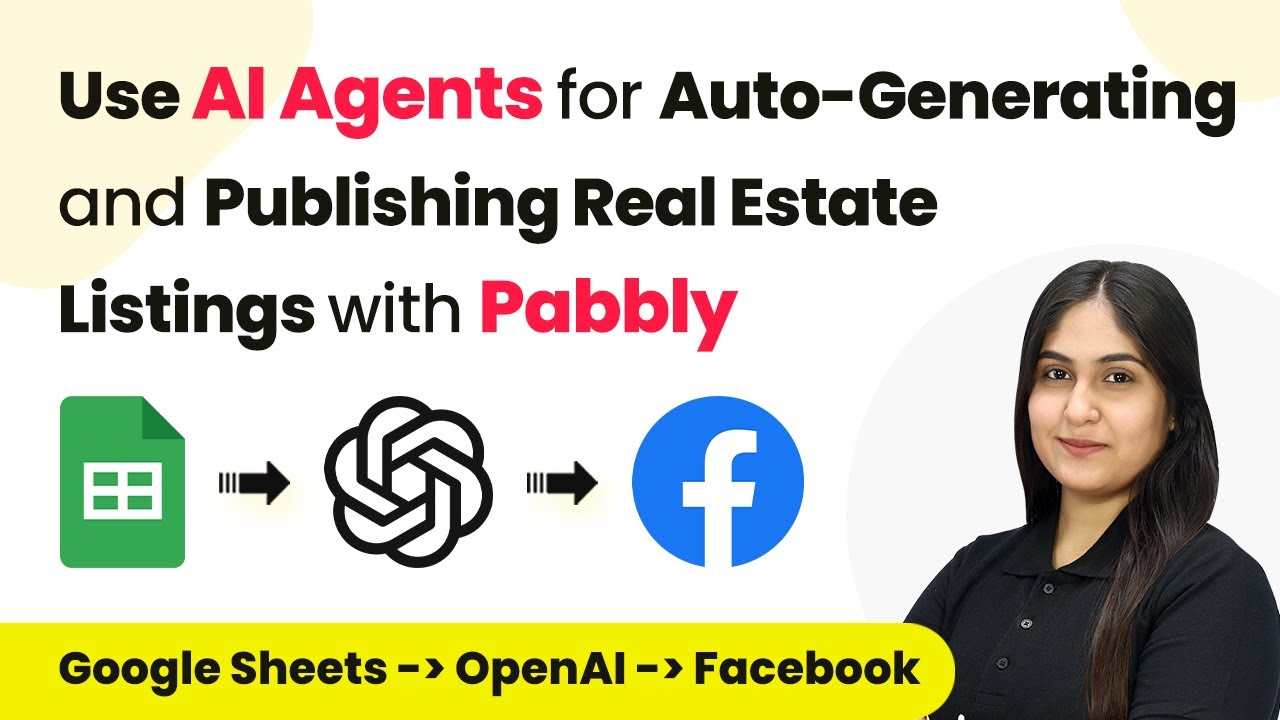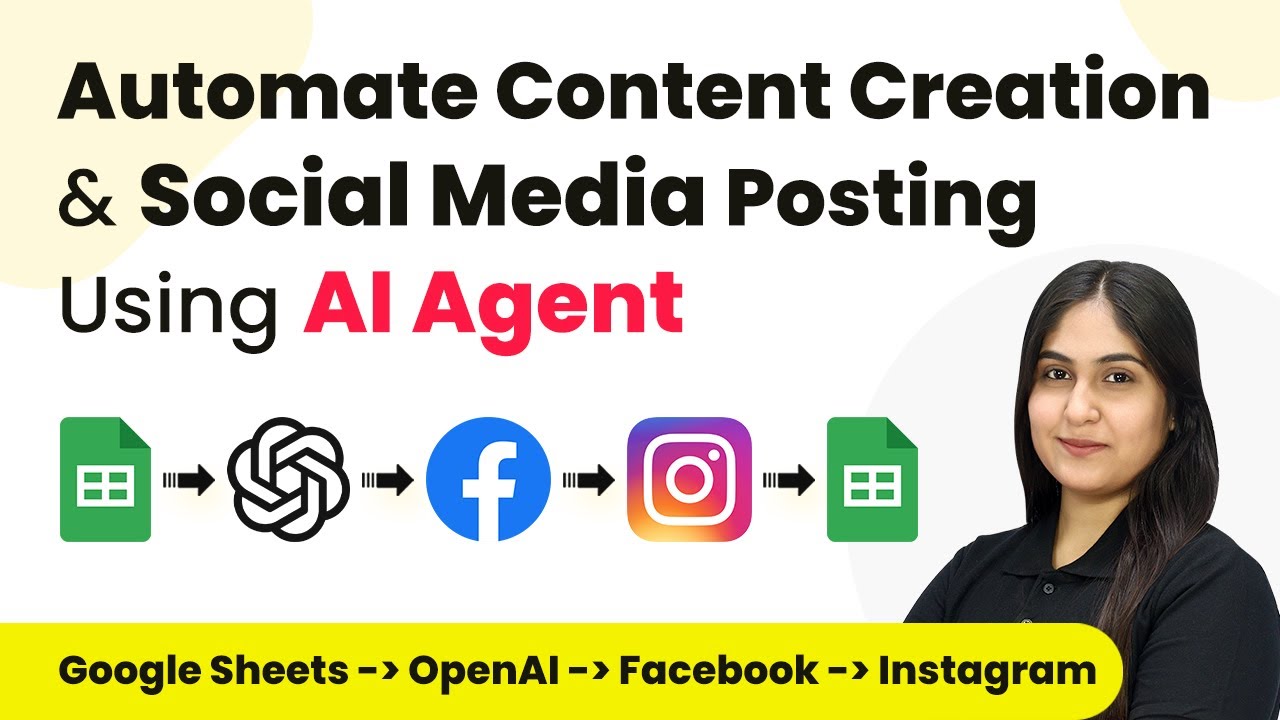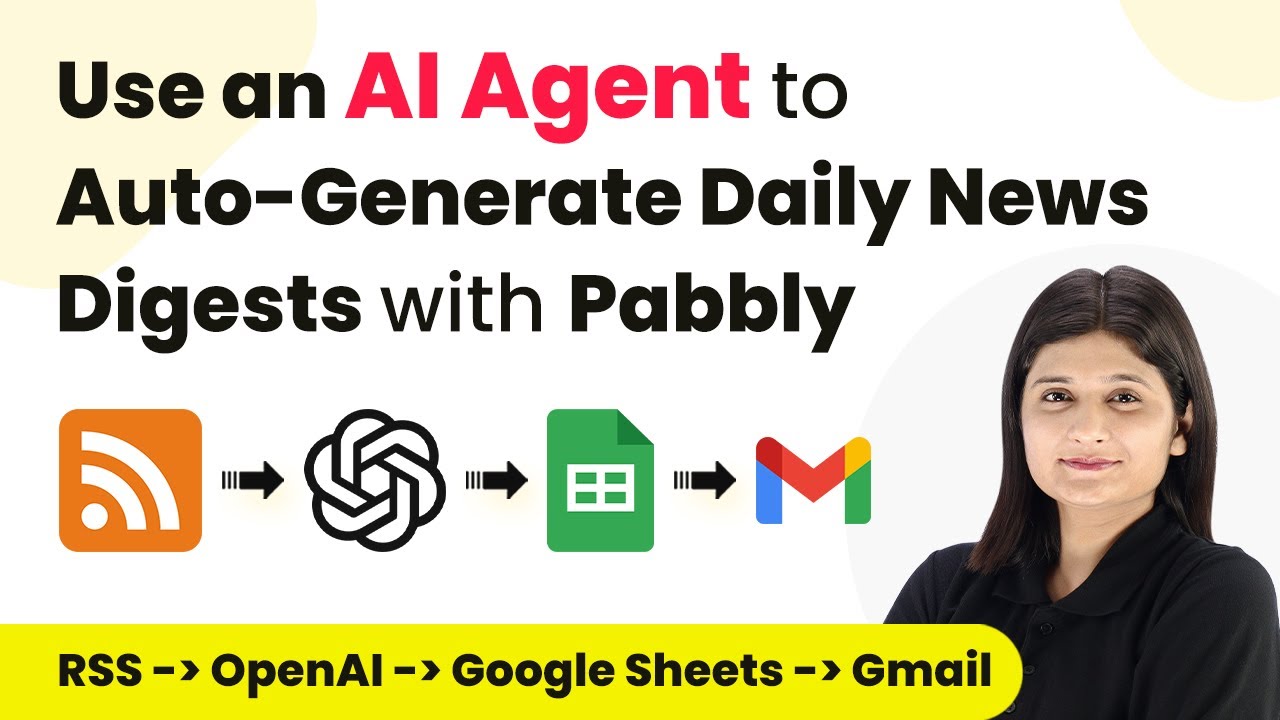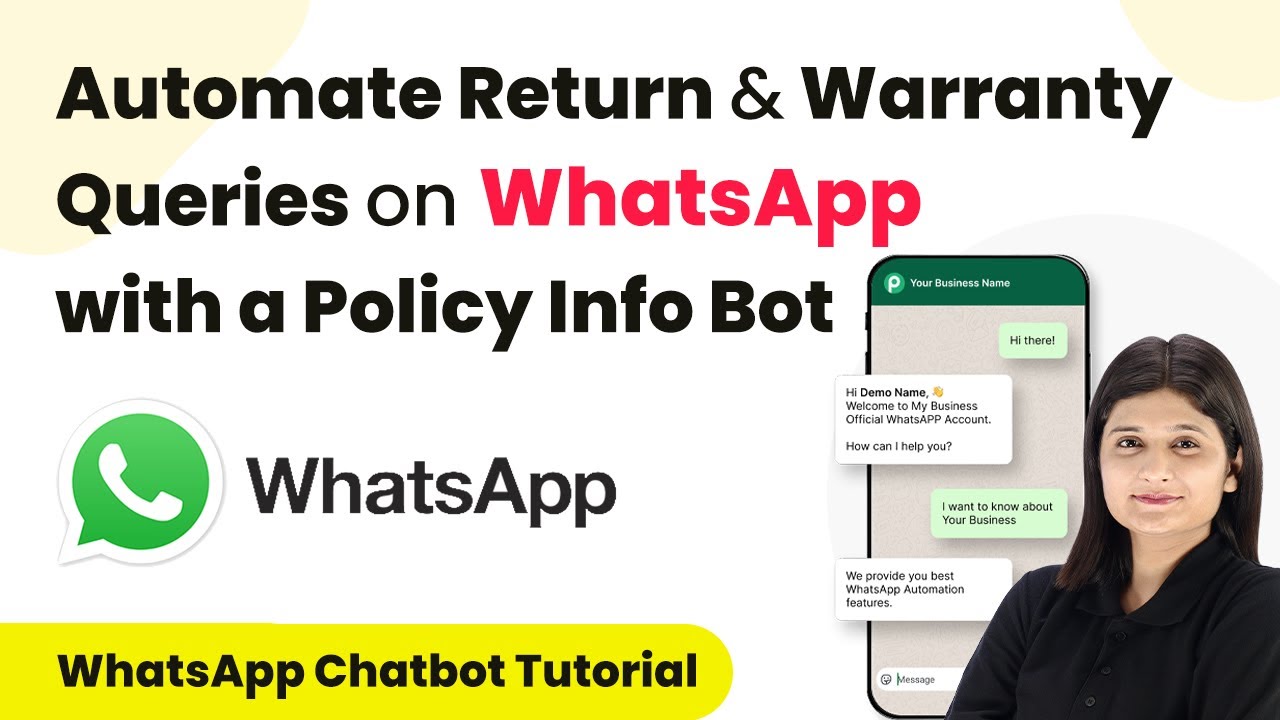Learn how to generate scripts for health and wellness videos using Pabbly Connect to automate Google Sheets, Google Docs, and more for your YouTube channel.
Watch Step By Step Video Tutorial Below
1. Accessing Pabbly Connect for Your Automation Needs
To begin generating scripts for health and wellness videos, access Pabbly Connect by visiting the official website. Once there, sign in to your account; if you are a new user, you can sign up for free and receive 100 free tasks monthly. This platform will be the backbone of your automation process.
After logging in, you will see the Pabbly Apps window. Click on the Pabbly Connect button to proceed. From the dashboard, you can create a workflow that will automate your script generation process. This is where you will set up the connections between Google Sheets and Google Docs using Pabbly Connect.
2. Creating a Workflow in Pabbly Connect
To create your workflow, click on the Create Workflow button in the top right corner of the Pabbly Connect dashboard. A dialog box will prompt you to name your workflow. Enter a descriptive name such as ‘AI Agent for Generating Scripts for Health and Wellness Videos’ and select a folder to save it in.
- Click on the Create button to initialize your workflow.
- You will see two sections labeled ‘Trigger’ and ‘Action’.
- Select Google Sheets as your trigger application.
Once you select Google Sheets, set the trigger event to ‘New or Updated Spreadsheet Row.’ This setup allows Pabbly Connect to detect when new video details are added to your Google Sheets, which will initiate the script generation process.
3. Linking Google Sheets with Pabbly Connect
After selecting Google Sheets as your trigger, Pabbly Connect will provide a unique webhook URL. Copy this URL as it will be used to connect your Google Sheets to Pabbly Connect. Open your Google Sheets and navigate to Extensions > Add-ons > Get Add-ons. Search for ‘Pabbly Connect Webhooks’ and install it if you haven’t already.
Once installed, refresh your Google Sheets. Go back to Extensions > Pabbly Connect Webhooks and select Initial Setup. Paste the copied webhook URL into the designated field and specify the trigger column. For this example, use Column E, where you will enter the keywords for your video.
4. Generating Video Scripts Using AI Agent
With your Google Sheets linked to Pabbly Connect, it’s time to set up the action step to generate the video scripts. Select OpenAI as your action application and choose the action event as ‘Generate Content’. You will need to create a new connection by providing an API token from your OpenAI account.
Once connected, specify the AI model you wish to use, such as GPT-4 Mini. In the prompt field, you need to include key details about your video, such as the title, description, keywords, tone, and script length. This prompt will guide the AI agent in generating a high-quality script tailored to your needs.
- Map the data from the previous step into the prompt fields.
- Click on Save and Send Test Request to generate the script.
- Review the generated script content in the response.
This automated process significantly reduces the time spent on script creation, allowing you to focus on other aspects of your health and wellness business.
5. Creating and Sharing Documents in Google Docs
Once the script is generated, the next step is to create a document in Google Docs. For this, select Google Docs as your action application and choose the action event as ‘Create Document from Template.’ This means you will need to have a pre-made template in Google Docs that includes placeholders for the video topic, keywords, and script content.
Connect Google Docs to Pabbly Connect, authorize access, and select your template. When prompted, map the video topic, keywords, and script content to the corresponding placeholders in your template. After filling in all necessary details, click on Send Test Request to create the document.
Finally, to share the document with your team, add another action step using Google Drive and select ‘Share File with Anyone’. Map the document ID from the previous step and execute the request. Now, your script is not only generated but also accessible to your team through a shared link in Google Drive.
Conclusion
In this tutorial, we explored how to effectively use Pabbly Connect to automate the process of generating scripts for health and wellness videos. By integrating Google Sheets and Google Docs through Pabbly Connect, you can streamline your content creation process, saving time and enhancing productivity.
Ensure you check out Pabbly Connect to create business automation workflows and reduce manual tasks. Pabbly Connect currently offer integration with 2,000+ applications.
- Check out Pabbly Connect – Automate your business workflows effortlessly!
- Sign Up Free – Start your journey with ease!
- 10,000+ Video Tutorials – Learn step by step!
- Join Pabbly Facebook Group – Connect with 21,000+ like minded people!