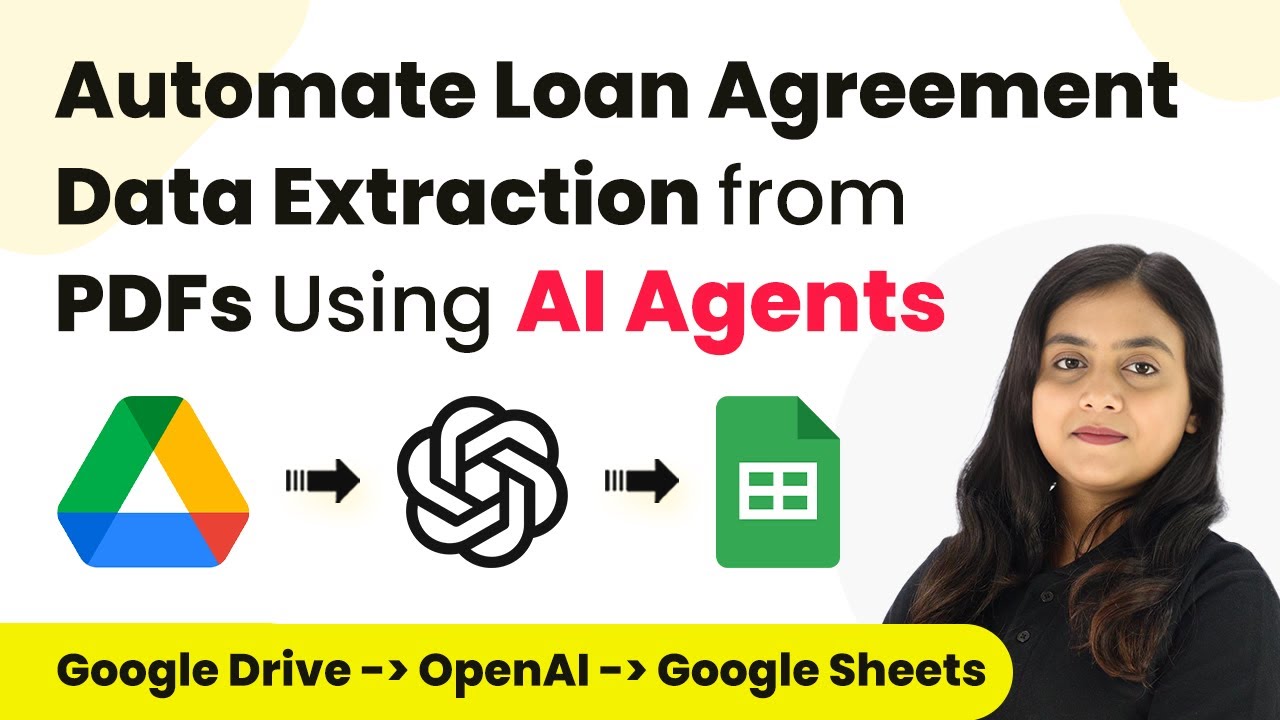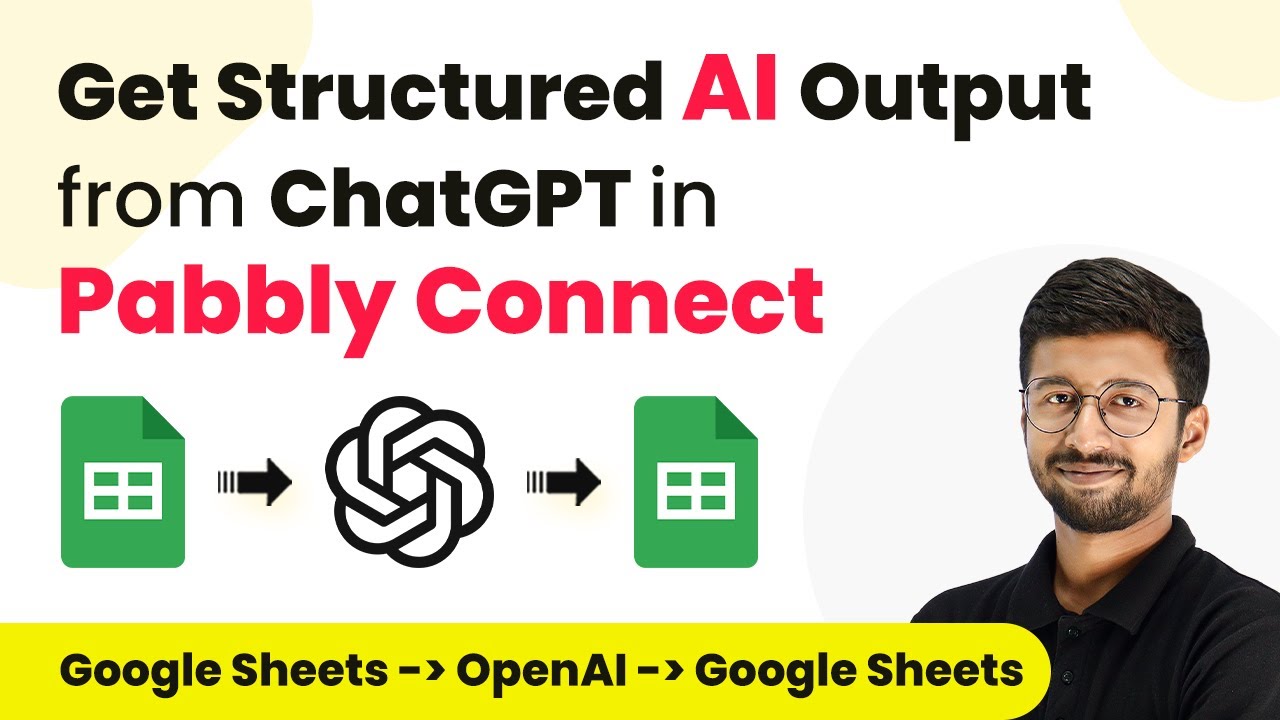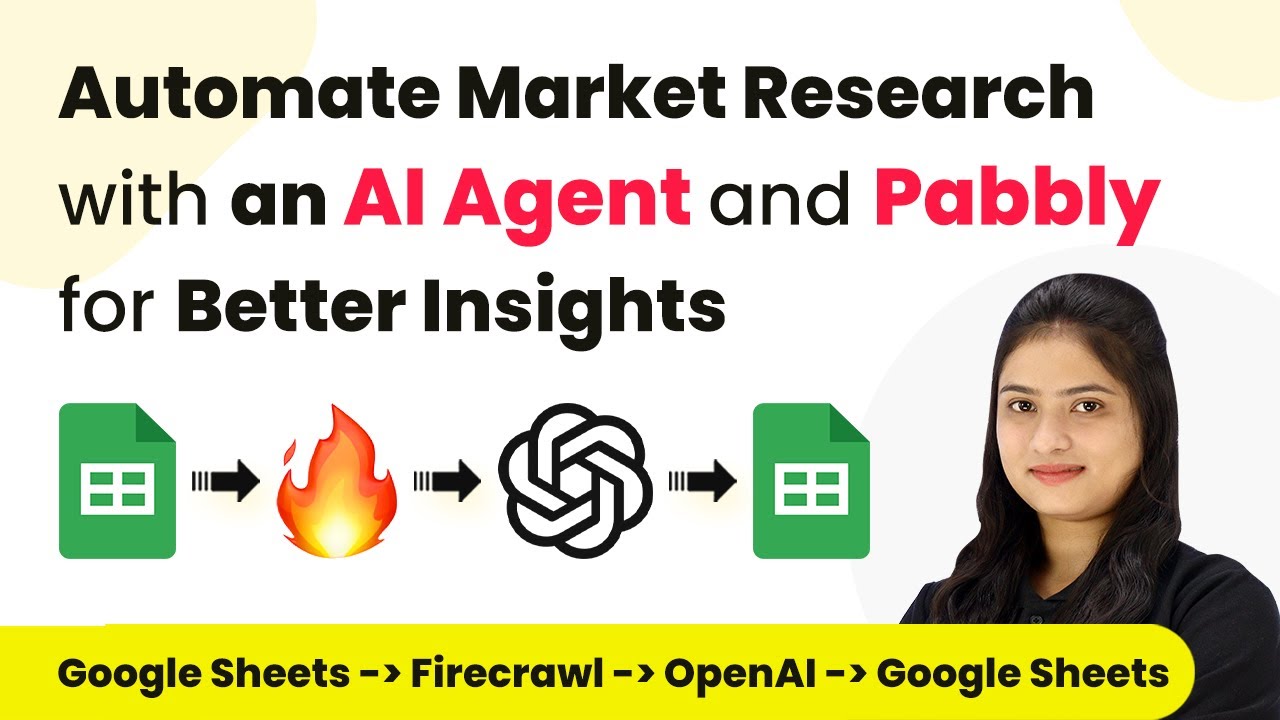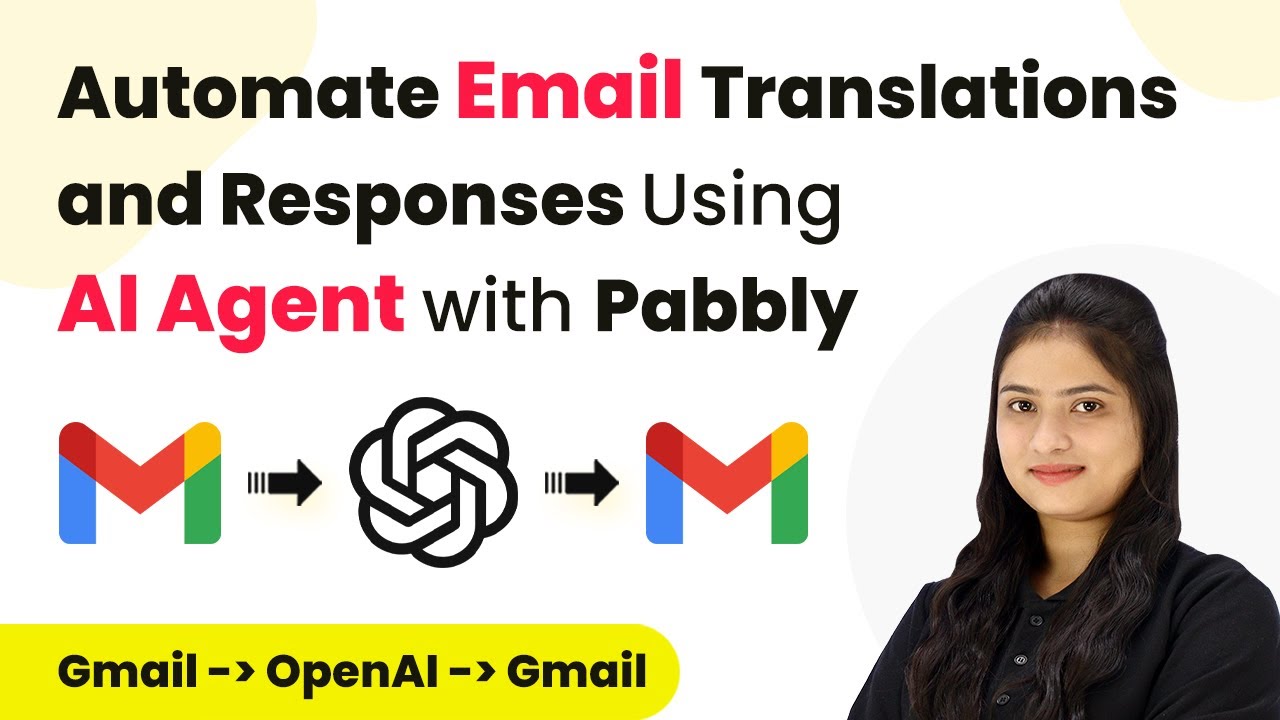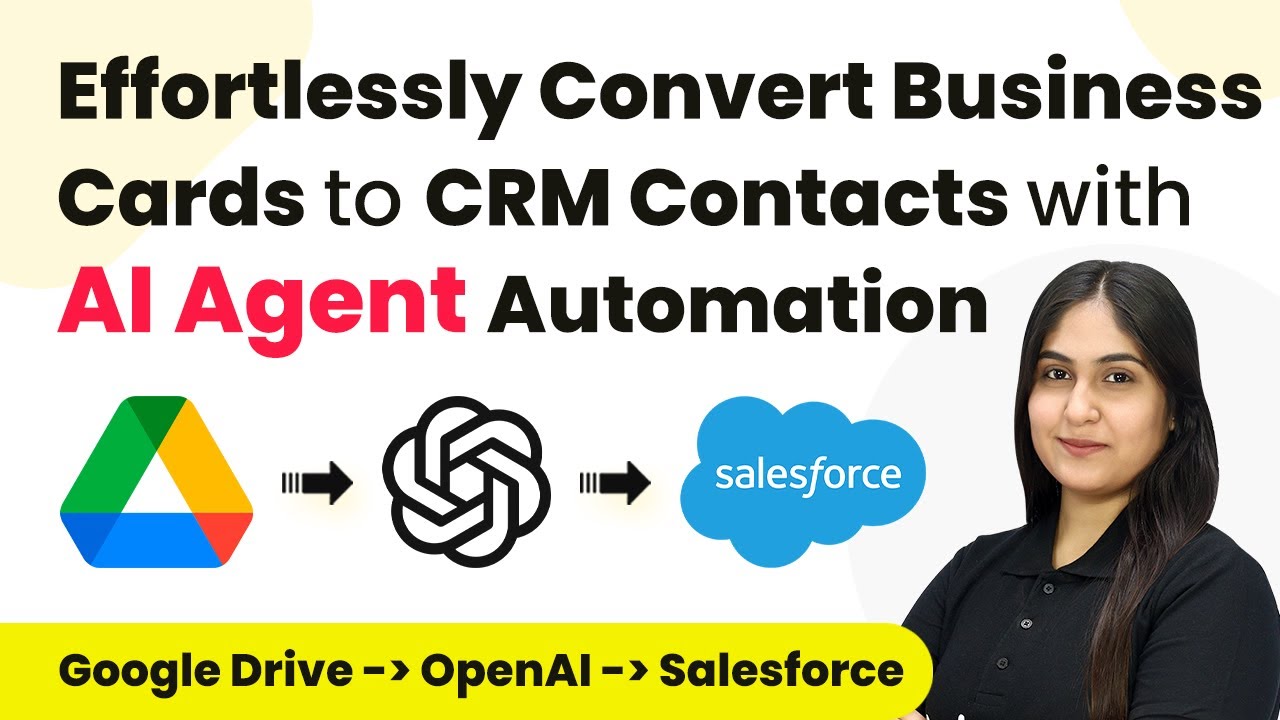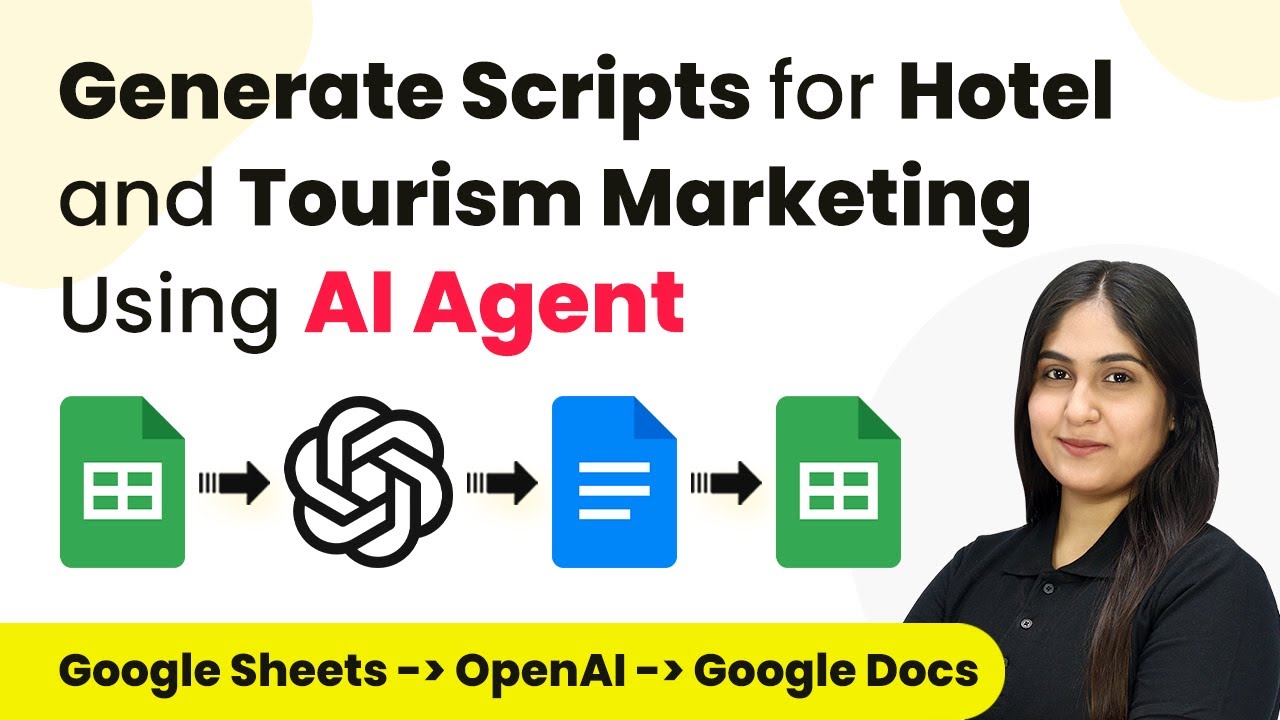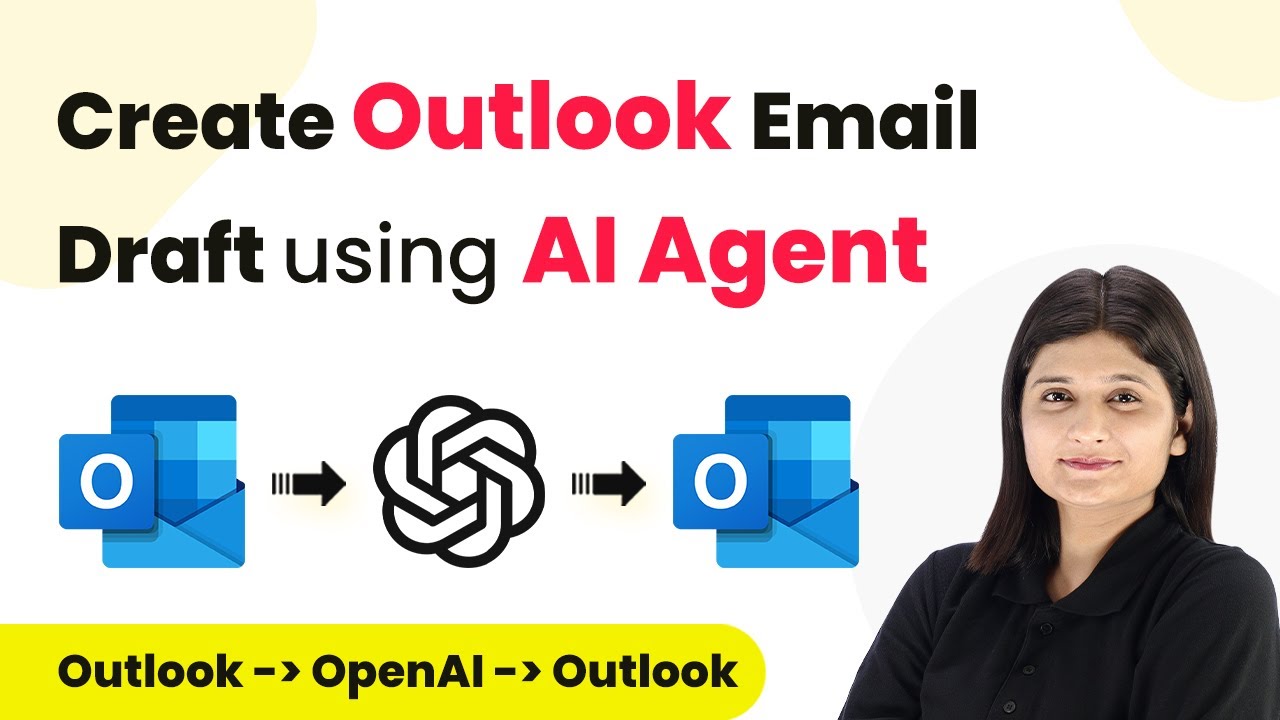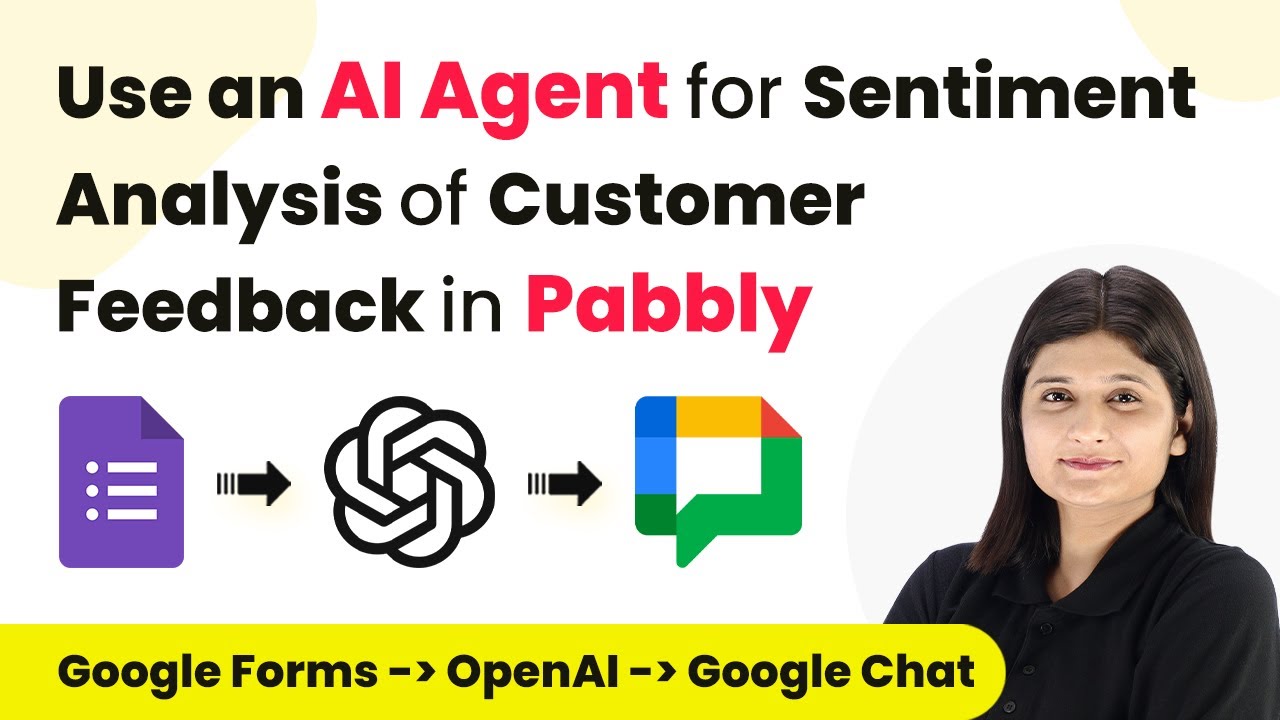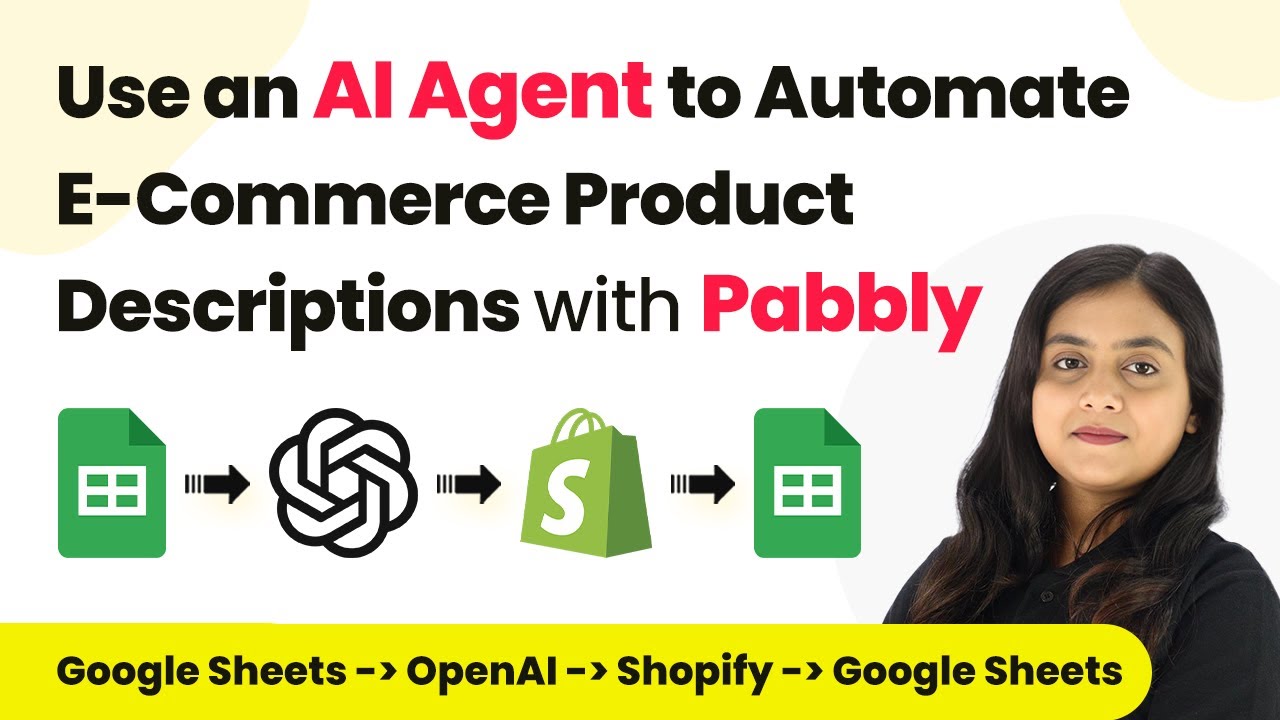Learn to automate emails using Pabbly Connect with AI agents for increased efficiency. Step-by-step guide on integrating Google Sheets, Gmail, and OpenAI. Follow this definitive guide to creating powerful automated workflows with straightforward, efficiency-focused solutions that save valuable time.
Watch Step By Step Video Tutorial Below
1. Accessing Pabbly Connect for Email Automation
To begin automating your emails, you need to access Pabbly Connect. Start by navigating to the Pabbly Connect website. Here, you will find options to sign in or sign up for free if you are a new user.
After logging in, you will be directed to your dashboard. From here, click on the button labeled ‘Create Workflow’ to initiate the process of setting up your email automation. This is the first step in utilizing Pabbly Connect to enhance your efficiency.
2. Creating Your Email Automation Workflow in Pabbly Connect
Once you click on ‘Create Workflow’, you will need to name your workflow. For this tutorial, name it ‘How to Use an AI Agent for Automated Emails in Pabbly Connect’. After naming it, select the appropriate folder for organization.
- Name your workflow clearly for easy identification.
- Choose a folder to save your workflow to keep things organized.
After clicking ‘Create’, you will enter the workflow window where you can set up triggers and actions. This is where Pabbly Connect allows you to define how your automation will function.
3. Setting Up Trigger with Google Sheets
For the trigger application, select Google Sheets as this is where your lead details are stored. Choose the trigger event as ‘New or Updated Spreadsheet Rows’. This setup allows Pabbly Connect to monitor your Google Sheets for any new entries.
After selecting your trigger, you will receive a webhook URL. Copy this URL, as it will be used to connect your Google Sheets with Pabbly Connect. Follow the instructions to paste this URL into the Google Sheets extension for Pabbly Connect Webhooks.
- Open Google Sheets and navigate to Extensions > Add-ons > Get Add-ons.
- Search for Pabbly Connect Webhooks and install it.
- After installation, refresh your Google Sheets.
Once refreshed, go to Extensions > Pabbly Connect Webhooks > Initial Setup. Here, paste the webhook URL and specify the trigger column, which is typically the last column of your data. This step ensures that Pabbly Connect captures the correct data from your Google Sheets.
4. Integrating AI Agent for Email Generation
After setting up your trigger, it’s time to integrate your AI agent. In this tutorial, we will use OpenAI as our AI agent. Select OpenAI as your action application and choose the action event as ‘Chat GPT’. This allows Pabbly Connect to generate personalized email content based on the lead details.
To connect OpenAI, you will need an API key. Follow the prompts to generate and copy this key from the OpenAI API key page. Paste the key into Pabbly Connect to establish the connection.
Select the AI model, such as GPT-4. Enter a prompt like ‘Generate a professional and engaging email for new lead inquiry.’ Map lead details from the previous step into the prompt.
This mapping ensures that the generated email is dynamic and personalized for each lead, showcasing the power of Pabbly Connect in automating your email communication.
5. Sending Automated Emails via Gmail
With your AI agent set up, the next step is to send the generated email using Gmail. Select Gmail as your action application and choose the action event as ‘Send Email v2’. This integration allows Pabbly Connect to send out the emails automatically.
Connect your Gmail account by following the prompts and granting necessary permissions. Once connected, fill in the recipient’s email address by mapping it from the OpenAI response. This ensures that the email goes to the correct lead.
Map the subject and body of the email from the OpenAI response. Fill in any other required details as necessary. Click on ‘Save and Send Test Request’ to test the email functionality.
Upon successful testing, you will see the email sent to your lead’s inbox, demonstrating how Pabbly Connect streamlines the entire process of automated email communication.
Conclusion
In conclusion, using Pabbly Connect to automate emails with an AI agent significantly boosts your efficiency. By following this tutorial, you can seamlessly integrate Google Sheets, OpenAI, and Gmail to send personalized emails without manual effort. Start automating today to enhance your email communication!
Ensure you check out Pabbly Connect to create business automation workflows and reduce manual tasks. Pabbly Connect currently offer integration with 2,000+ applications.
- Check out Pabbly Connect – Automate your business workflows effortlessly!
- Sign Up Free – Start your journey with ease!
- 10,000+ Video Tutorials – Learn step by step!
- Join Pabbly Facebook Group – Connect with 21,000+ like minded people!