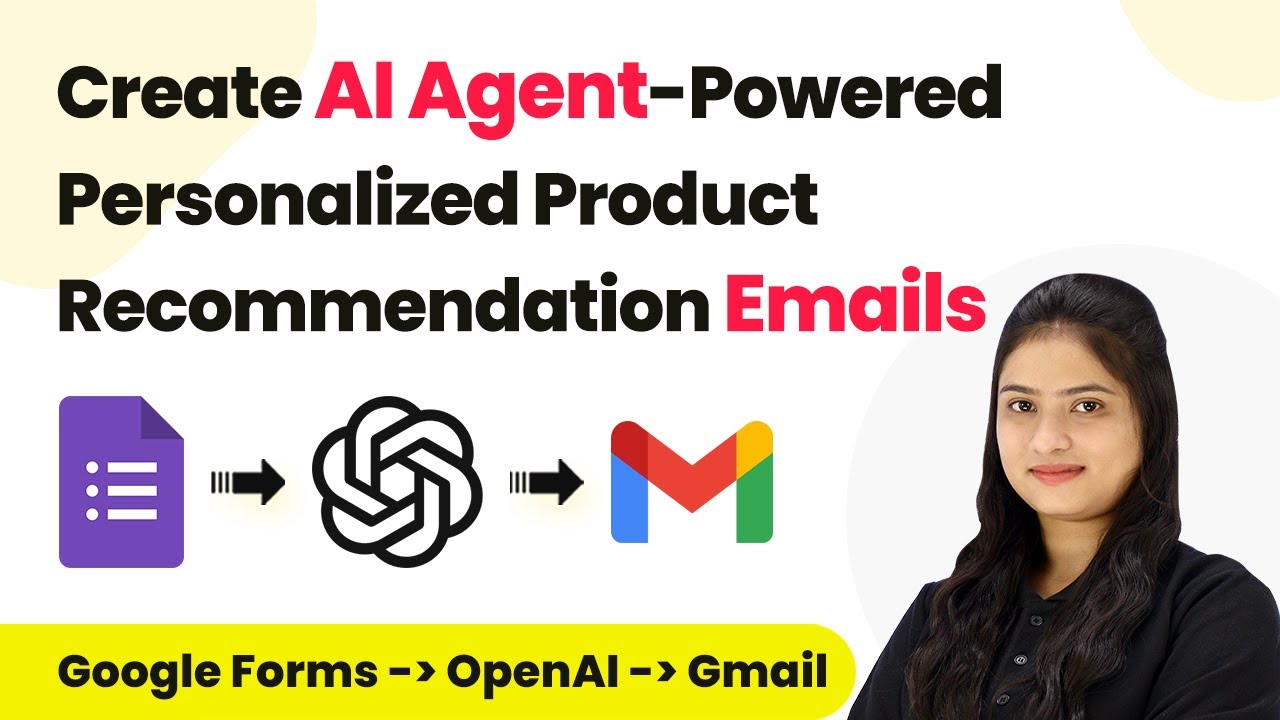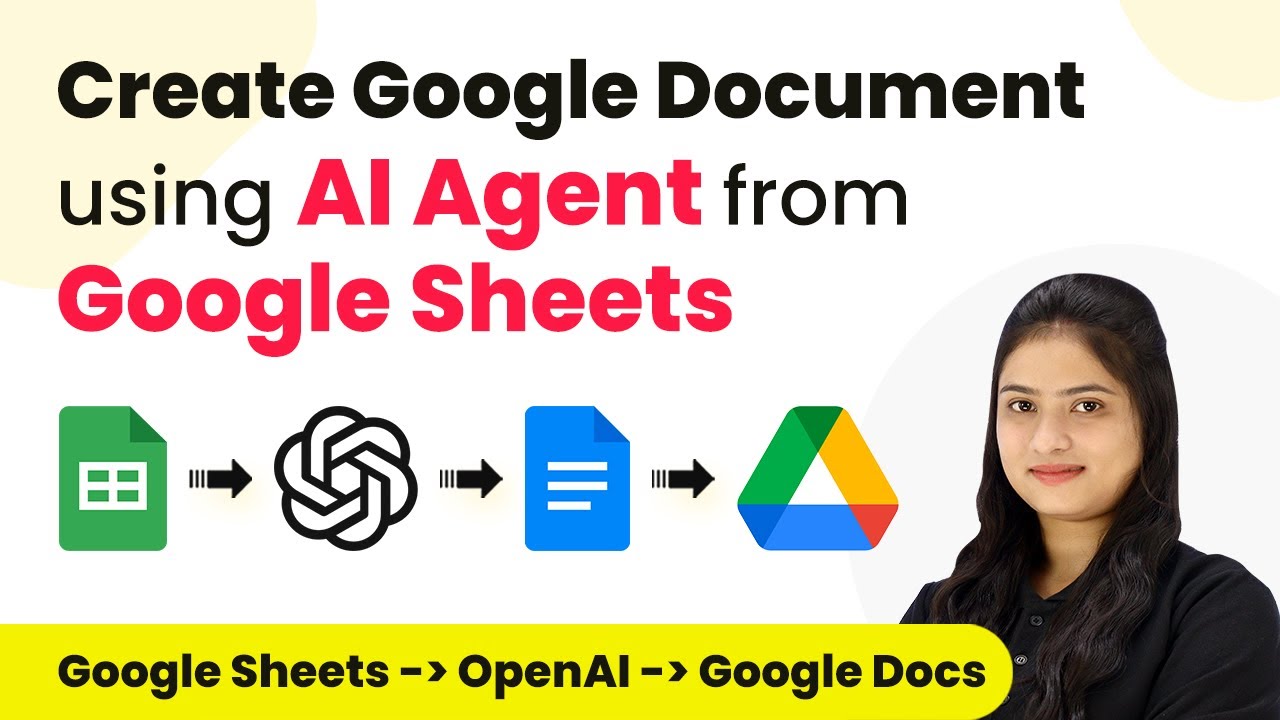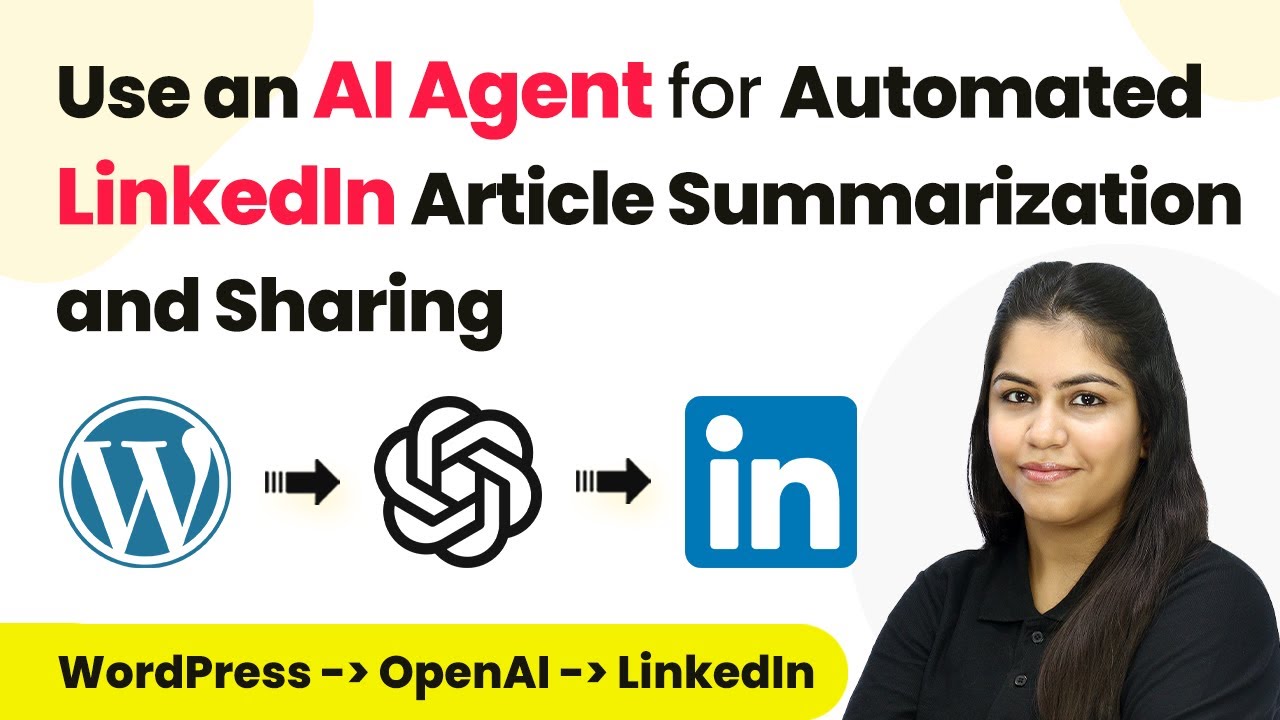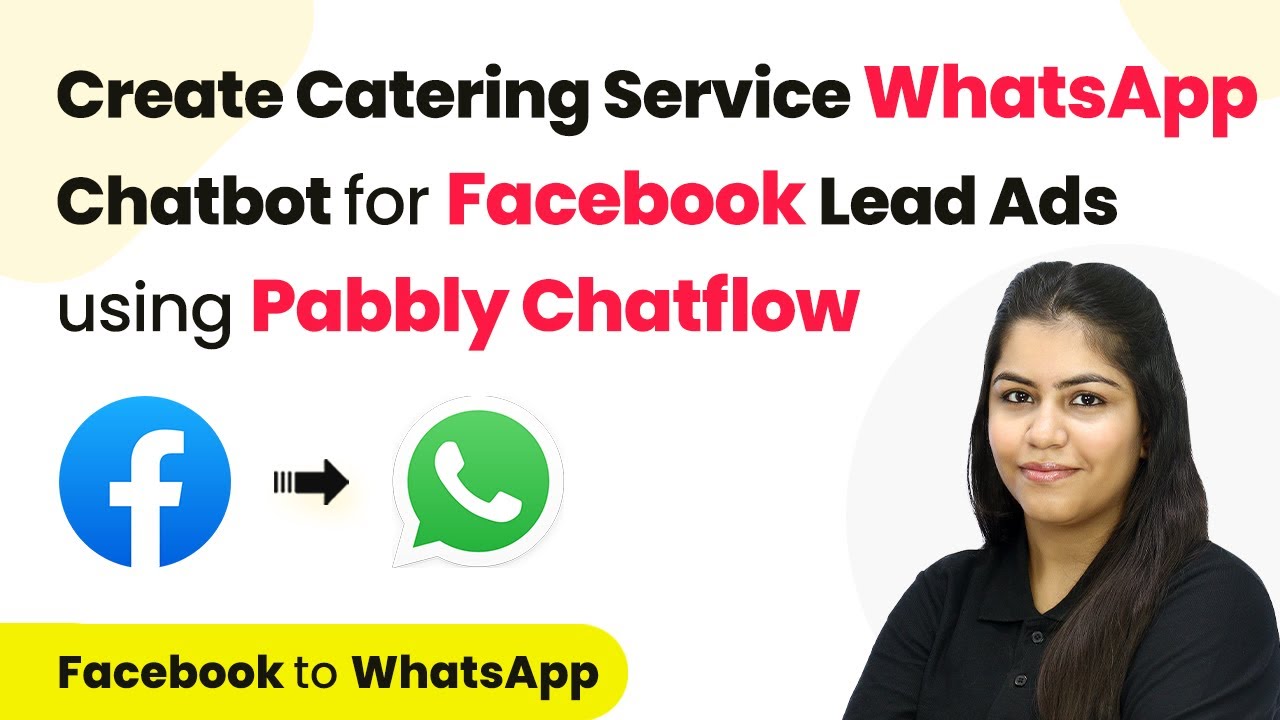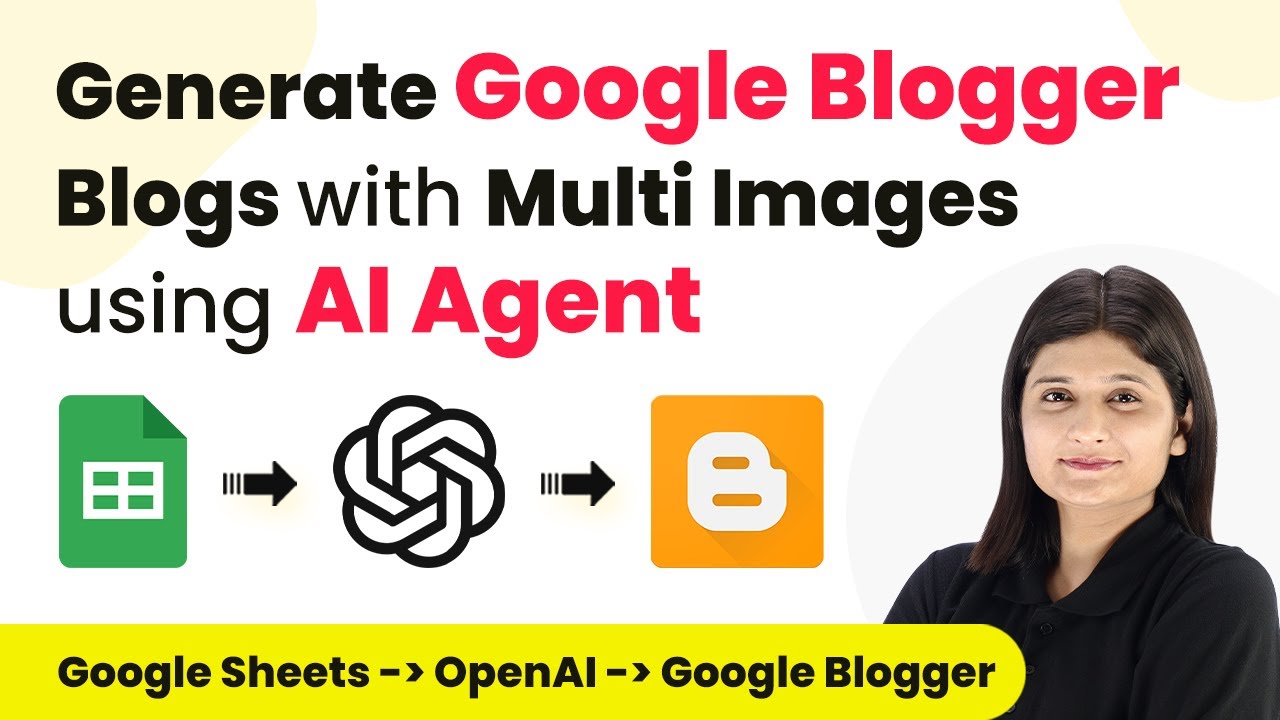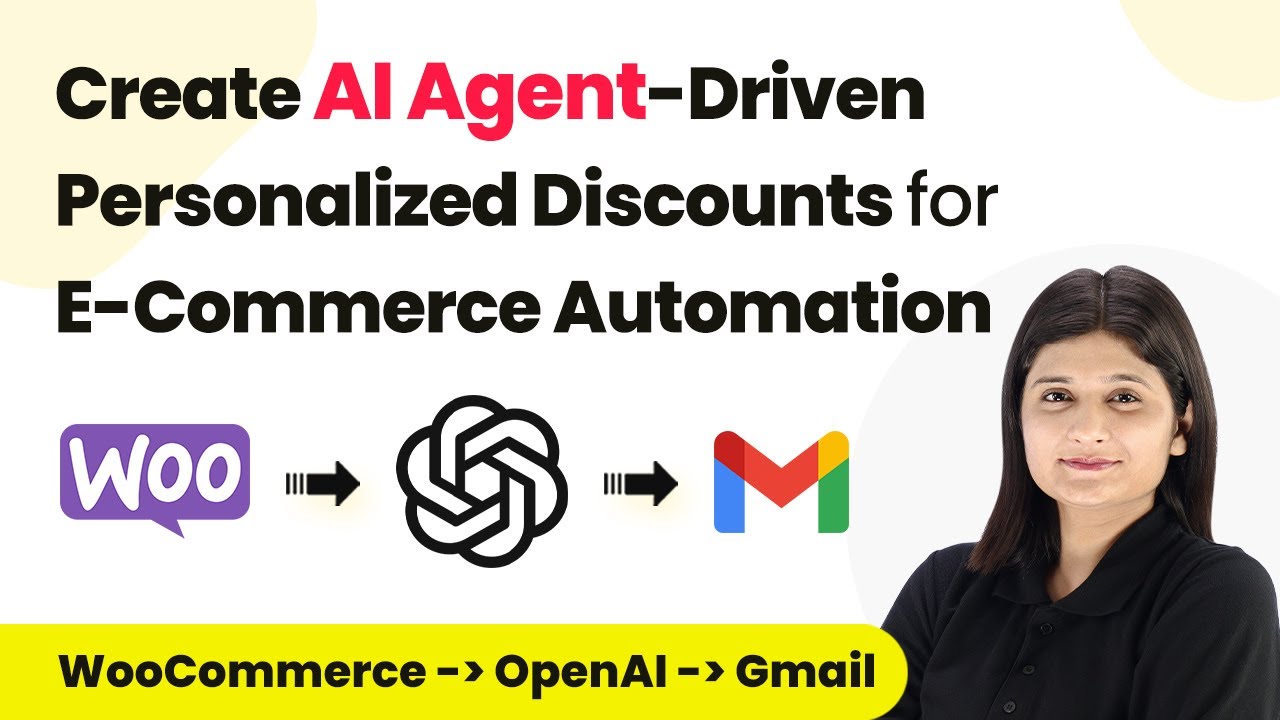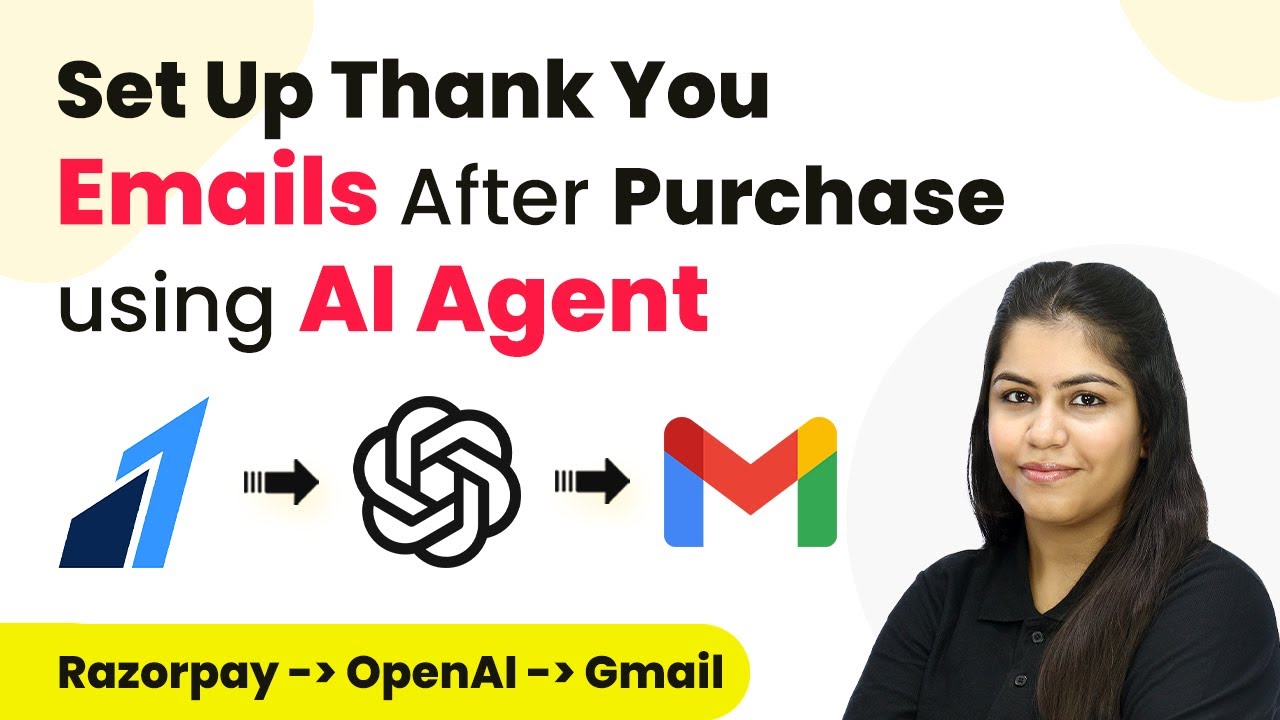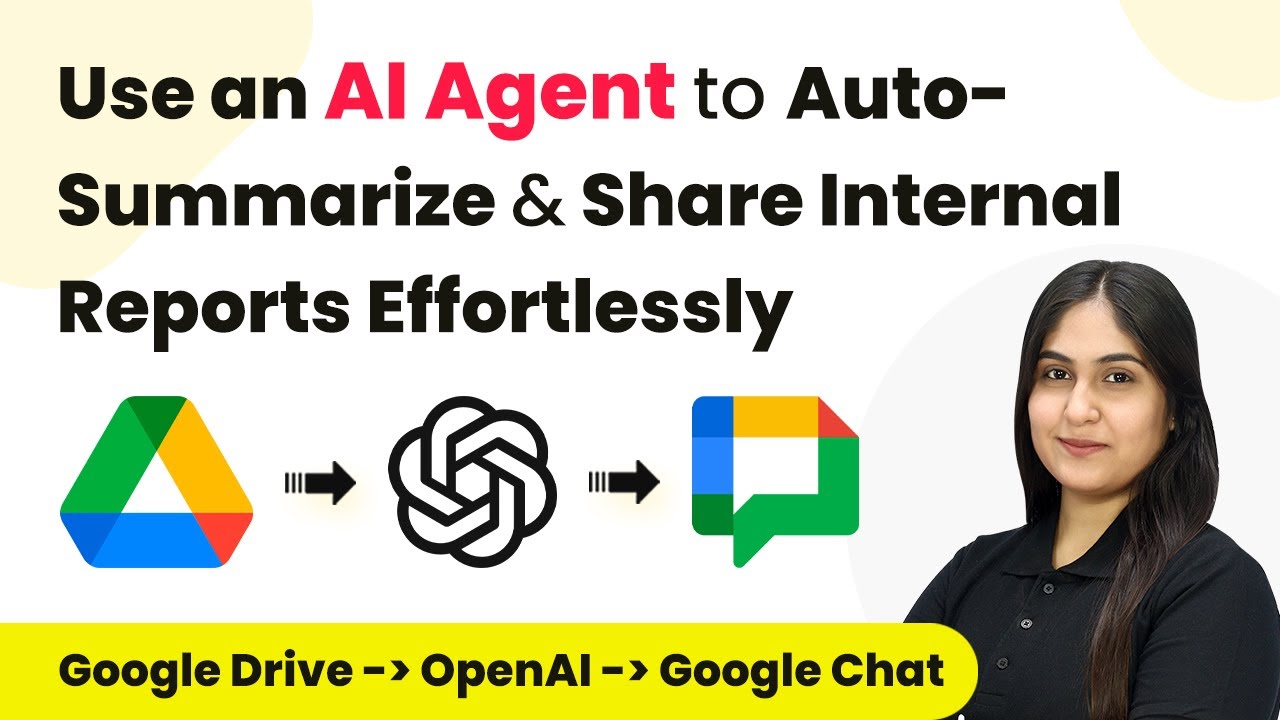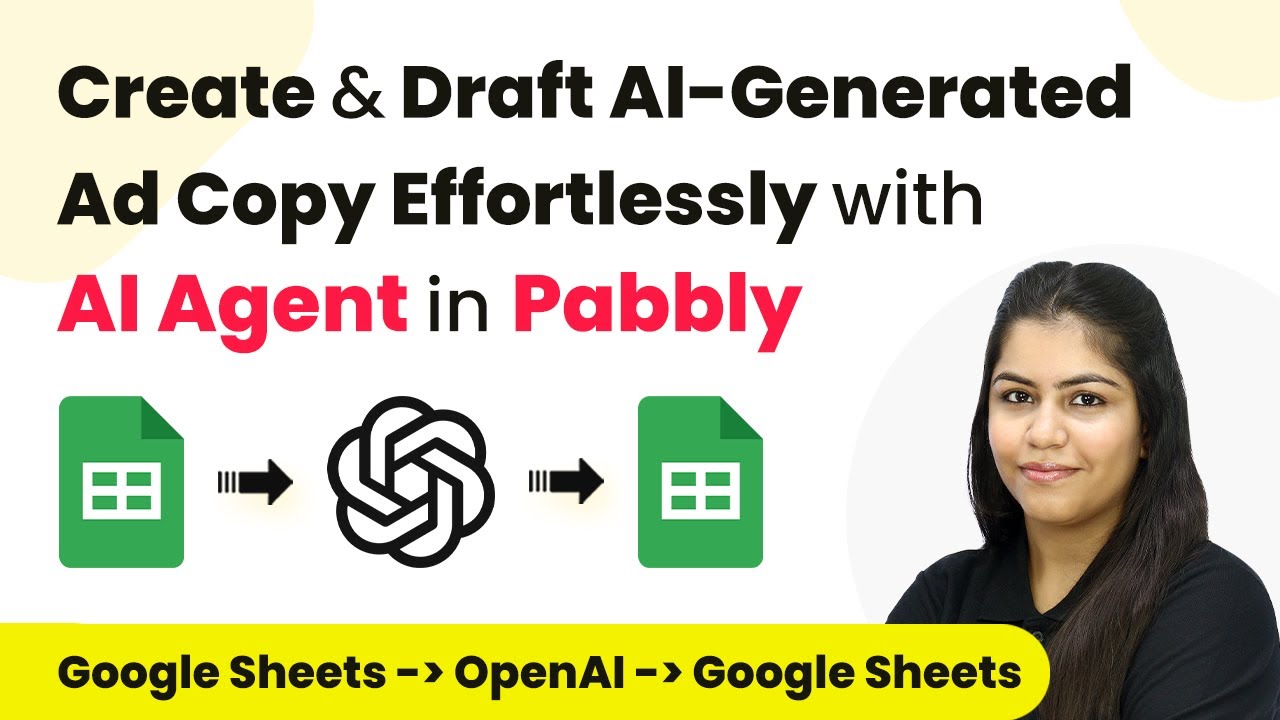Learn how to automate personalized product recommendation emails using Pabbly Connect, Google Forms, and Gmail with this step-by-step tutorial. Transform complex automation concepts into accessible, actionable steps that eliminate unnecessary manual work while maximizing existing application capabilities.
Watch Step By Step Video Tutorial Below
1. Accessing Pabbly Connect for Automation
To create AI agent-powered personalized product recommendation emails, you first need to access Pabbly Connect. Start by navigating to the Pabbly Connect homepage at pabby.com/connect/inr.
Once there, you can either sign in if you are an existing user or click on the ‘sign up for free’ button to create a new account. After signing up, you will receive 100 free tasks every month, allowing you to explore various automation features.
2. Creating a Workflow with Pabbly Connect
After logging into your Pabbly Connect account, you will see the dashboard where you can create a new workflow. Click on the ‘Create Workflow’ button and give your workflow a name, such as ‘Create AI Agent Powered Personalized Product Recommendation Emails with Pabbly.’ Select a folder to save it in.
- Name your workflow appropriately for easy identification.
- Choose the right folder to keep your workflows organized.
Once the workflow is created, you will see two main windows: Trigger and Action. The trigger indicates when the automation starts, while the action specifies what happens next. In this case, the trigger will be a new response from Google Forms.
3. Integrating Google Forms with Pabbly Connect
To set up the integration, select Google Forms as your trigger application in Pabbly Connect. Choose the trigger event as ‘New Response Received’. This means that whenever a new form is submitted, it will trigger the workflow.
Copy the webhook URL provided by Pabbly Connect and head over to your Google Form. Link your form to a new Google Sheet to capture responses. This ensures that every new form submission is recorded in the spreadsheet.
- Select the ‘Link to Sheets’ option in the Google Forms response section.
- Create a new spreadsheet to automatically record responses.
After linking the form to Google Sheets, go back to Pabbly Connect and proceed with the integration setup. This allows the data from Google Forms to be automatically sent to Pabbly Connect whenever a new response is received.
4. Using AI Agent to Generate Email Content
After setting up Google Forms, the next step is to use an AI agent, such as OpenAI, to generate personalized email content based on the form responses. In Pabbly Connect, select OpenAI as your action application and choose the action event as ‘Chat GPT’ to create the email content.
Connect your OpenAI account by providing the necessary API key. Once connected, you can customize the prompt to instruct the AI on how to generate the email. For instance, you might want to include customer details such as their skin type and concerns to create a tailored recommendation.
Provide a detailed prompt to guide the AI in crafting personalized emails. Map customer details dynamically to ensure the email content is personalized for each recipient.
After configuring the AI settings, test the integration to ensure that the email content is generated correctly before proceeding to send the emails.
5. Sending Personalized Emails with Gmail
The final step in this automation is to send the personalized emails through Gmail using Pabbly Connect. Select Gmail as your action application and choose the action event as ‘Send Email’.
Map the recipient’s email address, subject, and body of the email using the data generated by the AI agent. This ensures that every email sent is tailored to the specific needs of the customer based on their form responses.
Ensure that the sender name is set to your brand name for consistency. Test the email sending process to verify that everything works as intended.
Once the email is successfully sent, you can check the recipient’s inbox to confirm that the personalized recommendation email has been received, completing the automation process.
Conclusion
In this tutorial, we explored how to use Pabbly Connect to automate the process of sending AI-powered personalized product recommendation emails. By integrating Google Forms, OpenAI, and Gmail, you can streamline your marketing efforts and enhance customer engagement effectively.
Ensure you check out Pabbly Connect to create business automation workflows and reduce manual tasks. Pabbly Connect currently offer integration with 2,000+ applications.
- Check out Pabbly Connect – Automate your business workflows effortlessly!
- Sign Up Free – Start your journey with ease!
- 10,000+ Video Tutorials – Learn step by step!
- Join Pabbly Facebook Group – Connect with 21,000+ like minded people!