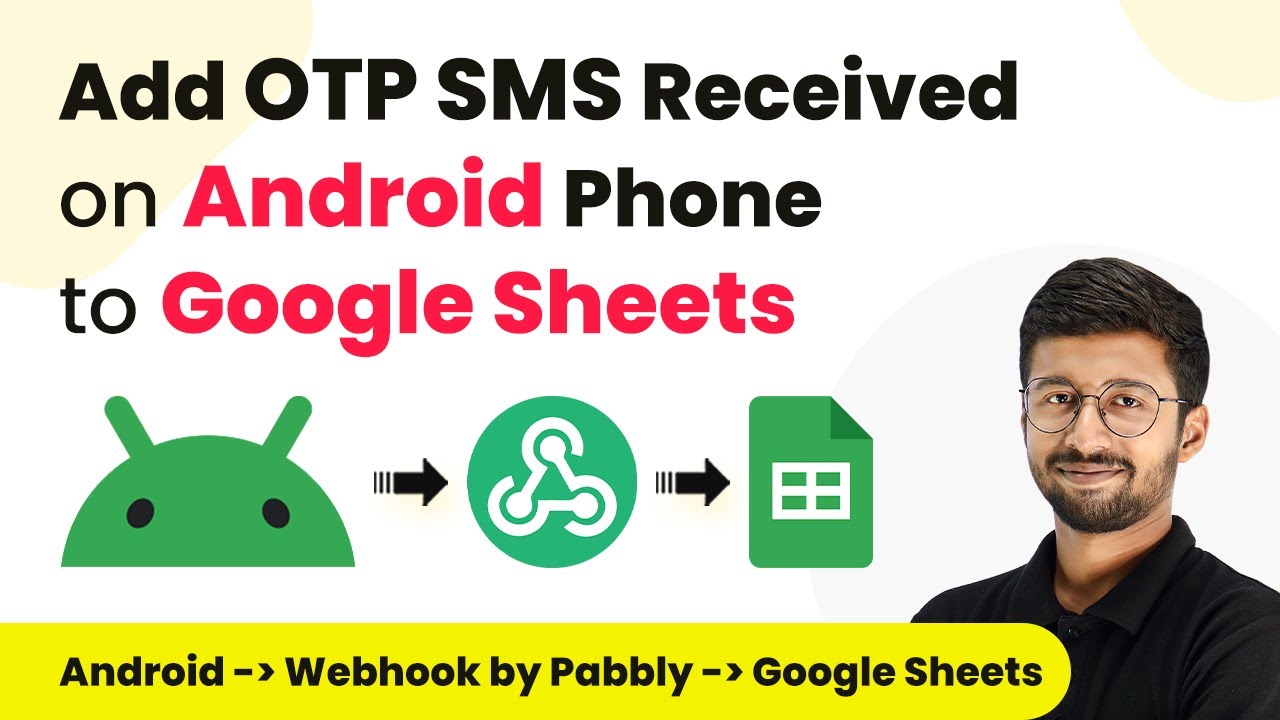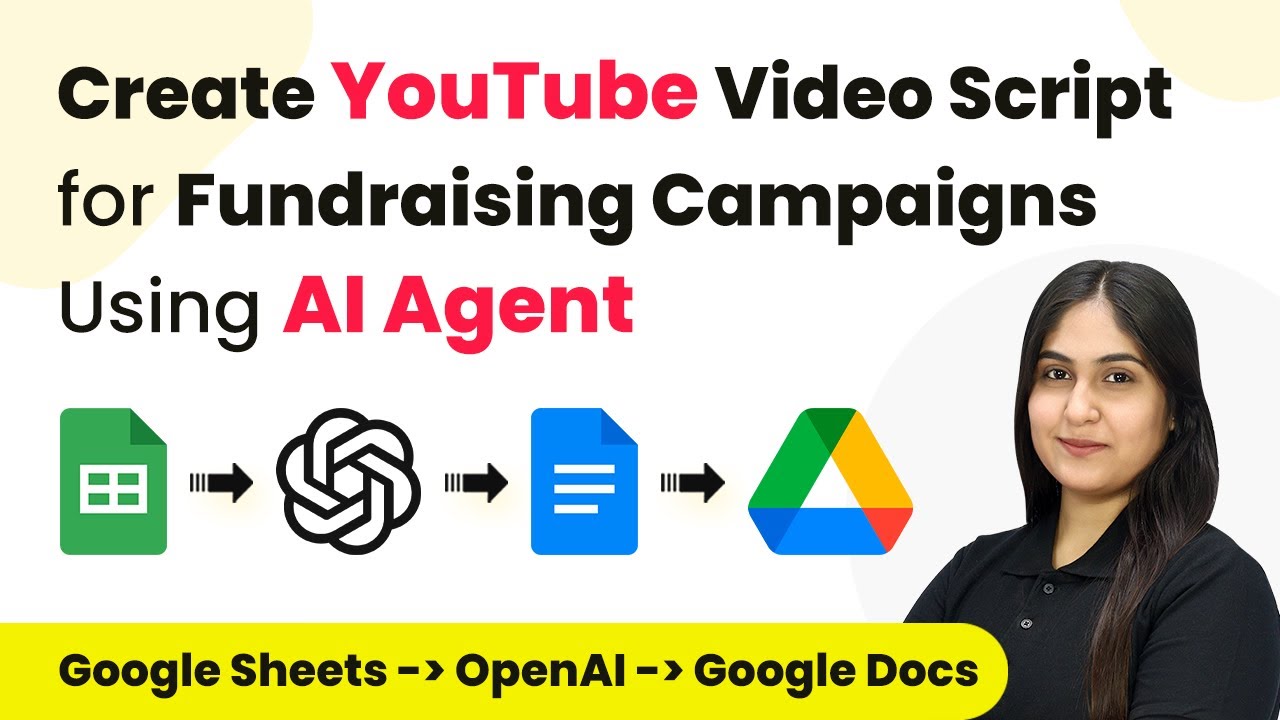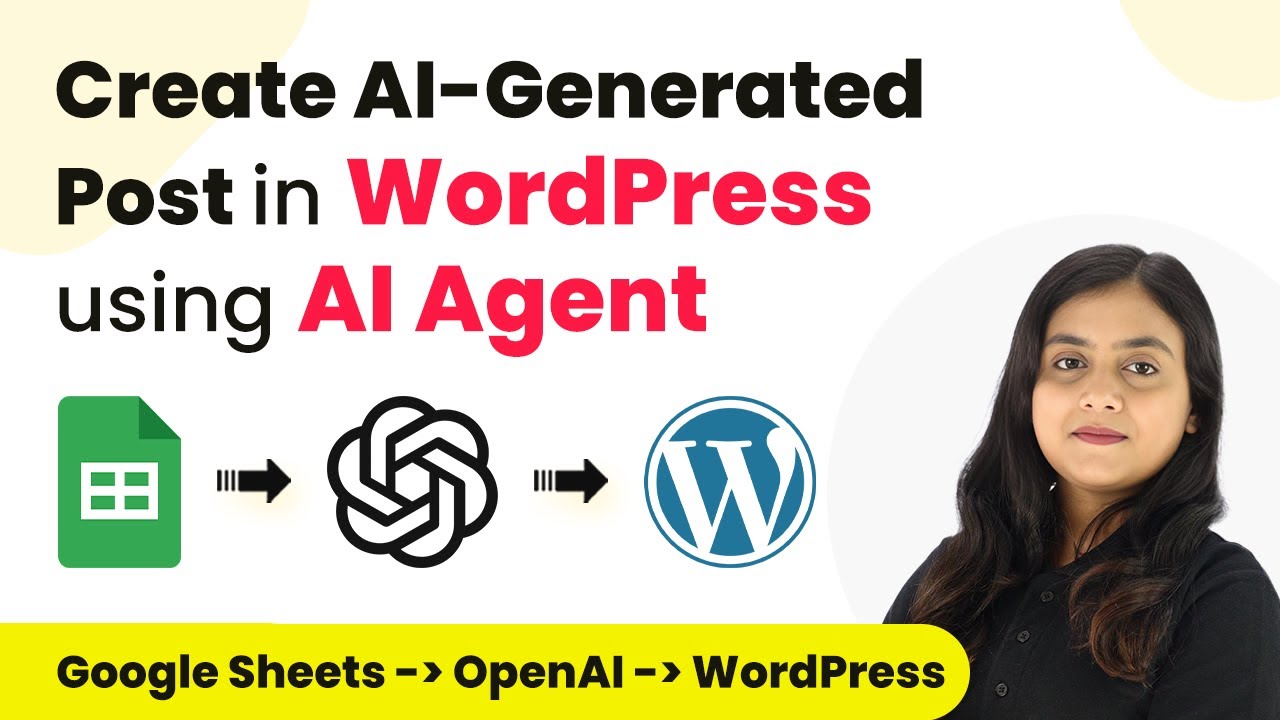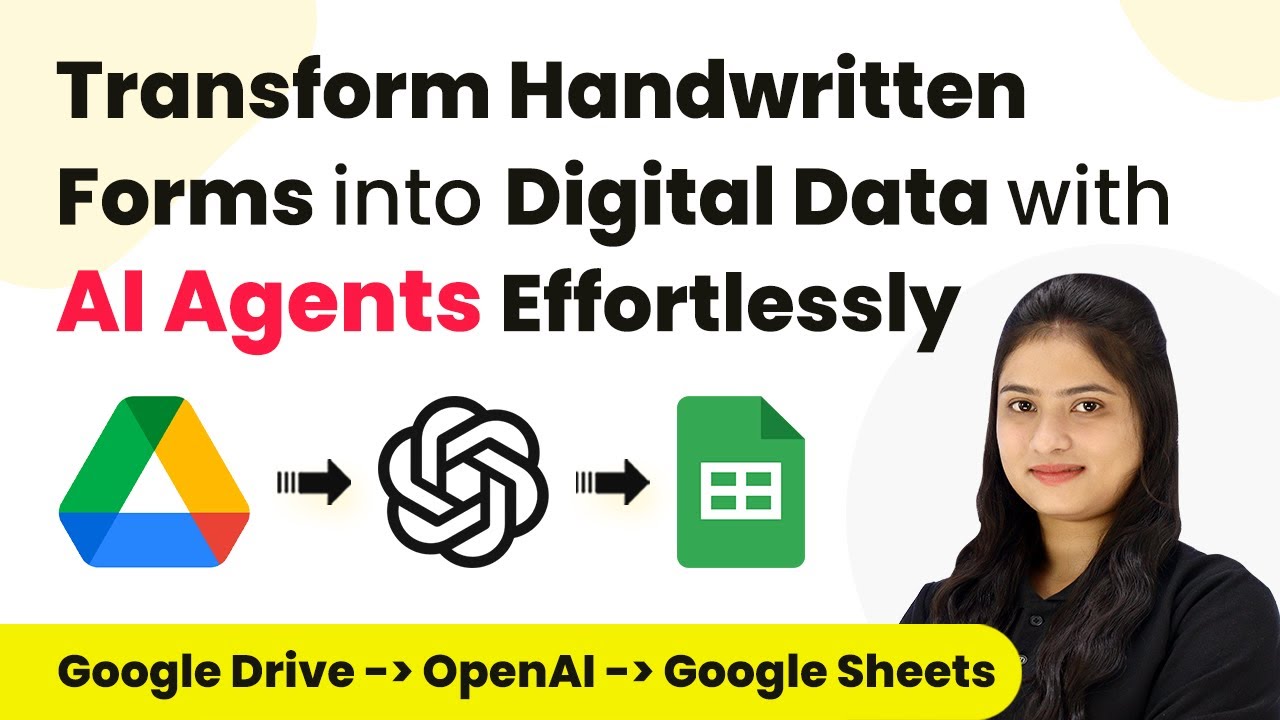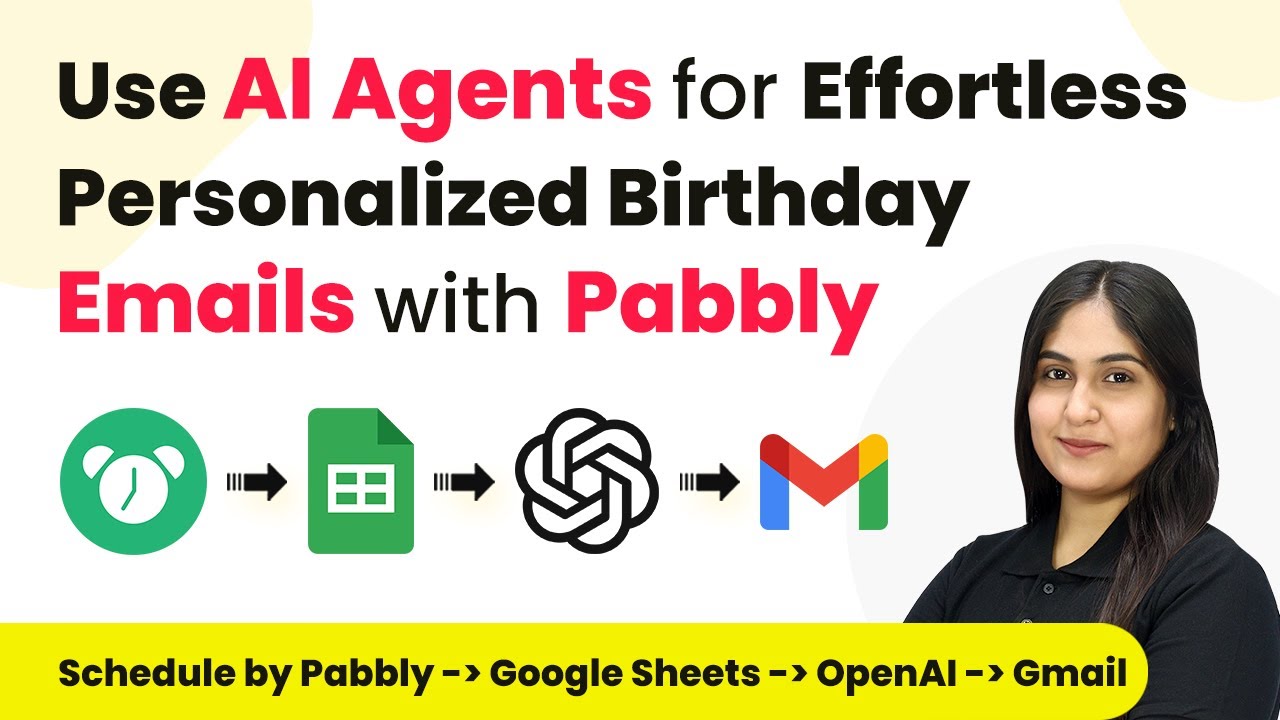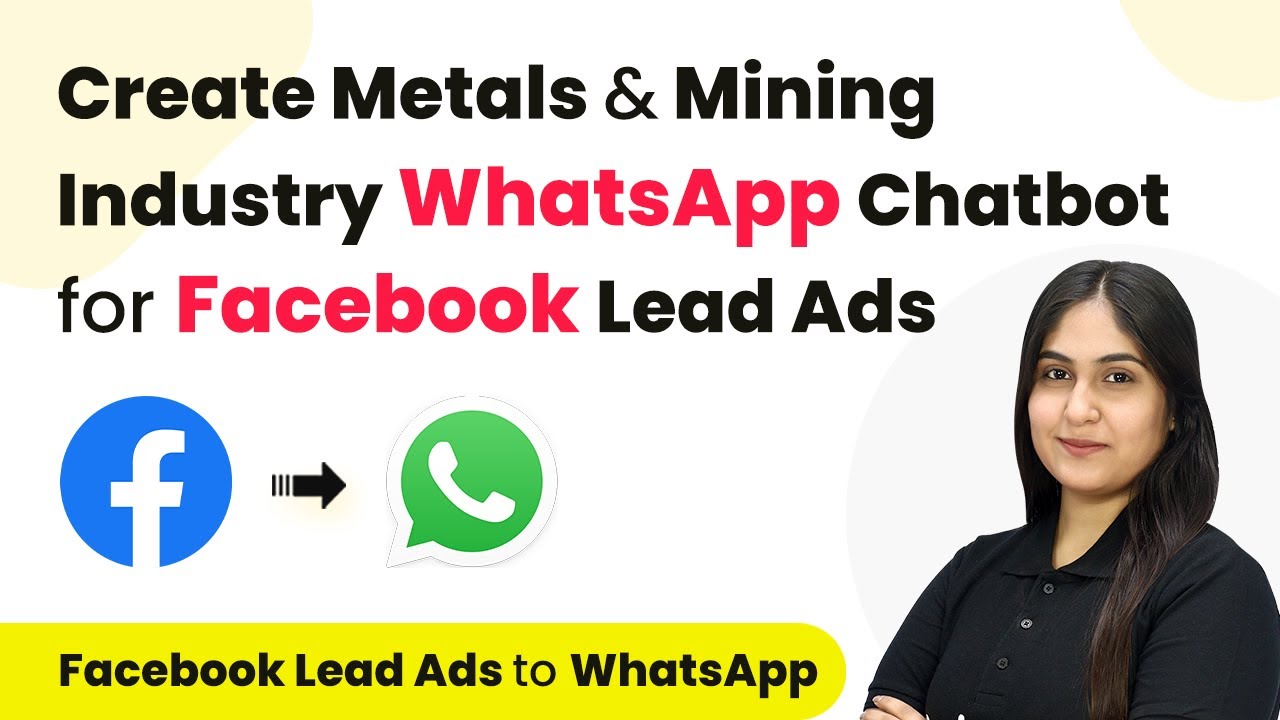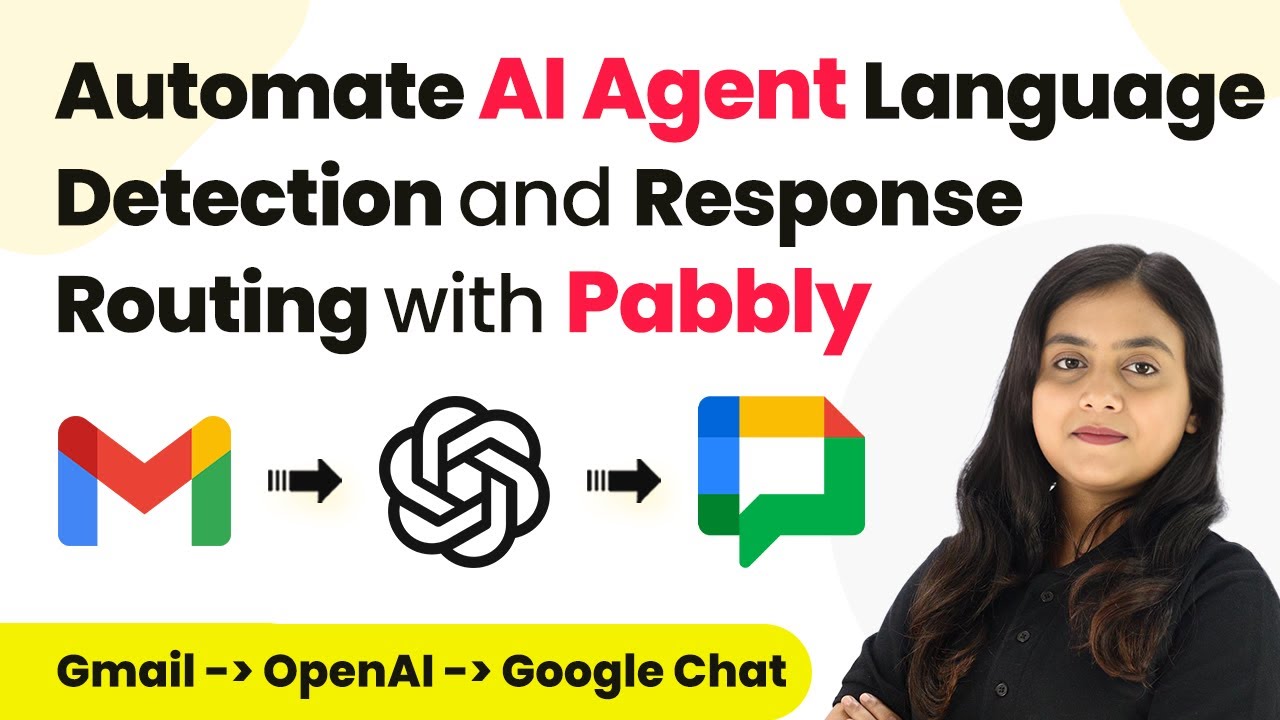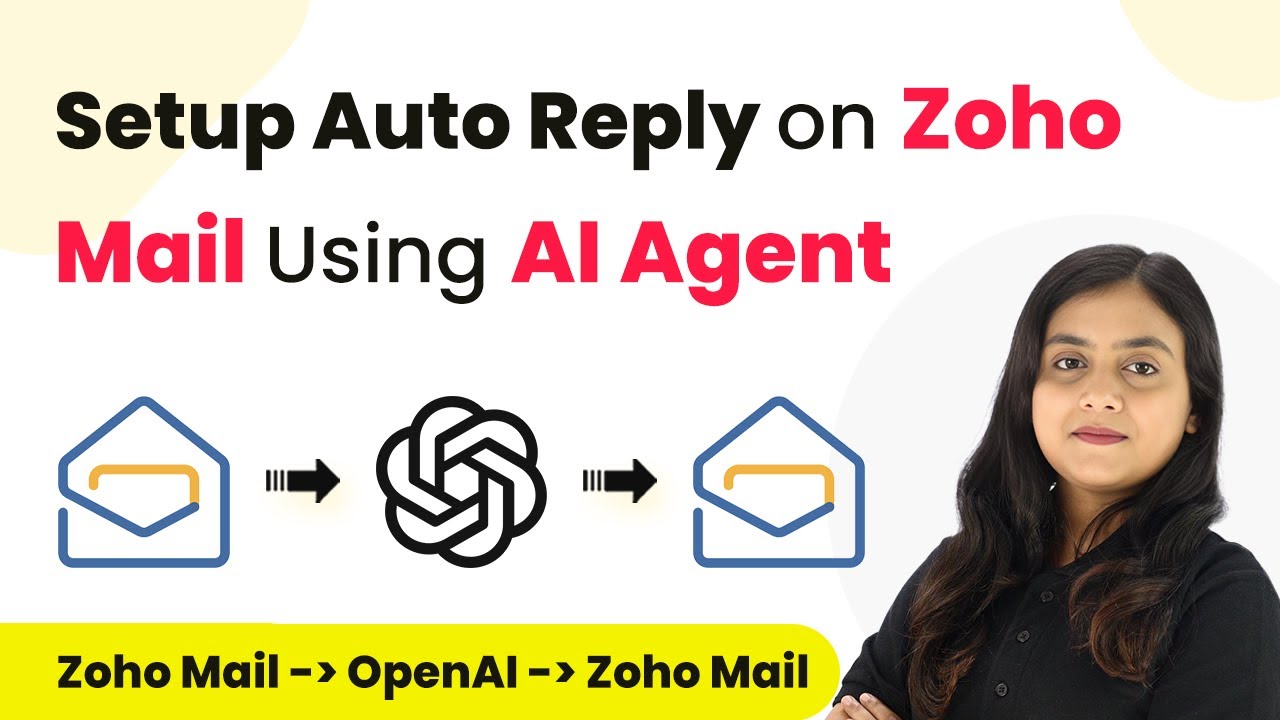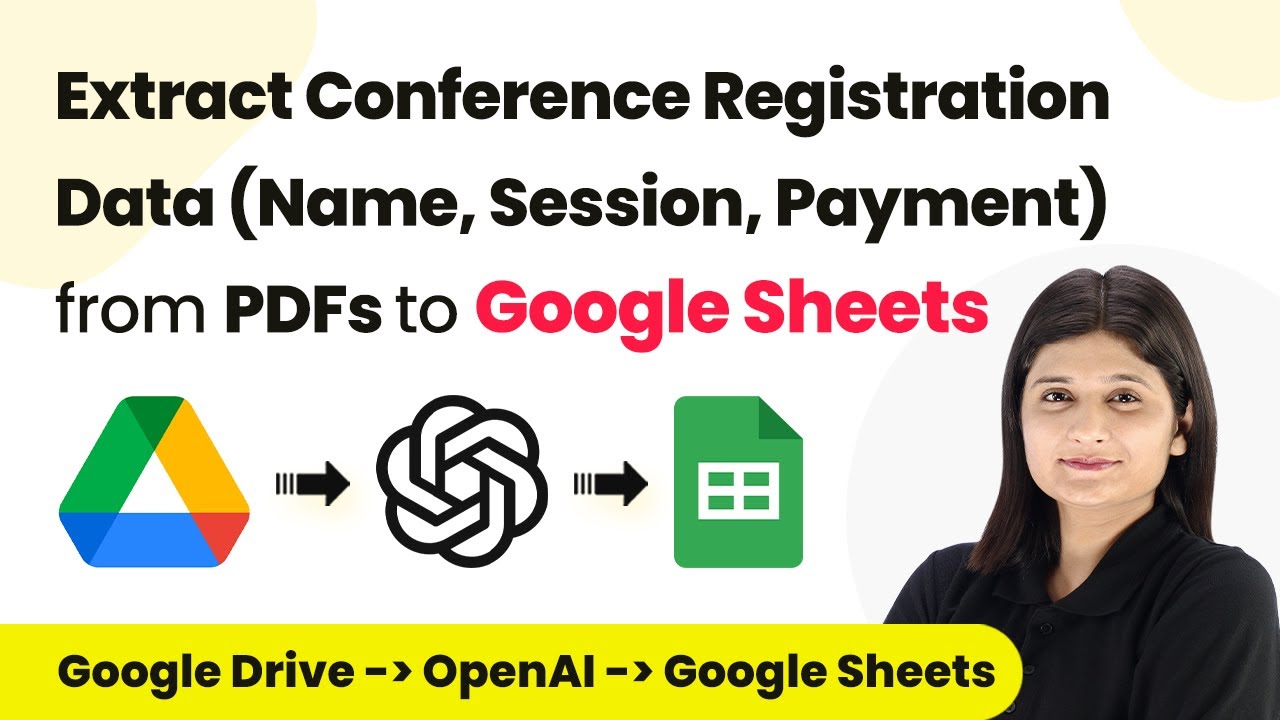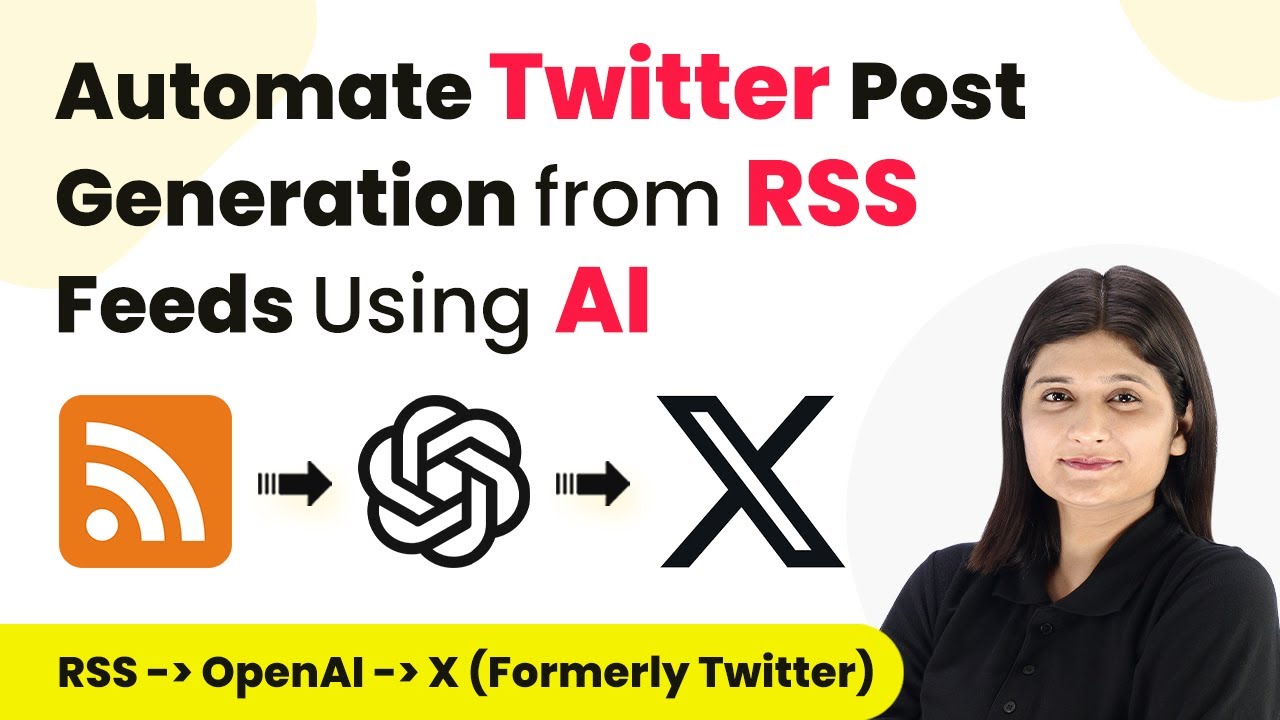Learn how to use Pabbly Connect to automate the process of adding OTP SMS from your Android phone to Google Sheets effortlessly. Follow our detailed tutorial!
Watch Step By Step Video Tutorial Below
1. Install the Android App for SMS Forwarding
To add OTP SMS received on your Android phone to Google Sheets, the first step is to install an Android app that forwards incoming SMS to a webhook URL. This is crucial for automating the process using Pabbly Connect.
Visit the GitHub repository to download the APK file of the Android SMS to webhook app. After downloading, ensure to disable Google Play Protect to install the APK successfully. Follow these steps:
- Download the APK file from the GitHub repository.
- Disable Google Play Protect in the Play Store settings.
- Install the APK and grant necessary permissions.
Once installed, you can configure the app to forward SMS to the webhook URL provided by Pabbly Connect.
2. Create a Workflow in Pabbly Connect
Next, you need to create a workflow in Pabbly Connect that will receive the SMS data. Start by logging into your Pabbly Connect dashboard and create a new workflow.
Click on the ‘Create Workflow’ button, give your workflow a name (e.g., ‘SMS from Android to Google Sheets’), and select a folder. Then, set the trigger application to ‘Webhook’ and choose the trigger event as ‘Catch Webhook’. This will generate a webhook URL.
- Log into your Pabbly Connect account.
- Create a new workflow and name it.
- Select ‘Webhook’ as the trigger app.
Copy the webhook URL generated by Pabbly Connect and paste it into the SMS forwarding app on your Android device to enable SMS forwarding.
3. Configure SMS Forwarding in the Android App
After setting up the webhook URL in Pabbly Connect, you need to configure the SMS forwarding app on your Android device. Open the app and click on the ‘+’ button to add the webhook URL.
In the sender field, you can specify a number or leave it as ‘*’ to forward all SMS. Paste the webhook URL you copied from Pabbly Connect in the appropriate field. Ensure to select the correct SIM slot if necessary. Click on the ‘Add’ button to save the configuration.
Open the SMS forwarding app and click on the ‘+’ button. Paste the webhook URL from Pabbly Connect. Select ‘Any’ for the SIM slot to forward all SMS.
Now, every time you receive an SMS, it will be forwarded to the webhook URL, triggering the workflow in Pabbly Connect.
4. Filter SMS Data for Google Sheets
In your Pabbly Connect workflow, you need to filter the incoming SMS data to ensure only relevant messages (like OTPs) are sent to Google Sheets. Add a filter step after the webhook trigger.
Set the filter conditions to check if the message contains the word ‘OTP’ and if the message type is ‘incoming SMS’. This ensures only OTP messages are added to your Google Sheets. Click on ‘Save and Send Test Request’ to test the filter.
Add a filter step after the webhook trigger. Set conditions for message content and type. Test the filter to verify functionality.
Once the filter is correctly set, the workflow will continue to the next step if the conditions are met.
5. Add SMS Data to Google Sheets
The final step is to add the filtered SMS data to Google Sheets. In your Pabbly Connect workflow, add an action step and choose ‘Google Sheets’ as the app. Select ‘Add New Row’ as the action event.
Connect your Google Sheets account, select the spreadsheet and specific sheet where you want to save the OTP SMS details. Map the fields from the webhook response to the corresponding columns in Google Sheets, including the sender’s number, message text, and received timestamp.
Choose ‘Google Sheets’ as the action app. Select ‘Add New Row’ as the action event. Map the fields to the appropriate columns in your spreadsheet.
After mapping the fields, click on ‘Save and Send Test Request’ to verify that the data is correctly added to Google Sheets.
Conclusion
Using Pabbly Connect, you can easily automate the process of adding OTP SMS received on your Android phone to Google Sheets. This integration simplifies managing OTP messages and ensures timely updates in your spreadsheets.
Ensure you check out Pabbly Connect to create business automation workflows and reduce manual tasks. Pabbly Connect currently offer integration with 2,000+ applications.
- Check out Pabbly Connect – Automate your business workflows effortlessly!
- Sign Up Free – Start your journey with ease!
- 10,000+ Video Tutorials – Learn step by step!
- Join Pabbly Facebook Group – Connect with 21,000+ like minded people!
By following the steps outlined in this tutorial, you can set up your automation workflow efficiently and start saving valuable time. Embrace the power of automation with Pabbly Connect today!