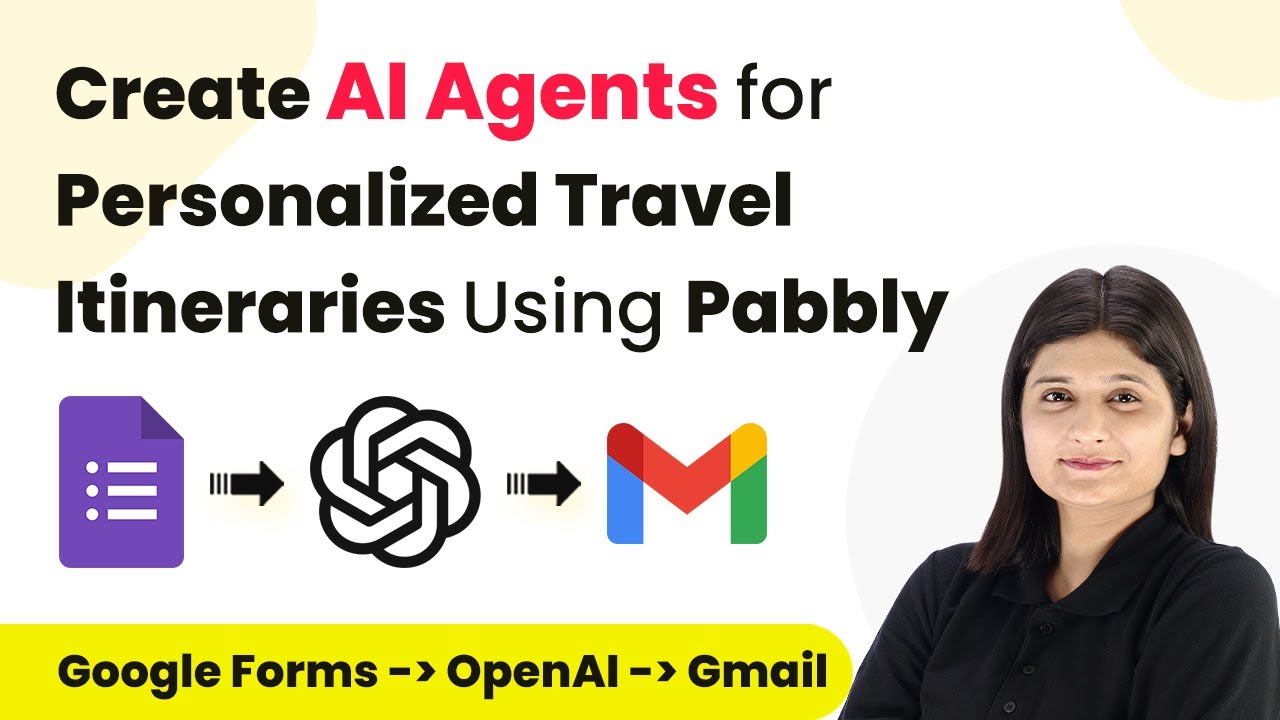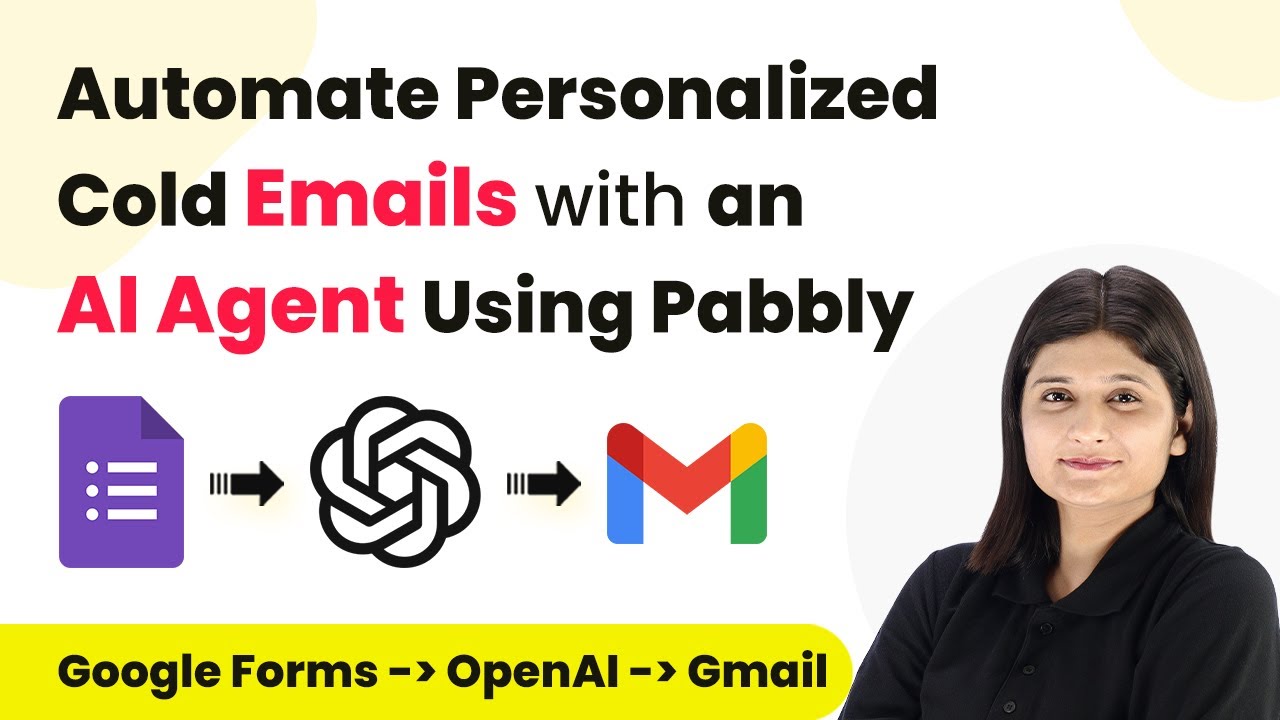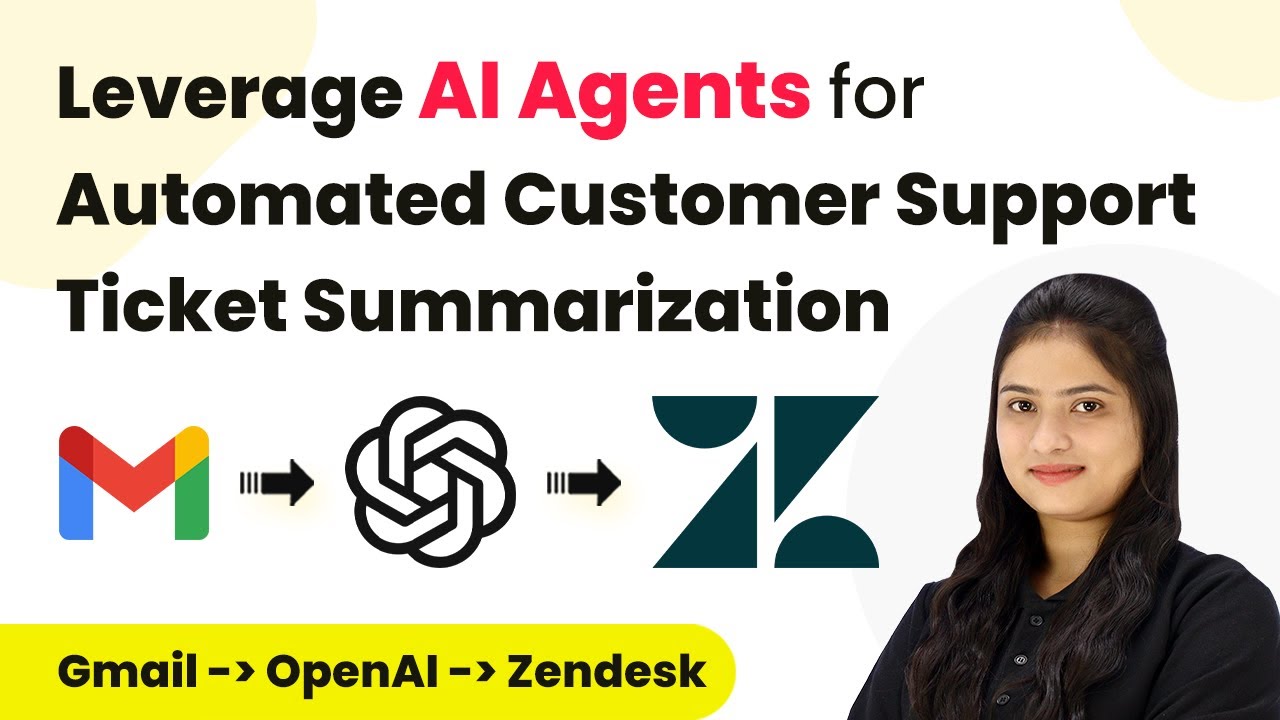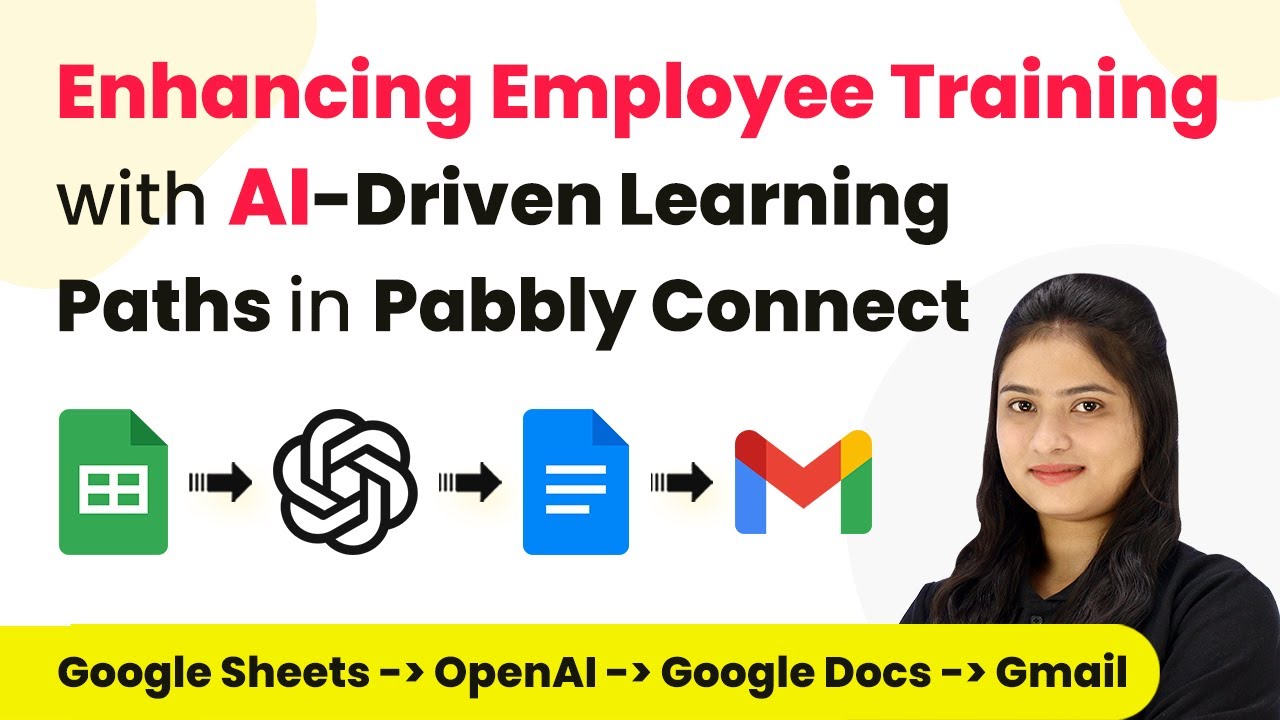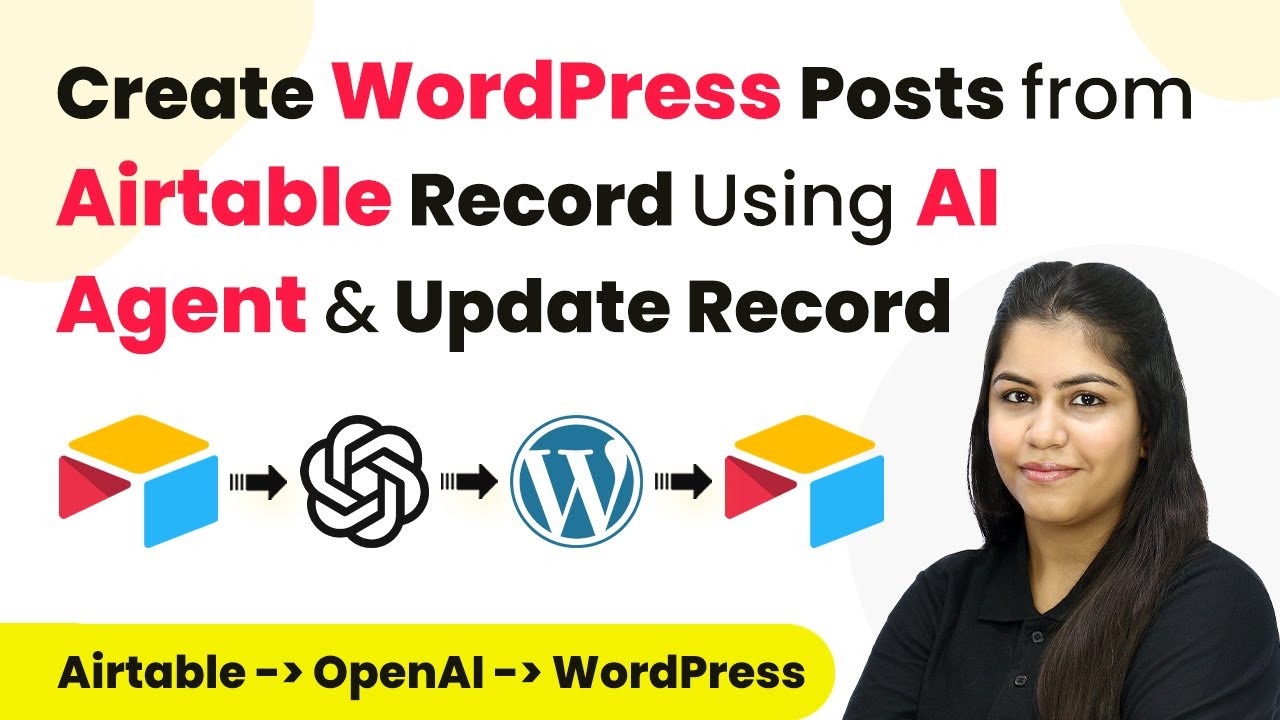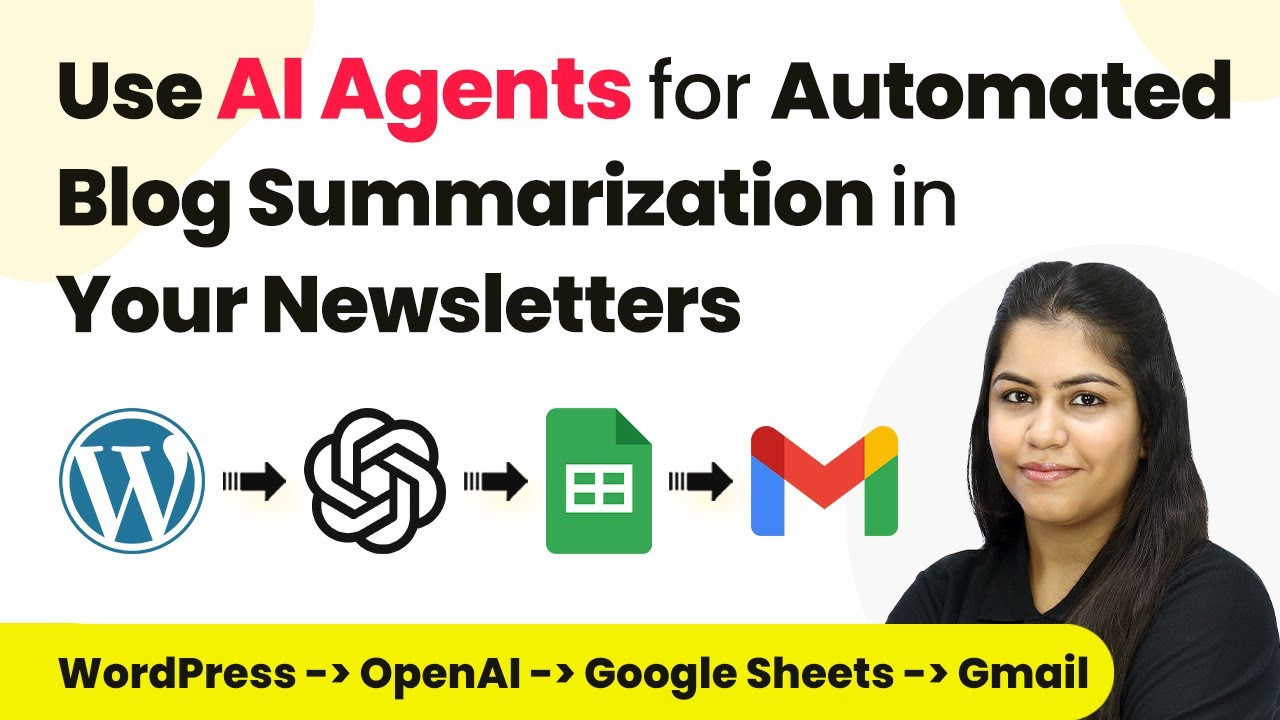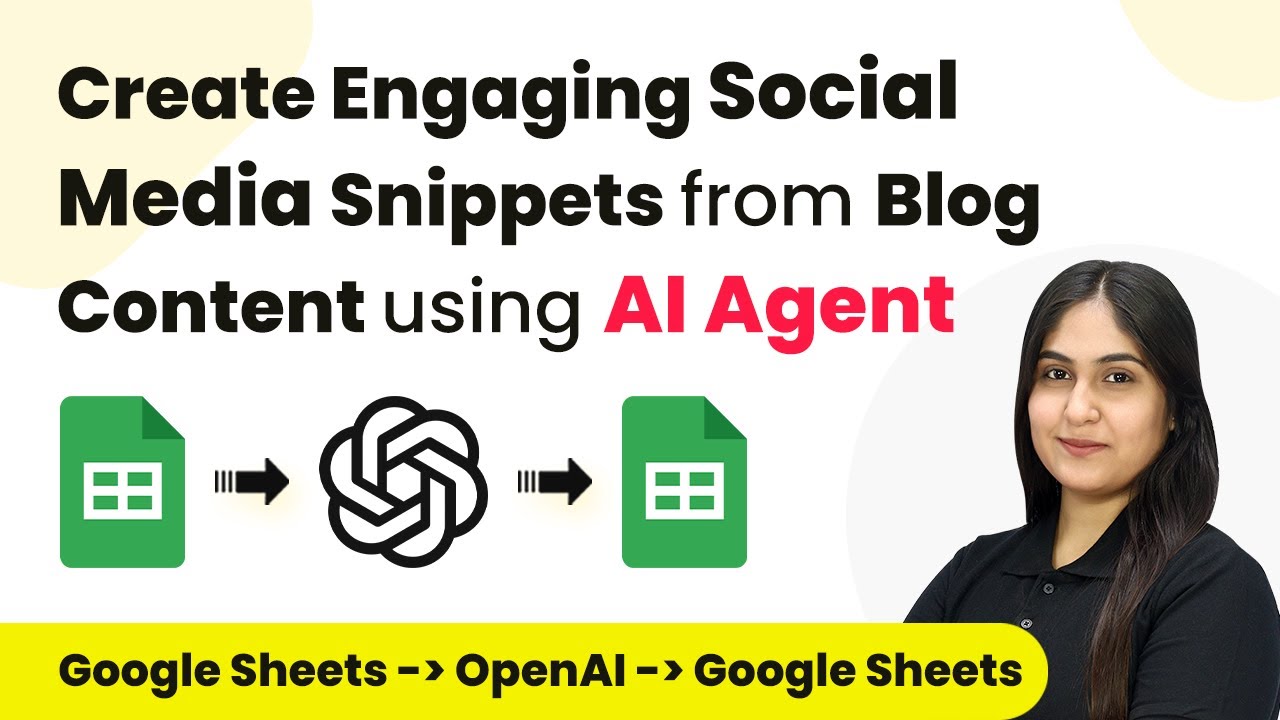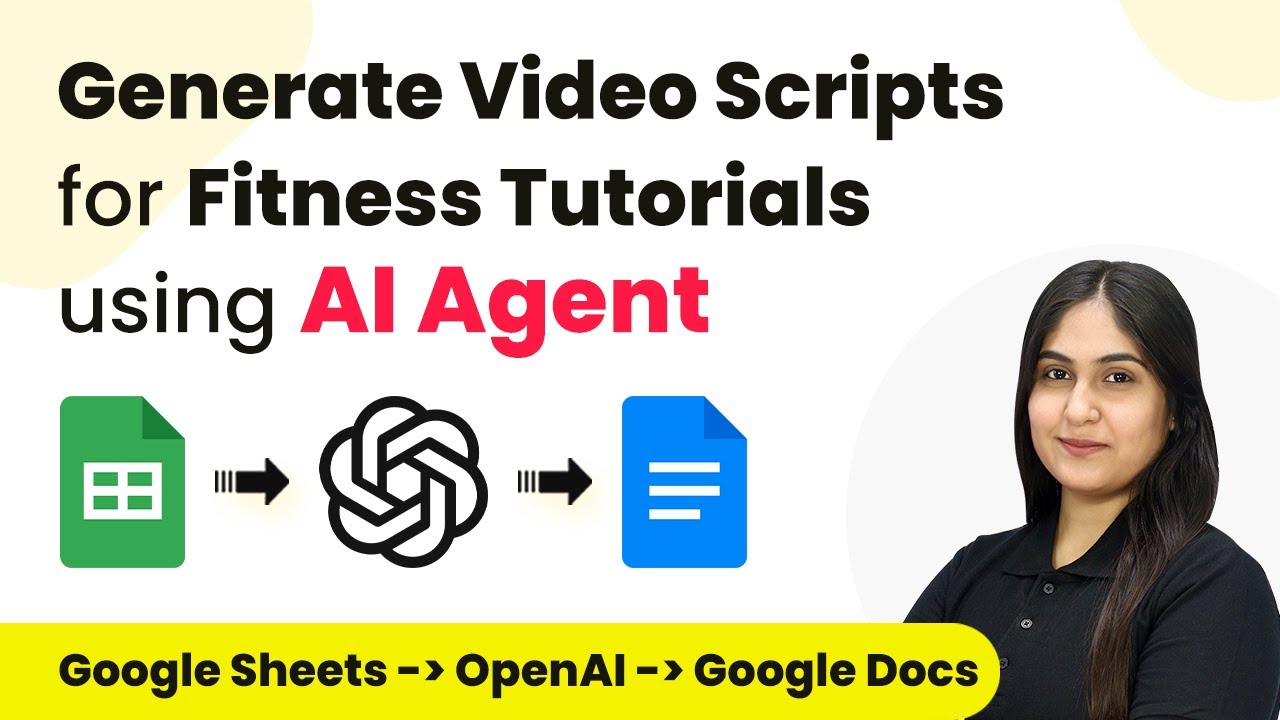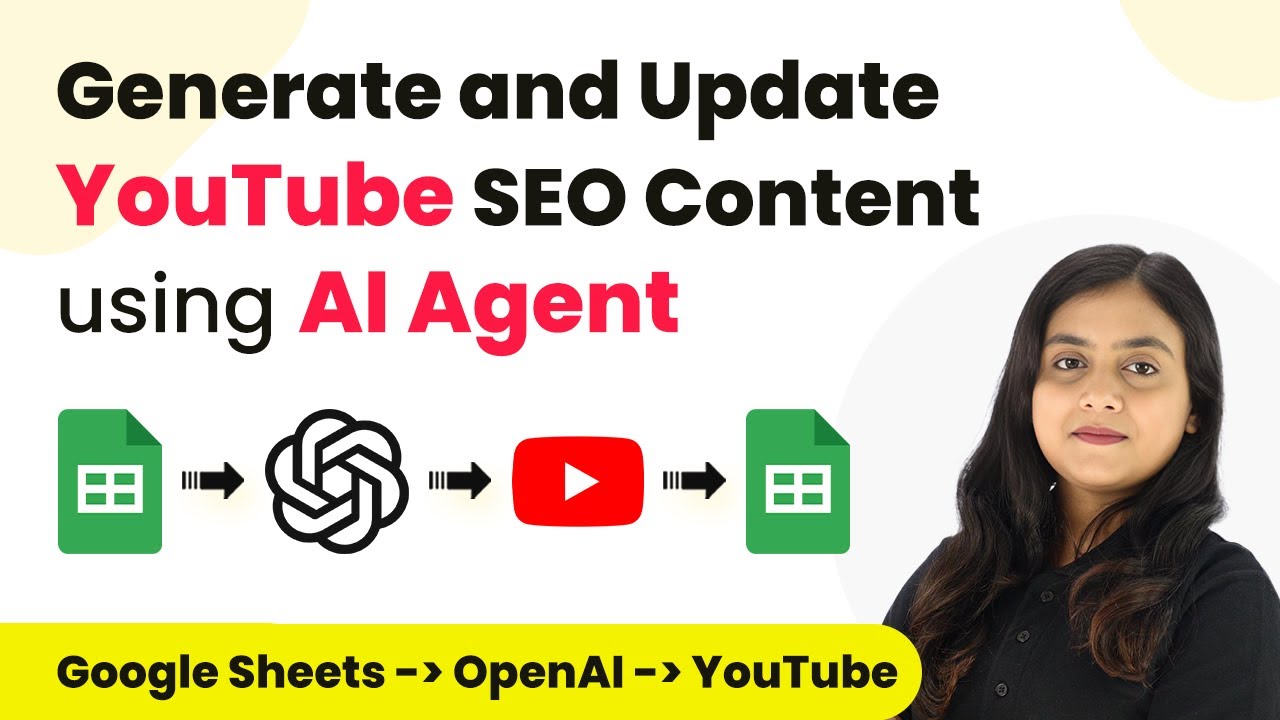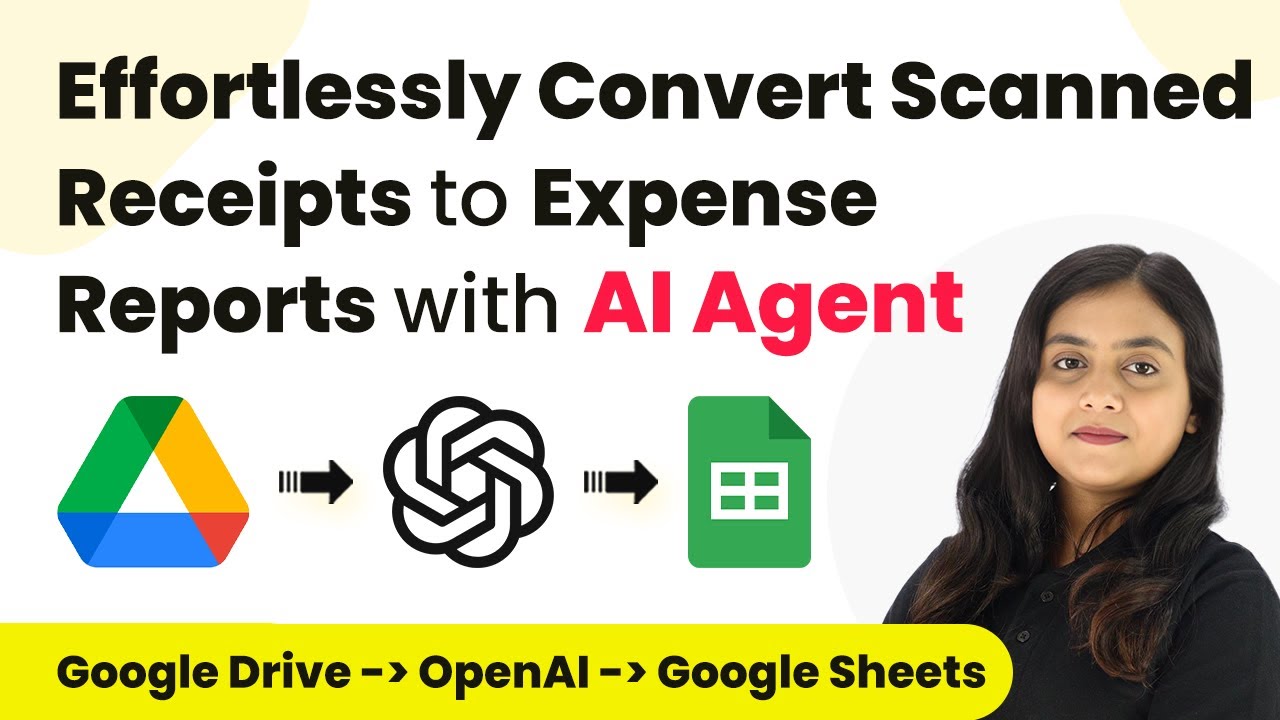Learn how to automate personalized travel itineraries with Pabbly Connect, integrating Google Forms, OpenAI, and Gmail for seamless travel planning. Navigate the automation landscape confidently with clear, structured guidance suitable for professionals regardless of prior technical experience.
Watch Step By Step Video Tutorial Below
1. Setting Up Pabbly Connect for Travel Itineraries
To create AI agents for personalized travel itineraries using Pabbly Connect, start by accessing the Pabbly Connect website. Navigate to Pabbly Connect and sign in or sign up for a free account. By signing up, you receive 100 free tasks monthly, which is perfect for testing your automation workflow.
Once logged in, you’ll be directed to the Pabbly Connect dashboard. Here, you can create a new workflow by clicking on the ‘Create Workflow’ button. Name your workflow, such as ‘AI Agents for Personalized Travel Itineraries’ and choose a folder to save it. This initial setup is crucial for organizing your automation processes.
2. Integrating Google Forms with Pabbly Connect
The next step involves integrating Google Forms with Pabbly Connect. Set Google Forms as your trigger application. Choose the trigger event as ‘New Response Received’ to capture the details whenever a traveler submits their preferences.
To connect Google Forms to Pabbly Connect, you will receive a webhook URL. This URL acts as a bridge for data transfer. Follow these steps to set it up:
- Open your Google Form and navigate to Responses.
- Click on ‘View in Sheets’ to link your form to a Google Sheet.
- In the Google Sheet, go to Extensions > Pabbly Connect Webhooks > Initial Setup.
- Paste the webhook URL and select the trigger column for data transfer.
After completing these steps, submit a test response in your Google Form to ensure the connection works correctly. You will see the data captured in your Google Sheet, confirming the integration is successful.
3. Using OpenAI to Generate Personalized Itineraries
Now that Google Forms is integrated with Pabbly Connect, the next step is to use OpenAI as your action application to generate personalized travel itineraries. Select OpenAI and choose the action event as ‘Chat GPT’ to create the itinerary based on the user’s input.
To establish this connection, you will need an API key from OpenAI. Follow these steps:
- Click on ‘Add New Connection’ in Pabbly Connect.
- Visit the OpenAI API page and create a new secret key.
- Copy the API token and paste it into Pabbly Connect.
Once connected, you can customize the prompt for generating the itinerary. Use the traveler’s details mapped from Google Forms to create a detailed and personalized travel itinerary.
4. Sending Personalized Itineraries via Gmail
After generating the personalized itinerary with OpenAI, the final step is to send it via Gmail using Pabbly Connect. This action ensures that travelers receive their itineraries directly in their inboxes.
Select Gmail as your action application and choose the event ‘Send Email’. Connect your Gmail account to Pabbly Connect by allowing the necessary permissions. Here’s how to set it up:
Map the recipient’s email address from the Google Forms response. Enter the email subject using the dynamic data from OpenAI’s response. Compose the email body with the detailed itinerary generated by OpenAI.
Once everything is set, test the email sending process to ensure that the itinerary is correctly formatted and sent to the traveler. You should see an email in your inbox confirming the successful automation.
5. Conclusion: Automating Travel Itineraries with Pabbly Connect
In this tutorial, we have successfully demonstrated how to create AI agents for personalized travel itineraries using Pabbly Connect. By integrating Google Forms, OpenAI, and Gmail, travel agents can automate the process of generating and sending customized itineraries.
Ensure you check out Pabbly Connect to create business automation workflows and reduce manual tasks. Pabbly Connect currently offer integration with 2,000+ applications.
Check out Pabbly Connect – Automate your business workflows effortlessly! Sign Up Free – Start your journey with ease! 10,000+ Video Tutorials – Learn step by step! Join Pabbly Facebook Group – Connect with 21,000+ like minded people!
This automation not only saves time but also enhances the customer experience by providing immediate responses to traveler inquiries. With Pabbly Connect, you can streamline your workflow and focus on delivering exceptional service to your clients.
Start using Pabbly Connect today to transform your travel planning processes and offer personalized experiences to your travelers effortlessly.