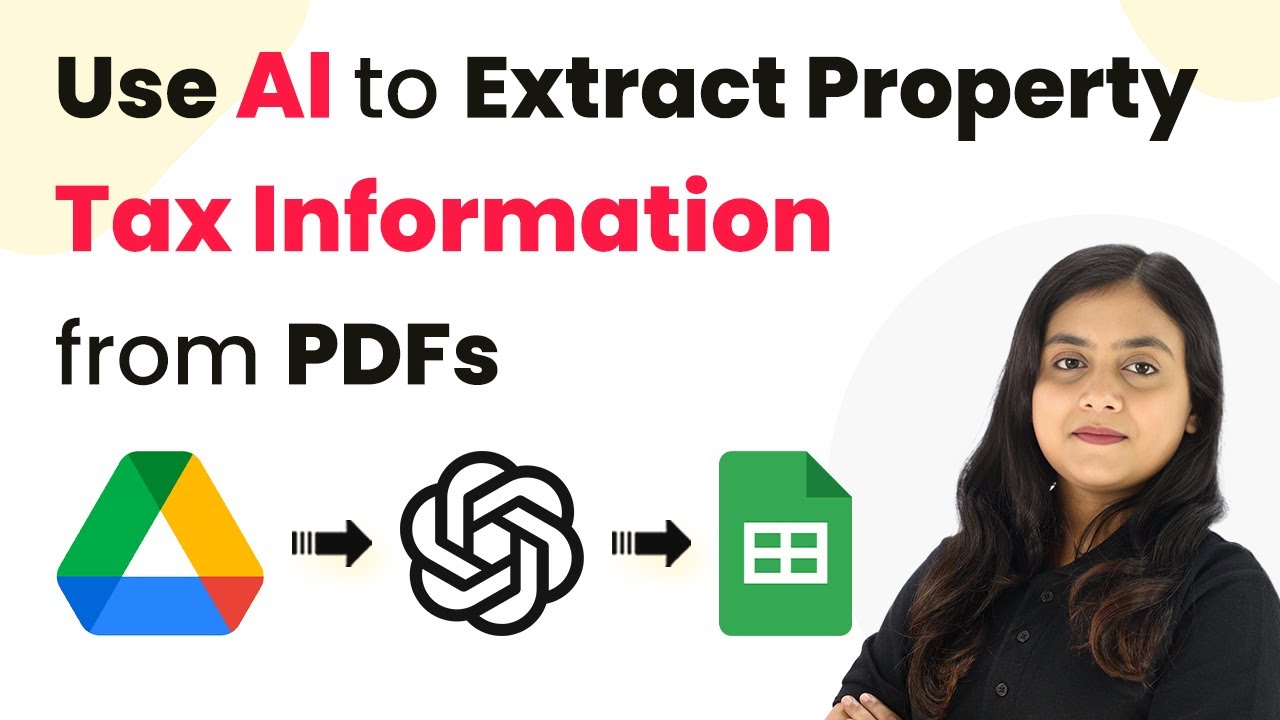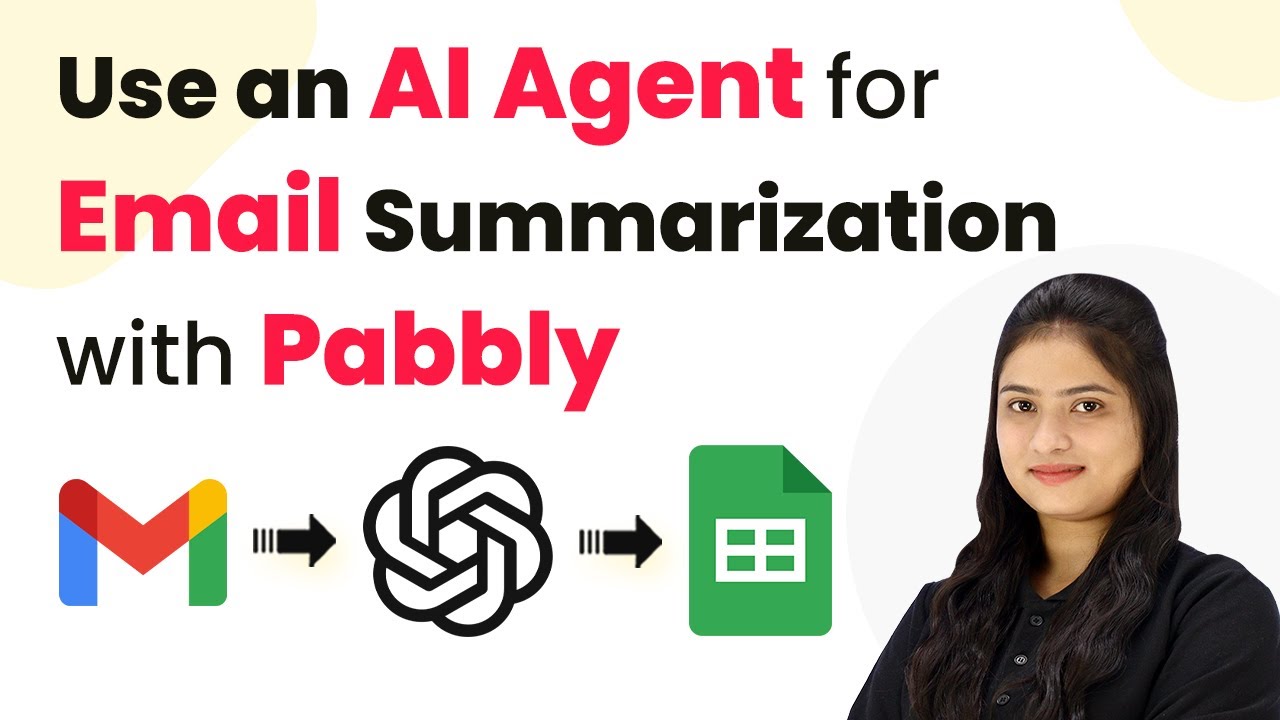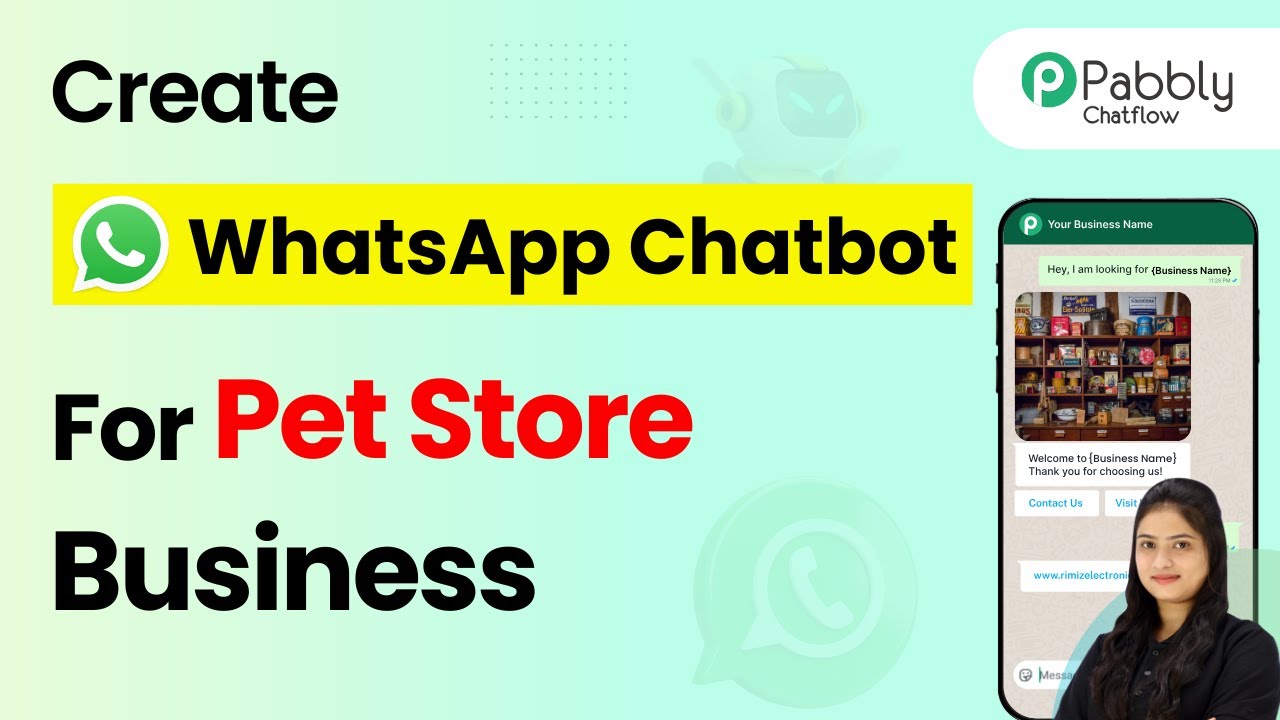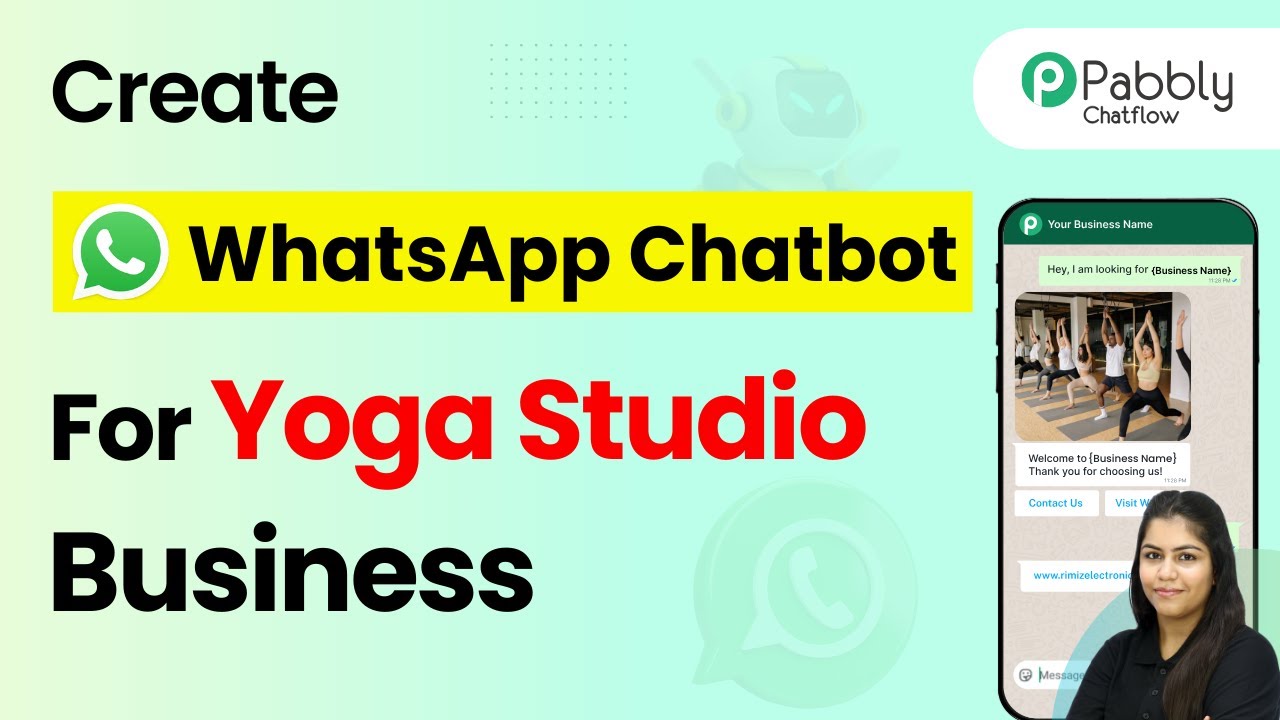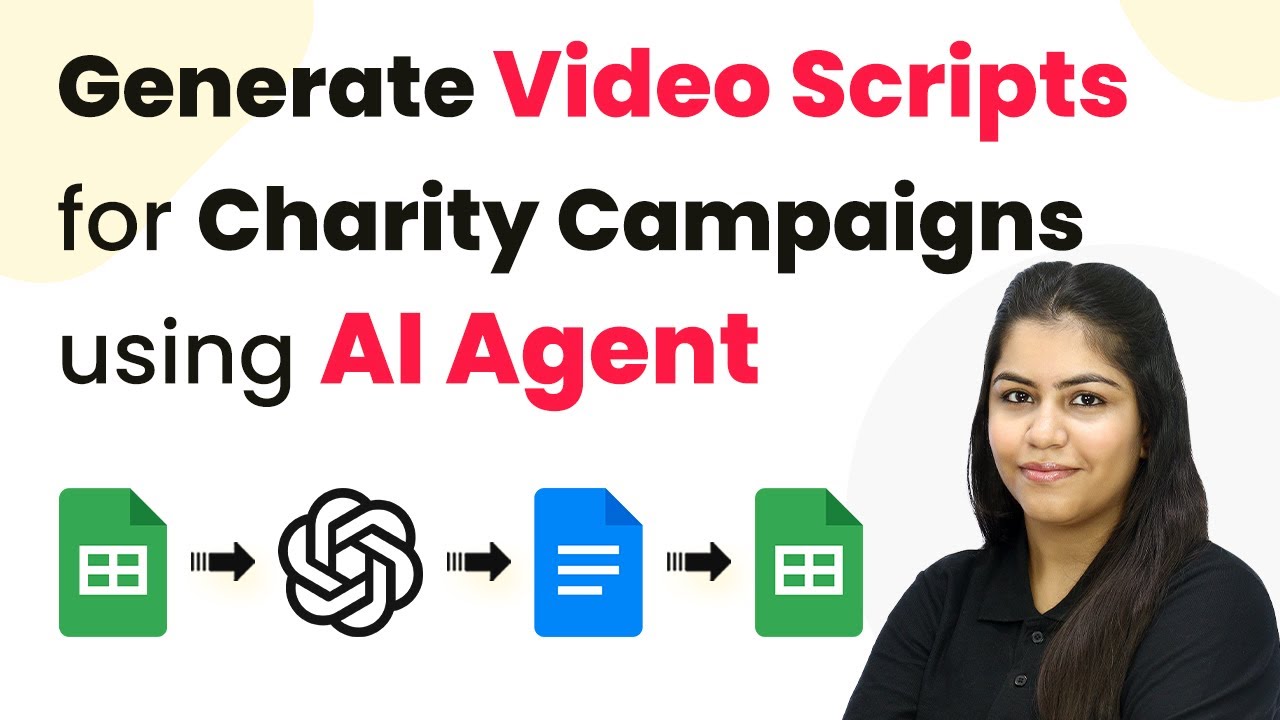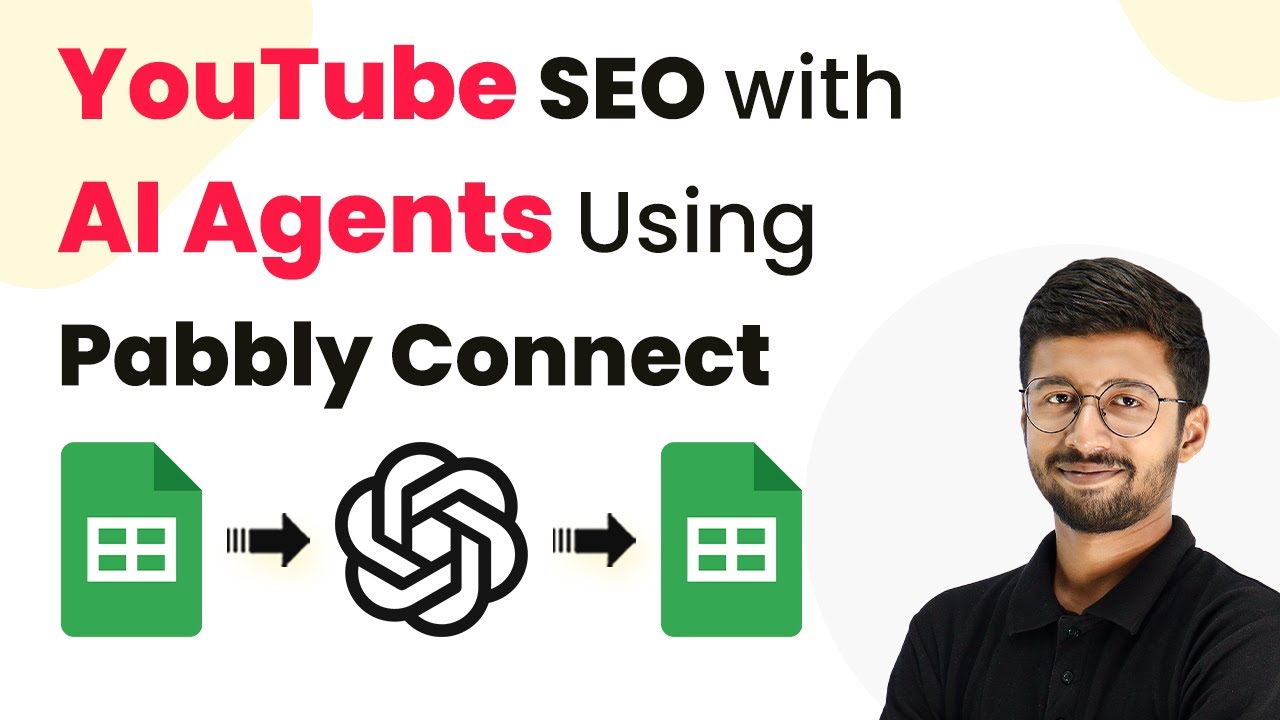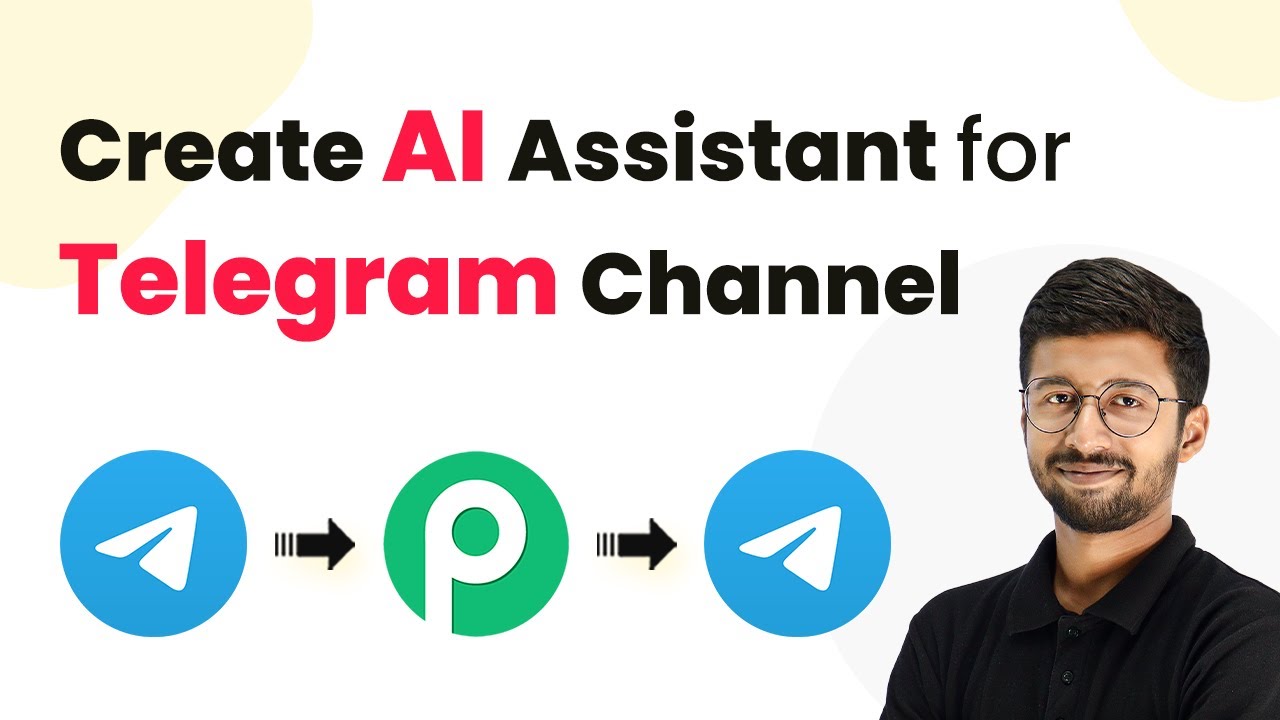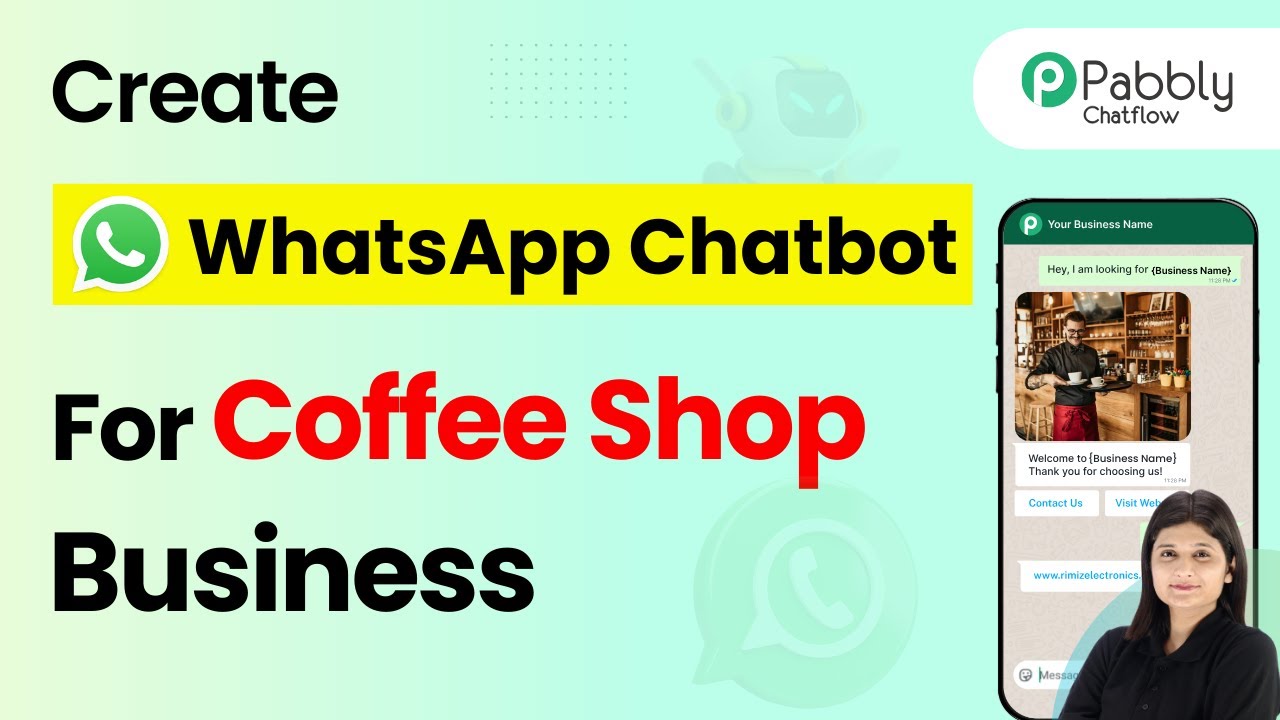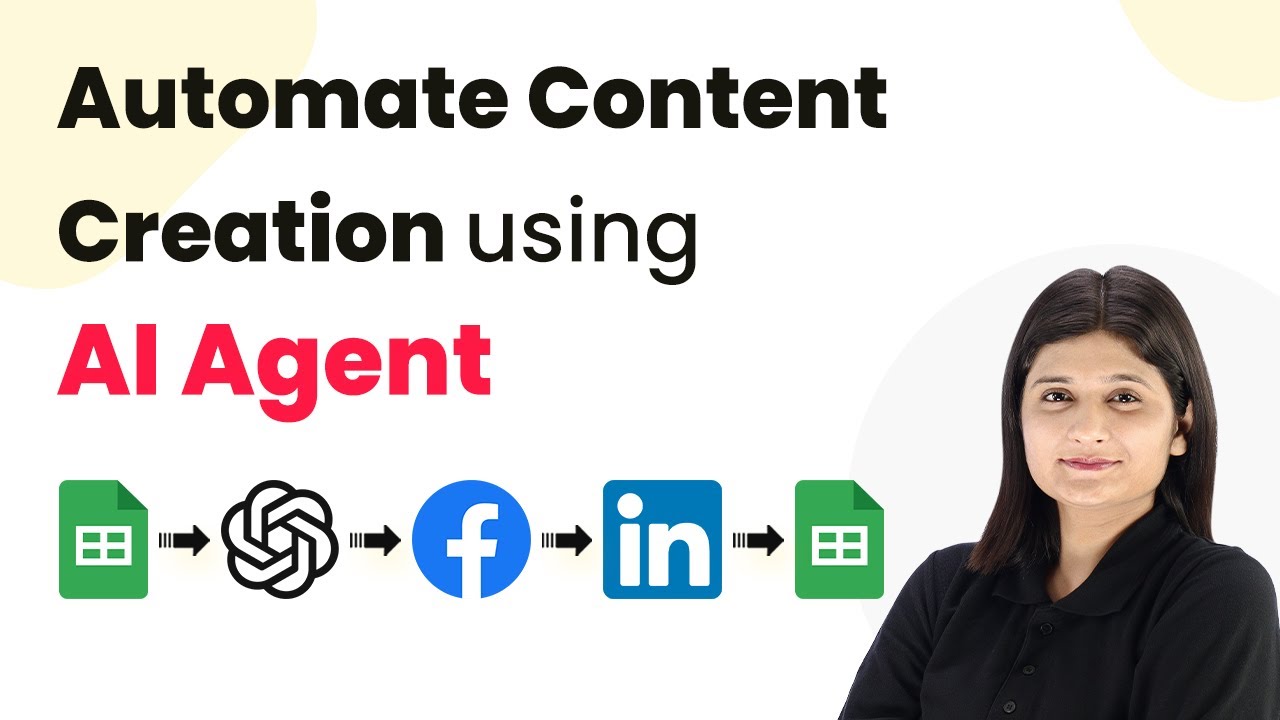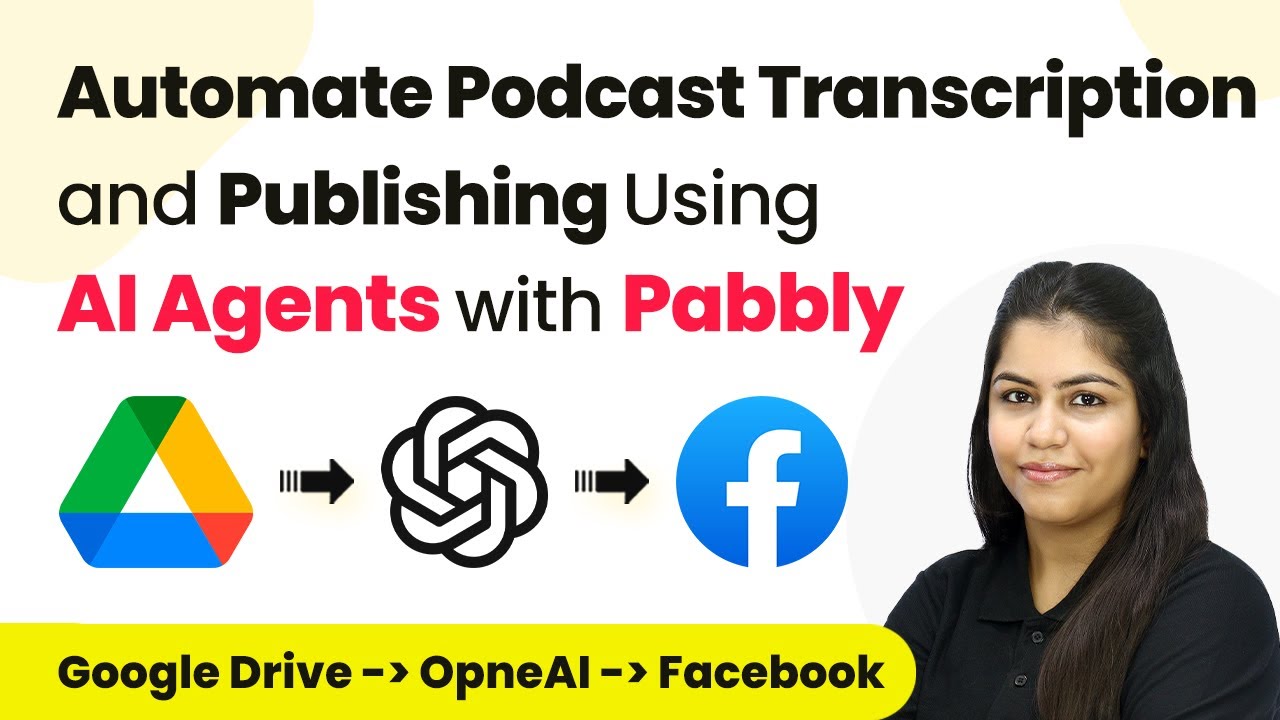Learn how to use Pabbly Connect to automate the extraction of property tax information from PDFs, including property ID, tax amount, and due date. Revolutionize your productivity approach with just a few strategic clicks. Uncover professional methods for connecting applications and creating workflows that reclaim hours of your week.
Watch Step By Step Video Tutorial Below
1. Accessing Pabbly Connect for Automation
To start using Pabbly Connect, first navigate to the Pabbly Connect website at Pabbly.com/connect/inr/. Here, you can sign in or create a new account. If you’re a new user, you can sign up for free and receive 100 free tasks every month.
Upon signing in, you will see the Pabbly apps window. Click on the ‘Access Now’ button for Pabbly Connect. This action will take you to the dashboard where you can create your automation workflows.
2. Creating a Workflow in Pabbly Connect
In the Pabbly Connect dashboard, click on the ‘Create Workflow’ button located in the top right corner. A dialog box will appear, prompting you to name your workflow and select a folder to save it in.
- Name the workflow ‘AI agent to extract property tax information from PDFs’.
- Select the folder for saving the workflow, such as ‘AI agent automations’.
Once you have entered the name and selected the folder, click on the ‘Create’ button. This will establish your workflow, which consists of two main components: trigger and action.
3. Setting Up the Trigger in Pabbly Connect
For the trigger application, select ‘Google Drive’ since you will be uploading property tax receipts there. The trigger event should be set to ‘New File in Specific Folder’. Click on the ‘Connect’ button to authorize Pabbly Connect to access your Google Drive.
After clicking connect, a window will prompt you to either add a new connection or select an existing one. Choose ‘Sign in with Google’ and select the Google account linked to your Drive. Allow the necessary permissions to complete the connection.
4. Uploading PDF Files to Google Drive
Now, upload your property tax receipt PDF to the designated Google Drive folder. Once uploaded, return to Pabbly Connect and click on the ‘Save and Send Test Request’ button. This will trigger the workflow and capture the most recent file uploaded.
Ensure that the folder settings allow access to anyone with the link. This is crucial for the AI agent to access the document. After making the folder accessible, re-test the connection to confirm that the PDF link is captured successfully.
- Upload the PDF file to the Google Drive folder.
- Click ‘Save and Send Test Request’ to capture the file link.
Upon successful capture, you will see the web content link of the PDF, which is essential for the next steps in your workflow.
5. Extracting Data Using AI Agent
In this step, select ‘Open AI’ as the action application in Pabbly Connect. The action event will be ‘Extract Content from PDF and Image’. Connect to Open AI by providing your API token, which you can generate from your Open AI account.
Once connected, map the PDF URL from the previous step to the corresponding field in this action. Set the prompt to specify the details you want to extract, such as the receipt number, date, and property tax details.
Use the mapped PDF URL for extraction. Specify the prompt for the AI agent to extract the details.
After configuring these settings, click ‘Save and Send Test Request’. The AI agent will process the PDF and return the extracted data, which can then be stored in Google Sheets for systematic record-keeping.
Conclusion
This tutorial detailed how to use Pabbly Connect to automate the extraction of property tax information from PDFs. By integrating Google Drive and Open AI, you can efficiently manage property tax records without manual effort. Now, you can streamline your workflow and improve efficiency in managing property taxes effortlessly.
Ensure you check out Pabbly Connect to create business automation workflows and reduce manual tasks. Pabbly Connect currently offer integration with 2,000+ applications.
- Check out Pabbly Connect – Automate your business workflows effortlessly!
- Sign Up Free – Start your journey with ease!
- 10,000+ Video Tutorials – Learn step by step!
- Join Pabbly Facebook Group – Connect with 21,000+ like minded people!