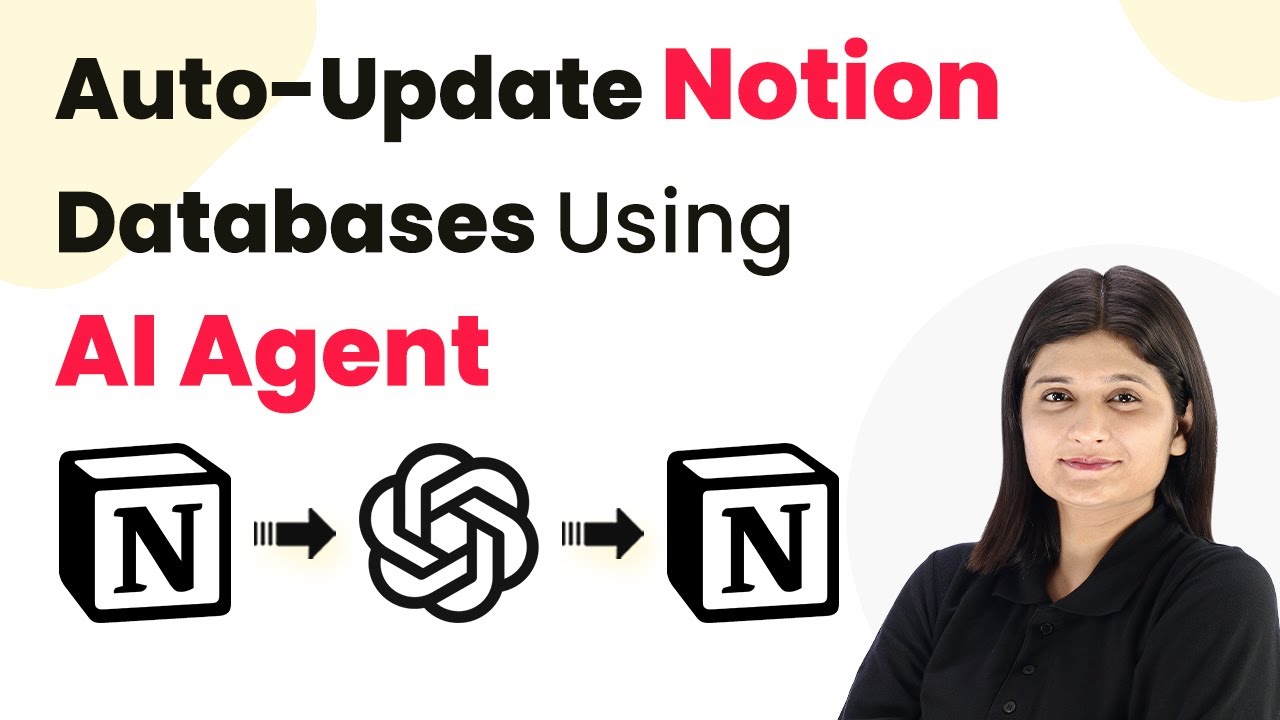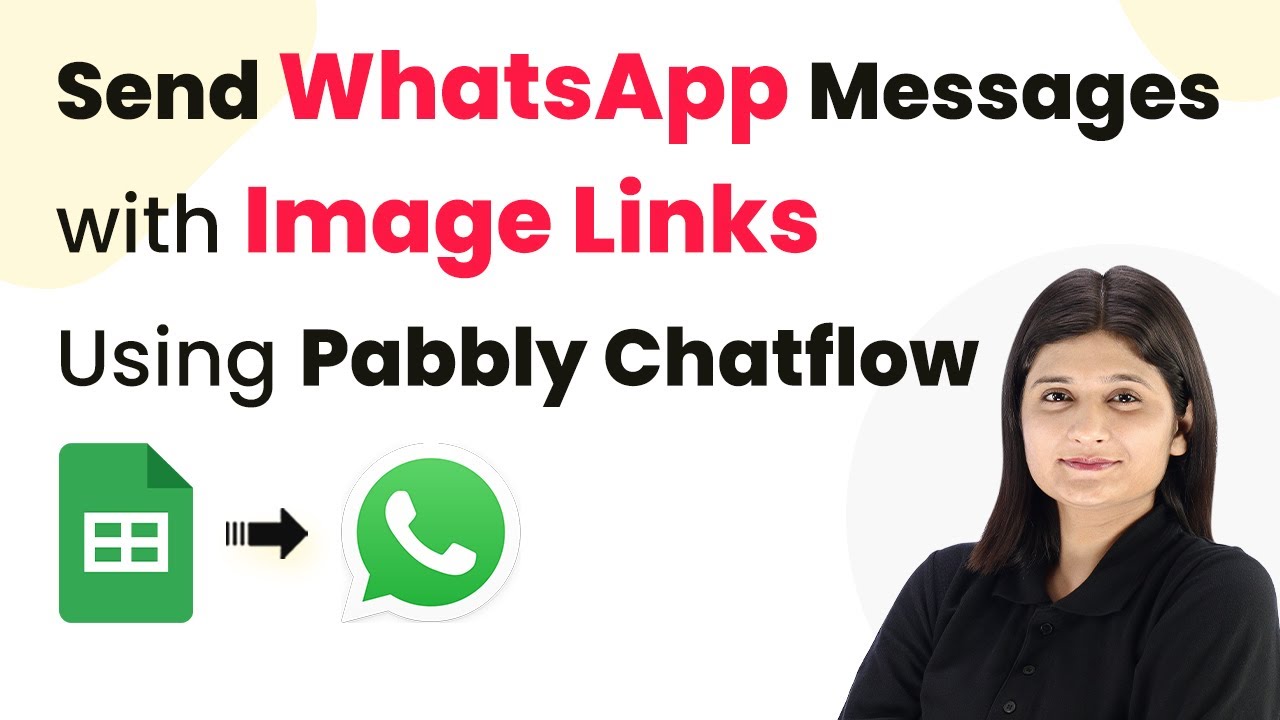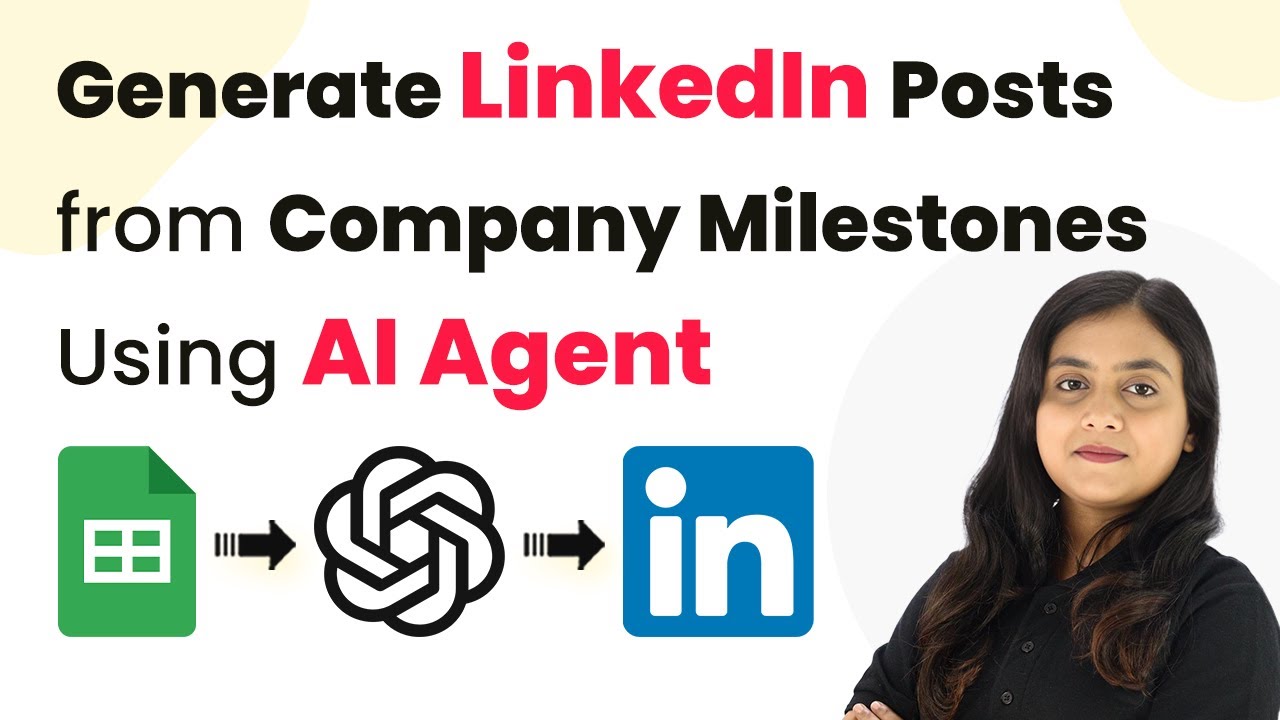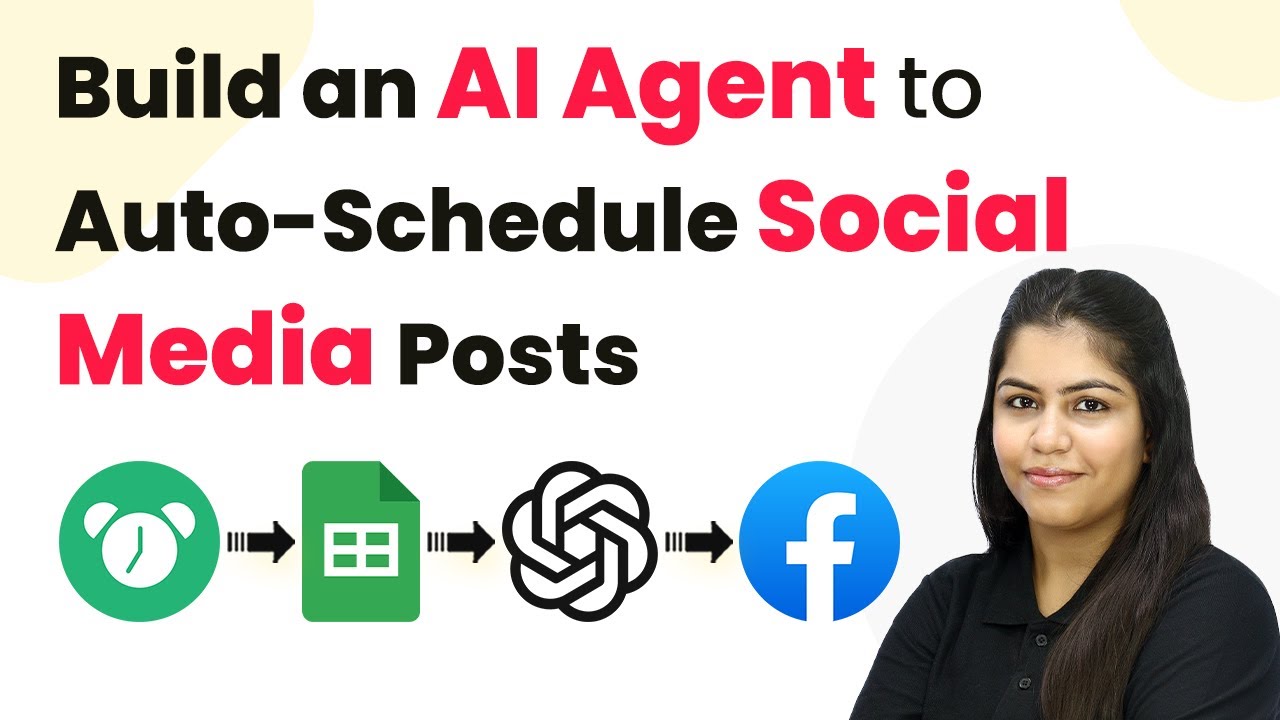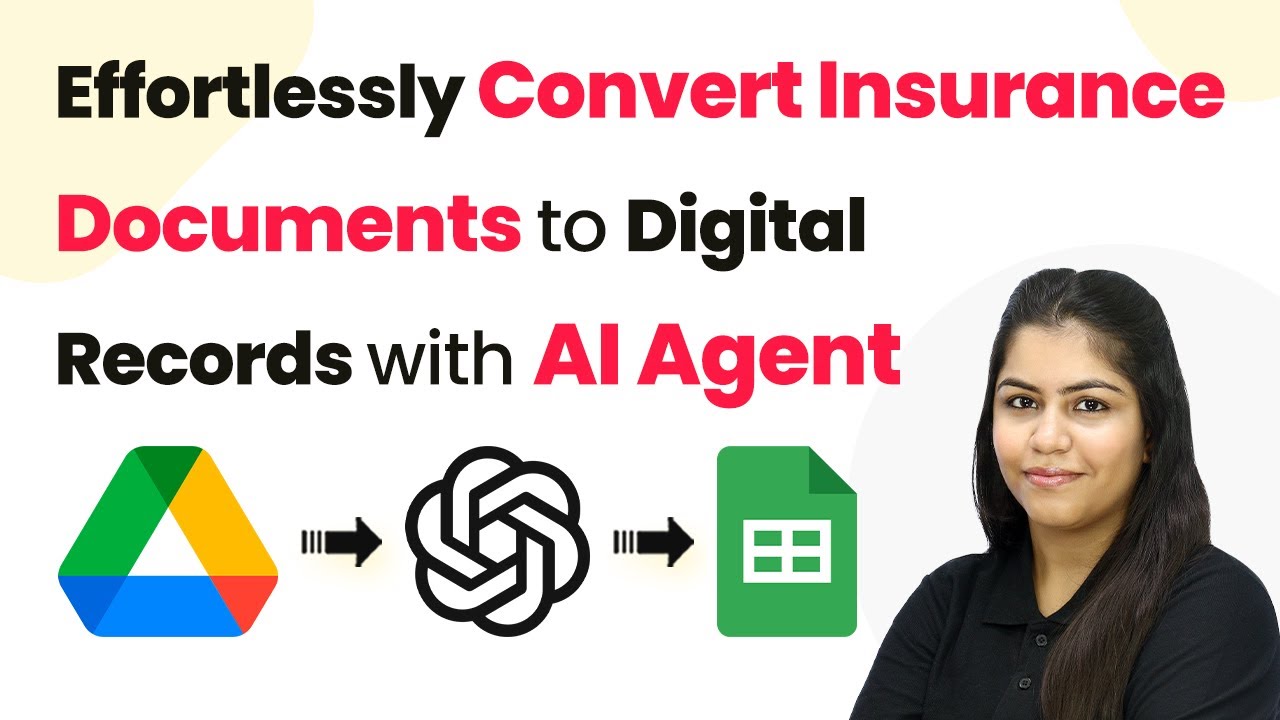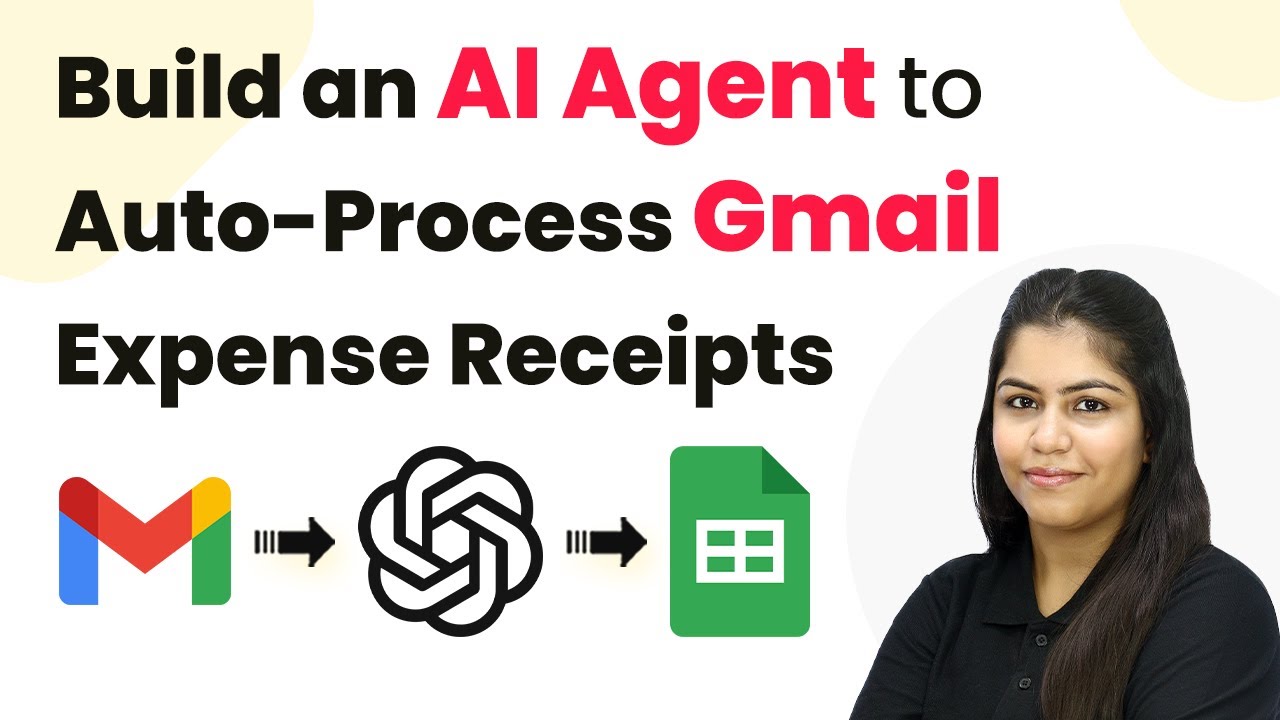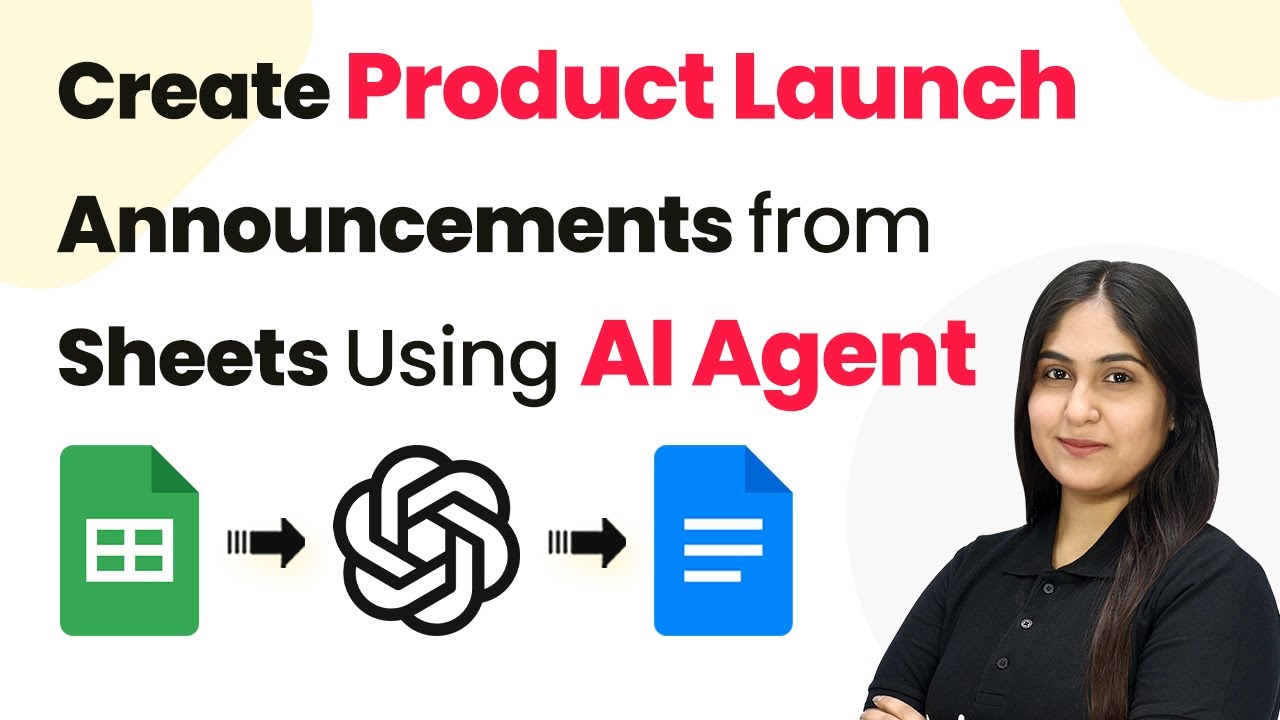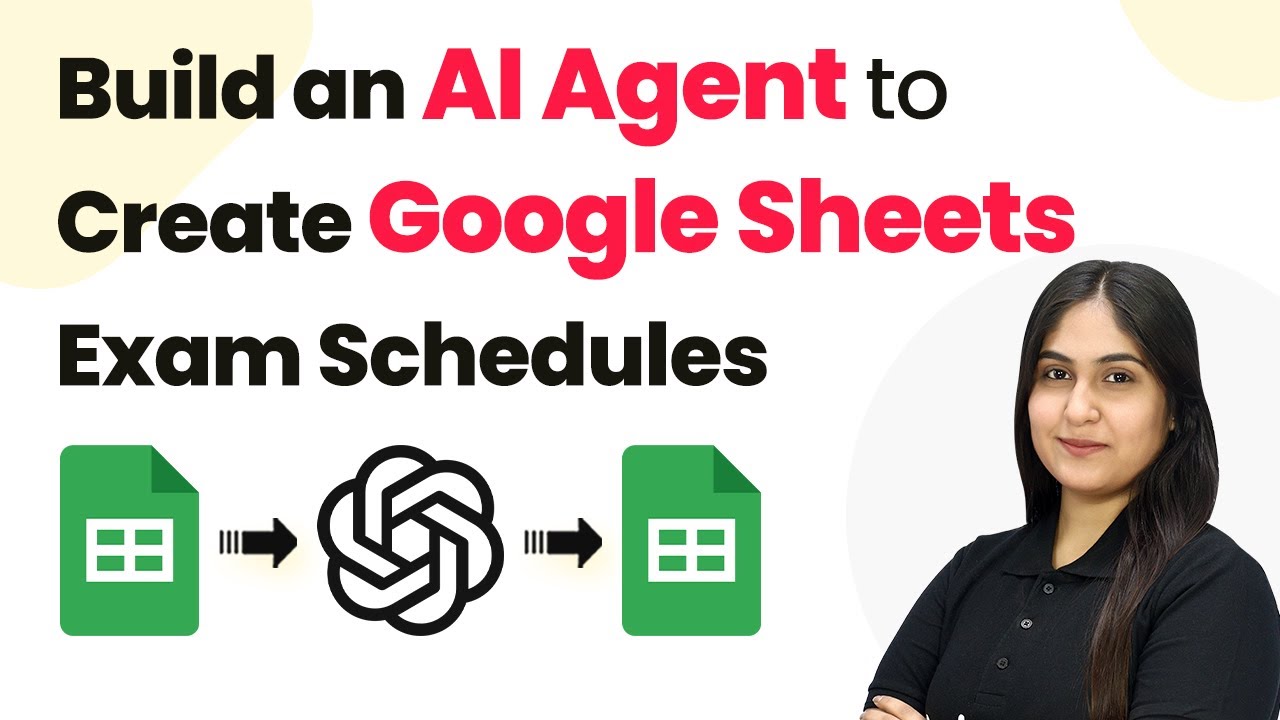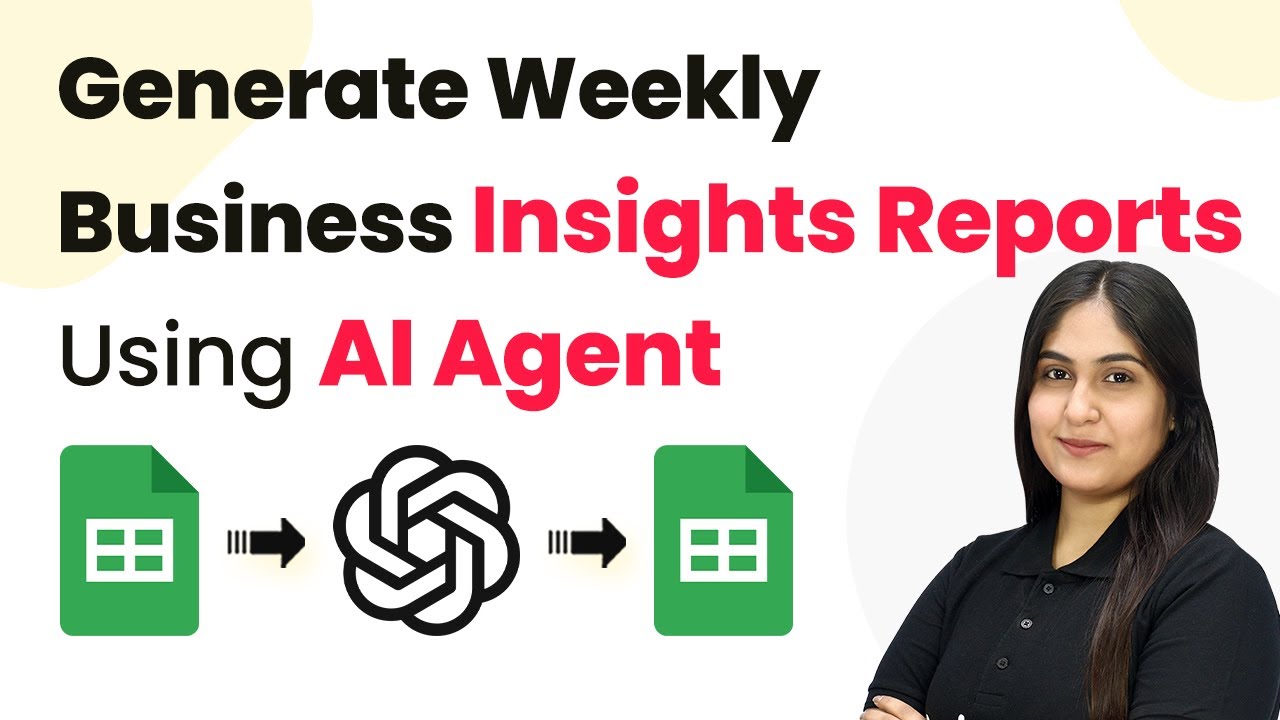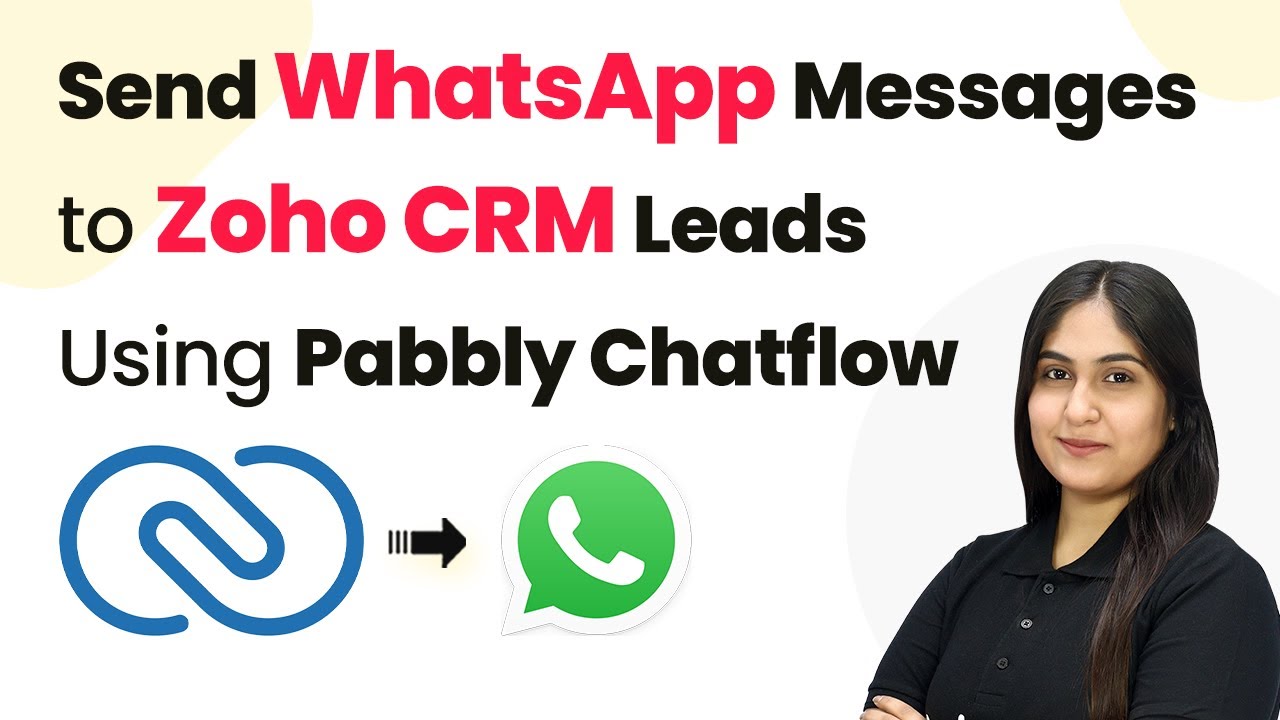Learn how to auto-update Notion databases using Pabbly Connect and AI Agent with this step-by-step tutorial. Streamline your workflow today! Learn to create powerful connections between your critical applications without requiring specialized programming knowledge or extensive technical background.
Watch Step By Step Video Tutorial Below
1. Accessing Pabbly Connect for Notion Database Automation
To start automating your Notion databases, access Pabbly Connect by visiting the official website at Pabbly.com/connect. This platform allows seamless integration between various applications, including Notion and AI agents.
Once on the Pabbly Connect page, sign in to your account. If you are a new user, you can sign up for free, which provides you with 100 tasks monthly. After signing in, you will be directed to the Pabbly dashboard where you can create your workflows.
2. Creating a Workflow in Pabbly Connect
After accessing your Pabbly Connect dashboard, click on the ‘Create Workflow’ button. Here, you will need to name your workflow, such as ‘Auto Update Notion Databases Using AI Agent’. Select the folder for your workflow, then click on ‘Create’. using Pabbly Connect
- Name your workflow appropriately.
- Choose the folder where you want to save it.
- Click ‘Create’ to finalize the setup.
Once created, you will see two boxes labeled ‘Trigger’ and ‘Action’. The trigger is the event that starts the automation, while the action is what happens as a result. In this case, the trigger will be set to Notion.
3. Setting Up Notion as the Trigger in Pabbly Connect
In the trigger application, select Notion and then choose the event as ‘New Database Item’. Click on ‘Connect’ to set up the connection between Notion and Pabbly Connect.
If you already have a connection, you can save it; otherwise, click on ‘Add New Connection’. Authorize Pabbly Connect to access your Notion account by granting the necessary permissions. Select your Notion database, such as ‘Blog Topics’, and allow access.
4. Configuring OpenAI as the Action in Pabbly Connect
Next, in your action application, select OpenAI. Choose the event as ‘Chat GPT Structured AI Output’ and click ‘Connect’. If you don’t have an existing connection, create one by entering your API token from OpenAI. using Pabbly Connect
Once connected, you will need to enter specific fields, including your AI model (e.g., GPT-4 mini) and the prompt. Use mapping to dynamically insert the keyword received from the Notion trigger to generate content automatically.
- Select the AI model you wish to use.
- Map the keyword from Notion to generate content.
- Format the response output correctly.
After entering all required information, click on ‘Save and Send Test Request’ to ensure everything is working correctly. You should receive a response containing the generated content.
5. Updating the Notion Database with Generated Content
To finalize the workflow, add another action step in Pabbly Connect and select Notion again. This time, choose the action event as ‘Update Page’. Click on ‘Connect’ to use your existing Notion connection.
In this step, select the database and map the page ID along with the generated content from OpenAI. After mapping all necessary fields, click ‘Save and Send Test Request’. This action will update your Notion database with the newly generated outline and summary.
After completing these steps, you will see your Notion database automatically updated with the content generated by OpenAI. This demonstrates how Pabbly Connect effectively automates the process of updating Notion databases using an AI agent.
Conclusion
In conclusion, using Pabbly Connect to integrate Notion with OpenAI allows for seamless automation of database updates. By following the detailed steps outlined in this tutorial, you can efficiently generate and manage content in your Notion databases.
Ensure you check out Pabbly Connect to create business automation workflows and reduce manual tasks. Pabbly Connect currently offer integration with 2,000+ applications.
- Check out Pabbly Connect – Automate your business workflows effortlessly!
- Sign Up Free – Start your journey with ease!
- 10,000+ Video Tutorials – Learn step by step!
- Join Pabbly Facebook Group – Connect with 21,000+ like minded people!