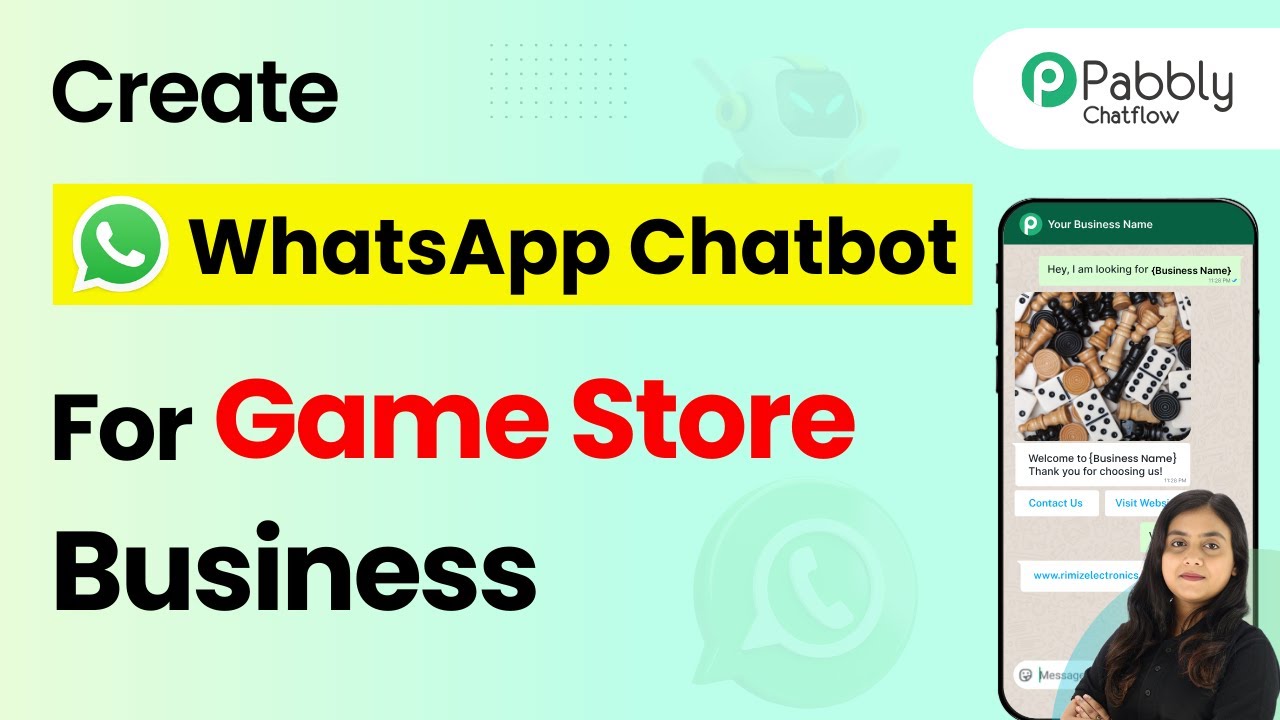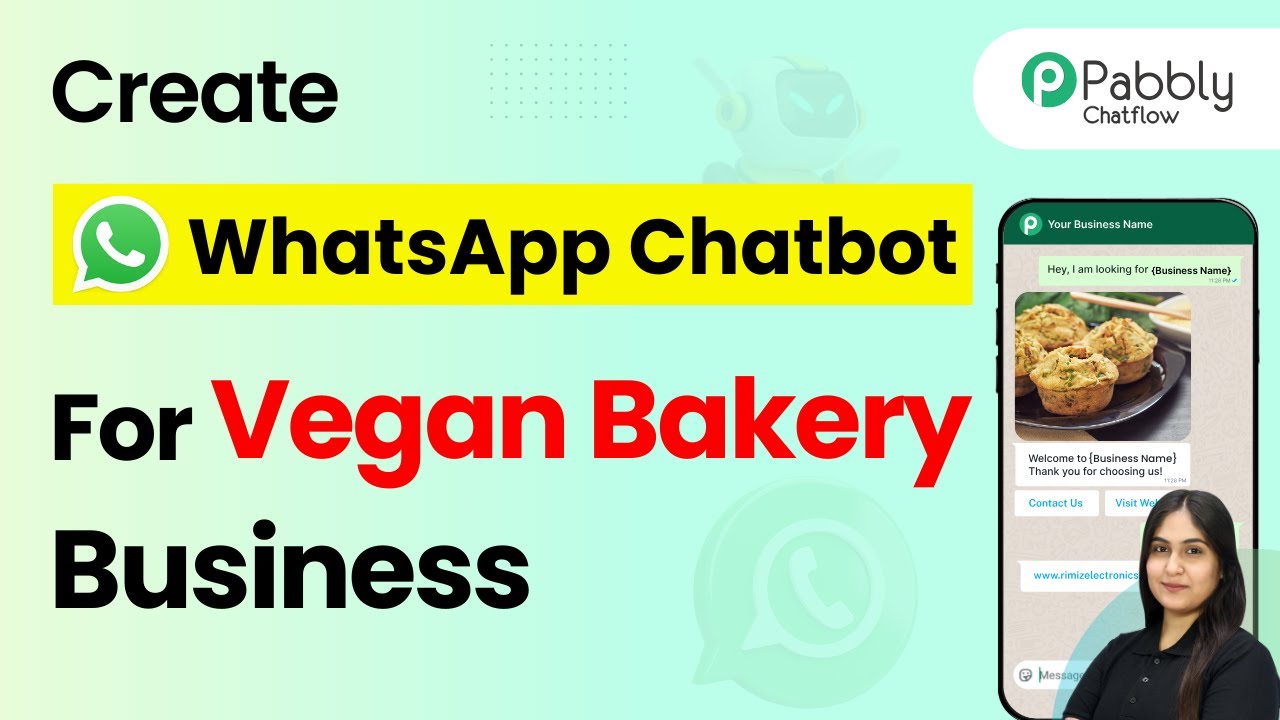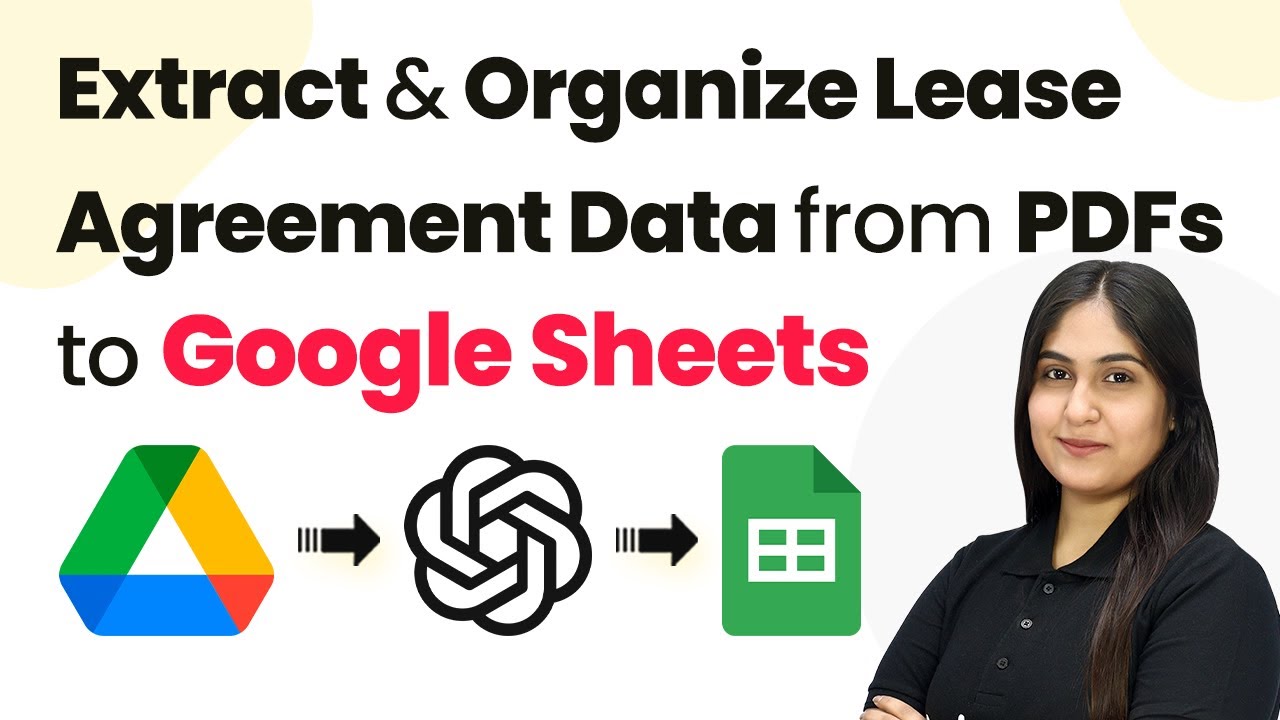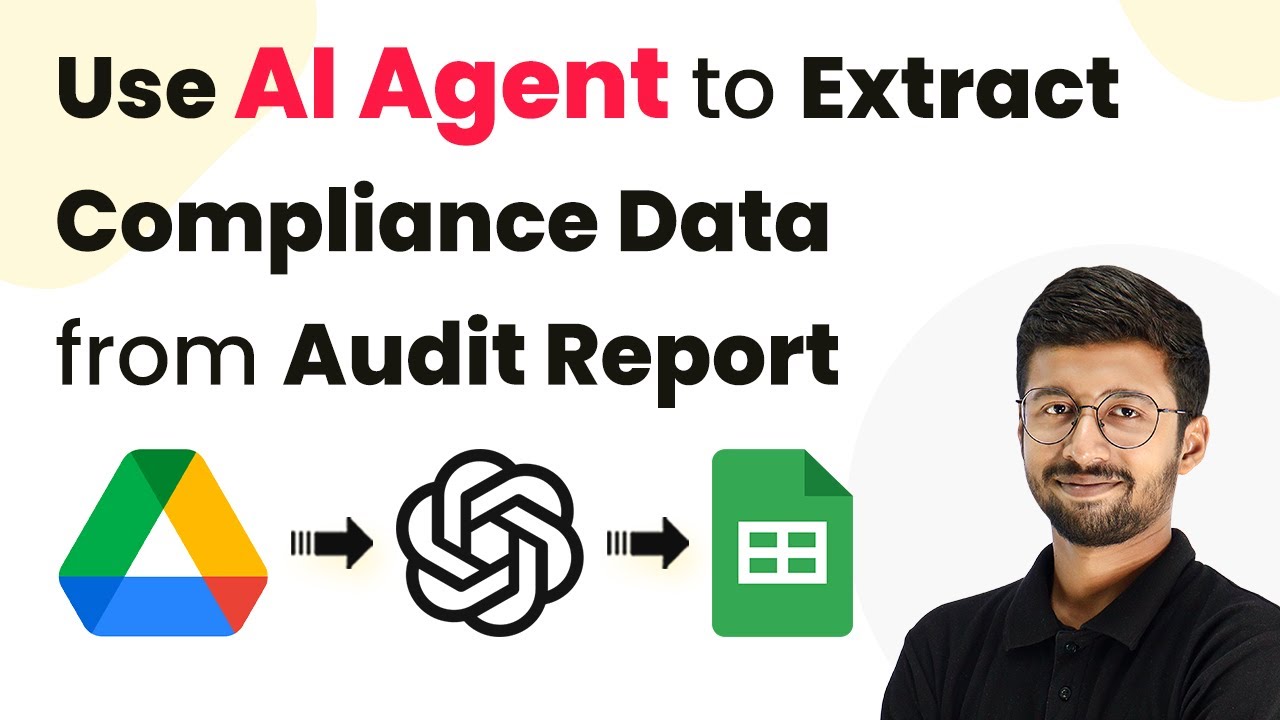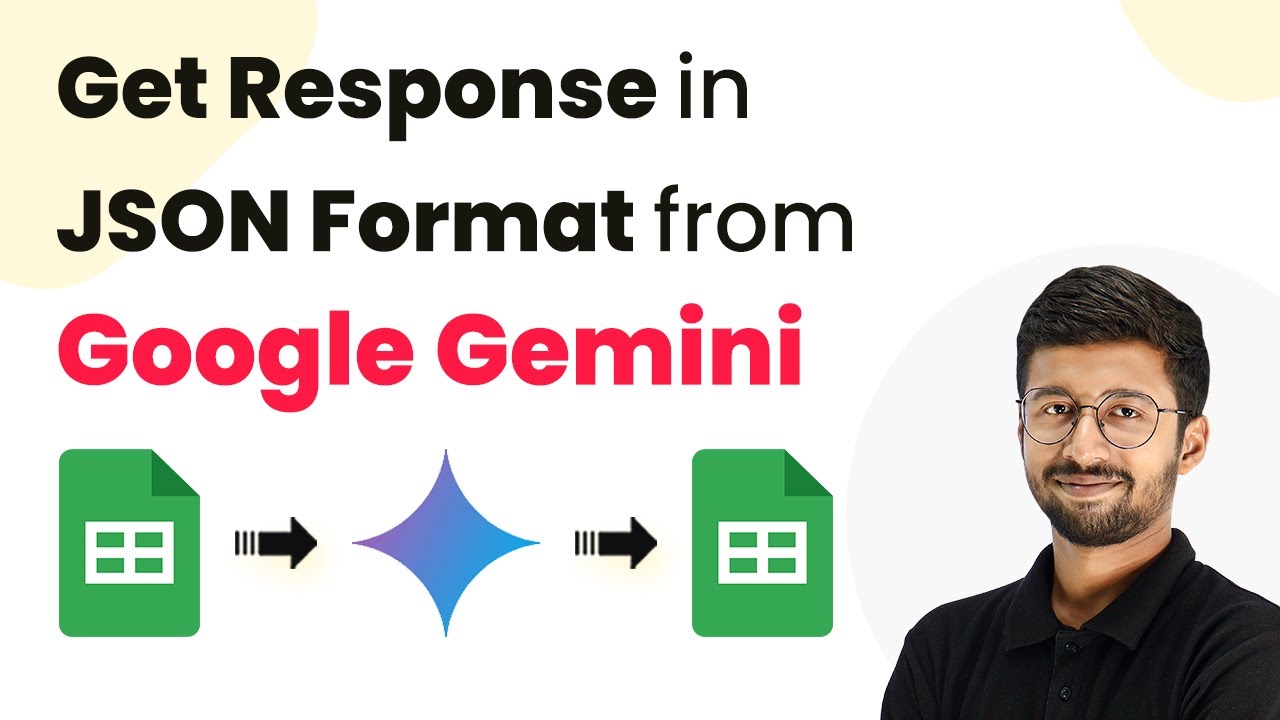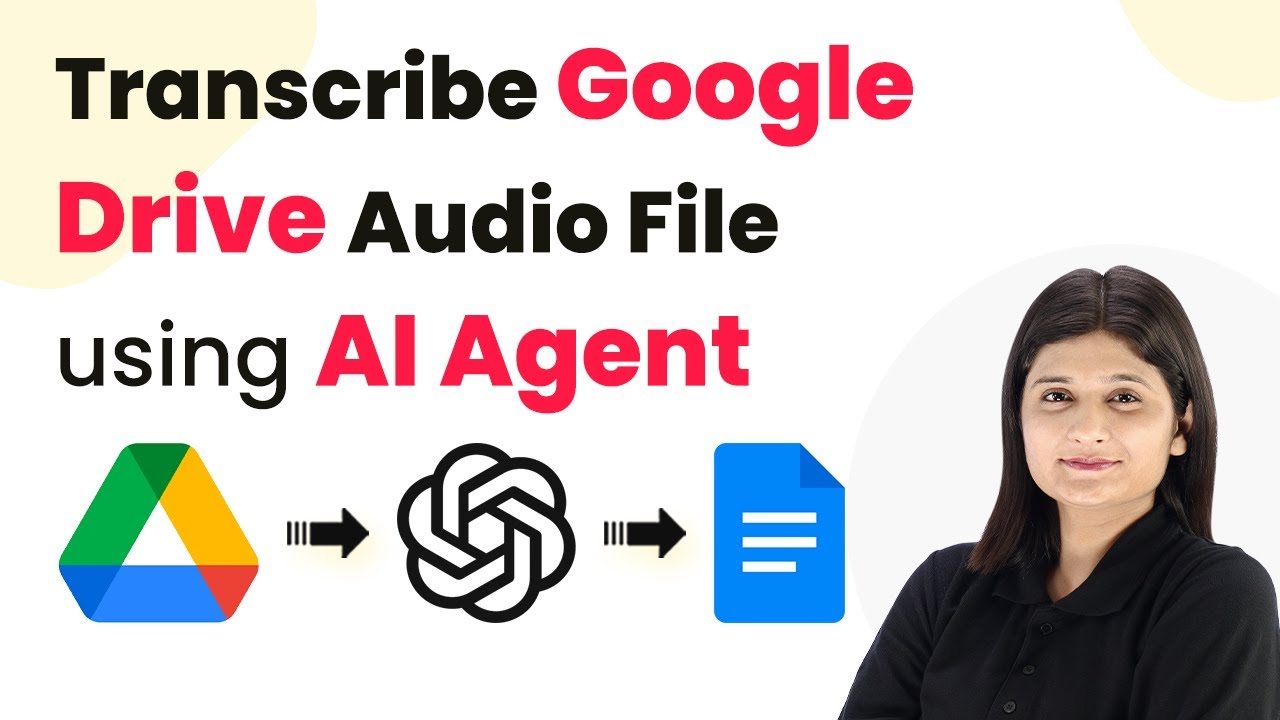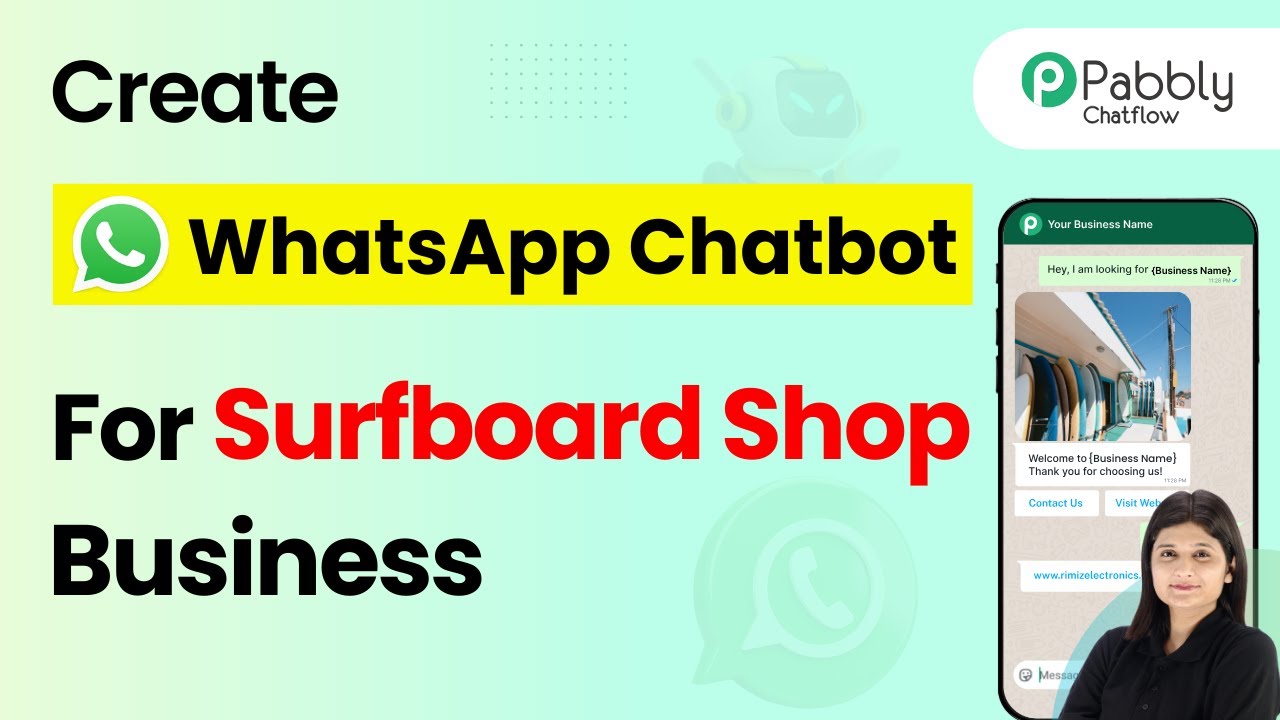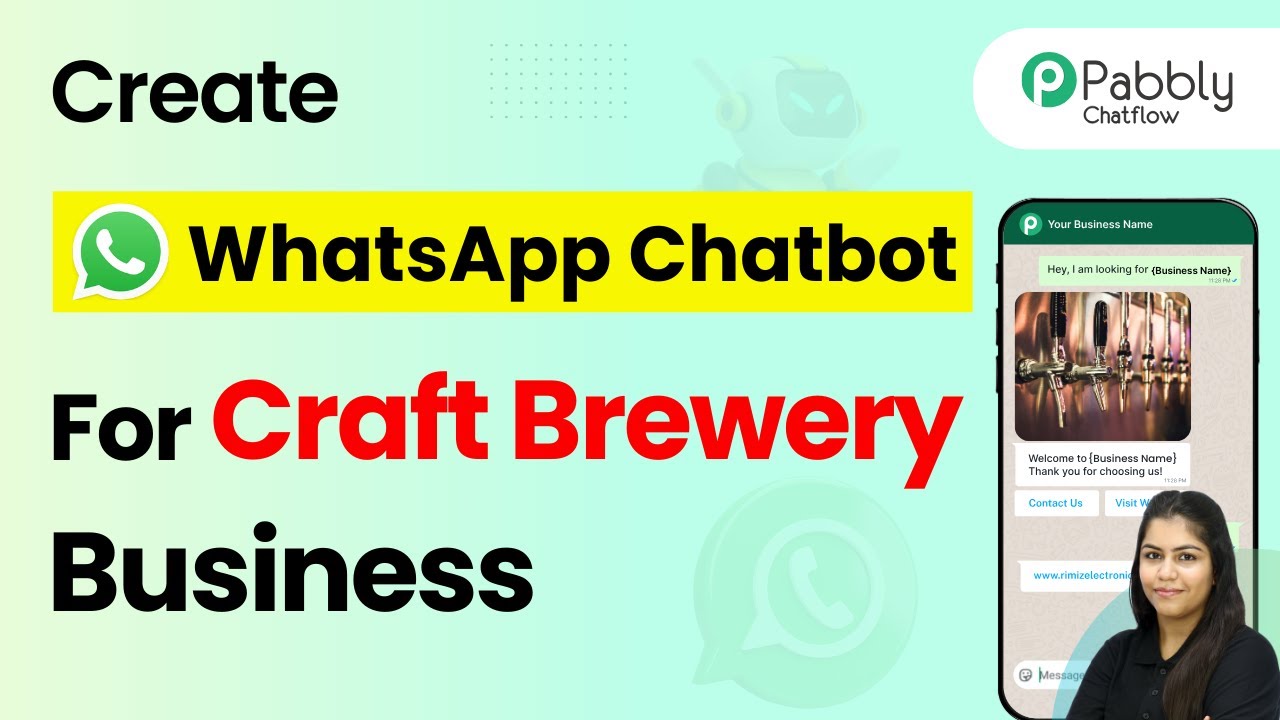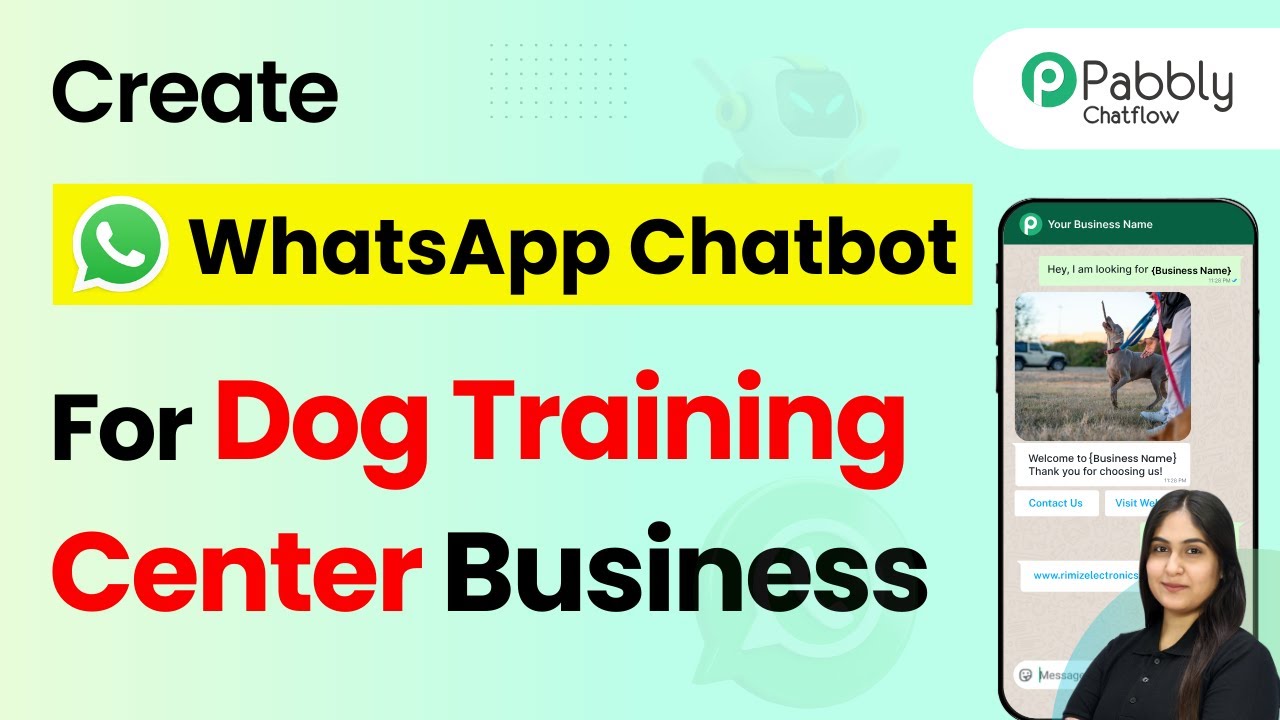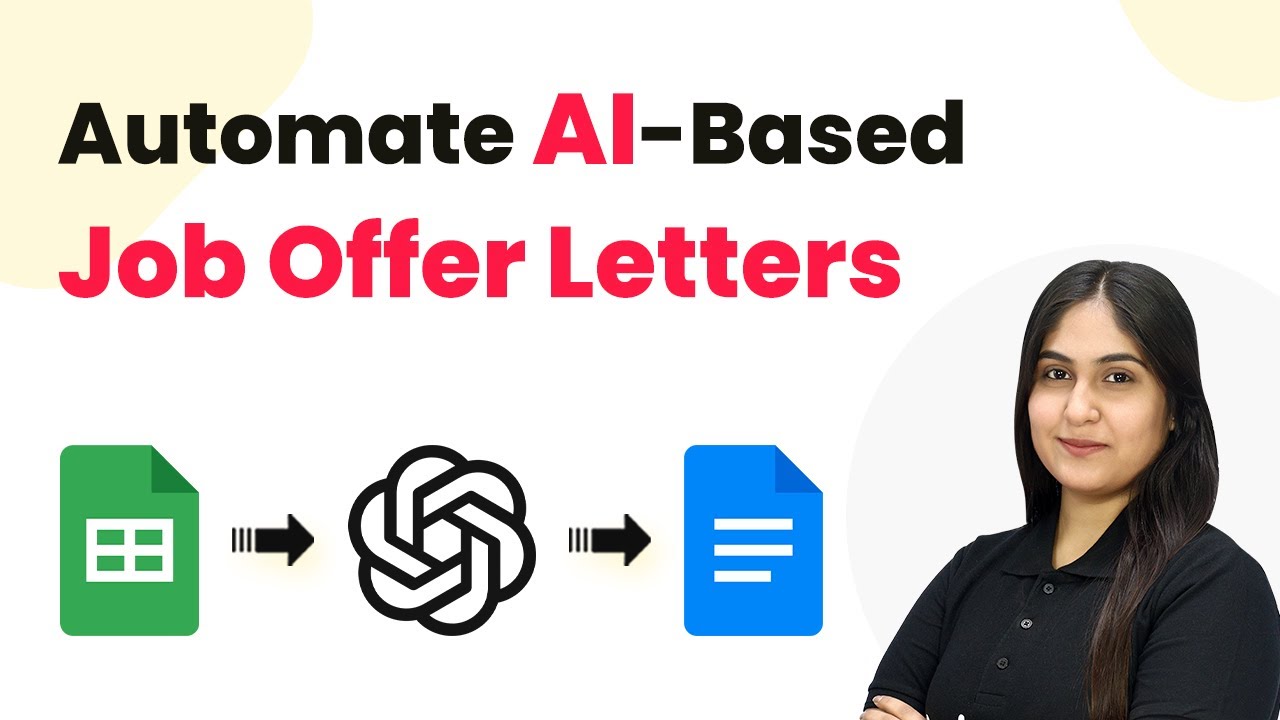Learn how to create an interactive WhatsApp chatbot for your board game store using Pabbly Chatflow. This step-by-step guide covers everything you need to know.
Watch Step By Step Video Tutorial Below
1. Accessing Pabbly Chatflow for Your Board Game Store
To create a WhatsApp chatbot for your board game store, you first need to access Pabbly Chatflow. Start by visiting the Pabbly Chatflow website at Pabbly.com/chatflow/inr/. If you are a new user, you can sign up for free and receive 100 free tasks every month.
Once you have signed up or logged in, you will see the Pabbly apps window. Click on the ‘Access Now’ button for Pabbly Chatflow. This will take you to the dashboard where you can start creating your chatbot.
2. Creating a New Flow in Pabbly Chatflow
After accessing Pabbly Chatflow, navigate to the flow section on the left panel. Click on the ‘Add Flow’ button located at the top right corner. You will be prompted to name your flow; for this tutorial, name it ‘Board Games Bot’.
Next, you will set the trigger for this flow. The flow should be triggered when a customer sends a message containing specific keywords like ‘hello’, ‘hey’, or ‘hi’. Input these keywords in the designated field to ensure the chatbot responds appropriately.
- Enter keywords: hello, hey, hi
Now, your flow is set to trigger based on customer messages. This is the foundation for your WhatsApp chatbot using Pabbly Chatflow.
3. Configuring User Queries and Collecting Customer Data
Once the flow is triggered, you need to configure how the chatbot will respond to customer queries. For instance, if a customer asks about offers, you can set up the bot to recognize keywords like ‘offers’, ‘deals’, or ‘discounts’. Use the regex feature in Pabbly Chatflow to capture these sensitive keywords.
After setting up the regex, you can ask the customer for their name. To do this, select the ‘Ask a Question’ action and input the message, ‘Hey there! Welcome to Game Haven. May I know your full name?’ This will help you personalize further interactions.
- Ask for the customer’s full name
- Store the name in a custom field
By doing this, you ensure that the customer’s details are collected efficiently through Pabbly Chatflow, enhancing the automation of your store’s communication.
4. Providing Game Information and Support
After collecting the customer’s name, the next step is to provide them with options regarding your board games. You can send a message that says, ‘Awesome! We have saved your details. Welcome to Game Haven! How can I assist you today?’ Follow this with buttons for various options like ‘Board Games’, ‘Offers and Deals’, and ‘Talk to Support’.
Each button will trigger different responses. For example, selecting ‘Board Games’ will show a list of games available. You can create this list in Pabbly Chatflow by selecting the ‘List’ option and adding sections for categories like ‘Family Games’ and ‘Party Games’.
Create sections for Family Games and Party Games Add game titles and descriptions
This setup allows customers to explore your game offerings seamlessly through Pabbly Chatflow, enhancing their shopping experience.
5. Testing Your WhatsApp Chatbot
Once you have configured all the responses and options in Pabbly Chatflow, it’s time to test your WhatsApp chatbot. Send a message to your WhatsApp number that triggers the bot, such as ‘hello’. The bot should respond with a greeting and prompt for the customer’s name.
After providing the name and email, verify that the bot correctly saves this information and responds with the appropriate messages. You can test various scenarios, such as asking for game details or current offers, to ensure everything works smoothly.
Send a test message to trigger the bot Verify responses and data collection
This testing phase is crucial to ensure that your WhatsApp chatbot is functioning as intended, providing a seamless experience for your customers through Pabbly Chatflow.
Conclusion
In this tutorial, we explored how to create an interactive WhatsApp chatbot for your board game store using Pabbly Chatflow. By following the steps outlined, you can automate customer inquiries, provide game details, and enhance engagement effectively. Start building your chatbot today with Pabbly Chatflow!
Ensure you check out Pabbly Connect to create business automation workflows and reduce manual tasks. Pabbly Connect currently offer integration with 2,000+ applications.
- Check out Pabbly Connect – Automate your business workflows effortlessly!
- Sign Up Free – Start your journey with ease!
- 10,000+ Video Tutorials – Learn step by step!
- Join Pabbly Facebook Group – Connect with 21,000+ like minded people!