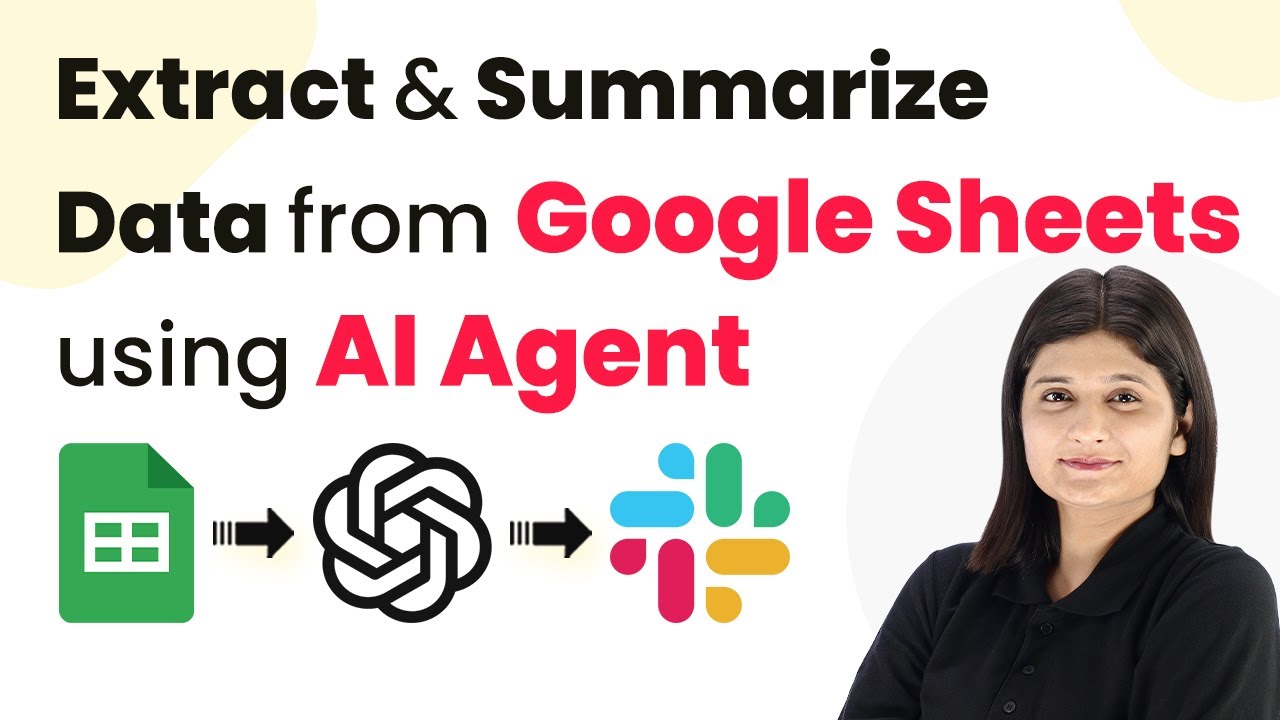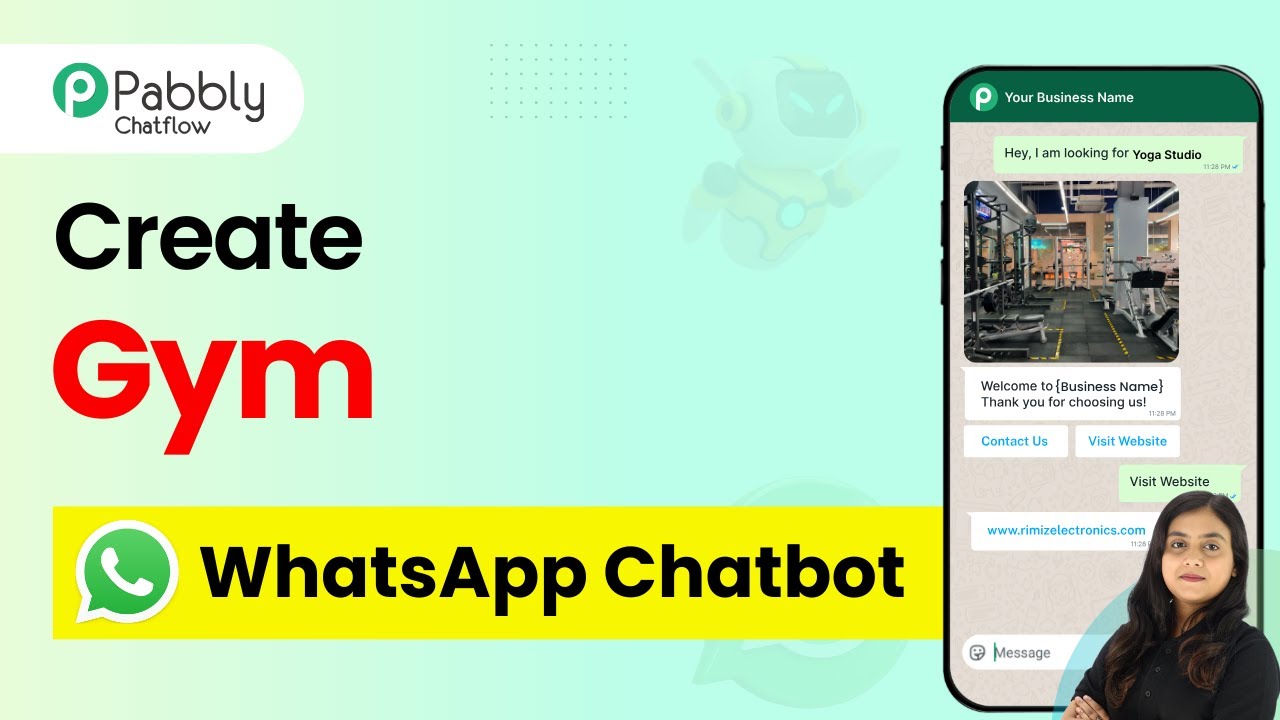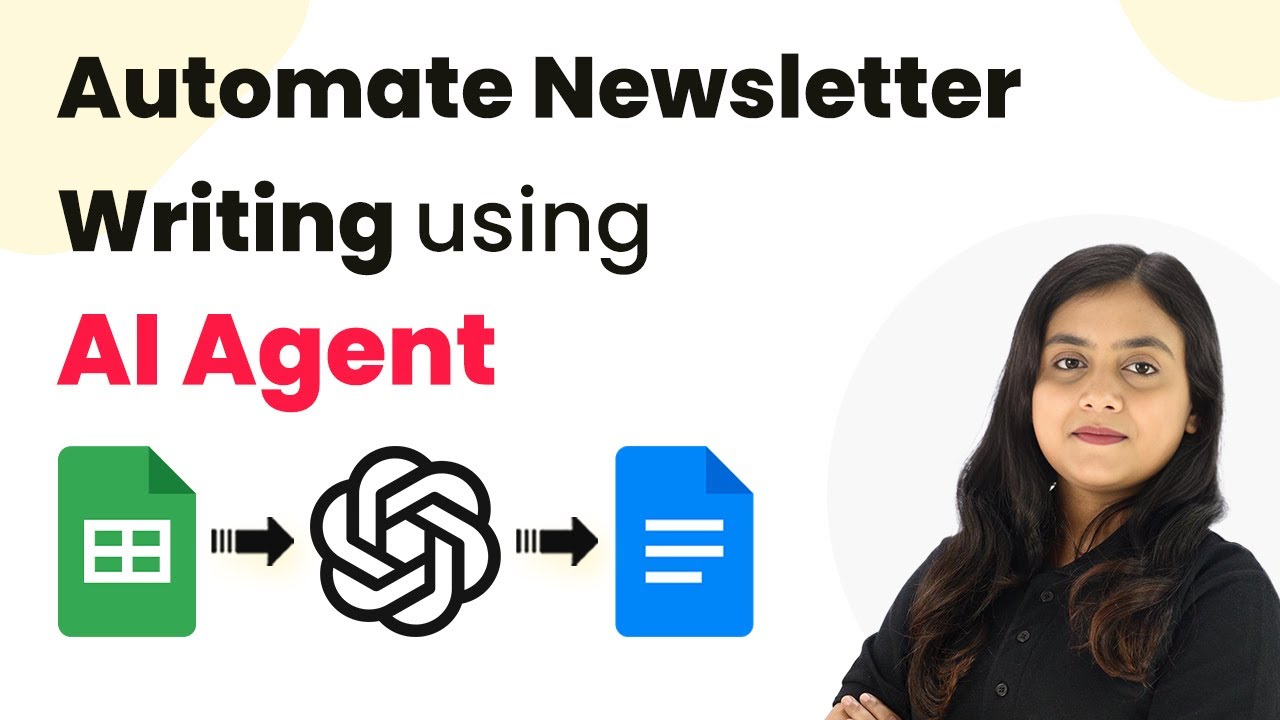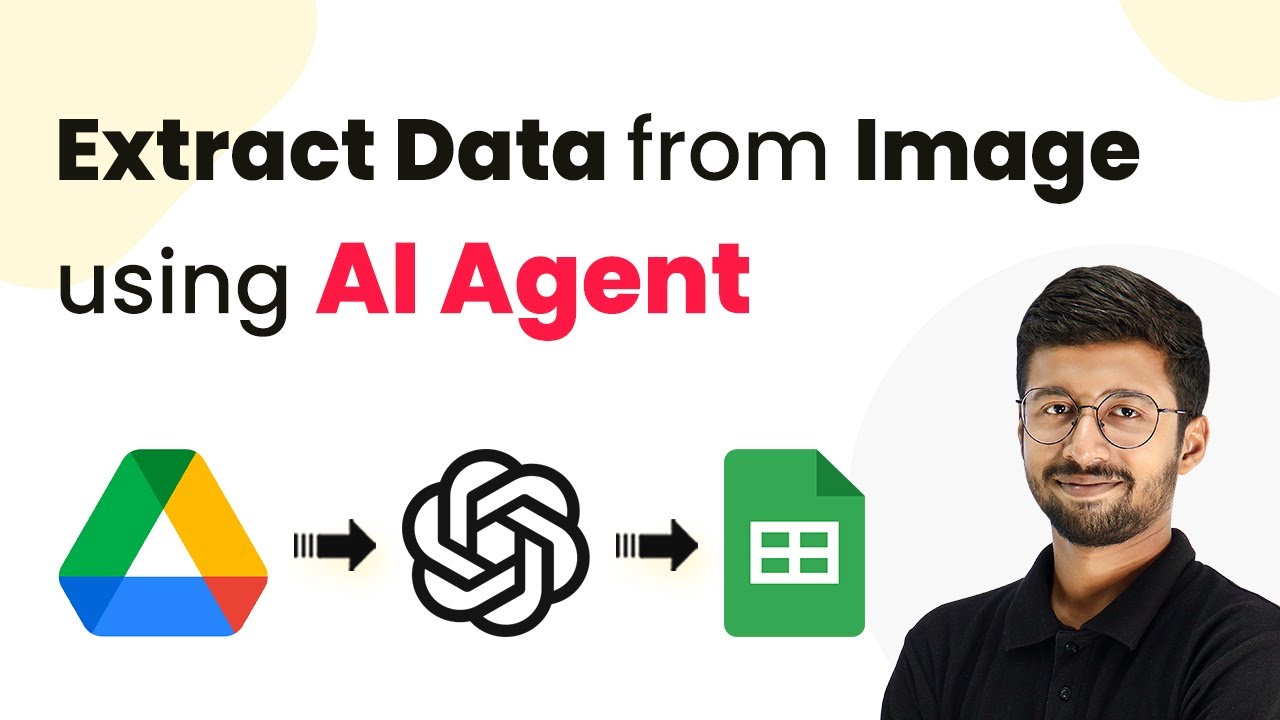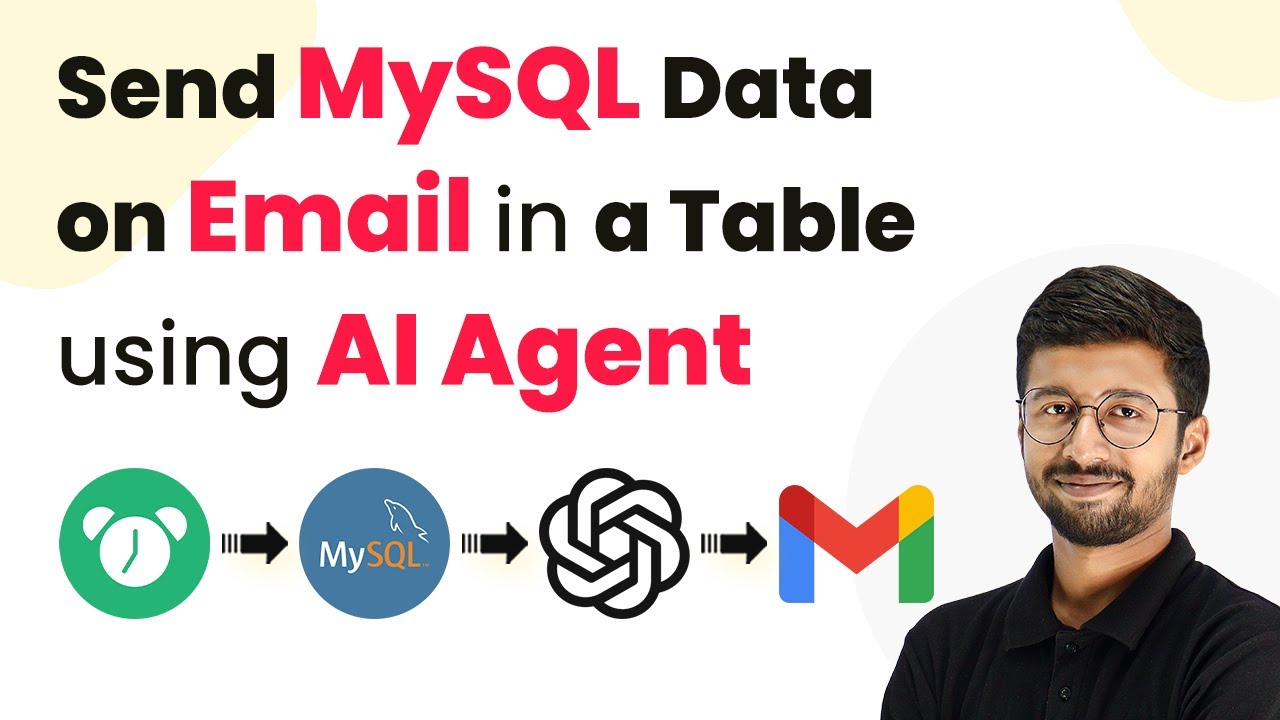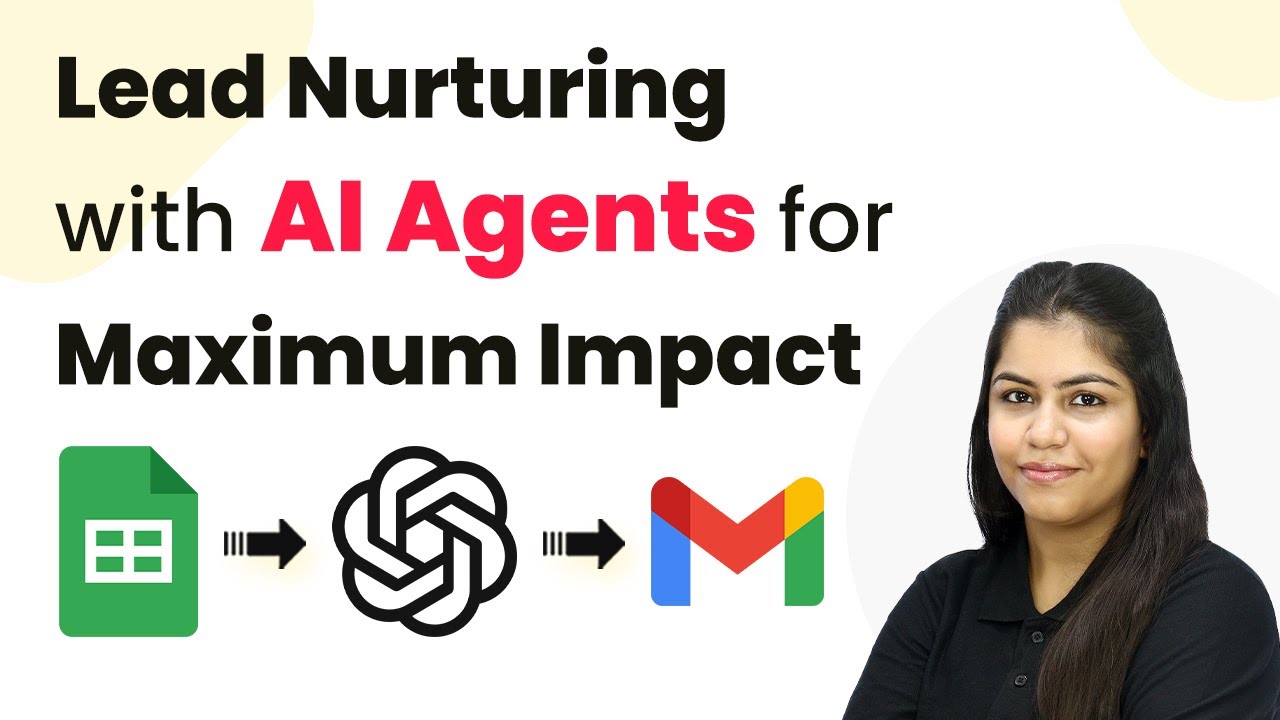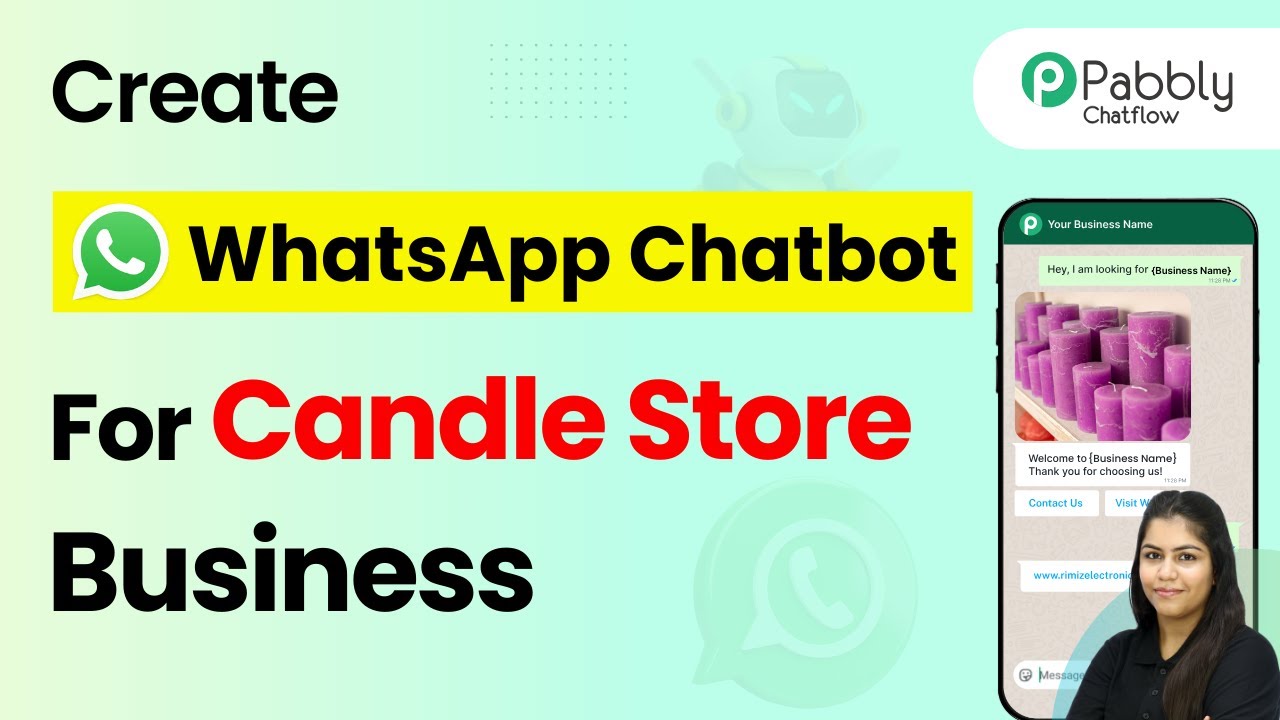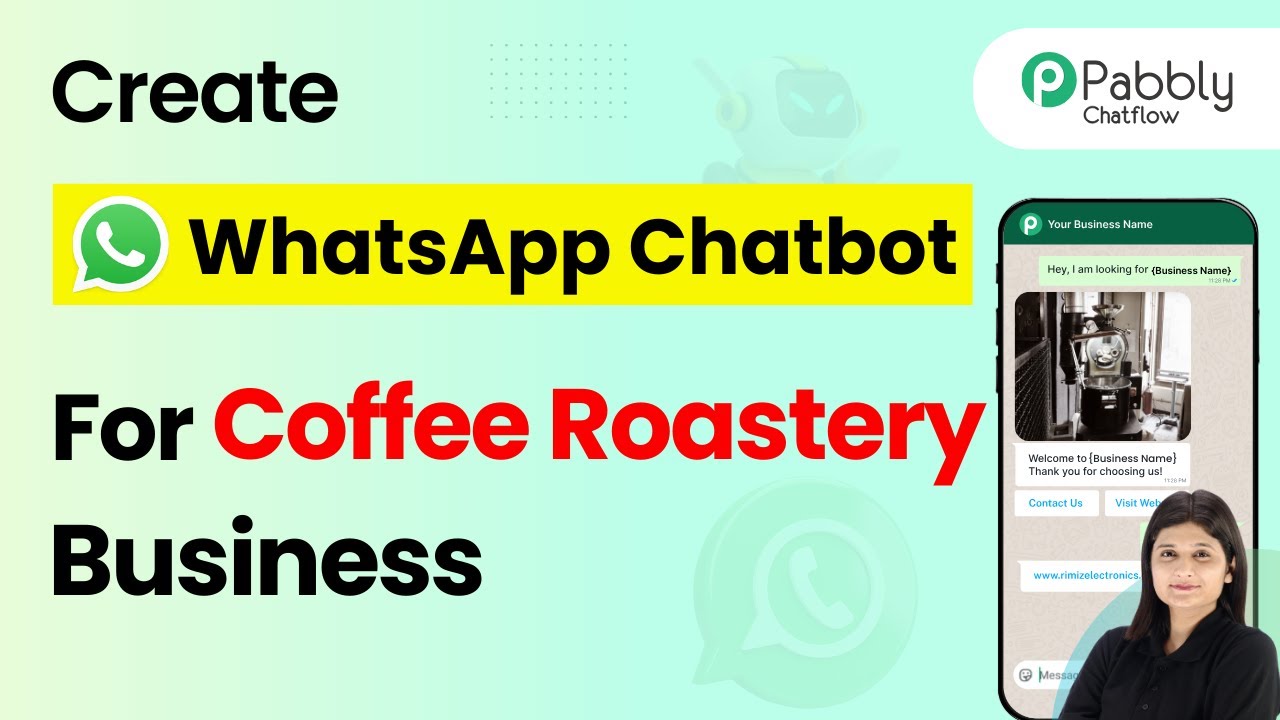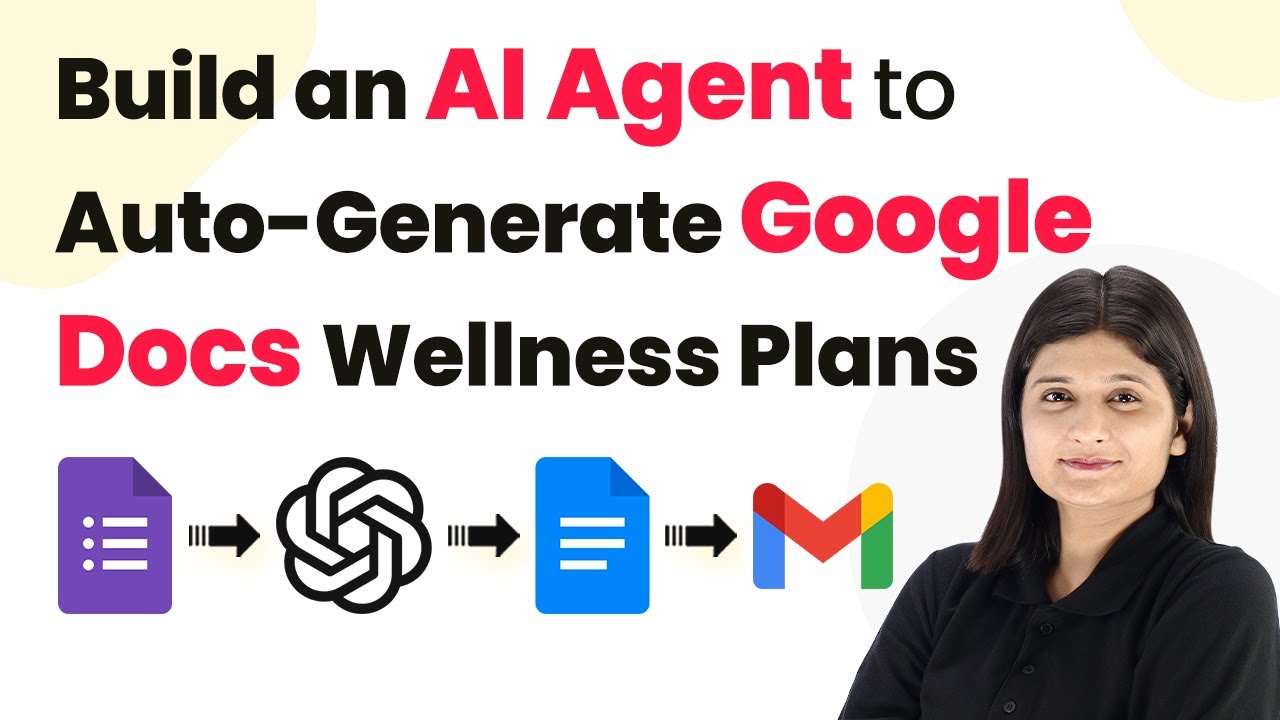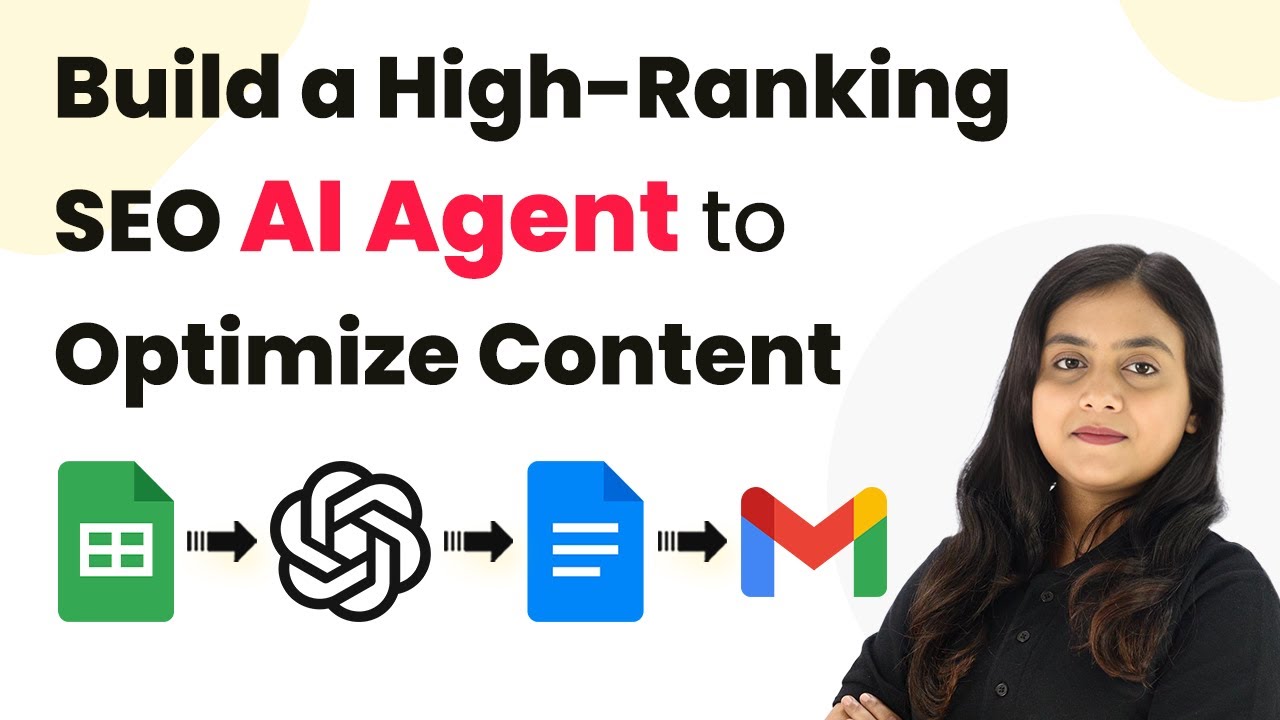Learn how to automate data extraction and summarization from Google Sheets using Pabbly Connect and AI Agent. Step-by-step tutorial included. Master proven automation processes with practical implementation examples and strategic recommendations you can apply immediately in your workflow.
Watch Step By Step Video Tutorial Below
1. Accessing Pabbly Connect for Automation
To start automating the data extraction and summarization process, first, access Pabbly Connect. Visit the official Pabbly website and sign in to your account. If you are a new user, you can sign up for free and receive 100 tasks monthly.
Once logged in, navigate to the Pabbly Connect dashboard where you can create new workflows. This is the central hub for all your automation tasks. Click on the ‘Create Workflow’ button to initiate the setup for integrating Google Sheets with AI Agent through Pabbly Connect.
2. Setting Up Your Workflow in Pabbly Connect
In this section, you will set up your workflow in Pabbly Connect to extract and summarize data from Google Sheets. Start by naming your workflow appropriately, such as ‘Extract and Summarize Data from Google Sheets’. This helps you identify the workflow later.
- Click on the ‘Create’ button to start the workflow.
- Select Google Sheets as the trigger application.
- Choose the trigger event as ‘New Spreadsheet Row’.
After setting the trigger, you will need to connect your Google Sheets account with Pabbly Connect. Follow the prompts to authenticate your Google account and allow necessary permissions. This connection enables Pabbly Connect to fetch data from your specified Google Sheets.
3. Configuring AI Agent in Pabbly Connect
Once your Google Sheets trigger is set up, the next step is to configure the AI Agent within Pabbly Connect. This agent will process the data extracted from Google Sheets. Select OpenAI as the action application and choose the action event as ‘Generate Summary’.
Now, you need to provide the necessary API key for OpenAI. This key allows Pabbly Connect to communicate with the AI Agent. If you don’t have an API key, you can generate one from your OpenAI account. Ensure that you enter this key in the specified field to establish a successful connection.
4. Sending Summarized Data to Slack
After the AI Agent summarizes the data, the next step is to send this information to your team via Slack. In this step, select Slack as the action application within Pabbly Connect. Choose the action event as ‘Send Channel Message’.
- Enter your Slack channel ID where the message should be sent.
- Compose the message that includes the summary generated by OpenAI.
- Test the action to ensure that the message is sent successfully to Slack.
This integration allows real-time communication of summarized data to your team, enhancing collaboration and decision-making. With Pabbly Connect, this entire process is automated and requires no manual intervention.
5. Testing and Activating Your Workflow
The final step in this automation process is to test and activate your workflow in Pabbly Connect. After setting up all necessary integrations, it is crucial to run a test to ensure everything works smoothly. Add a new row in your Google Sheets and check if the summary is generated and sent to Slack.
If the test is successful, you can activate your workflow. This will ensure that every time new data is added to your Google Sheets, the summary will be automatically generated and sent to your Slack channel. This automated workflow saves time and improves efficiency in your data management processes.
Conclusion
Using Pabbly Connect to automate data extraction and summarization from Google Sheets significantly enhances productivity. By following this tutorial, you can seamlessly integrate multiple applications and streamline your workflow.
Ensure you check out Pabbly Connect to create business automation workflows and reduce manual tasks. Pabbly Connect currently offer integration with 2,000+ applications.
- Check out Pabbly Connect – Automate your business workflows effortlessly!
- Sign Up Free – Start your journey with ease!
- 10,000+ Video Tutorials – Learn step by step!
- Join Pabbly Facebook Group – Connect with 21,000+ like minded people!